Megjegyzés
Az oldalhoz való hozzáféréshez engedély szükséges. Megpróbálhat bejelentkezni vagy módosítani a címtárat.
Az oldalhoz való hozzáféréshez engedély szükséges. Megpróbálhatja módosítani a címtárat.
A következőkre vonatkozik: Power BI Desktop Power BI szolgáltatás
Üdvözli a Power BI Desktop első lépéseinek útmutatója. Ez a bemutató bemutatja, hogyan működik a Power BI Desktop, mit tehet, és hogyan hozhat létre robusztus adatmodelleket és lenyűgöző jelentéseket az üzleti intelligencia felerősítéséhez.
Ha gyorsan szeretné áttekinteni a Power BI Desktop működését és használatát, néhány perc alatt áttekintheti a képernyőket ebben az útmutatóban. Az alaposabb megértés érdekében elolvashatja az egyes szakaszokat, végrehajthatja a lépéseket, és létrehozhat egy saját Power BI Desktop-fájlt, amely közzéteheti a Power BI szolgáltatás, és megoszthatja másokkal.
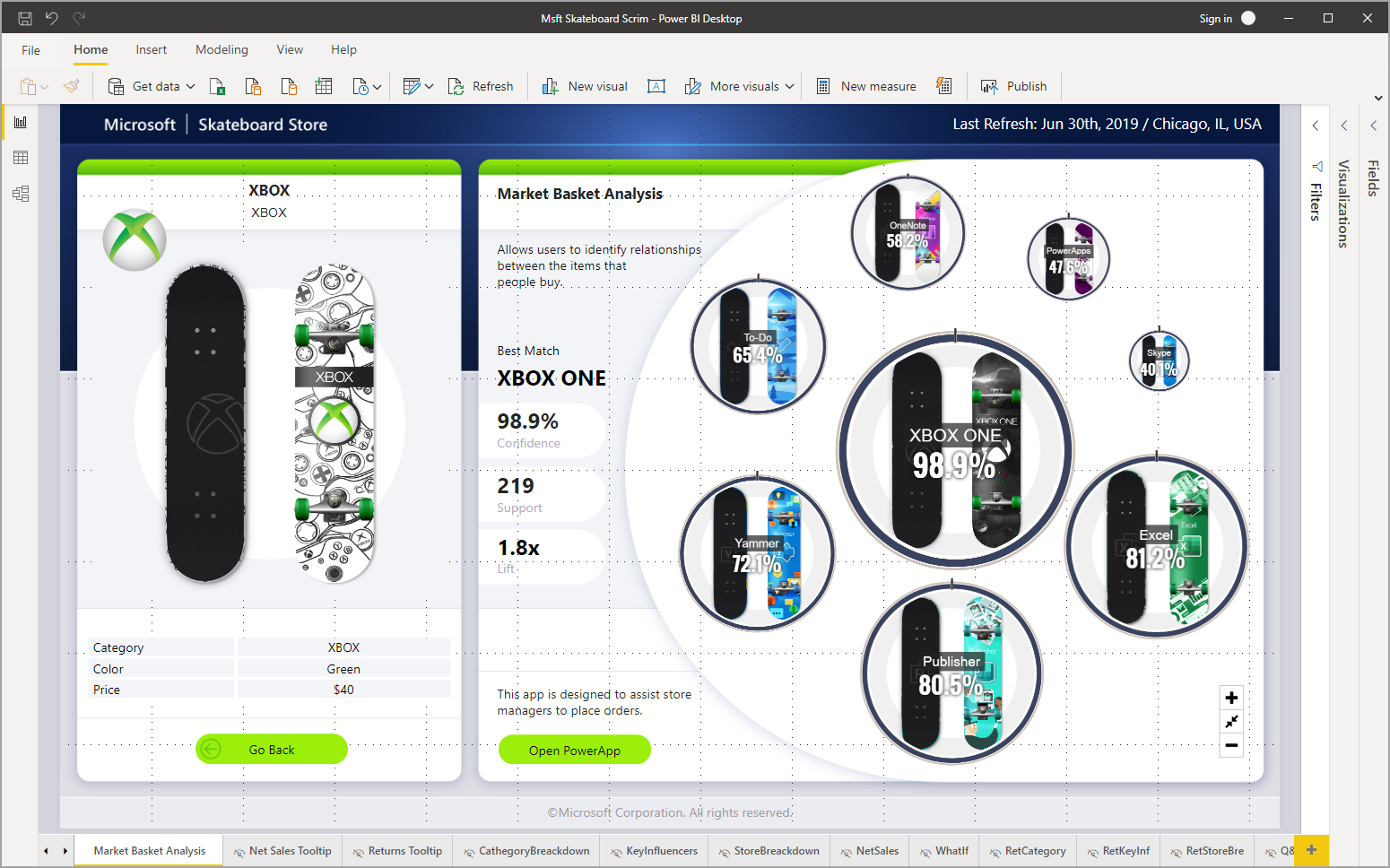
A Power BI Desktop első lépéseit is megtekintheti, és letöltheti a Pénzügyi minta Excel-munkafüzetet, hogy követni tudja a videót.
Fontos
A Power BI Desktop legújabb verzióját beszerezheti a Windows Áruházból, vagy egyetlen végrehajtható fájlként, amely tartalmazza a számítógépre letöltött és telepített összes támogatott nyelvet.
A Power BI Desktop működése
A Power BI Desktop használatával lehetséges:
- Csatlakozás adatokhoz, beleértve több adatforrást is.
- Alakítsa az adatokat olyan lekérdezésekkel, amelyek áttekintő, lenyűgöző adatmodelleket építenek ki.
- Az adatmodellekkel vizualizációkat és jelentéseket hozhat létre.
- Megoszthatja a jelentésfájlokat mások számára, hogy kihasználják, felépítsék és megosztják. Megoszthatja a Power BI Desktop .pbix fájljait, mint bármely más fájlt, de a legvonzóbb módszer az, ha feltölti őket a Power BI szolgáltatás.
A Power BI Desktop integrálja a microsoftos lekérdezési motort, az adatmodellezést és a vizualizációs technológiákat. Az adatelemzők és mások lekérdezések, adatkapcsolatok, modellek és jelentések gyűjteményeit hozhatják létre, és egyszerűen megoszthatják őket másokkal. A Power BI Desktop és a Power BI szolgáltatás kombinálásával az adatok világából származó új megállapítások egyszerűbben modellezhetők, építhetők, oszthatóak meg és bővíthetők.
A Power BI Desktop egyetlen helyre vonja össze, leegyszerűsíti és megkönnyíti az üzletiintelligencia-tárak és -jelentések tervezésének és létrehozásának széttagolt, elkülönülő és fáradságos folyamatát. Készen áll rá, hogy kipróbálja? Lássunk neki!
A Power BI Desktop telepítése és futtatása
A Power BI Desktop letöltéséhez nyissa meg a Power BI Desktop letöltési oldalát, és válassza az Ingyenes letöltés lehetőséget. Vagy a letöltési beállításoknál válassza a Letöltés vagy a nyelvi beállítások megtekintése lehetőséget.
A Power BI Desktopot a Power BI szolgáltatás is letöltheti. Válassza a Letöltés ikont a felső menüsávon, majd válassza a Power BI Desktopot.
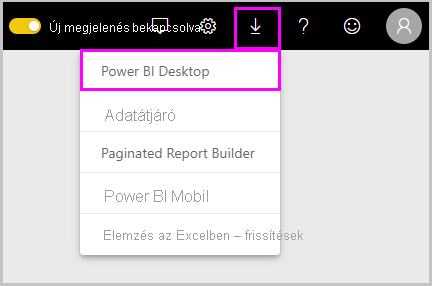
A Microsoft Store lapon válassza a Get (Lekérés) lehetőséget, és kövesse az utasításokat a Power BI Desktop számítógépre való telepítéséhez. Indítsa el a Power BI Desktopot a Windows Start menüjéből vagy a Windows tálcájának ikonjáról.
A Power BI Desktop első indításakor megjelenik az üdvözlőképernyő .
Az üdvözlőképernyőn lekérheti az adatokat, megtekintheti a legutóbbi forrásokat, megnyithatja a legutóbbi jelentéseket, megnyithat más jelentéseket, vagy kijelölhet más hivatkozásokat. Az üdvözlőképernyő bezárásához válassza a bezárás ikont.
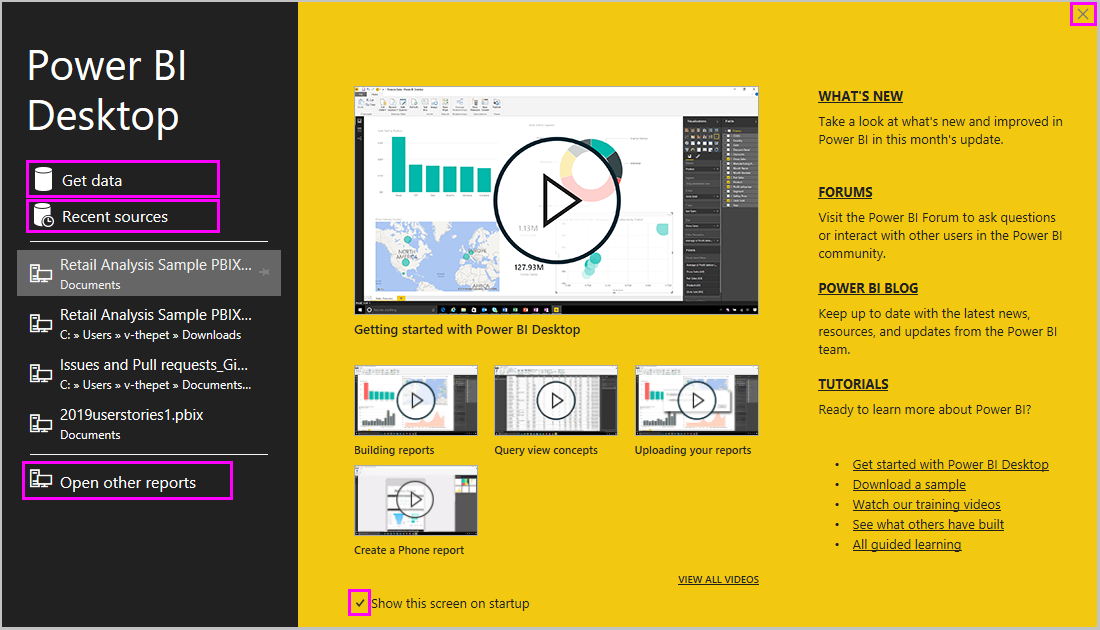
A Power BI Desktop bal oldalán a három Power BI Desktop-nézet ikonjai láthatók: jelentés, adatok és modell, felülről lefelé. Az aktuális nézetet a bal oldali sárga sáv jelzi, és bármelyik ikon kiválasztásával módosíthatja a nézeteket.
Ha billentyűzet-navigációt használ, a Ctrl + F6 billentyűkombinációval helyezze a fókuszt az ablak adott gombszakaszára. Ha többet szeretne megtudni az akadálymentességről és a Power BI-ról, tekintse meg akadálymentességi cikkeinket.
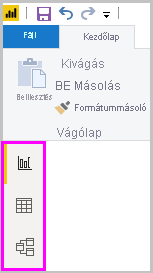
A jelentésnézet az alapértelmezett nézet.
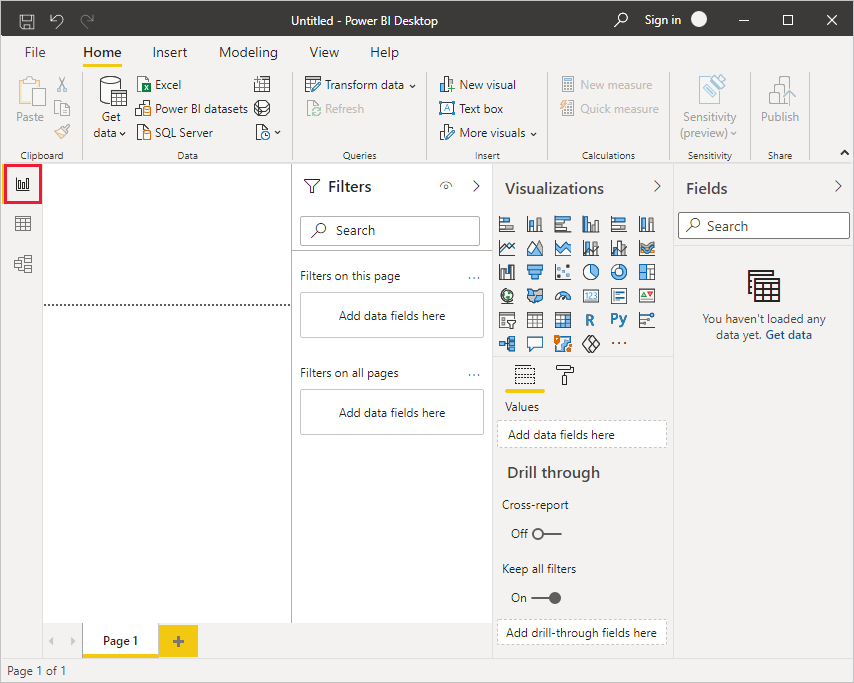
A Power BI Desktop tartalmazza a Power Query-szerkesztő is, amely külön ablakban nyílik meg. A Power Query-szerkesztő lekérdezéseket hozhat létre és átalakíthat adatokat, majd betöltheti a finomított adatmodellt a Power BI Desktopba jelentések létrehozásához.
Csatlakozás az adatokhoz
A Power BI Desktop telepítésével készen áll arra, hogy csatlakozzon az adatok egyre bővülő világához. Az elérhető számos adatforrástípus megtekintéséhez válassza az Adatok>lekérése elemet a Power BI Desktop Kezdőlap lapján, majd az Adatok lekérése ablakban görgessen végig a Minden adatforrás listáján. Ebben a rövid útmutatóban néhány különböző webes adatforráshoz csatlakozik.
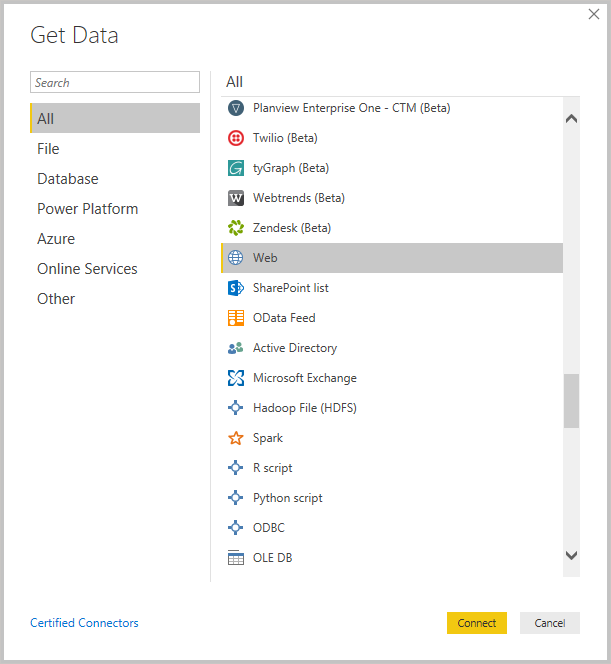
Tegyük fel, hogy ön egy napszemüveg-kereskedőnél dolgozó adatelemző. Segíteni szeretne az ügyfélnek a napszemüvegek értékesítésének megcélzásában, ahol a nap a leggyakrabban süt. Ezért érdemes lehet néhány információt találni a weben a napsütéses helyekről.
A Power BI Desktop Kezdőlap lapján válassza az Adatweb> lekérése lehetőséget egy webes adatforráshoz való csatlakozáshoz.
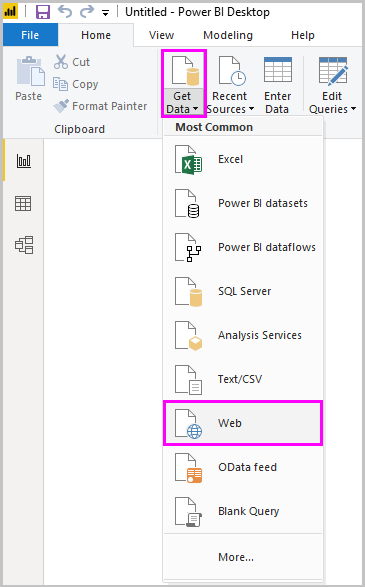
A Webről párbeszédpanelen illessze be a napsütötte helyek címét az URL-mezőbe, és válassza az OK gombot.
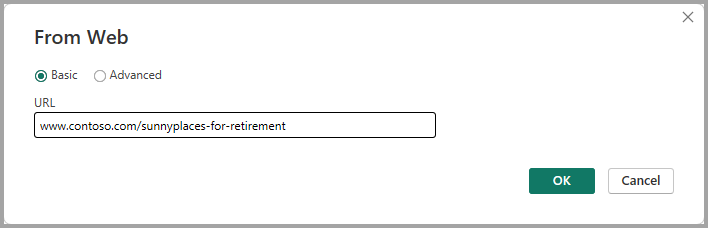
Feljegyzés
Az ebben a példában használt URL-cím fiktív, a saját adatait a weben található különböző táblákban és webhelyeken találja.
Ha a rendszer kéri, az Access webes tartalom képernyőjén válassza a Csatlakozás lehetőséget a névtelen hozzáférés használatához.
A Power BI Desktop lekérdezési funkciója működni fog, és kapcsolatba lép a webes erőforrással. A Kezelő ablak visszaadja a weblapon talált adatokat, ebben az esetben egy HTML-táblázatot, amely a legjobb és legrosszabb állapotok rangsorolása a nyugdíjba vonuláshoz, és öt további javasolt táblázatot tartalmaz. Érdekli a HTML-táblázat, ezért válassza ki az előnézet megtekintéséhez.
Ezen a ponton a Betöltés lehetőséget választva betöltheti a táblát, vagy átalakíthatja az adatokat, hogy a betöltés előtt módosításokat hajthat végre a táblában.
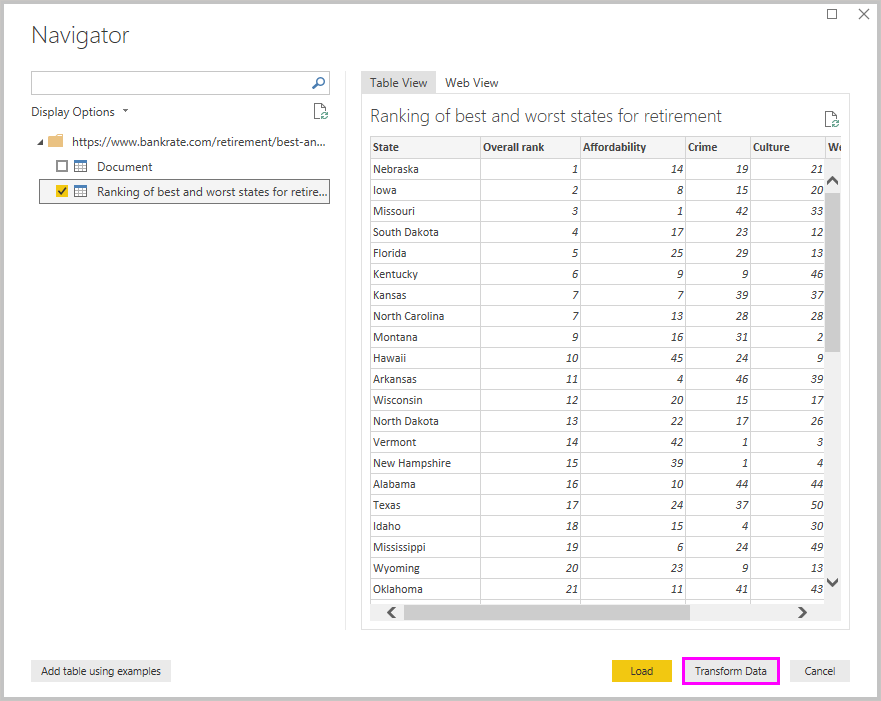
Amikor az Adatok átalakítása lehetőséget választja, Power Query-szerkesztő elindul a táblázat reprezentatív nézetével. A Lekérdezés beállításai panel a jobb oldalon található, vagy mindig megjelenítheti, ha a Lekérdezés beállításai lehetőséget választja a Power Query-szerkesztő Nézet lapján.
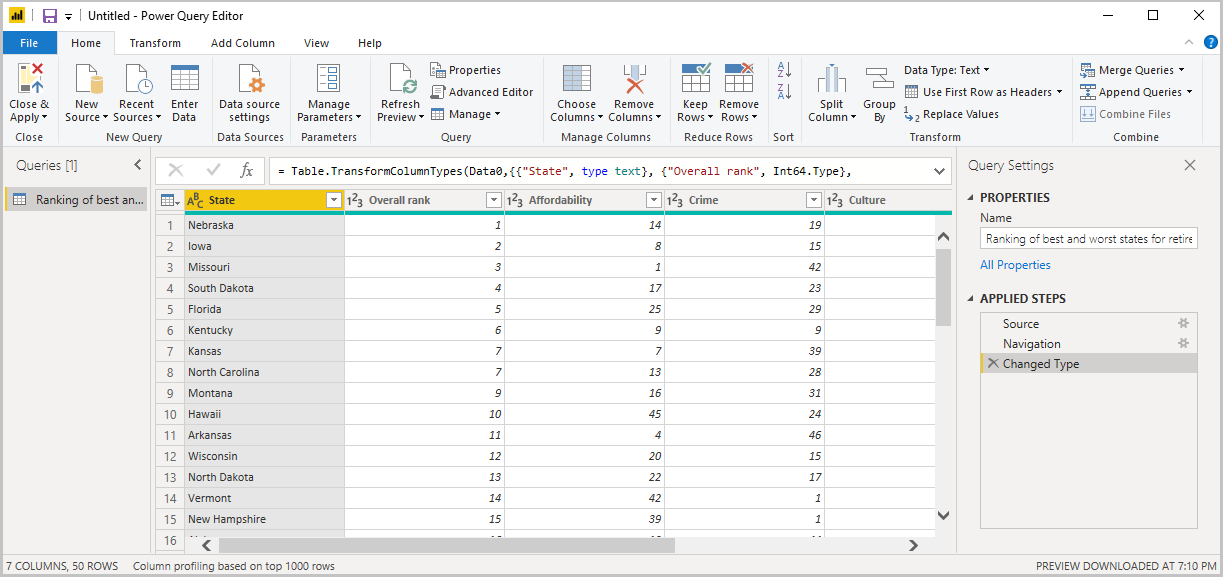
További információ az adatokhoz való csatlakozásról: Csatlakozás adatokhoz a Power BI Desktopban.
Adatok formázása
Most, hogy csatlakozik egy adatforráshoz, igényeinek megfelelően módosíthatja az adatokat. Az adatok alakításához részletes útmutatást kell adnia Power Query-szerkesztő az adatok betöltésének és bemutatásának során történő módosításához. A formázás nem befolyásolja az eredeti adatforrást, csak az adatok ezen nézetét.
Feljegyzés
Az útmutatóban használt táblázatadatok fiktívek és szemléltető jellegűek. Így a megtalált és használt adatokkal követendő lépések eltérőek lehetnek, ezért kreatívnak kell lennie a lépések és eredmények módosításában, ami a tanulás örömének része.
A formázás az adatok átalakítását jelentheti, például oszlopok vagy táblák átnevezését, sorok vagy oszlopok eltávolítását vagy adattípusok módosítását. Power Query-szerkesztő az alábbi lépéseket egymás után rögzíti:Alkalmazott lépések a Lekérdezés beállításai panelen. Minden alkalommal, amikor ez a lekérdezés csatlakozik az adatforráshoz, a rendszer végrehajtja ezeket a lépéseket, így az adatok mindig a megadott módon lesznek formázva. Ez a folyamat akkor fordul elő, ha a lekérdezést a Power BI Desktopban használja, vagy ha valaki a megosztott lekérdezést használja, például a Power BI szolgáltatás.
Figyelje meg, hogy a lekérdezési beállításokban alkalmazott lépések már tartalmaznak néhány lépést. Az egyes lépések kiválasztásával megtekintheti annak hatását a Power Query-szerkesztő. Először megadott egy webes forrást, majd a Navigátor ablakban megtekintette a táblázatot. A harmadik lépésben, a Típus módosítása, a Power BI felismerte a teljes számadatokat az importáláskor, és automatikusan egész számokra módosította az eredeti webes szöveg adattípust.
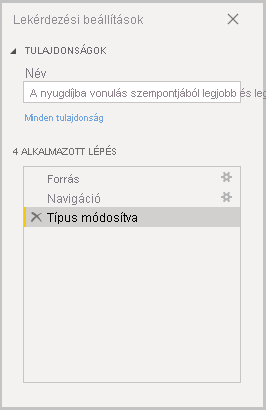
Ha módosítania kell egy adattípust, jelölje ki a módosítani kívánt oszlopot vagy oszlopokat. A Shift billentyűt lenyomva tartva jelöljön ki több szomszédos oszlopot, a Ctrl billentyűt pedig a nem szomszédos oszlopok kijelöléséhez. Kattintson a jobb gombbal egy oszlopfejlécre, válassza a Típus módosítása lehetőséget, és válasszon egy új adattípust a menüből, vagy a Kezdőlap lap Adattípus csoportjában az Adattípus melletti listát, és válasszon egy új adattípust.
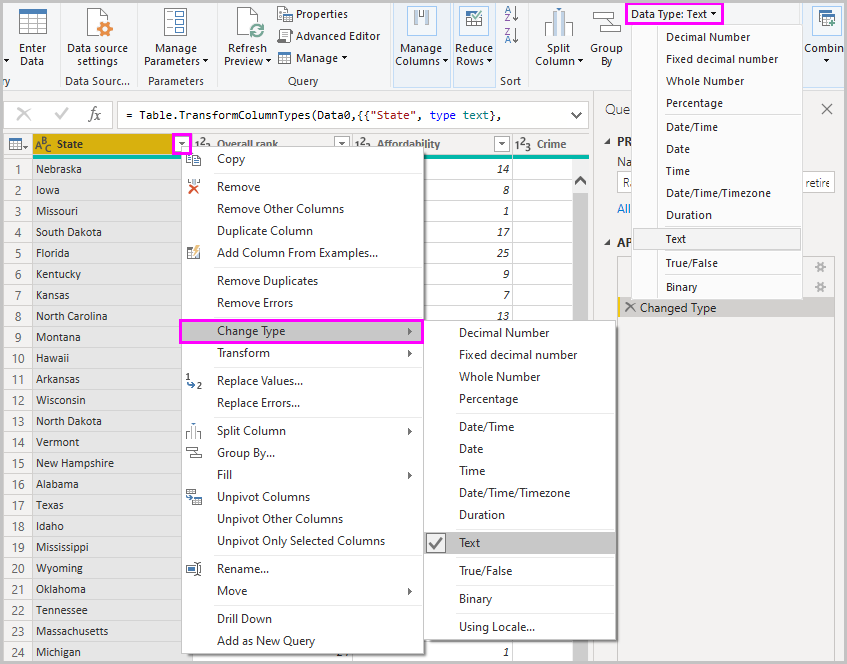
Feljegyzés
A Power BI Desktop Power Query-szerkesztő a menüszalagot vagy a jobb gombbal kattintva elérhető menüket használja az elérhető feladatokhoz. A menüszalag Kezdőlap vagy Átalakítás lapján kiválasztható feladatok többsége is elérhető, ha a jobb gombbal egy elemre kattint, és kiválasztja a megjelenő menüt.
Mostantól saját módosításokat és átalakításokat alkalmazhat az adatokra, és megtekintheti őket az Alkalmazott lépésekben.
A napszemüveg-értékesítések esetében például leginkább az időjárási rangsor érdekli, ezért úgy dönt, hogy a táblázatot az Időjárás oszlop szerint rendezi, nem pedig az Összesített rangsor szerint. Az Időjárás fejléc melletti nyílra kattintva válassza a Növekvő rendezés lehetőséget. Az adatok mostantól az időjárás-rangsor alapján rendezve jelennek meg, a Sorrendezés lépés pedig az Alkalmazott lépésekben jelenik meg.
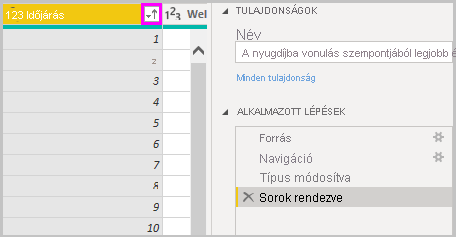
Nem igazán érdekli, hogy napszemüveget áruljon a legrosszabb időjárási viszonyoknak, ezért úgy dönt, hogy eltávolítja őket az asztalról. A Kezdőlap lapon válassza a Sorok>csökkentése sorok eltávolítása>– Alsó sorok eltávolítása lehetőséget. Az Alsó sorok eltávolítása párbeszédpanelen adja meg a 10 értéket, majd kattintson az OK gombra.
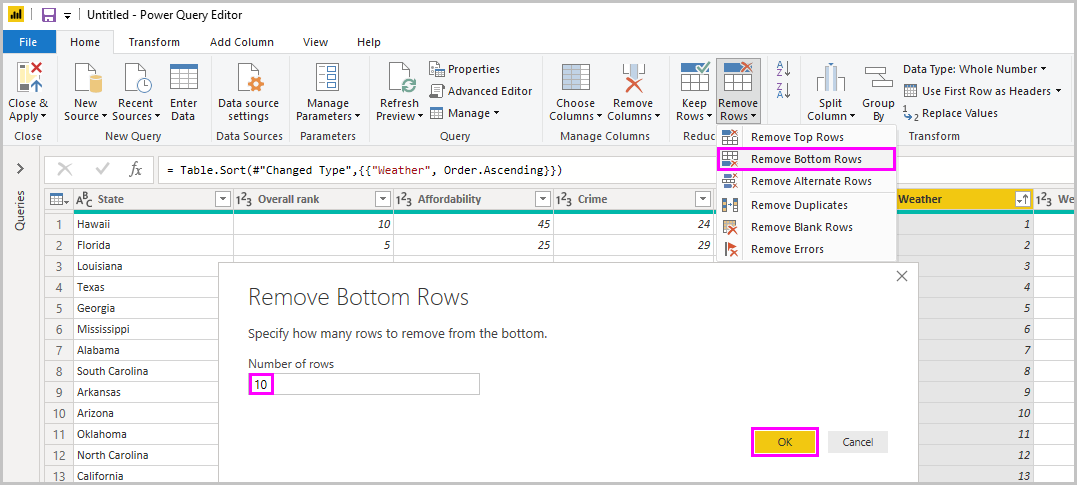
Az alsó 10 legrosszabb időjárási sor el lesz távolítva a táblából, és az Eltávolított alsó sorok lépés megjelenik az Alkalmazott lépésekben.
Úgy dönt, hogy a táblázat túl sok extra információt tartalmaz az igényeinek megfelelően, és eltávolítja a Megfizethetőség, a Bűnözés, a Kultúra és a Wellness oszlopokat. Jelölje ki az eltávolítani kívánt oszlop fejlécét. A Shift billentyűt lenyomva tartva jelöljön ki több szomszédos oszlopot, a Ctrl billentyűt pedig a nem szomszédos oszlopok kijelöléséhez.
Ezután a Kezdőlap lap Oszlopok kezelése csoportjában válassza az Oszlopok eltávolítása lehetőséget. A jobb gombbal a kijelölt oszlopfejlécekre is kattinthat, és kiválaszthatja az Oszlopok eltávolítása parancsot a menüből. A kijelölt oszlopok el lesznek távolítva, és az Eltávolított oszlopok lépés megjelenik az Alkalmazott lépésekben.
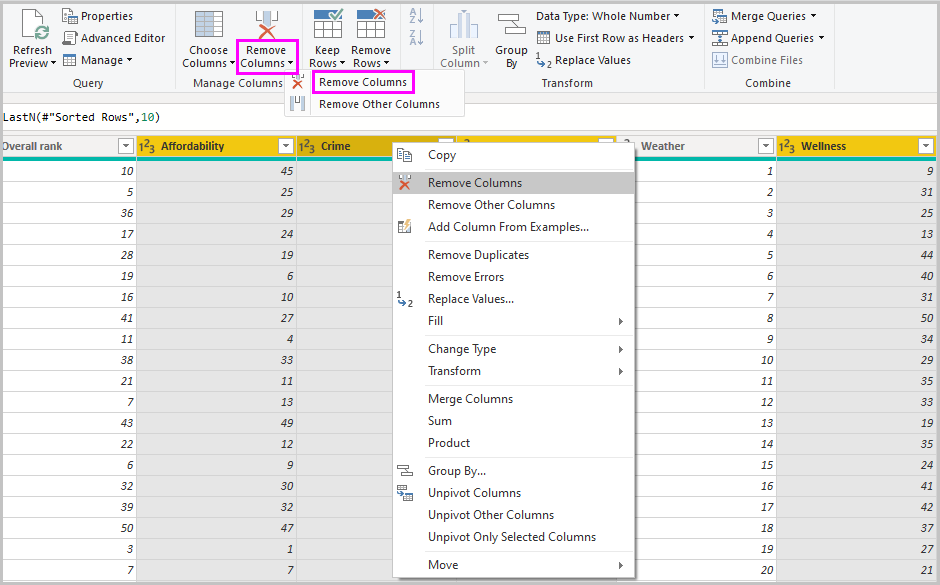
A második gondolat, megfizethetőség lehet releváns a napszemüveg értékesítés után. Szeretné visszakapni azt az oszlopot. Az Alkalmazott lépések panel utolsó lépését egyszerűen visszavonhatja a lépés melletti X törlés ikon kiválasztásával. Most hajtsa végre újra a lépést, és csak a törölni kívánt oszlopokat jelölje ki. A nagyobb rugalmasság érdekében minden oszlopot külön lépésként törölhet.
Az Alkalmazott lépések panelen a jobb gombbal bármelyik lépésre kattinthat, és törölheti, átnevezheti, feljebb vagy lejjebb helyezheti a sorrendben, vagy hozzáadhat vagy törölhet utána lépéseket. Köztes lépések esetén a Power BI Desktop figyelmezteti, ha a módosítás hatással lehet a későbbi lépésekre, és megszakítja a lekérdezést.
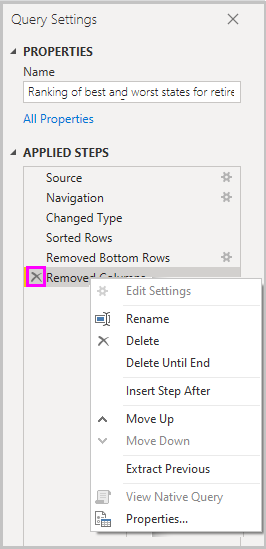
Ha például már nem szeretné időjárás szerint rendezni a táblázatot, megpróbálhatja törölni a Sorrendezés lépést. A Power BI Desktop figyelmezteti, hogy a lépés törlése a lekérdezés megszakadását okozhatja. Az időjárás szerinti rendezés után eltávolította az alsó 10 sort, így ha eltávolítja a rendezést, a különböző sorok el lesznek távolítva. Figyelmeztetést is kap, ha a Sorrendezés lépést választja, és megpróbál hozzáadni egy új köztes lépést.
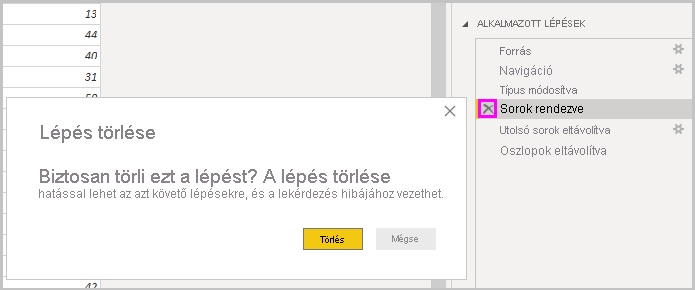
Végül a táblázat címét úgy kell módosítania, hogy a napszemüveg értékesítéséről legyen szó a nyugdíjba vonulás helyett. A Lekérdezés beállításai panel Tulajdonságok területén cserélje le a régi címet a napszemüvegek értékesítésének legjobb állapotára.
Az formázott adatok befejezett lekérdezése a következőképpen néz ki:
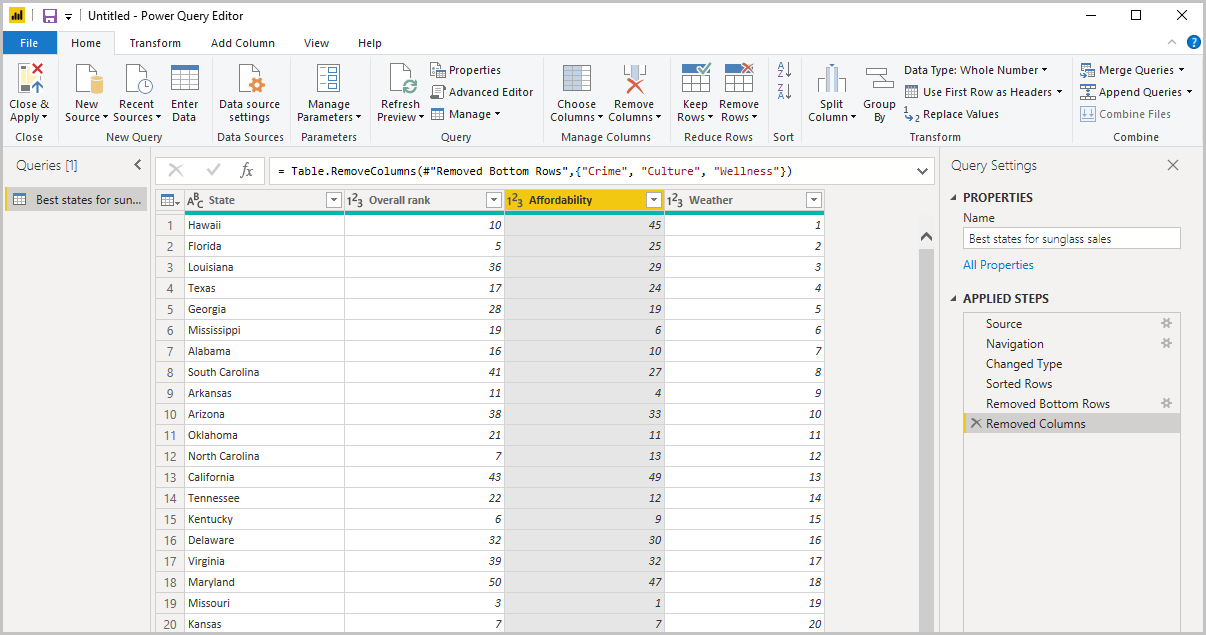
Az adatok alakításáról további információt az Adatok formázása és egyesítése a Power BI Desktopban című témakörben talál.
Adatok összevonása
A különböző állapotokkal kapcsolatos adatok érdekesek, és további elemzési erőfeszítések és lekérdezések készítéséhez hasznosak lesznek. Van azonban egy probléma: a legtöbb adat kétbetűs rövidítéseket használ az állapotkódokhoz, nem pedig az állapotok teljes nevét. Az adatok használatához valamilyen módon társítania kell az államneveket a rövidítésekkel.
Szerencséd van. Egy másik nyilvános adatforrás is ezt teszi, de az adatoknak megfelelő mennyiségű formázásra lesz szükségük ahhoz, hogy kombinálni tudja azokat a napszemüveg-táblázattal.
Az állapot rövidítéseinek Power Query-szerkesztő való importálásához válassza az Új forrásweb> lehetőséget a menüszalag Kezdőlap lapjának Új lekérdezés csoportjában.
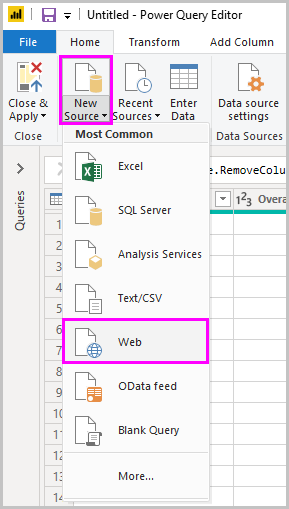
A Webről párbeszédpanelen adja meg az állapot rövidítések webhelyének URL-címét: https://en.wikipedia.org/wiki/List_of_U.S._state_abbreviations.
A Kezelő ablakban válassza ki az amerikai államok, szövetségi körzetek, területek és egyéb régiók kódjai és rövidítései táblát, majd kattintson az OK gombra. A tábla Power Query-szerkesztő nyílik meg.
Távolítsa el az összes oszlopot, kivéve a régió nevét és állapotát, a régió nevét és állapotát, valamint az ANSI-t. Ha csak ezeket az oszlopokat szeretné megtartani, tartsa lenyomva a Ctrl billentyűt , és jelölje ki az oszlopokat. Ezután kattintson a jobb gombbal az oszlopfejlécek egyikére, és válassza az Egyéb oszlopok eltávolítása lehetőséget, vagy a Kezdőlap lap Oszlopok kezelése csoportjában válassza az Egyéb oszlopok eltávolítása lehetőséget.
Húzza a nyilat region_1 oszlopfejléc neve és állapota melletti nyílra, és válassza az Egyenlő szűrők lehetőséget>. A Sorok szűrése párbeszédpanelen húzza az Enter billentyűt, vagy jelöljön ki egy értékmezőt az egyenlőség mellett, és válassza az Állapot lehetőséget. Kattintson az OK gombra.
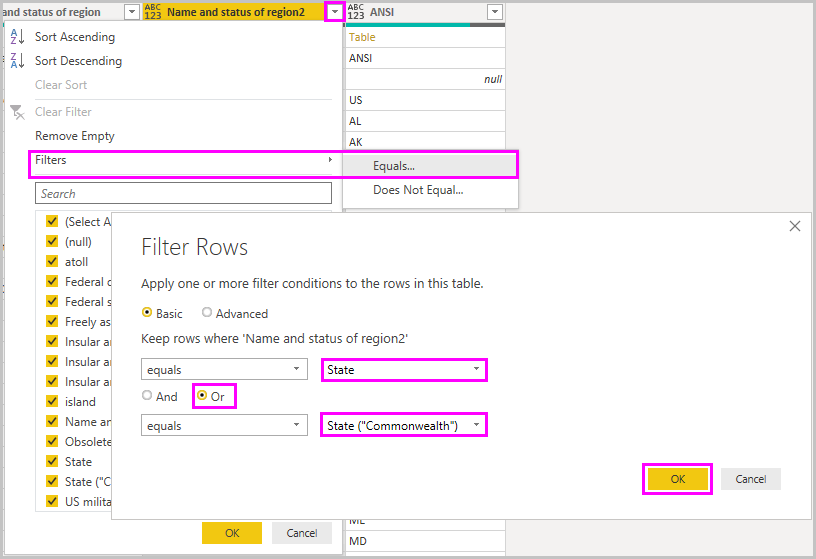
Az olyan extra értékek, mint a szövetségi körzet és a sziget el lettek távolítva, most már van egy lista az 50 államról és azok hivatalos kétbetűs rövidítéséről. A jobb gombbal az oszlopfejlécekre kattintva és az Átnevezés gombra kattintva átnevezheti az oszlopokat, hogy érthetőbb legyen, például az Államnév, az Állapot és a Rövidítés.
Vegye figyelembe, hogy ezek a lépések a Lekérdezés beállításai panel Alkalmazott lépések területén vannak rögzítve.
Az alakzatos táblázat így néz ki:
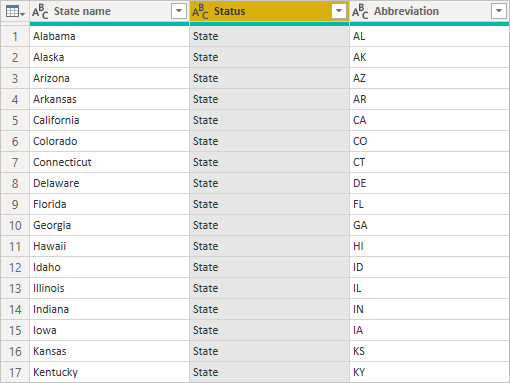
A lekérdezés beállításainak Tulajdonságok mezőjében adja vissza a táblát állapotkódokká.
Az Állapotkódok tábla formázott állapotkódjaival ezt a két táblát egyesítheti egybe. Mivel a most használt táblák az adatokra alkalmazott lekérdezések eredményei, ezeket lekérdezéseknek is nevezik. A lekérdezések egyesítésének két elsődleges módja van: az egyesítés és a hozzáfűzés.
Ha egy vagy több oszlopot szeretne hozzáadni egy másik lekérdezéshez, egyesítenie kell a lekérdezéseket. Ha további adatsorokat szeretne hozzáadni egy meglévő lekérdezéshez, hozzáfűzi a lekérdezést.
Ebben az esetben az Állapotkódok lekérdezést a napszemüveg-lekérdezés legjobb állapotába szeretné egyesíteni. A lekérdezések egyesítéséhez váltson a napszemüveg-lekérdezés legjobb állapotára a Power Query-szerkesztő bal oldalán található Lekérdezések panelen. Ezután válassza a Lekérdezések egyesítése lehetőséget a menüszalag Kezdőlap lapjának Egyesítése csoportjában.
Az Egyesítés ablakban legördülő listából válassza ki az állapotkódokat a többi elérhető lekérdezésből. Jelölje ki az egyes táblákból egyeztetni kívánt oszlopot, ebben az esetben az Állam a napszemüveg-lekérdezés legjobb állapotából és az Államnév az Államkódok lekérdezésből.
Ha megjelenik az Adatvédelmi szintek párbeszédpanel, válassza a Fájl adatvédelmi szintjeinek figyelmen kívül hagyása jelölőnégyzetet, majd válassza a Mentés lehetőséget. Kattintson az OK gombra.
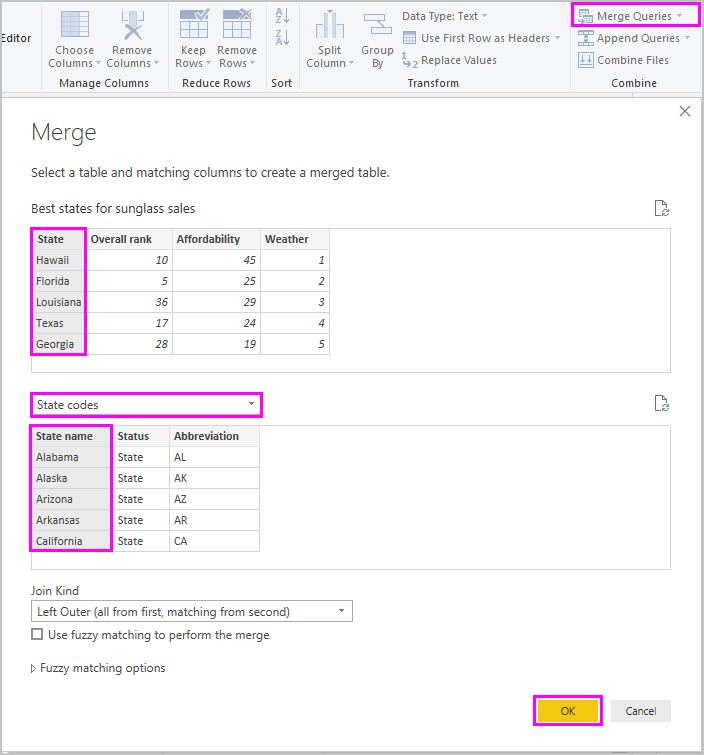
A napszemüveg-értékesítési tábla legjobb állapotainak jobb oldalán megjelenik egy állapotkódok nevű új oszlop. Tartalmazza az állapotkód lekérdezést, amelyet a napszemüveg-értékesítési lekérdezés legjobb állapotaival egyesít. Az egyesített tábla összes oszlopa az Állapotkódok oszlopba van tömörítve. Kibonthatja az egyesített táblát, és csak a kívánt oszlopokat is belefoglalhatja.
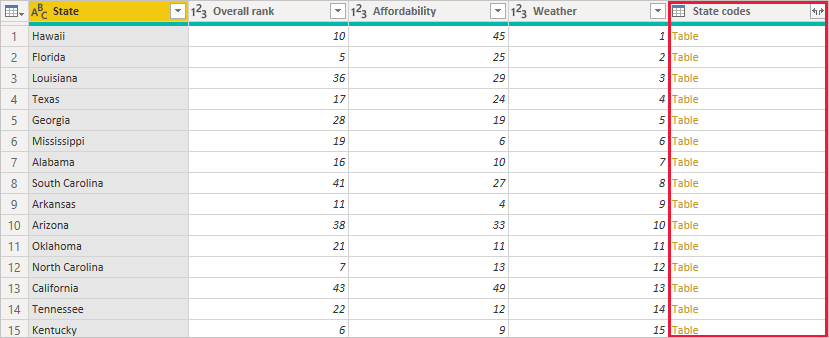
Az egyesített tábla kibontásához és a belefoglalandó oszlopok kiválasztásához válassza a Kibontás ikont az oszlopfejlécben. A Kibontás párbeszédpanelen csak a rövidítés oszlopot jelölje ki. Törölje a jelölést Az eredeti oszlopnév használata előtagként, majd válassza az OK gombot.
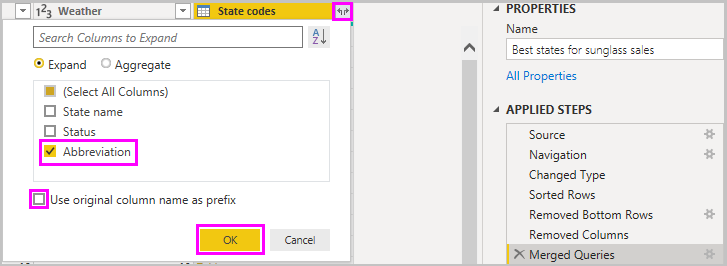
Feljegyzés
Az Állapotkódok tábla behozható módjával is megismerkedhet. Kísérletezzen egy kicsit, és ha nem tetszik az eredmény, törölje ezt a lépést a Lekérdezés beállításai panel Alkalmazott lépések listájából. Ez egy ingyenes do-over, amelyet annyiszor tehet meg, amennyit csak szeretne, amíg a kibontott folyamat a kívánt módon nem néz ki.
Az alakzat teljesebb leírását és az adatlépések kombinálását a Power BI Desktopban az Alakzat és az adatok egyesítése című témakörben találja.
Most már egyetlen lekérdezési táblázata van, amely két adatforrást egyesít, amelyek mindegyike az igényeinek megfelelően lett kialakítva. Ez a lekérdezés szolgálhat érdekesebb adatkapcsolatok, például demográfiai adatok, vagyoni szintek vagy rekreációs lehetőségek alapjául az államokban.
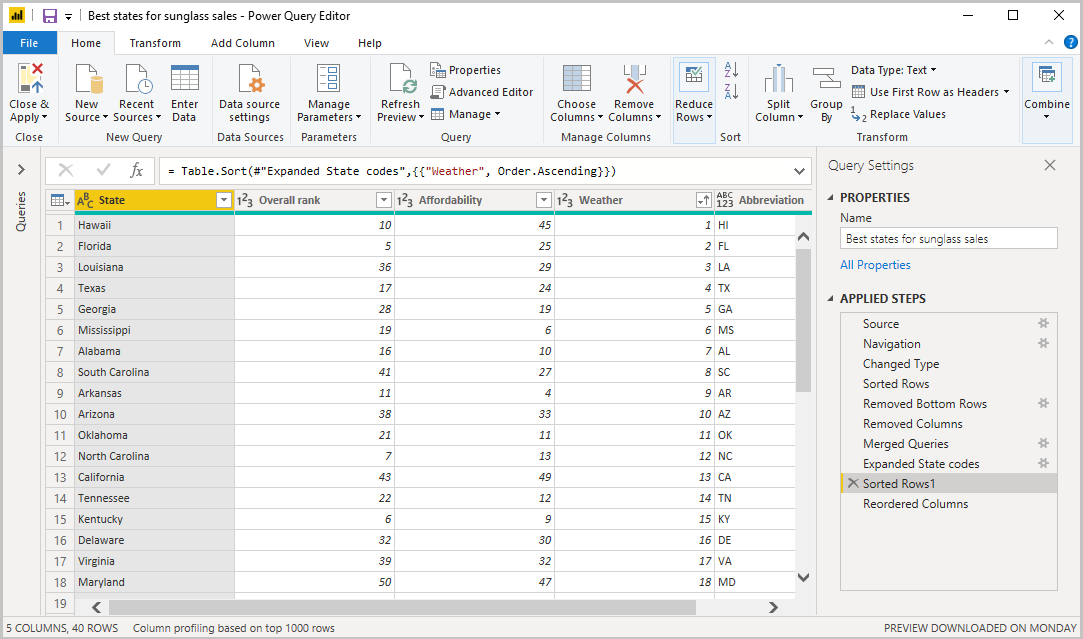
Egyelőre elegendő adat áll rendelkezésére ahhoz, hogy érdekes jelentést hozzon létre a Power BI Desktopban. Mivel ez mérföldkő, alkalmazza a módosításokat a Power Query-szerkesztő, és töltse be őket a Power BI Desktopba a menüszalag Kezdőlap lapján a Bezárás &alkalmazás lehetőséget választva. Azt is megteheti, hogy csak az Alkalmaz lehetőséget választja, hogy a lekérdezés nyitva maradjon Power Query-szerkesztő a Power BI Desktopban való munka közben.
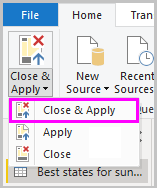
A Power BI Desktopba való betöltése után további módosításokat végezhet egy táblán, és újra betöltheti a modellt az elvégzett módosítások alkalmazásához. A Power BI Desktopból Power Query-szerkesztő megnyitásához válassza az Adatok átalakítása lehetőséget a Power BI Desktop menüszalagjának Kezdőlap lapján.
Jelentések készítése
A Power BI Desktop Jelentés nézetben vizualizációkat és jelentéseket hozhat létre. A Jelentés nézet hat fő területből áll:
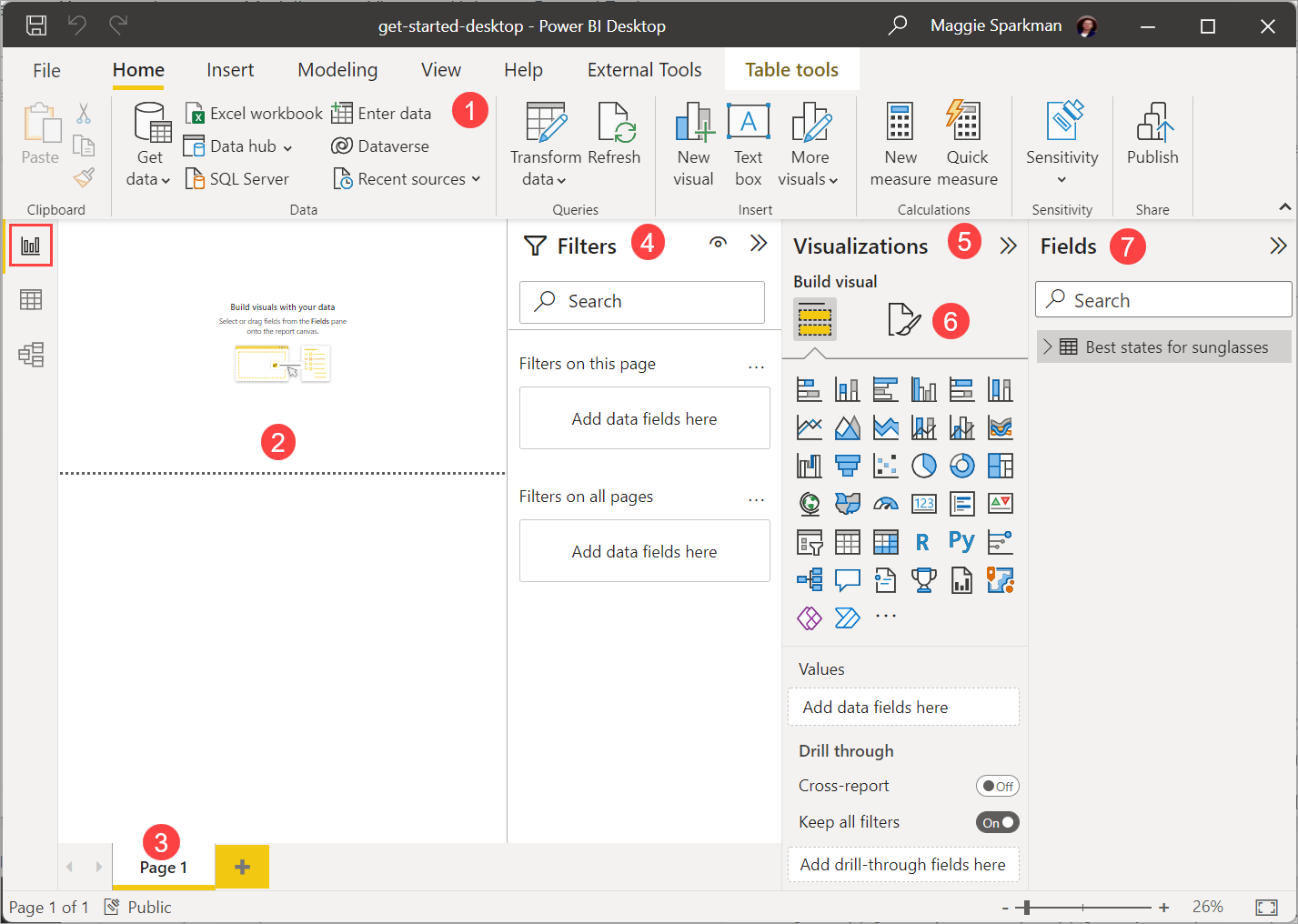
- A felső menüszalag, amely a jelentésekhez és vizualizációkhoz kapcsolódó gyakori feladatokat jeleníti meg.
- A középső vászonterület, ahol vizualizációkat hozhat létre és rendezhet el.
- Az oldalak lapterülete alul, amely lehetővé teszi a jelentésoldalak kijelölését vagy hozzáadását.
- A Szűrők panel, ahol szűrheti az adatvizualizációkat.
- A Vizualizációk panel, ahol vizualizációkat vehet fel, módosíthat vagy testre szabhat, és részletezéseket alkalmazhat.
- A Formátum panel, ahol a jelentést és a vizualizációkat tervezheti.
- A Mezők panel, amely a lekérdezésekben elérhető mezőket jeleníti meg. Ezeket a mezőket a vászonra, a Szűrők vagy a Vizualizációk panelre húzva vizualizációkat hozhat létre vagy módosíthat.
A Szűrők, Vizualizációk és Mezők paneleket kibonthatja és összecsukhatja a panelek tetején található nyilak kiválasztásával. Az ablaktáblák összecsukása több helyet biztosít a vásznon a ritka elérésű vizualizációk létrehozásához.
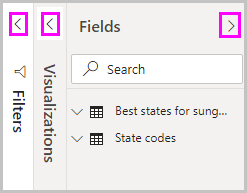
Egyszerű vizualizáció létrehozásához egyszerűen jelöljön ki egy mezőt a mezők listájában, vagy húzza a mezőt a Mezők listából a vászonra. Húzza például az Állapot mezőt a legjobb állapotok közül a napszemüveg-értékesítésekhez a vászonra, és nézze meg, mi történik.
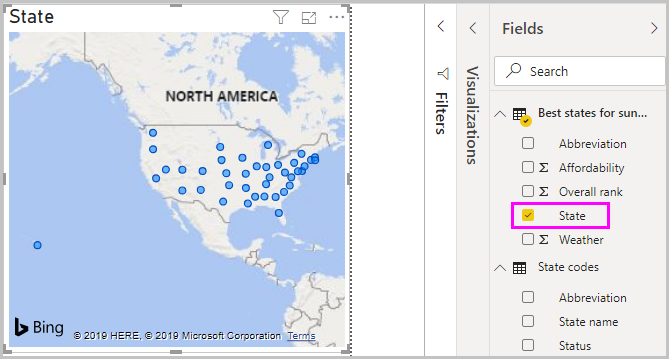
Nézd meg! A Power BI Desktop felismerte, hogy az Állapot mező földrajzi helyadatokat tartalmaz, és automatikusan létrehozott egy térképalapú vizualizációt. A vizualizáció adatpontokat jelenít meg az adatmodell 40 állapotához.
A Vizualizációk panel a vizualizációval kapcsolatos információkat jeleníti meg, és lehetővé teszi annak módosítását.
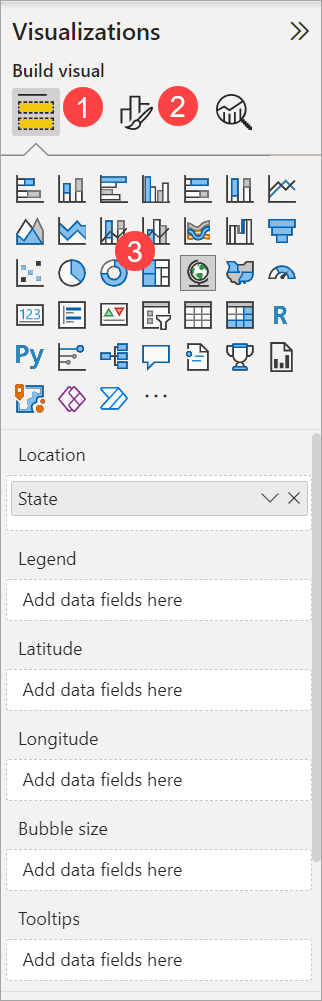
- A Vizualizáció panel Mezők lehetőségével adatmezőket húzhat a Jelmagyarázat és a panel egyéb mezőinek kutakra.
- A Formátum beállítással formázást és egyéb vezérlőket alkalmazhat a vizualizációkra.
- Az ikonok a létrehozott vizualizáció típusát mutatják. A kijelölt vizualizáció típusát módosíthatja egy másik ikon kiválasztásával, vagy létrehozhat egy új vizualizációt úgy, hogy kiválaszt egy ikont, amelyen nincs kijelölve egy meglévő vizualizáció.
A Mezők és formátum területen elérhető lehetőségek a vizualizáció típusától és a rendelkezésre álló adatoktól függenek.
Azt szeretné, hogy a térkép vizualizációja csak az első 10 időjárási állapotot jelenítse meg. Ha csak az első 10 állapotot szeretné megjeleníteni, a Szűrők panelen mutasson az Állapot (Mind) elemre, és bontsa ki a megjelenő nyilat. A Szűrő típusa csoportban legördülő menüben válassza a Felső N lehetőséget. Az Elemek megjelenítése csoportban válassza az Alul lehetőséget, mert a legalacsonyabb számsorrendű elemeket szeretné megjeleníteni, és a következő mezőbe írja be a 10 értéket.
Húzza az Időjárás mezőt a Mezők panelről az Érték szerint mezőbe, majd válassza a Szűrő alkalmazása lehetőséget.
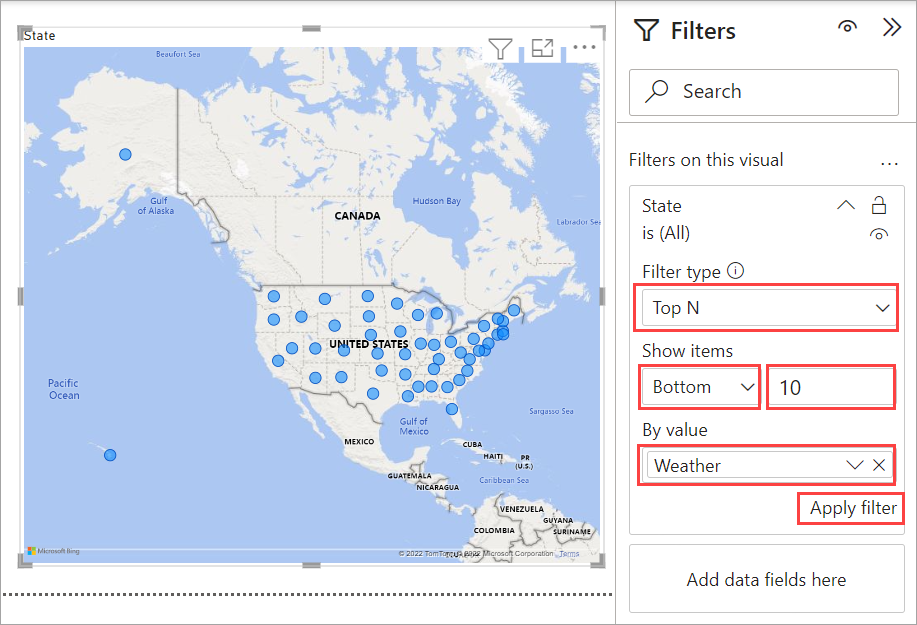
Most már csak az első 10 időjárási állapot látható a térkép vizualizációjában.
Újra megadhatja a vizualizációt. Válassza a Formátum ikont a Vizualizáció panelen, és írja be a címet a Keresőmezőbe . A Cím kártyán írja be a 10 legjobb időjárási állapotot a Szöveg mezőbe.
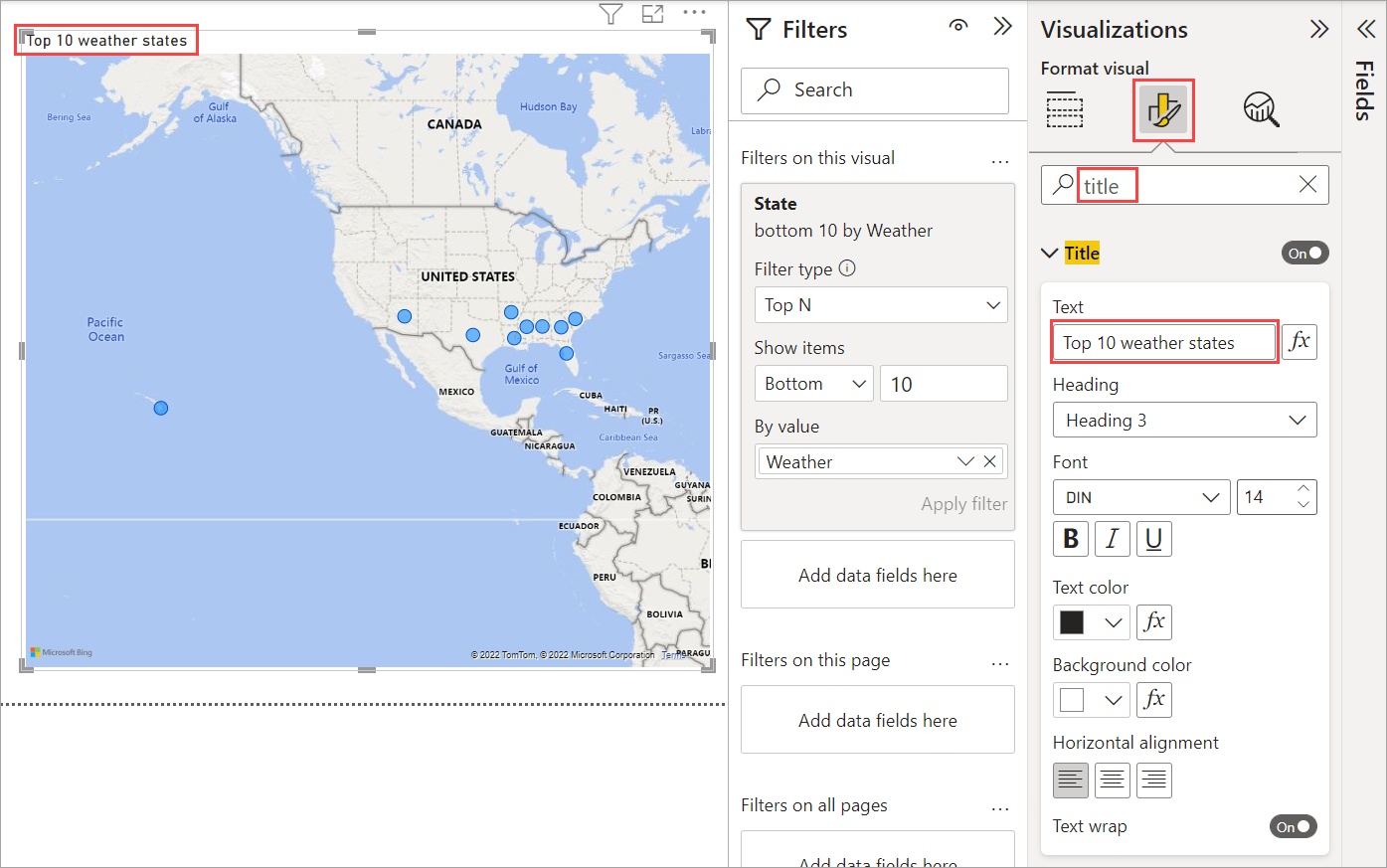
Ha olyan vizualizációt szeretne hozzáadni, amely az első 10 időjárási állapot nevét és rangsorát jeleníti meg 1 és 10 között, jelölje ki a vászon egy üres területét, majd válassza a Csoportosított oszlopdiagram ikont a Vizualizáció panelen. A Mezők panelen válassza az Állapot és az Időjárás lehetőséget. Az oszlopdiagram a lekérdezés 40 állapotát jeleníti meg, a legmagasabbtól a legalacsonyabb numerikus rangig vagy legrosszabbtól a legjobb időjárásig.
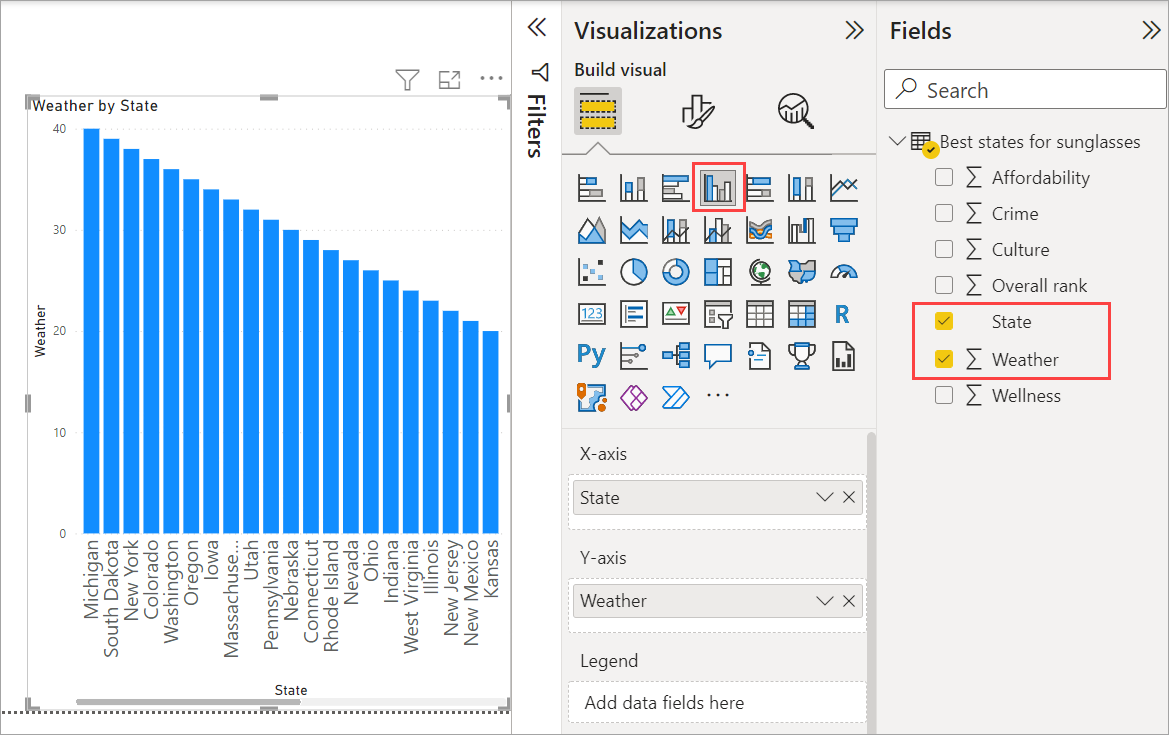
Ha a rangsor sorrendjét úgy szeretné váltani, hogy az 1.szám jelenjen meg először, válassza a További lehetőségek (...) lehetőséget a vizualizáció jobb felső sarkában, majd válassza a Rendezés növekvő sorrendet a menüből.
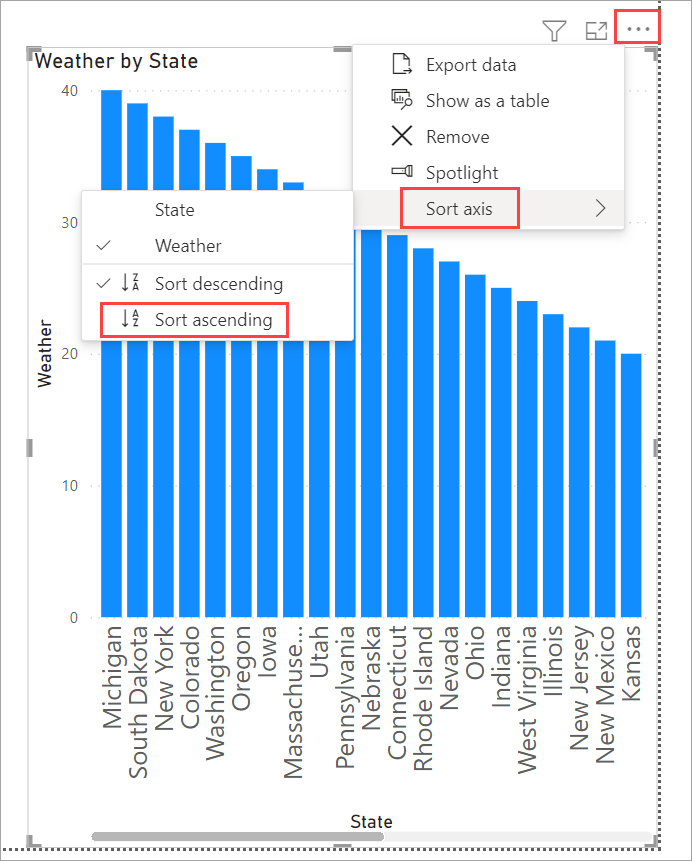
Ha a táblázatot az első 10 állapotra szeretné korlátozni, alkalmazza ugyanazt az alsó 10 szűrőt, mint a térképvizualizáció esetében.
A vizualizáció újratitkosítása ugyanúgy történik, mint a térképvizualizáció esetében. A Vizualizáció panel Formátum szakaszában módosítsa az Y tengely>címét időjárásról időjárás-rangsorolásra, hogy érthetőbb legyen. Ezután kapcsolja ki az Y tengely választóját. Keresse meg a Nagyítás csúszkát, és állítsa be, és kapcsolja be az adatfeliratokat.
Most az első 10 időjárási állapot rangsorolt sorrendben jelenik meg a számszerű rangsorolásukkal együtt.
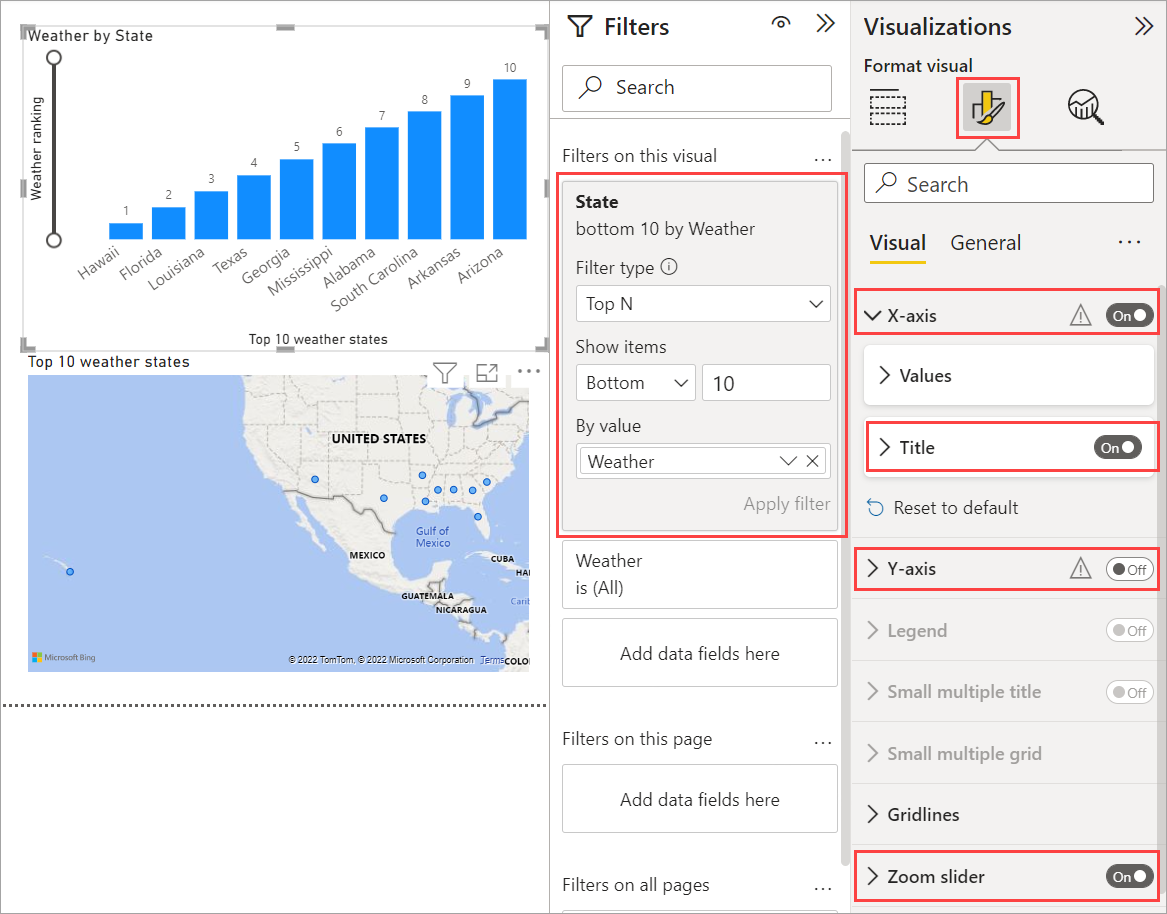
Készíthet hasonló vagy más vizualizációkat a Megfizethetőség és az Általános rangsor mezőihez, vagy több mezőt egyesíthet egy vizualizációban. Számos érdekes jelentést és vizualizációt hozhat létre. Ezek a táblázat- és vonaldiagramok és csoportosított oszlopdiagram-vizualizációk az első 10 időjárási állapotot, valamint azok megfizethetőségét és általános rangsorolását jelenítik meg:
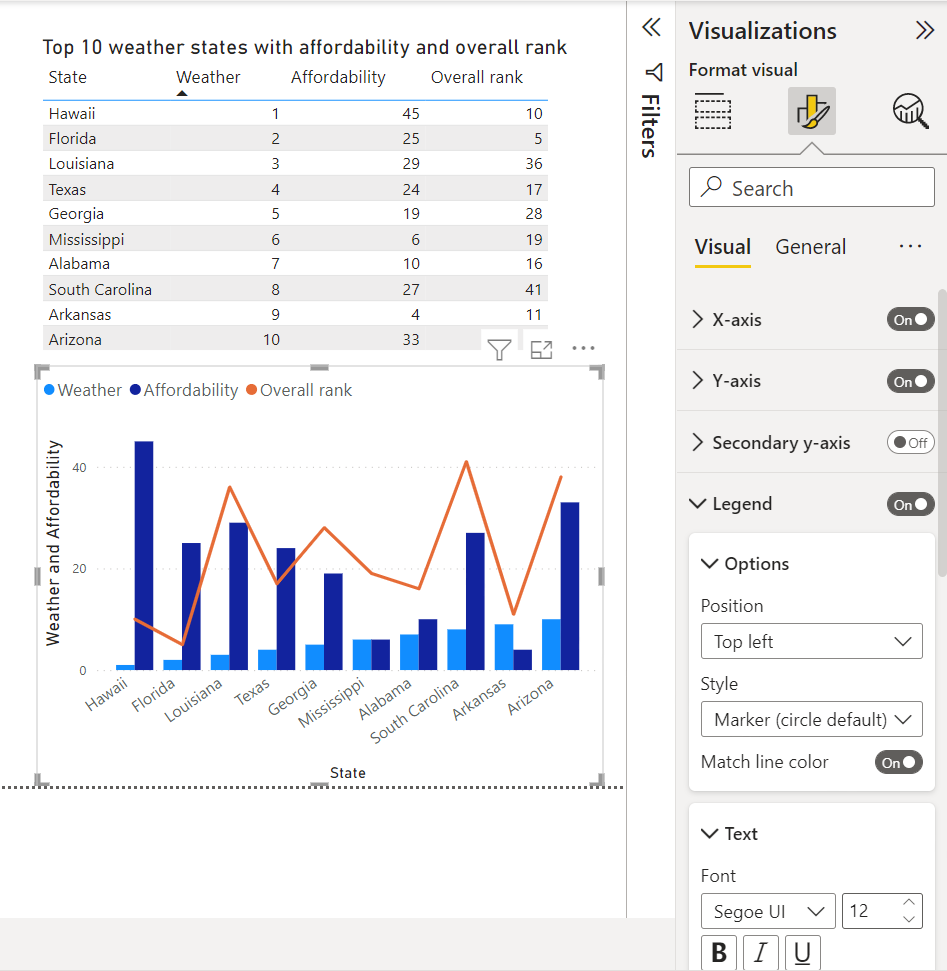
Különböző vizualizációkat jeleníthet meg különböző jelentésoldalakon. Új lap hozzáadásához jelölje ki a + meglévő lapok melletti szimbólumot az oldalsávon, vagy válassza az Új lap beszúrása>lehetőséget a menüszalag Kezdőlap lapján. Lap átnevezéséhez kattintson duplán a lap nevére az oldalsávon, vagy kattintson rá a jobb gombbal, és válassza a Lap átnevezése lehetőséget, majd írja be az új nevet. Ha a jelentés egy másik lapjára szeretne lépni, jelölje ki a lapot az oldalsávon.

A Kezdőlap lap Beszúrás csoportjában szövegdobozokat, képeket és gombokat adhat hozzá a jelentésoldalakhoz. A vizualizációk formázási beállításainak megadásához jelöljön ki egy vizualizációt, majd válassza a Formátum ikont a Vizualizációk panelen. Az oldalméretek, hátterek és egyéb lapinformációk konfigurálásához válassza a Formátum ikont, amelyen nincs kijelölve vizualizáció.
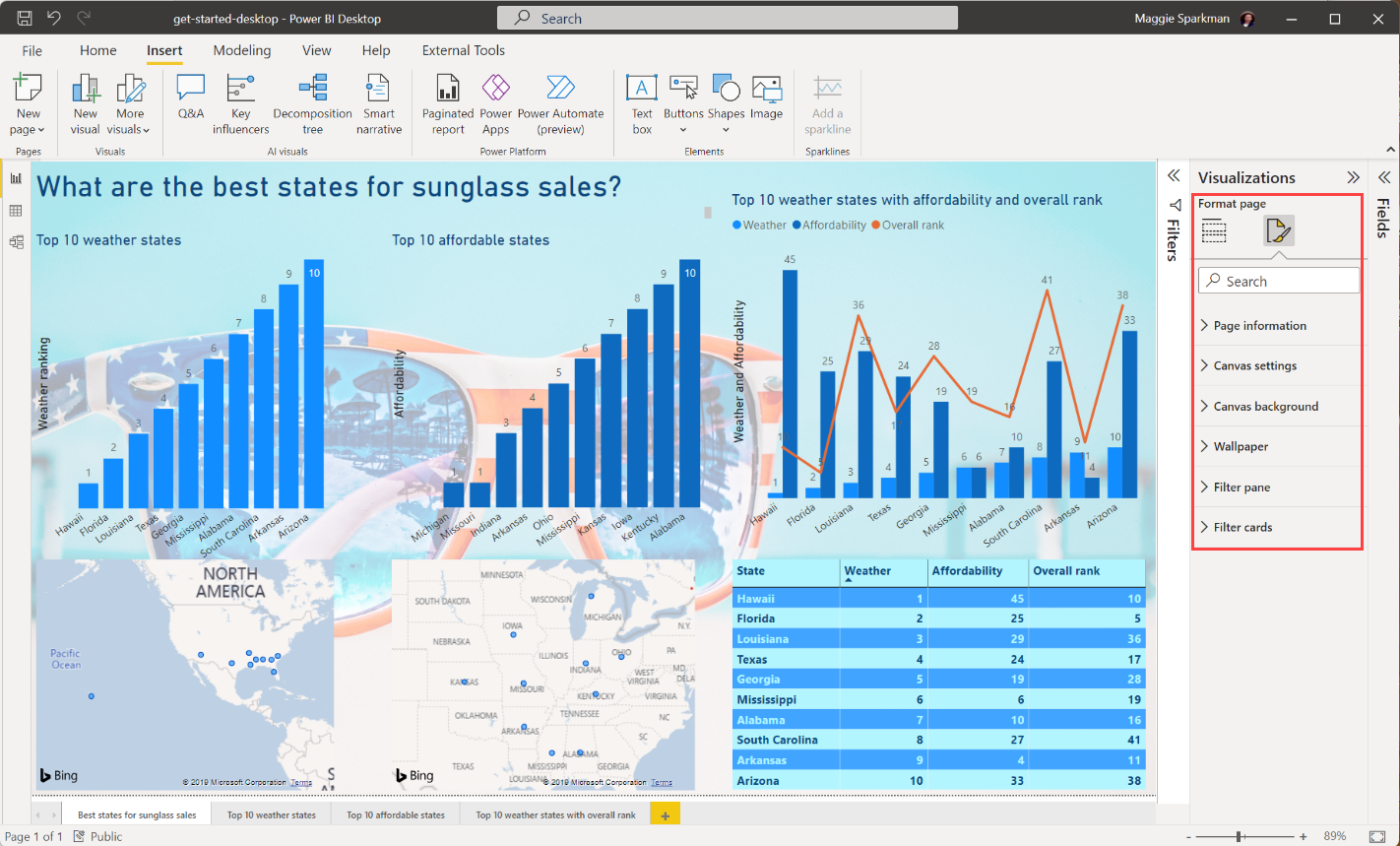
Amikor befejezte a lapok és vizualizációk létrehozását, válassza a Fájl>mentése és a jelentés mentése lehetőséget. A jelentésekről további információt a Power BI Desktop Jelentésnézetében talál.
A munka megosztása
Most, hogy már rendelkezik Power BI Desktop-jelentéssel, megoszthatja azt másokkal. Többféleképpen is megoszthatja a munkáját. A jelentés .pbix fájlja bármely más fájlhoz hasonlóan terjeszthető, feltöltheti a .pbix fájlt a Power BI szolgáltatás, vagy közzéteheti közvetlenül a Power BI Desktopból a Power BI szolgáltatás. Ahhoz, hogy jelentéseket közzétehessen vagy feltölthessen Power BI szolgáltatás, Power BI-fiókkal kell rendelkeznie.
Ha a Power BI Desktopból szeretne közzétenni a Power BI szolgáltatásban, a menüszalag Kezdőlap lapján válassza a Közzététel lehetőséget.

Előfordulhat, hogy a rendszer arra kéri, hogy jelentkezzen be a Power BI-ba, vagy válasszon ki egy célhelyet.
Amikor a közzétételi folyamat befejeződött, a következő párbeszédpanel jelenik meg:
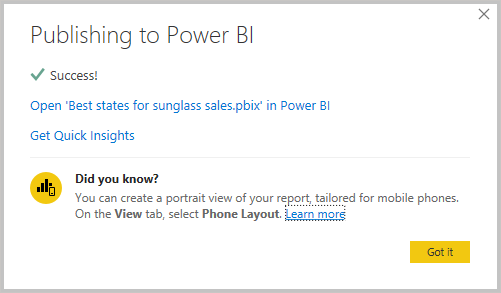
Amikor a hivatkozásra kattintva megnyitja a jelentést a Power BI-ban, a jelentés megnyílik a Power BI-webhelyen a Saját munkaterület>jelentései csoportjában.
A munkája megosztásának másik módja, ha a Power BI szolgáltatásban betölti azt. Nyissa meg a https://app.powerbi.com Power BI-t egy böngészőben. A Power BI kezdőlapján válassza az Adatok lekérése bal alsó sarkában lehetőséget a Power BI Desktop-jelentés betöltésének megkezdéséhez.
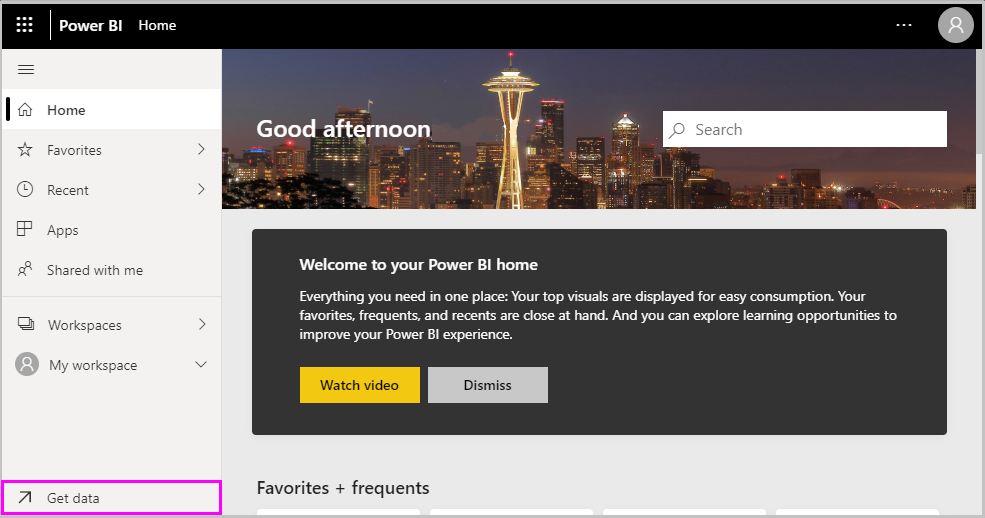
A következő lapon válassza a Beolvasás lehetőséget a Fájlok szakaszból.
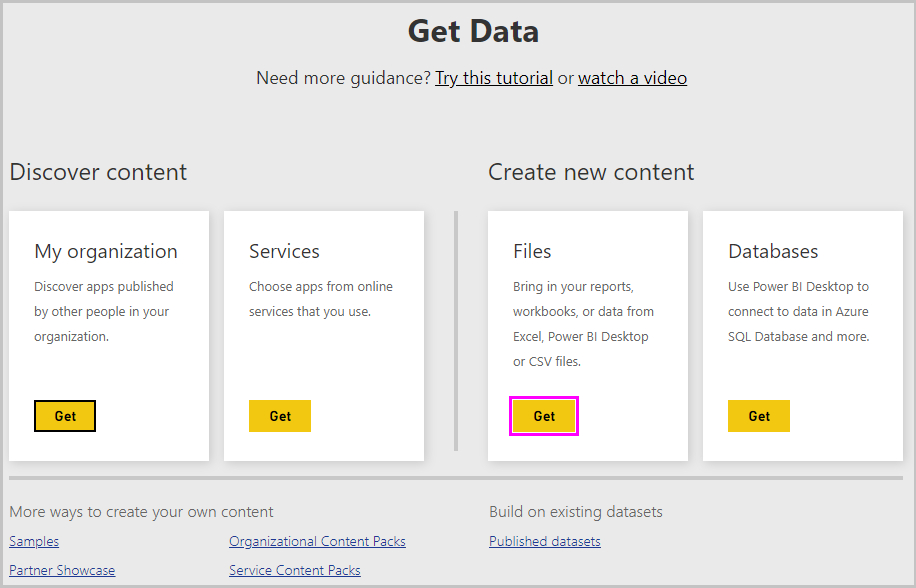
A következő lapon válassza a Helyi fájl lehetőséget. Keresse meg és válassza ki a Power BI Desktop .pbix-fájlját , és válassza a Megnyitás lehetőséget.
A fájlimportálás után a Power BI szolgáltatás bal oldali ablaktábláján látható a Saját munkaterület>jelentései csoportban.
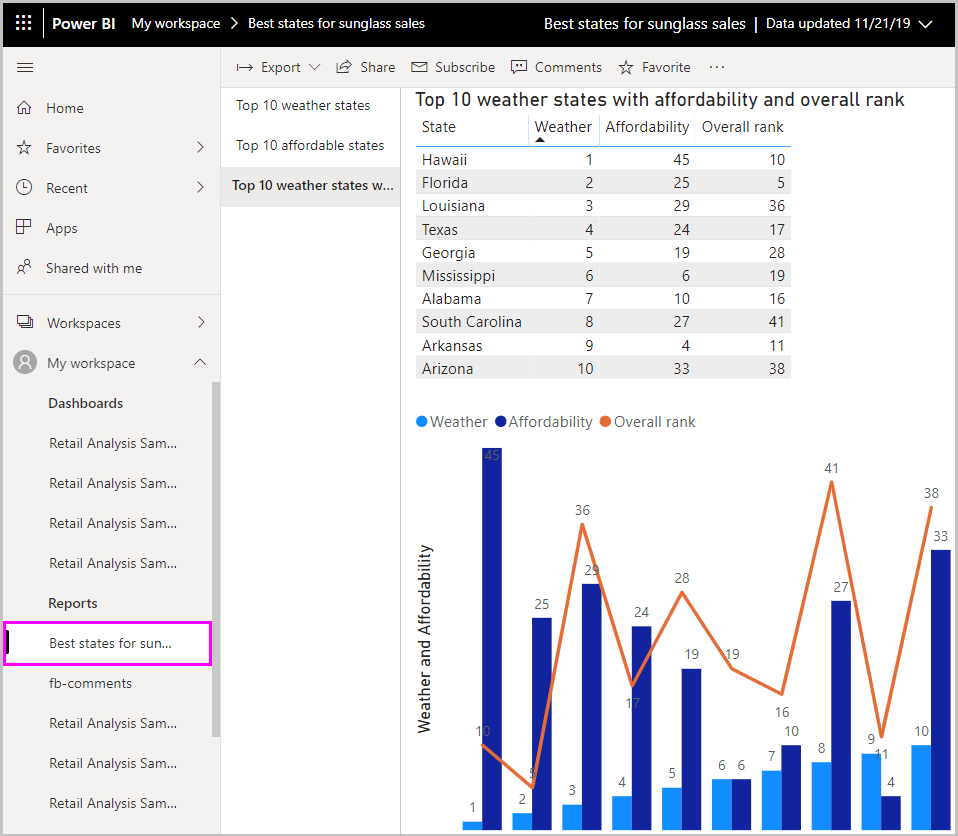
A fájl kiválasztásakor megjelenik a jelentés első oldala. A jelentés bal oldalán található lapok közül választhat különböző lapokat.
A Power BI szolgáltatásban módosíthatja a jelentéseket, ha a Jelentésvászn tetején a Szerkesztés további lehetőségeket>választja.
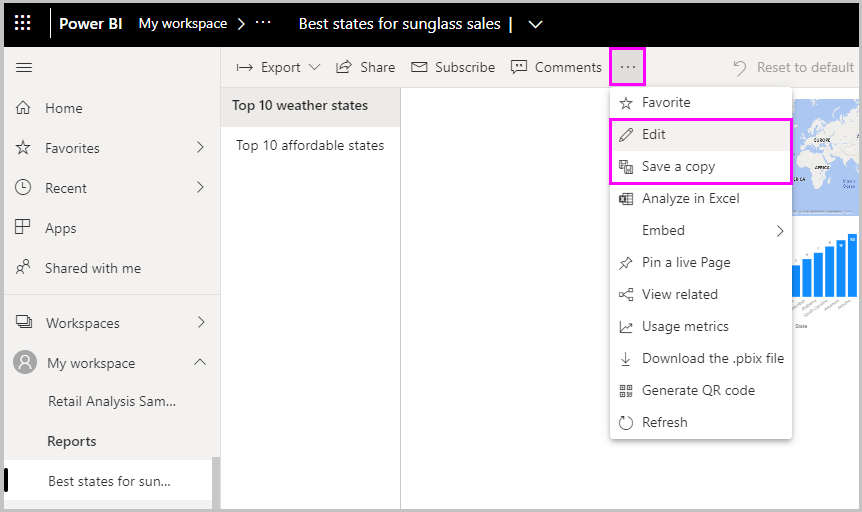
A módosítások mentéséhez válassza a Fájl>mentése egy másolat lehetőséget.
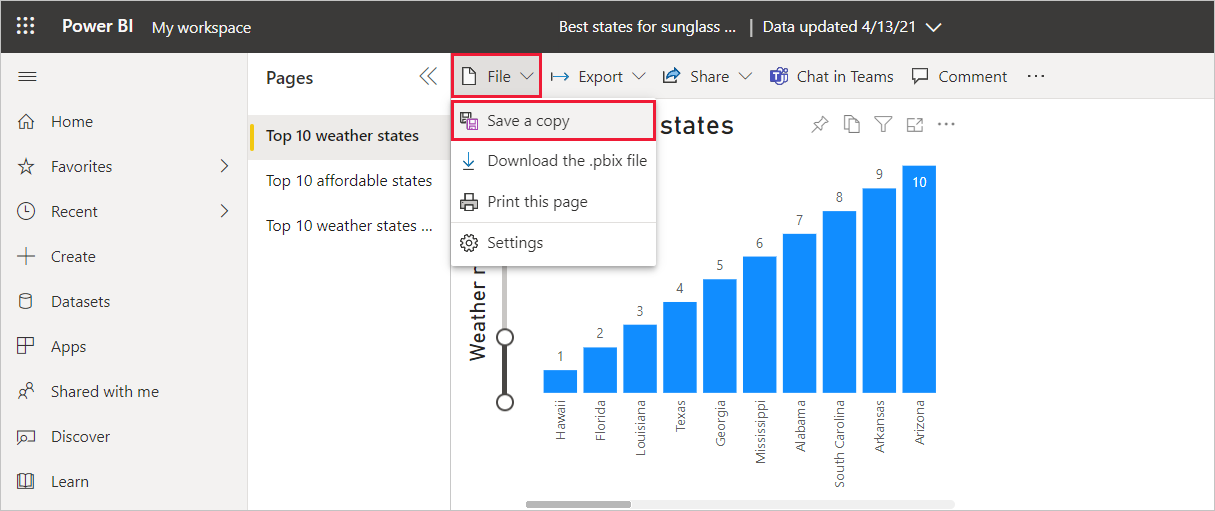
Számos érdekes vizualizációt hozhat létre a jelentésből a Power BI szolgáltatásban, amelyeket rögzíthet egy irányítópulton. Ha többet szeretne megtudni a Power BI szolgáltatás irányítópultjairól, tekintse meg a nagyszerű irányítópultok tervezésére vonatkozó tippeket. Az irányítópultok létrehozásával, megosztásával és módosításával kapcsolatos további információkért lásd : Irányítópult megosztása.
Jelentés vagy irányítópult megosztásához válassza a Jelentés megosztása>lehetőséget a megnyitott jelentés vagy irányítópult lap tetején, vagy válassza a Megosztás ikont a jelentés vagy irányítópult neve mellett a Saját munkaterület jelentései vagy a Saját munkaterület>>irányítópultok listájában.
Töltse ki a Jelentés megosztása vagy az Irányítópult megosztása képernyőt e-mail küldéséhez, vagy egy hivatkozás lekéréséhez, amellyel megoszthatja a jelentést vagy az irányítópultot másokkal.
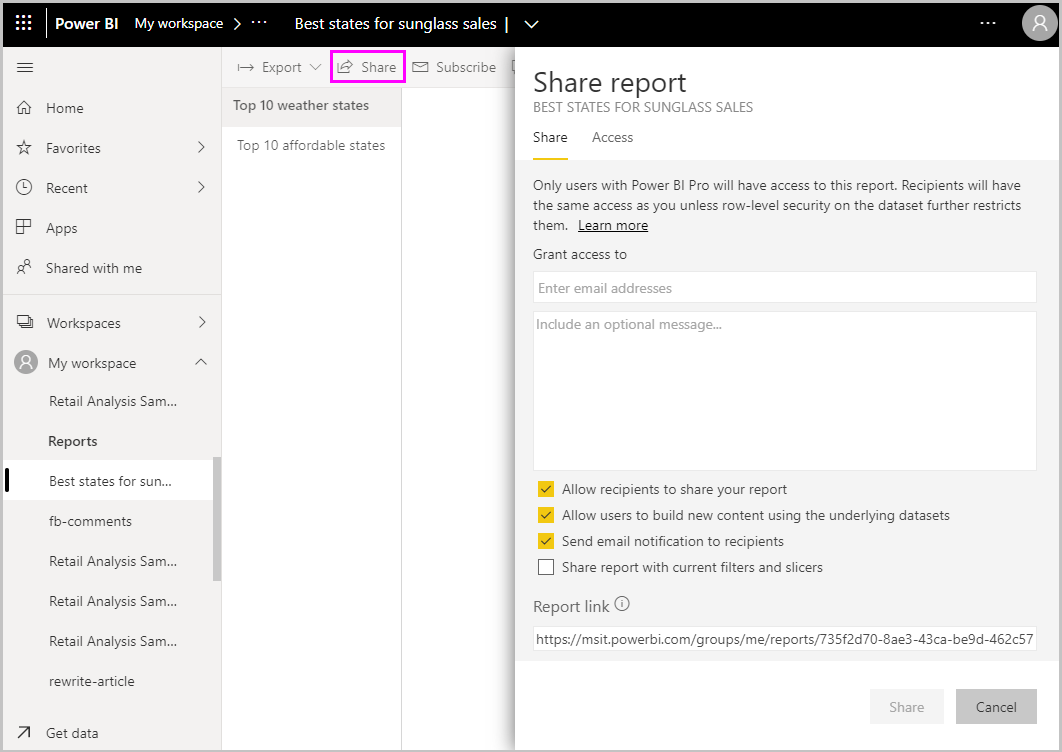
A Power BI Desktop és a Power BI szolgáltatás számos lenyűgöző adatösszesítés és vizualizáció érhető el.
Szempontok és korlátozások
- A Power BI Desktop havi rendszerességgel frissül és jelenik meg, beleértve az ügyfelek visszajelzését és az új funkciókat. Csak a Power BI Desktop legújabb verziója támogatott. Ha kapcsolatba lép a Power BI Desktop ügyfélszolgálatával, a rendszer kérni fogja, hogy frissítsen a legújabb verzióra.
- A helyszínen maradó adatok és jelentések esetében a Power BI egy külön, speciális, Power BI jelentéskészítő kiszolgáló nevű verziója található. Power BI jelentéskészítő kiszolgáló a Power BI Desktop külön, speciális verzióját használja,Power BI Desktop Power BI jelentéskészítő kiszolgáló, amely évente háromszor frissül. Ez a cikk a standard Power BI Desktopot ismerteti.
Kapcsolódó tartalom
A Power BI Desktop támogatja a diagnosztikai porthoz való csatlakozást. A diagnosztikai port lehetővé teszi más eszközök számára, hogy diagnosztikai célokra csatlakozzanak, és nyomkövetéseket hajtsanak végre. A diagnosztikai port használata esetén a modell módosításai nem támogatottak. A modell módosításai sérüléshez és adatvesztéshez vezethetnek.
A Power BI Desktop számos funkciójára vonatkozó további információkért tekintse meg a következő erőforrásokat: