Megjegyzés
Az oldalhoz való hozzáféréshez engedély szükséges. Megpróbálhat bejelentkezni vagy módosítani a címtárat.
Az oldalhoz való hozzáféréshez engedély szükséges. Megpróbálhatja módosítani a címtárat.
A Power BI Desktop segítségével csatlakozhat az adatok világához, lenyűgöző és alapvető jelentéseket hozhat létre, és megoszthatja erőfeszítéseit másokkal – akik aztán a munkájára építhetnek, és bővíthetik üzleti intelligenciával kapcsolatos erőfeszítéseiket.
Power BI Desktop-nézetek
A Power BI Desktop három nézetből áll:
- Jelentés nézet – A létrehozott lekérdezésekkel lenyűgöző vizualizációkat hozhat létre, úgy rendezve, ahogy szeretné, hogy megjelenjenek, és több oldallal, amelyeket megoszthat másokkal.
- Tábla nézet – A jelentés adatainak megtekintése adatmodell formátumban, ahol mértékeket adhat hozzá, új oszlopokat hozhat létre és kapcsolatokat kezelhet.
- Modellnézet – Grafikusan ábrázolhatja az adatmodellben létrehozott kapcsolatokat, és szükség szerint kezelheti vagy módosíthatja őket.
Ezeket a nézeteket a Power BI Desktop bal oldalán található három ikon egyikének kiválasztásával érheti el. Az alábbi képen a Jelentés nézet van kiválasztva, amelyet az ikon melletti sárga sáv jelez.
![]()
A Power BI Desktop Power Query-szerkesztő is tartalmaz. A Power Query-szerkesztő használatával csatlakozhat egy vagy több adatforráshoz, alakzathoz és átalakíthatja az adatokat az igényeinek megfelelően, majd betöltheti a modellt a Power BI Desktopba.
Ez a cikk áttekintést nyújt a Power Query-szerkesztő lévő adatokkal végzett munkáról, de további tudnivalókat is találhat. A cikk végén a támogatott adattípusokra vonatkozó részletes útmutatásra mutató hivatkozásokat talál. Útmutatást is talál az adatokhoz való csatlakozáshoz, az adatok alakításához, a kapcsolatok létrehozásához és az első lépésekhez.
De először is ismerkedjünk meg Power Query-szerkesztő.
Power Query-szerkesztő
A Power Query-szerkesztő eléréséhez válassza az Adatok átalakítása lehetőséget a Power BI Desktop Kezdőlap lapján.

Adatkapcsolatok nélkül Power Query-szerkesztő üres ablaktáblaként jelenik meg, amely készen áll az adatokra.

A lekérdezés betöltése után Power Query-szerkesztő nézet érdekesebbé válik. Ha a bal felső sarokban található Új forrás gombbal csatlakozik egy webes adatforráshoz, Power Query-szerkesztő betölti az adatok adatait, amelyeket aztán elkezdhet formázni.
Az adatkapcsolat létrehozása után az alábbi Power Query-szerkesztő jelenik meg:
A menüszalagon számos gomb aktív a lekérdezés adatainak kezeléséhez.
A bal oldali panelen a lekérdezések láthatók, és választhatók, megtekinthetők és alakíthatóak.
A középső panelen a kijelölt lekérdezésből származó adatok jelennek meg, és azok alakíthatók.
Megjelenik a Lekérdezés beállításai panel, amely felsorolja a lekérdezés tulajdonságait és az alkalmazott lépéseket.
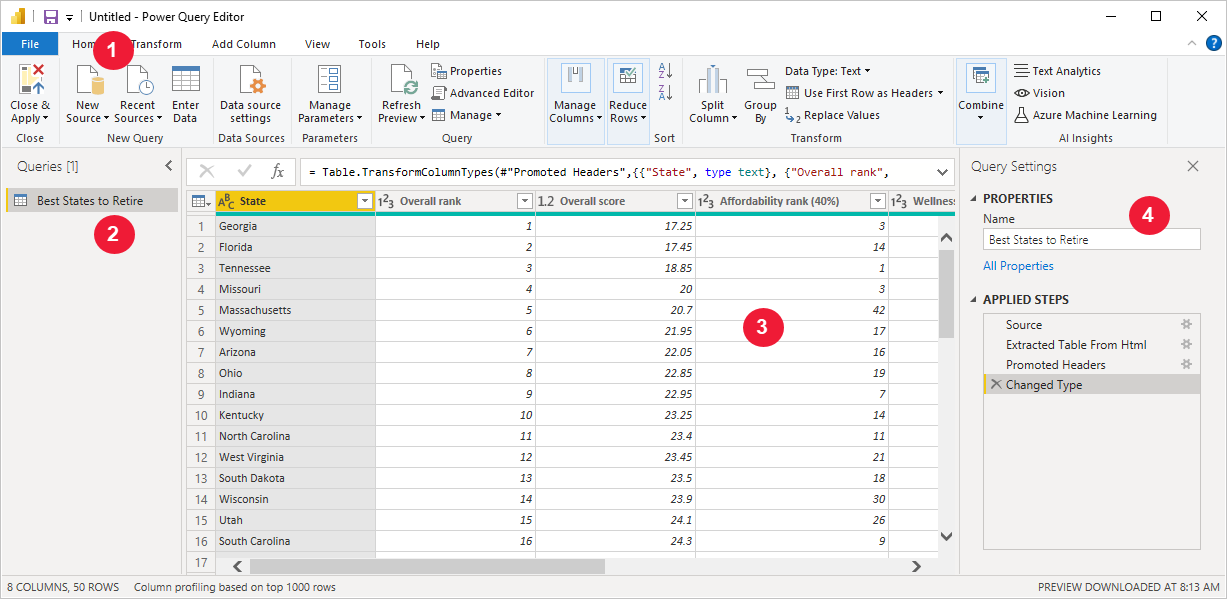
Ezeket a négy területet később ismertetjük: a menüszalagot, a Lekérdezések panelt, a Táblázat nézetet és a Lekérdezés beállításai panelt.
A lekérdezés menüszalagja
A Power Query-szerkesztő menüszalagja négy lapból áll: Kezdőlap, Átalakítás, Oszlop hozzáadása, Nézet, Eszközök és Súgó.
A Kezdőlap lap a gyakori lekérdezési feladatokat tartalmazza.

Az adatokhoz való csatlakozáshoz és a lekérdezéskészítési folyamat megkezdéséhez válassza az Új forrás lehetőséget. Megjelenik egy menü, amely a leggyakoribb adatforrásokat biztosítja.
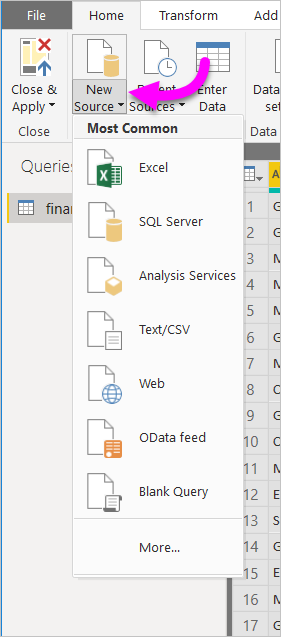
Az elérhető adatforrásokról további információt az Adatforrások című témakörben talál. Az adatokhoz való csatlakozással kapcsolatos információkért, beleértve a példákat és a lépéseket, olvassa el a Csatlakozás az adatokhoz című témakört.
Az Átalakítás lap hozzáférést biztosít a gyakori adatátalakítási feladatokhoz, például:
- Oszlopok hozzáadása vagy eltávolítása
- Adattípusok módosítása
- Oszlopok felosztása
- Egyéb adatvezérelt feladatok

További információ az adatok átalakításáról, beleértve a példákat is: Oktatóanyag: Adatok formázása és egyesítése a Power BI Desktopban.
Az Oszlop hozzáadása lap további feladatokat biztosít az oszlop hozzáadásához, az oszlopadatok formázásához és az egyéni oszlopok hozzáadásához. Az alábbi képen az Oszlop hozzáadása lap látható.

A menüszalag Nézet lapján válthat, hogy bizonyos panelek vagy ablakok megjelenjenek-e. A Speciális szerkesztő is megjeleníti. Az alábbi képen a Nézet lap látható.

Hasznos tudni, hogy a menüszalagról elérhető feladatok közül sok elérhető a jobb gombbal a középső panelen lévő oszlopra vagy más adatokra kattintva.
A bal oldali (Lekérdezések) panel
A bal oldali panelen vagy a Lekérdezések panelen megjelenik az aktív lekérdezések száma és a lekérdezés neve. Amikor kiválaszt egy lekérdezést a bal oldali panelen, azok adatai megjelennek a középső panelen, ahol az igényeknek megfelelően alakíthatja és alakíthatja át az adatokat. Az alábbi képen a bal oldali panel látható egy lekérdezéssel.
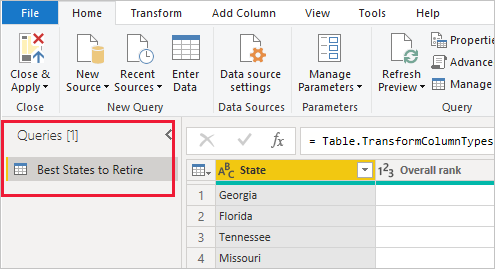
A Központ (Adatok) panel
A középső panelen vagy az Adatok panelen a kijelölt lekérdezés adatai jelennek meg. Ezen a panelen végzi el a Lekérdezés nézet munkájának nagy részét.
Az alábbi képen a korábban létrehozott webes adatkapcsolat látható. A teljes pontszám oszlop ki van jelölve, és a fejlécre a jobb gombbal kattintva jelenik meg a rendelkezésre álló menüelemek. Figyelje meg, hogy a jobb gombbal kattintva megjelenő menü számos eleme megegyezik a menüszalagfülek gombjaival.
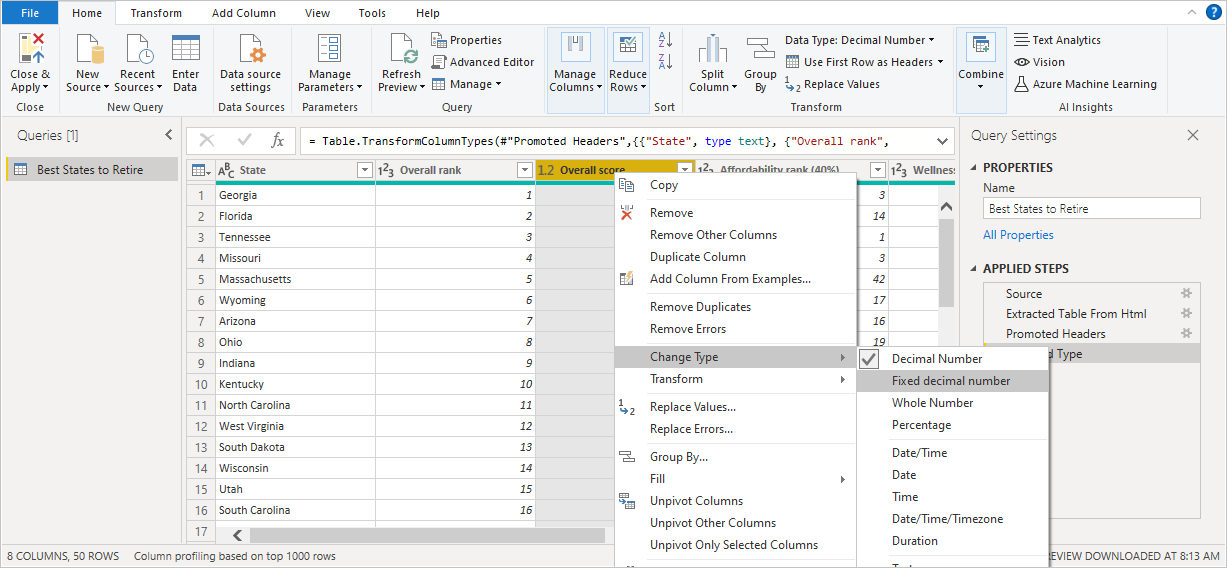
Amikor kiválaszt egy jobb gombbal kattintó menüelemet (vagy menüszalaggombot), a lekérdezés alkalmazza a lépést az adatokra. A lépés a lekérdezés részeként is menthető. A lépések a Lekérdezés beállításai panelen egymást követő sorrendben lesznek rögzítve, a következő szakaszban leírtak szerint.
A jobb oldali (Lekérdezési beállítások) panel
A jobb oldali ablaktáblán vagy a Lekérdezés beállításai panelen jelenik meg a lekérdezéshez társított összes lépés. Az alábbi képen például a Lekérdezés beállításai panel Alkalmazott lépések szakasza azt a tényt tükrözi, hogy most módosítottuk az Összesített pontszám oszlop típusát.
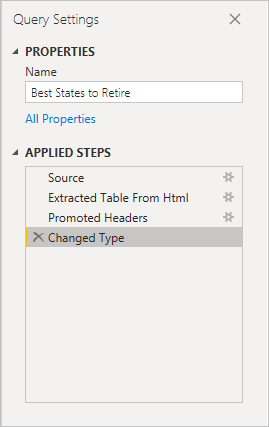
A lekérdezésre alkalmazott további formázási lépések az Alkalmazott lépések szakaszban lesznek rögzítve.
Fontos tudni, hogy a mögöttes adatok nem változnak. Ehelyett Power Query-szerkesztő módosítja és formázja az adatok nézetét. Emellett a Power Query-szerkesztő formázott és módosított nézete alapján módosítja az alapul szolgáló adatokkal való interakciók nézetét is.
A Lekérdezés beállításai panelen átnevezheti a lépéseket, törölheti a lépéseket, vagy átrendezheti a lépéseket a megfelelőnek látja. Ehhez kattintson a jobb gombbal az Alkalmazott lépések szakaszban található lépésre , és válasszon a megjelenő menüből. Minden lekérdezési lépés az Alkalmazott lépések panelen megjelenő sorrendben történik.
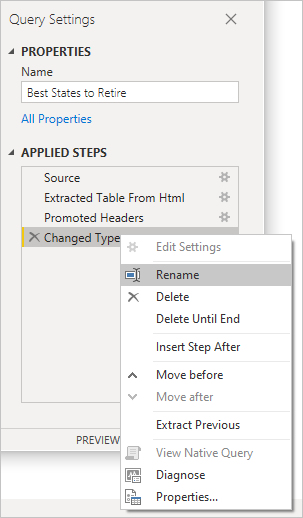
Speciális szerkesztő
A Speciális szerkesztő segítségével megtekintheti az egyes lépésekkel létrehozott Power Query-szerkesztő kódot. Emellett saját kódot is létrehozhat a Power Query M képletnyelvében. A speciális szerkesztő elindításához válassza a Nézet lehetőséget a menüszalagon, majd válassza a Speciális szerkesztő. Megjelenik egy ablak, amely a kijelölt lekérdezéshez létrehozott kódot jeleníti meg.
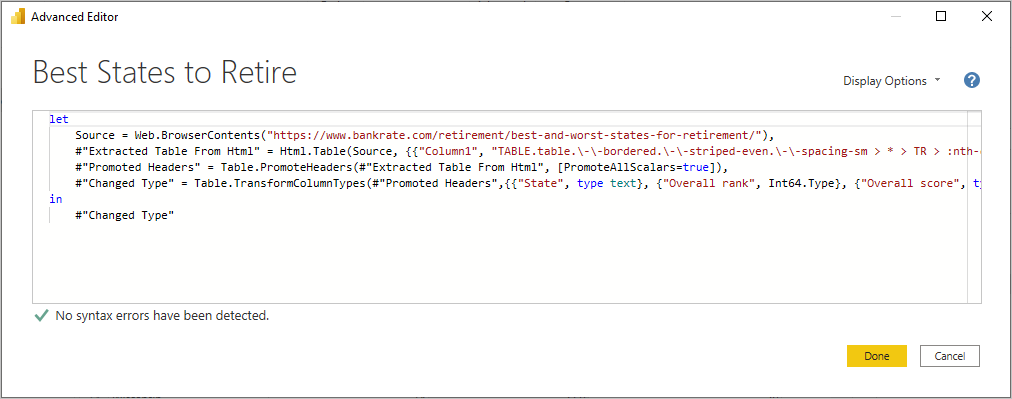
A kódot közvetlenül szerkesztheti a Speciális szerkesztő ablakban. Az ablak bezárásához válassza a Kész vagy a Mégse gombot.
A munka mentése
Ha a lekérdezés a kívánt helyre kerül, válassza Power Query-szerkesztő Fájl menüjében a Bezárás &alkalmazás lehetőséget. Ez a művelet alkalmazza a módosításokat, és bezárja a szerkesztőt.
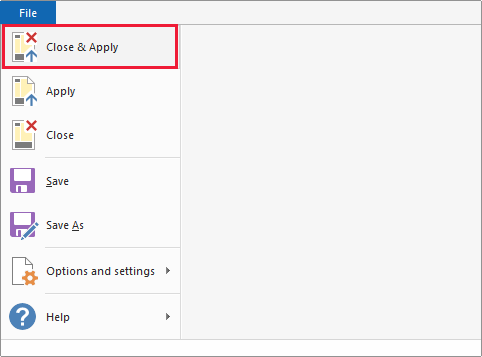
A folyamat előrehaladása közben a Power BI Desktop egy párbeszédpanelt biztosít az állapotának megjelenítéséhez.
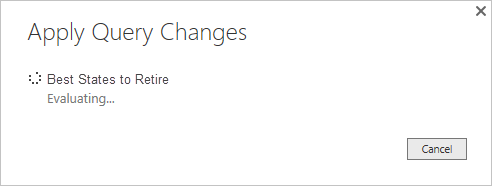
Ha elkészült, a Power BI Desktop .pbix fájl formájában mentheti a munkáját.
A munka mentéséhez válassza a Fájl>mentése (vagy Fájl>mentése másként) lehetőséget az alábbi képen látható módon.
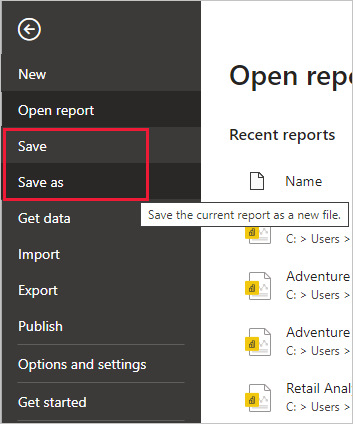
Kapcsolódó tartalom
A Power BI Desktopban sokféle dolgot elvégezhet. A képességeivel kapcsolatos további információkért tekintse meg a következő erőforrásokat: