Sablonalkalmazás létrehozása a Power BI-ban
Ez a cikk részletes útmutatást tartalmaz a Power BI-sablonalkalmazások létrehozásához. A Power BI-sablonalkalmazások lehetővé teszik a Power BI-partnerek számára, hogy a Power BI-alkalmazásokat kevés kódolással vagy kódolás nélkül készítse el, és üzembe helyezhesse őket bármely Power BI-ügyfélen.
Ha Power BI-jelentéseket és irányítópultokat hozhat létre, sablonalkalmazás-szerkesztővé válhat, és elemzési tartalmakat hozhat létre és csomagolhat be egy alkalmazásba. Ezután üzembe helyezheti az alkalmazást más Power BI-bérlőkben bármely elérhető platformon, például az AppSource-on vagy a saját webszolgáltatásán keresztül. Ha saját webszolgáltatáson keresztül terjeszti a sablonalkalmazást, automatizálhatja a telepítési folyamat egy részét, hogy megkönnyítse az ügyfelek dolgát.
A Power BI rendszergazdái szabályozzák és szabályozzák, hogy a szervezetükben kik hozhatnak létre sablonalkalmazásokat, és ki telepítheti őket. A jogosult felhasználók telepíthetik a sablonalkalmazást, módosíthatják és terjeszthetik azt a power BI-felhasználók számára a szervezetükben.
Előfeltételek
A sablonalkalmazások létrehozásának követelményei a következők:
- Power BI Pro-licenc
- Power BI Desktop (nem kötelező)
- A Power BI alapfogalmainak ismerete
- Sablonalkalmazás nyilvános megosztásának engedélyei a Sablonalkalmazás bérlői beállításai között látható módon
A sablon-munkaterület létrehozása
Ha más Power BI-bérlőknek is terjeszthető sablonalkalmazást szeretne létrehozni, létre kell hoznia egy munkaterületen.
A Power BI szolgáltatás hozzon létre egy munkaterületet a Munkaterület létrehozása a Power BI-ban című cikkben leírtak szerint. A Speciális szakaszban válassza a Sablonalkalmazás fejlesztése lehetőséget.
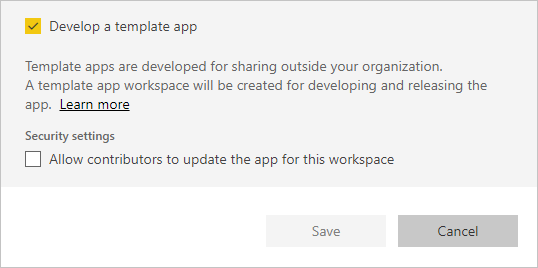
Fontos
Az alkalmazáskészítő munkaterület által hozzárendelt kapacitás nem határozza meg azon munkaterületek kapacitás-hozzárendelését, amelyekbe az alkalmazástelepítők telepítik az alkalmazást. Ez azt jelenti, hogy egy prémium szintű kapacitás-munkaterületen fejlesztett alkalmazás nem feltétlenül lesz telepítve egy prémium szintű kapacitás-munkaterületen. Ezért nem ajánlott prémium szintű kapacitást használni a szerkesztő-munkaterülethez, mivel előfordulhat, hogy a telepítő munkaterületei nem prémium szintű kapacitások, és a prémium szintű kapacitásra támaszkodó funkciók nem működnek, hacsak a telepítő manuálisan nem rendeli hozzá a telepített munkaterületet a prémium szintű kapacitáshoz.
Ha végzett a munkaterület létrehozásával, válassza a Mentés lehetőséget.
Feljegyzés
A sablonalkalmazások előléptetéséhez a Power BI-rendszergazdától származó engedélyekre van szüksége.
Tartalom hozzáadása a sablonalkalmazás munkaterületéhez
A szokásos Power BI-munkaterülethez hasonlóan a következő lépés a tartalom hozzáadása a munkaterülethez. Ha paramétereket használ a Power Queryben, győződjön meg arról, hogy azok jól definiált típusok, például Text. A típusok Any , és Binary nem támogatottak.
A sablonalkalmazás jelentéseinek és irányítópultjainak létrehozásakor megfontolandó javaslatokért tekintse meg a Tippek a sablonalkalmazások Power BI-ban való létrehozásához.
A sablonalkalmazás tulajdonságainak meghatározása
Most, hogy tartalommal rendelkezik a munkaterületen, egy sablonalkalmazásba csomagolhatja. Az első lépés egy tesztsablon-alkalmazás létrehozása, amely csak a vállalaton belülről érhető el a bérlőn belül.
A sablonalkalmazás munkaterületén válassza az Alkalmazás létrehozása lehetőséget.

Ezután hat lapon adjon meg további lehetőségeket a sablonalkalmazáshoz.
A Védjegyzés lapon töltse ki a következő mezőket:
- Alkalmazás neve
- Leírás
- Támogatási webhely. A támogatási hivatkozás az alkalmazásadatok alatt jelenik meg, miután szervezeti alkalmazásként terjeszti újra a sablonalkalmazást.
- Alkalmazás emblémája. Az emblémának 45K fájlméretkorlátot kell tartalmaznia, 1:1 méretarányúnak kell lennie, és .png, .jpg vagy .jpeg fájlformátumban kell lennie.
- Alkalmazás témaszíne
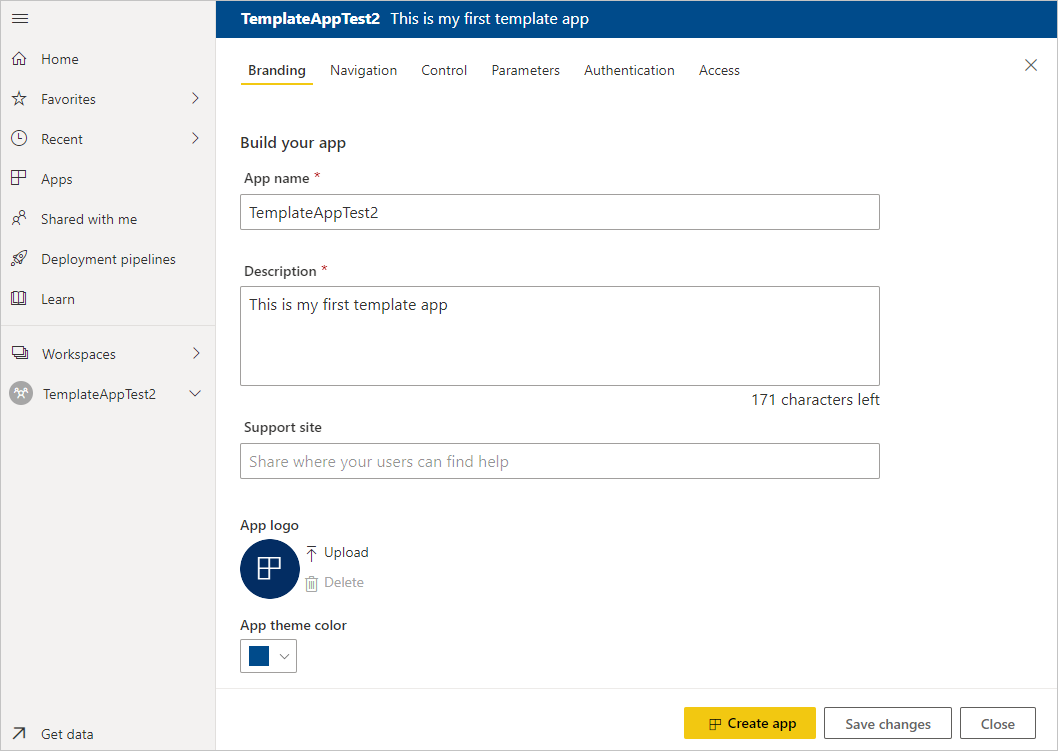
A Navigációs lapon bekapcsolhatja az Új navigációs szerkesztőt az alkalmazás navigációs paneljének definiálásához.

Ha nem kapcsolja be az Új navigációs szerkesztőt, kiválaszthatja az alkalmazás kezdőlapját. Adjon meg egy jelentést vagy irányítópultot, amely az alkalmazás kezdőlapja lesz. Használjon egy olyan kezdőlapot, amely a kívánt benyomást kelti.
A Vezérlő lapon állítsa be az alkalmazás felhasználóinak korlátait és korlátozásait az alkalmazás tartalmára vonatkozóan. Ez a vezérlő a szellemi tulajdon védelmére használható az alkalmazásban.
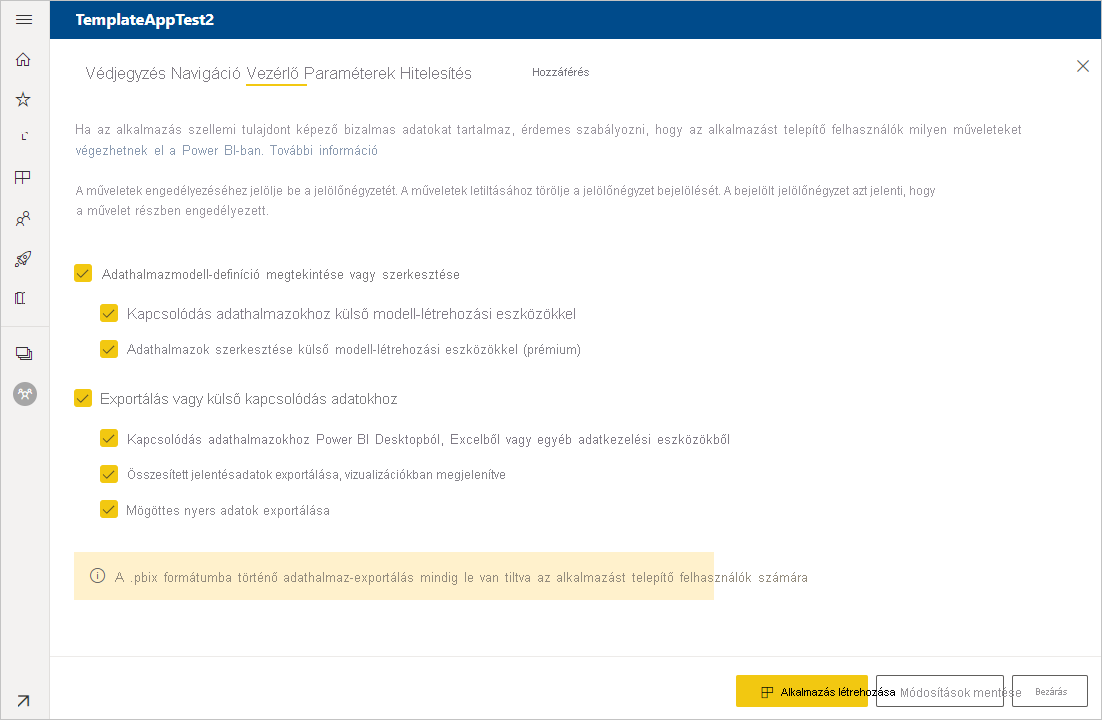
Feljegyzés
Ha meg szeretné védeni az adatokat, tiltsa le a Jelentés letöltése fájlba beállítást, majd konfigurálja a másik két beállítást a kívánt módon.
Miért:
A lap nézet-, szerkesztési és exportálási vezérlői csak a Power BI szolgáltatás vonatkoznak. Miután letöltötte a .pbix fájlt, az már nem szerepel a szolgáltatásban. Az adatok másolatát a felhasználó által választott helyre helyezi védelem nélkül. Ezután már nem tudja szabályozni, hogy a felhasználó mit tehet vele.
Ha korlátozni szeretné a lekérdezésekhez és mértékekhez való hozzáférést, miközben továbbra is lehetővé szeretné tenni a felhasználók számára saját adatforrások hozzáadását, érdemes lehet csak az exportálást ellenőrizni, vagy külsőleg csatlakozni az adatbeállításokhoz . Ez lehetővé teszi a felhasználók számára, hogy saját adatforrásokat adjanak hozzá anélkül, hogy szerkeszthetik a szemantikai modellt. További információ: Összetett modellek használata a Power BI Desktopban.
A paraméterek az eredeti .pbix fájlban jönnek létre (további információ a lekérdezési paraméterek létrehozásáról). Az ezen a lapon található képességek segítségével az alkalmazás telepítője a telepítés után konfigurálhatja az alkalmazást, amikor csatlakoznak az adataikhoz.
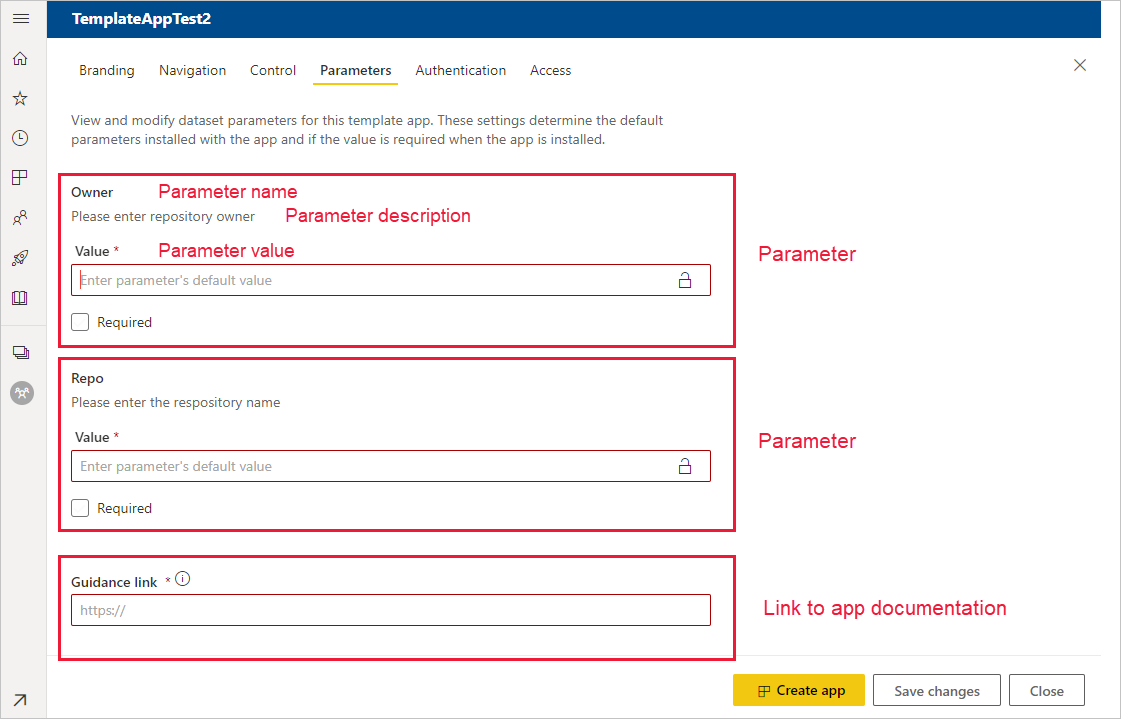
Minden paraméternek van egy neve, amely a lekérdezésből származik, és egy Érték mező. A telepítés során három lehetőség van a paraméter értékének lekérésére:
Megkövetelheti, hogy az alkalmazást telepítő felhasználó adjon meg egy értéket.
Ebben az esetben egy példát kell megadnia, amelyet a felhasználó lecserél. Ha így szeretne konfigurálni egy paramétert, jelölje be a Kötelező jelölőnégyzetet, majd adjon meg egy példát a szövegmezőben, amely megmutatja a felhasználónak, hogy milyen érték várható, ahogyan az alábbi példában látható.
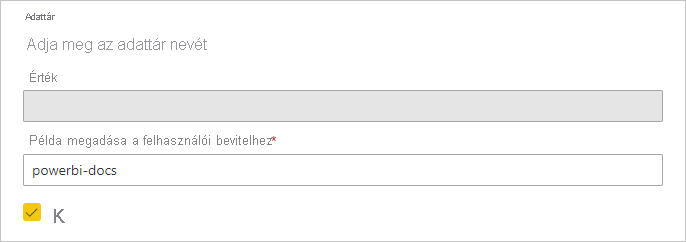
Megadhat egy előre kitöltött értéket, amelyet az alkalmazást telepítő felhasználó nem tud módosítani.
Az így konfigurált paraméterek el vannak rejtve az alkalmazást telepítő felhasználó elől. Ezt a módszert csak akkor használja, ha biztos benne, hogy az előre kitöltött érték érvényes az összes felhasználóra. Ha nem, használja az első módszert, amely felhasználói bemenetet igényel.
Ha így szeretne konfigurálni egy paramétert, írja be az értéket az Érték szövegmezőbe, majd válassza a zárolás ikont, hogy az érték ne módosítható legyen. Az alábbi példa a következő beállítást mutatja be:
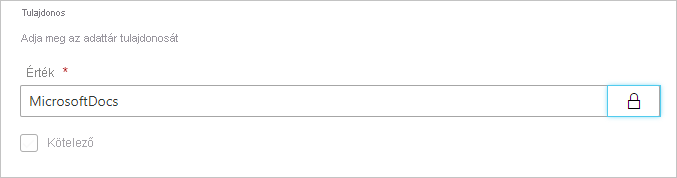
Megadhat egy alapértelmezett értéket, amelyet a felhasználó a telepítés során megváltoztathat.
Ha így szeretne konfigurálni egy paramétert, írja be a kívánt alapértelmezett értéket az Érték szövegmezőbe, és hagyja nyitva a zárolás ikont, ahogy az alábbi példában is látható:
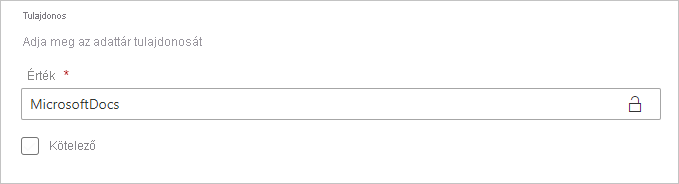
Ebben a lapon az alkalmazás dokumentációjára mutató hivatkozást is meg kell adnia.
A Hitelesítés lapon válassza ki a használni kívánt hitelesítési módszert. Az elérhető lehetőségek a használt adatforrástípusoktól függenek.
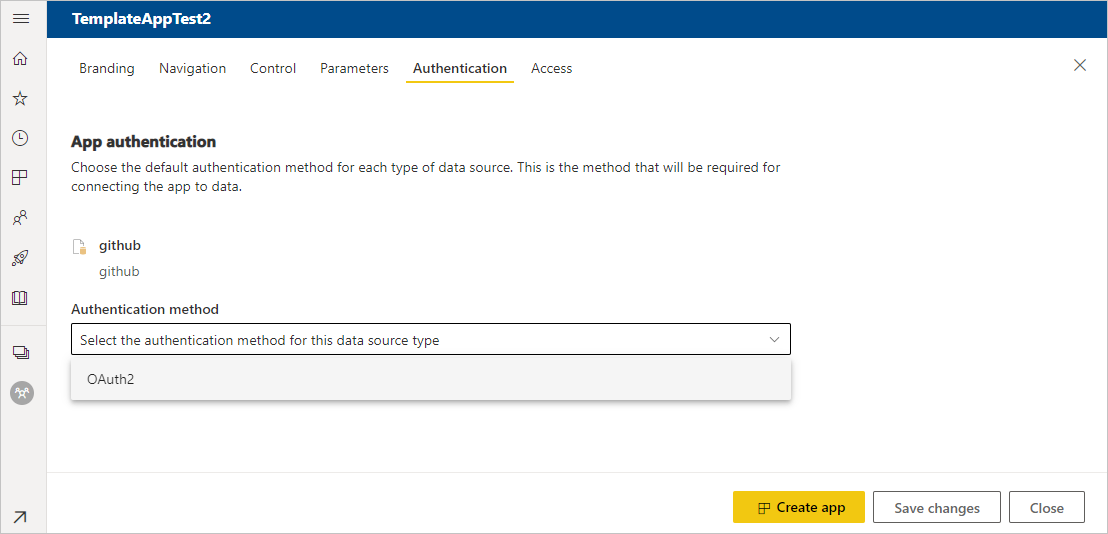
Az adatvédelmi szint automatikusan konfigurálva van:
- Egyetlen adatforrás automatikusan privátként van konfigurálva.
- A több névtelen adatforrás automatikusan nyilvánosként van konfigurálva.
A tesztelési fázisban az Access lapon döntse el, hogy ki telepítheti és tesztelheti az alkalmazást a szervezetében. Később visszatér, és módosítja ezeket a beállításokat. A beállítás nem befolyásolja az elosztott sablonalkalmazás elérését.
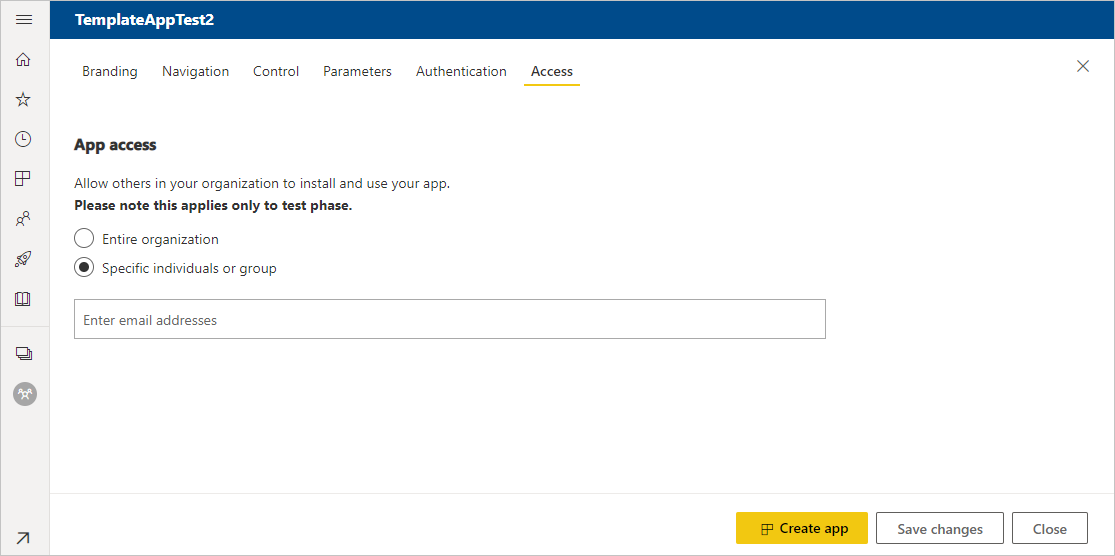
Válassza az Alkalmazás létrehozása lehetőséget.
Megjelenik egy üzenet, amely szerint a tesztalkalmazás készen áll, és egy hivatkozással másolhatja és megoszthatja az alkalmazás tesztelőivel.

A következő kiadáskezelési folyamat első lépését is elvégezte.
A sablonalkalmazás kiadásának kezelése
Mielőtt nyilvánosan kiadná a sablonalkalmazást, győződjön meg arról, hogy készen áll. A Power BI kiadáskezelési paneljén követheti és megvizsgálhatja az alkalmazás teljes kiadási útvonalát. Az áttűnés fázisról fázisra is aktiválható. A gyakori szakaszok a következők:
- Csak a szervezeten belüli teszteléshez hozzon létre tesztalkalmazást.
- Előléptesse a tesztcsomagot az éles üzem előtti fázisba, és tesztelje a szervezeten kívül.
- Előlépteti az éles üzem előtti csomagot az Éles verzióra.
- Töröljön egy csomagot, vagy kezdje újra az előző szakaszból.
Az URL-cím nem változik a kiadási fázisok közötti váltáskor. Az előléptetés nem érinti magát az URL-címet.
A kiadási fázisok végighaladásához:
A sablon-munkaterületen válassza a Kiadáskezelés lehetőséget.

Ha követte a jelen cikkben leírt lépéseket a tesztalkalmazás létrehozásához, a tesztelés melletti pont már ki lesz töltve. Válassza a Get link (Hivatkozás lekérése) lehetőséget.
Ha még nem hozta létre az alkalmazást, válassza az Alkalmazás létrehozása lehetőséget a sablonalkalmazás létrehozási folyamatának elindításához.

Az alkalmazás telepítési élményének teszteléséhez másolja ki a hivatkozást az ablakban, és illessze be egy új böngészőablakba.
Innen ugyanazt az eljárást fogja követni, amit az alkalmazástelepítők fognak követni. További információ: Sablonalkalmazások telepítése és terjesztése a szervezetben.
A párbeszédpanelen válassza a Telepítés lehetőséget.
Miután a telepítés sikeres volt, válassza ki az alkalmazást az Alkalmazások listában a megnyitásához.
Ellenőrizze, hogy a tesztalkalmazás rendelkezik-e a mintaadatokkal. A módosítások elvégzéséhez térjen vissza az alkalmazáshoz az eredeti munkaterületen. Frissítse a tesztalkalmazást, amíg nem elégedett.
Ha készen áll az alkalmazás előléptetésére a bérlőn kívüli teszteléshez, lépjen vissza a Kiadáskezelés panelre, és válassza az Alkalmazás előléptetése lehetőséget.
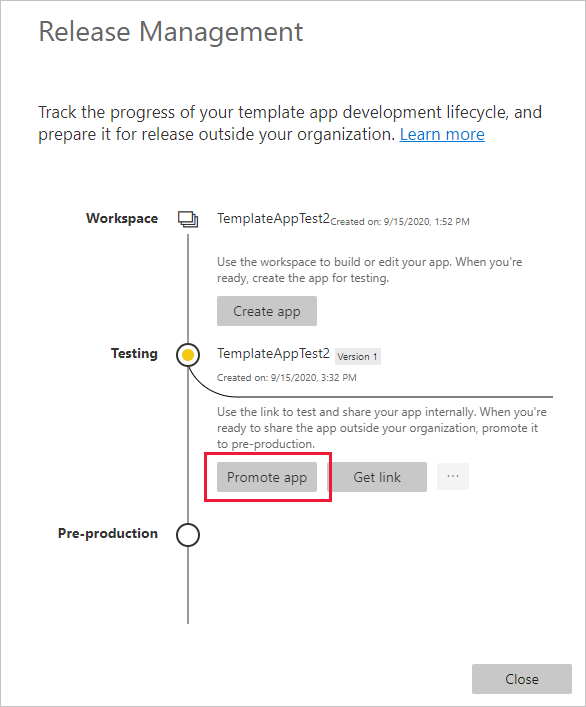
Feljegyzés
Amikor előlépteti az alkalmazást, az nyilvánosan elérhetővé válik a szervezeten kívül.
Ha nem látja az Alkalmazás előléptetése lehetőséget, forduljon a Power BI rendszergazdájához, hogy engedélyeket adjon a sablonalkalmazások fejlesztéséhez a felügyeleti portálon.
A párbeszédpanelen válassza az Előléptetés lehetőséget.
Másolja az új URL-címet a bérlőn kívüli megosztáshoz tesztelés céljából. Ezt a hivatkozást is beküldi, hogy megkezdje az alkalmazás AppSource-on való terjesztését egy új Partnerközpont-ajánlat létrehozásával.
Csak az éles üzem előtti hivatkozásokat küldje el a Partnerközpontba. Miután jóváhagyta az alkalmazást, és értesítést kap arról, hogy közzé van téve az AppSource-ban, előléptetheti a csomagot éles környezetben a Power BI-ban.
Ha az alkalmazás készen áll az éles használatra vagy az AppSource-on keresztüli megosztásra, lépjen vissza a Kiadáskezelés panelre, és válassza az Alkalmazás előléptetése lehetőséget az éles üzem előtti környezet mellett.
Válassza az Előléptetés lehetőséget.
Az alkalmazás most már éles környezetben van, és készen áll a terjesztésre.
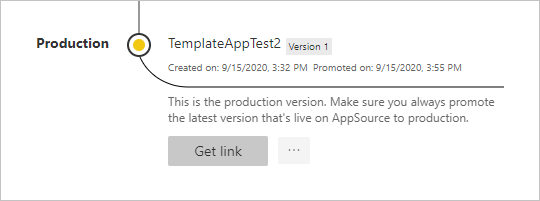
Ha az alkalmazást világszerte elérhetővé szeretné tenni a Power BI-felhasználók számára, küldje el az AppSource-nak. További információ: Power BI-alkalmazásajánlat létrehozása.
Paraméterkonfiguráció automatizálása a telepítés során
Ha Ön független szoftvergyártó, és a webszolgáltatáson keresztül terjeszti a sablonalkalmazást, létrehozhat olyan automatizálást, amely automatikusan konfigurálja a sablonalkalmazás paramétereit, amikor az ügyfelek telepítik az alkalmazást a Power BI-ban. Az automatikus konfiguráció megkönnyíti az ügyfelek dolgát, és növeli a sikeres telepítés valószínűségét, mivel az ügyfeleknek nem kell olyan adatokat megadniuk, amelyeket esetleg nem ismernek. További információt a sablonalkalmazások telepítésének automatizált konfigurációja című témakörben talál.
Kapcsolódó tartalom
- Ha szeretné megtudni, hogy az ügyfelek hogyan használják a sablonalkalmazást, olvassa el a sablonalkalmazások telepítését, testreszabását és terjesztését a szervezetben.
- Az alkalmazás terjesztésével kapcsolatos részletekért tekintse meg a Power BI-alkalmazásajánlat létrehozását ismertető cikket.