Sablonalkalmazás telepítésének automatikus konfigurálása
A sablonalkalmazások nagyszerű lehetőséget nyújtanak az ügyfeleknek arra, hogy elemzéseket kezdjenek az adataikból. A sablonalkalmazások gyors üzembe helyezést és gyors futást érhetnek el az adataikhoz való csatlakozással. A sablonalkalmazások előre összeállított jelentéseket biztosítanak számukra, amelyeket igény szerint testre szabhatnak.
Az ügyfelek nem mindig ismerik az adataikhoz való csatlakozás részleteit. Ha ezeket a részleteket meg kell adnia egy sablonalkalmazás telepítésekor, az fájdalmas pont lehet számukra.
Ha Ön adatszolgáltató, és létrehozott egy sablonalkalmazást, amely segít az ügyfeleknek a szolgáltatásban tárolt adataik megismerésében, egyszerűbbé teheti számukra a sablonalkalmazás telepítését. Automatizálhatja a sablonalkalmazás paramétereinek konfigurációját. Amikor az ügyfél bejelentkezik a portálra, kiválaszt egy ön által előkészített speciális hivatkozást. Ez a hivatkozás:
- Elindítja az automatizálást, amely összegyűjti a szükséges információkat.
- Előre konfigurálja a sablonalkalmazás paramétereit.
- Átirányítja az ügyfelet a Power BI-fiókjába, ahol telepítheti az alkalmazást.
Mindössze annyit kell tenniük, hogy kiválasztják a Telepítés és hitelesítés lehetőséget az adatforrásukon, és jó, ha mennek!
Az ügyfélélményt itt szemlélteti.
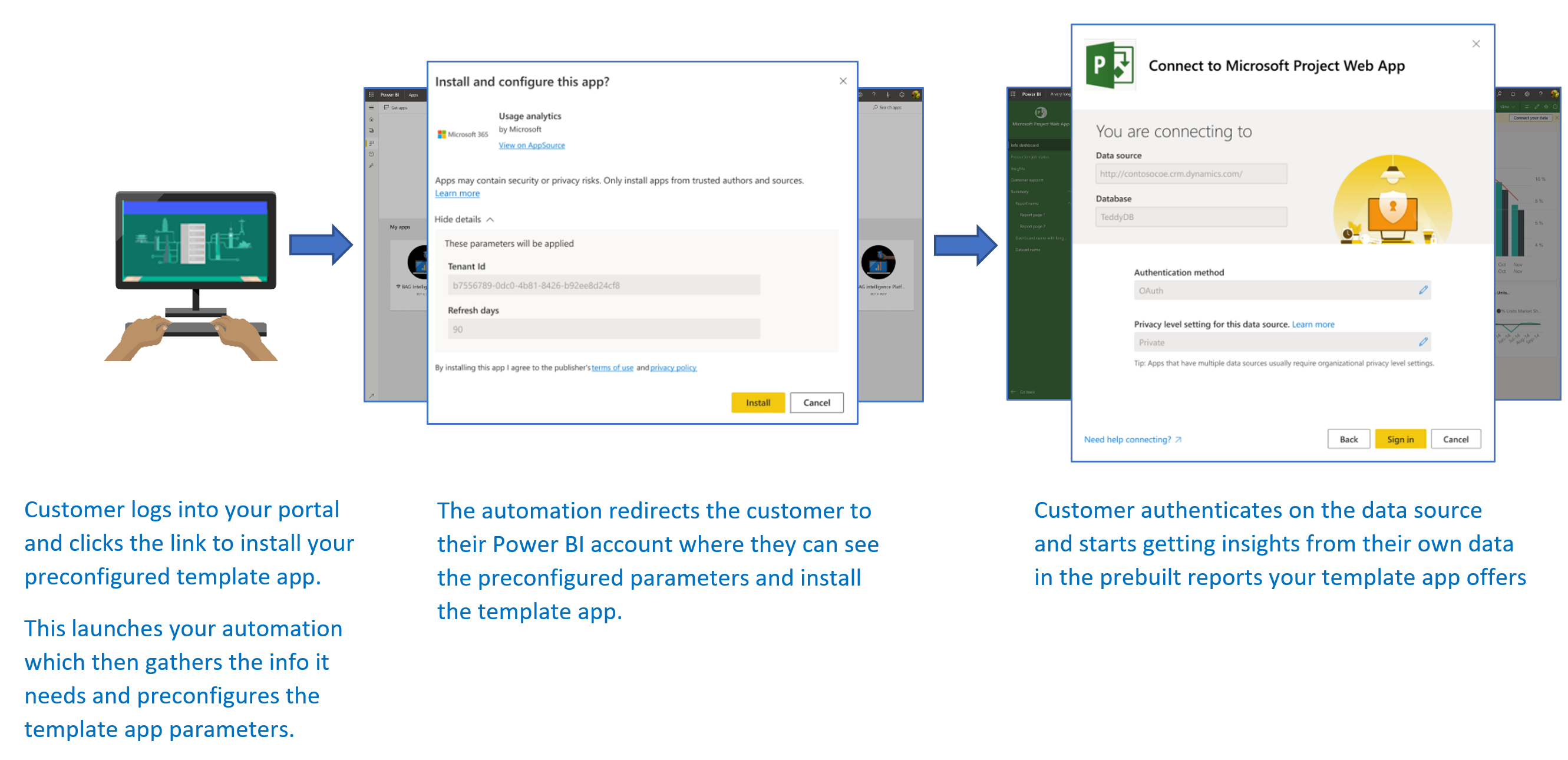
Ez a cikk ismerteti az alapfolyamatot, az előfeltételeket, valamint a sablonalkalmazások telepítésének automatizálásához szükséges fő lépéseket és API-kat. Ha bele szeretne merülni, és hozzá szeretne kezdeni, ugorjon az oktatóanyagra , amelyben automatizálhatja a sablonalkalmazás telepítésének konfigurációját egy Azure-függvényt használó egyszerű mintaalkalmazás használatával.
Alapszintű folyamat
A sablonalkalmazások telepítésének konfigurálásának automatizálásának alapvető folyamata a következő:
A felhasználó bejelentkezik az ISV portáljára, és kiválasztja a megadott hivatkozást. Ez a művelet elindítja az automatizált folyamatot. Az ISV portálja ebben a szakaszban készíti elő a felhasználóspecifikus konfigurációt.
Az ISV egy csak alkalmazásjogkivonatot szerez be egy szolgáltatásnév (csak alkalmazásjogkivonat) alapján, amely az ISV bérlőjében van regisztrálva.
A Power BI REST API-kkal az ISV létrehoz egy telepítési jegyet, amely az ISV által előkészített felhasználóspecifikus paraméterkonfigurációt tartalmazza.
Az ISV átirányítja a felhasználót a Power BI-ba a
POSTtelepítési jegyet tartalmazó átirányítási módszerrel.A rendszer átirányítja a felhasználót a Power BI-fiókjába a telepítési jegy használatával, és a rendszer kéri a sablonalkalmazás telepítését. Amikor a felhasználó a Telepítés lehetőséget választja, a sablonalkalmazás telepítve lesz hozzájuk.
Feljegyzés
Bár a paraméterértékeket az ISV konfigurálja a telepítési jegy létrehozása során, az adatforráshoz kapcsolódó hitelesítő adatokat a felhasználó csak a telepítés utolsó fázisában adja meg. Ez az elrendezés megakadályozza, hogy harmadik fél számára elérhetővé tegye őket, és biztonságos kapcsolatot biztosít a felhasználó és a sablonalkalmazás adatforrásai között.
Előfeltételek
Ahhoz, hogy előre konfigurált telepítési élményt biztosítson a sablonalkalmazáshoz, a következő előfeltételek szükségesek:
Power BI Pro-licenc. Ha nem regisztrált a Power BI Próra, a kezdés előtt regisztráljon az ingyenes próbaverzióra.
Saját Microsoft Entra-bérlő beállítása. A beállítással kapcsolatos útmutatásért tekintse meg a Microsoft Entra-bérlő létrehozása című témakört.
Az előző bérlőben regisztrált egyszerű szolgáltatásnév (csak alkalmazásjogkivonat ). További információ: Power BI-tartalom beágyazása szolgáltatásnévvel és alkalmazás titkos kóddal. Ügyeljen arra, hogy az alkalmazást kiszolgálóoldali webalkalmazásként regisztrálja. Egy kiszolgálóoldali webalkalmazást regisztrál egy alkalmazáskulcs létrehozásához. Ebből a folyamatból a későbbi lépésekhez mentenie kell az alkalmazásazonosítót (ClientID) és az alkalmazás titkos kódját (ClientSecret).
A telepítésre kész paraméteres sablonalkalmazás . A sablonalkalmazást ugyanabban a bérlőben kell létrehozni, amelyben regisztrálja az alkalmazást a Microsoft Entra-azonosítóban. További információ: Sablonalkalmazás-tippek vagy Sablonalkalmazás létrehozása a Power BI-ban. A sablonalkalmazásban az alábbi információkat kell megjegyeznie a következő lépésekhez:
- Az alkalmazásazonosító, a csomagkulcs és a tulajdonos azonosítója , amint azok megjelennek a telepítési URL-címben a sablonalkalmazás tulajdonságainak meghatározásakor az alkalmazás létrehozásakor. Ugyanezt a hivatkozást a sablonalkalmazás Kiadáskezelés paneljének Get link (Hivatkozás lekérése) elemével is lekérheti.
- A sablonalkalmazás szemantikai modelljében definiált paraméternevek . A paraméternevek megkülönböztetik a kis- és nagybetűket, és a Sablonalkalmazás tulajdonságainak megadásakor vagy a Power BI szemantikai modellbeállításaiból is lekérhetők a Paraméter Gépház lapról.
Az automatizálási munkafolyamat teszteléséhez adja hozzá a szolgáltatásnevet a sablonalkalmazás munkaterületéhez Rendszergazda.
Feljegyzés
Az előre konfigurált telepítőalkalmazást tesztelheti a sablonalkalmazásban, ha a sablonalkalmazás készen áll a telepítésre, még akkor is, ha az még nem érhető el nyilvánosan az AppSource-on. Ahhoz, hogy a bérlőn kívüli felhasználók az automatizált telepítőalkalmazást használhassák a sablonalkalmazás telepítéséhez, a sablonalkalmazásnak nyilvánosan elérhetőnek kell lennie a Power BI-alkalmazások piacterén. Mielőtt terjesztené a sablonalkalmazást a létrehozott automatizált telepítőalkalmazással, mindenképpen tegye közzé a Partnerközpontban.
Fő lépések és API-k
A sablonalkalmazások telepítésének konfigurálásának automatizálásának fő lépéseit és a szükséges API-kat a következő szakaszok ismertetik. Bár a lépések többsége a Power BI REST API-kkal történik, az itt ismertetett kód példák a .NET SDK-val készültek.
1. lépés: Power BI-ügyfélobjektum létrehozása
A Power BI REST API-k használatához le kell szereznie egy hozzáférési jogkivonatot a szolgáltatásnévhez a Microsoft Entra-azonosítóból. A Power BI REST API-k hívása előtt le kell szereznie egy Microsoft Entra hozzáférési jogkivonatot a Power BI-alkalmazáshoz. A Power BI-ügyfél hozzáférési jogkivonattal való létrehozásához létre kell hoznia a Power BI-ügyfélobjektumot, amely lehetővé teszi a Power BI REST API-k használatát. A Power BI-ügyfélobjektumot úgy hozhatja létre, hogy az AccessTokent egy Microsoft.Rest.TokenCredentials objektummal burkolja.
using Microsoft.IdentityModel.Clients.ActiveDirectory;
using Microsoft.Rest;
using Microsoft.PowerBI.Api.V2;
var tokenCredentials = new TokenCredentials(authenticationResult.AccessToken, "Bearer");
// Create a Power BI client object. It's used to call Power BI APIs.
using (var client = new PowerBIClient(new Uri(ApiUrl), tokenCredentials))
{
// Your code goes here.
}
2. lépés: Telepítési jegy létrehozása
Hozzon létre egy telepítési jegyet, amelyet akkor használ, amikor átirányítja a felhasználókat a Power BI-ba. A művelethez használt API a CreateInstallTicket API.
A mintaalkalmazás InstallTemplateApp/InstallAppFunction.cs fájljában minta érhető el a sablonalkalmazás telepítéséhez és konfigurálásához szükséges telepítési jegy létrehozásának módjáról.
Az alábbi példakód bemutatja, hogyan használható a CreateInstallTicket REST API sablonalkalmazás.
using Microsoft.PowerBI.Api.V2;
using Microsoft.PowerBI.Api.V2.Models;
// Create Install Ticket Request.
InstallTicket ticketResponse = null;
var request = new CreateInstallTicketRequest()
{
InstallDetails = new List<TemplateAppInstallDetails>()
{
new TemplateAppInstallDetails()
{
AppId = Guid.Parse(AppId),
PackageKey = PackageKey,
OwnerTenantId = Guid.Parse(OwnerId),
Config = new TemplateAppConfigurationRequest()
{
Configuration = Parameters
.GroupBy(p => p.Name)
.ToDictionary(k => k.Key, k => k.Select(p => p.Value).Single())
}
}
}
};
// Issue the request to the REST API using .NET SDK.
InstallTicket ticketResponse = await client.TemplateApps.CreateInstallTicketAsync(request);
3. lépés: Felhasználók átirányítása a Power BI-ba a jegy használatával
Miután létrehozott egy telepítési jegyet, azzal átirányíthatja a felhasználókat a Power BI-ba a sablonalkalmazás telepítésének és konfigurálásának folytatásához. Metódusátirányítást POST használ a sablonalkalmazás telepítési URL-címére, a telepítési jegy pedig a kérelem törzsében található.
Az átirányítás kérések használatával POST történő kiadásának különböző dokumentált módszerei vannak. Az egyik vagy másik kiválasztása attól függ, hogy a felhasználók hogyan használják a portált vagy a szolgáltatást.
Egy egyszerű, többnyire tesztelési célra használt példa egy rejtett mezővel rendelkező űrlapot használ, amely automatikusan beküldi magát a betöltéskor.
<html>
<body onload='document.forms["form"].submit()'>
<!-- form method is POST and action is the app install URL -->
<form name='form' action='https://app.powerbi.com/....' method='post' enctype='application/json'>
<!-- value should be the new install ticket -->
<input type='hidden' name='ticket' value='H4sI....AAA='>
</form>
</body>
</html>
Az alábbi példa a mintaalkalmazás válaszára tartalmazza a telepítési jegyet, és automatikusan átirányítja a felhasználókat a Power BI-ba. Az Azure-függvény válasza ugyanaz, mint az előző HTML-példában látható automatikus önbeküldési űrlap.
...
return new ContentResult() { Content = RedirectWithData(redirectUrl, ticket.Ticket), ContentType = "text/html" };
}
...
public static string RedirectWithData(string url, string ticket)
{
StringBuilder s = new StringBuilder();
s.Append("<html>");
s.AppendFormat("<body onload='document.forms[\"form\"].submit()'>");
s.AppendFormat("<form name='form' action='{0}' method='post' enctype='application/json'>", url);
s.AppendFormat("<input type='hidden' name='ticket' value='{0}' />", ticket);
s.Append("</form></body></html>");
return s.ToString();
}
Feljegyzés
A böngészőátirányítások használatának POST különböző módjai vannak. Mindig a legbiztonságosabb módszert kell használnia, amely a szolgáltatás igényeitől és a korlátozásoktól függ. Ne feledje, hogy a nem biztonságos átirányítás bizonyos formái biztonsági problémákat okozhatnak a felhasználók vagy a szolgáltatás számára.
4. lépés: Az automatizálás áthelyezése éles környezetbe
Ha a megtervezett automatizálás készen áll, mindenképpen helyezze át éles környezetbe.
Kapcsolódó tartalom
- Próbálja ki oktatóanyagunkat, amely egy egyszerű Azure-függvény használatával automatizálja a sablonalkalmazások telepítésének konfigurálását.
- Van még esetleg kérdése? Kérdezze meg a Power BI-közösség.