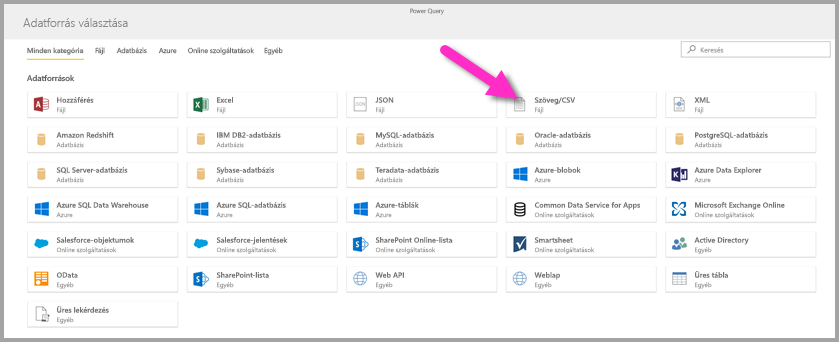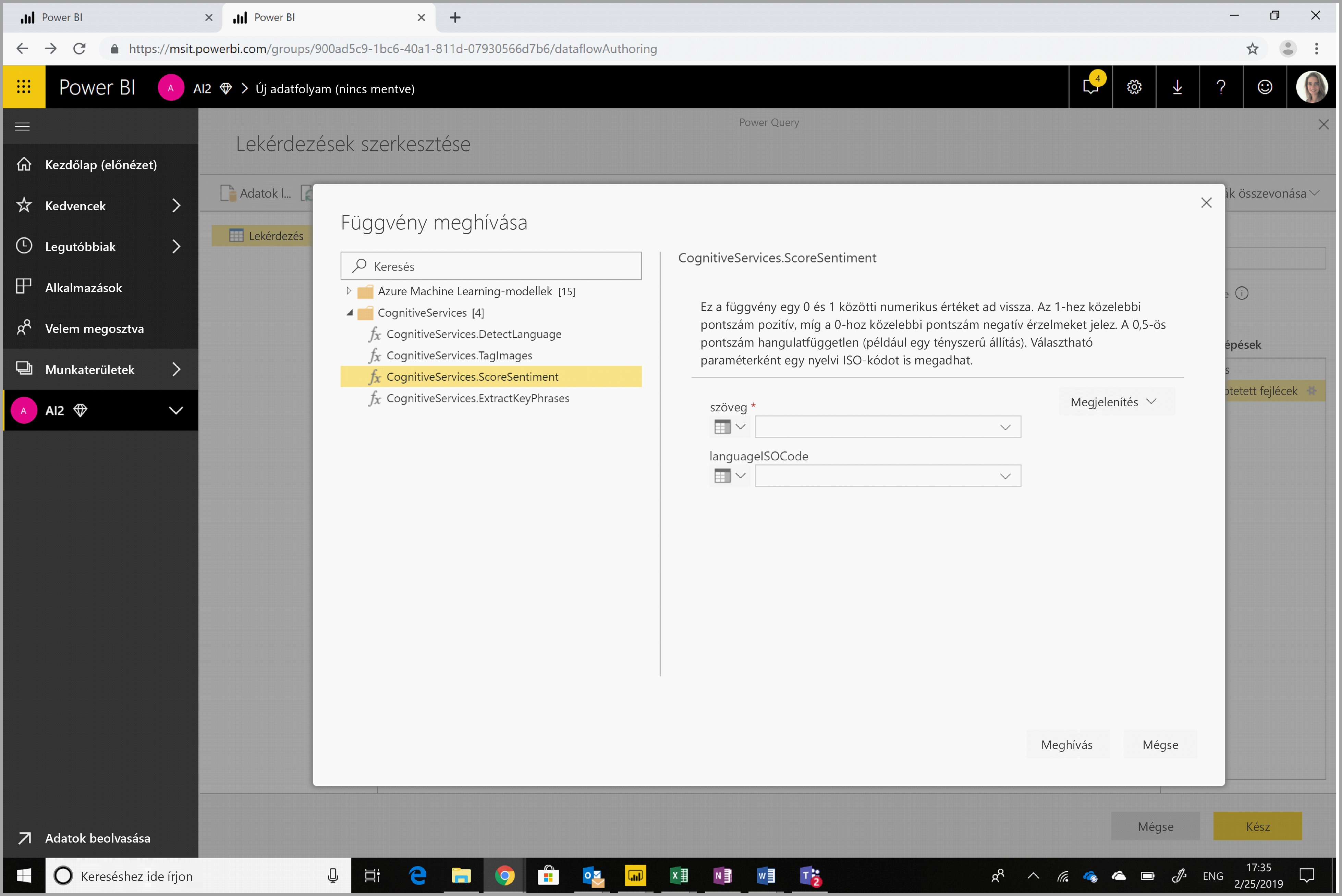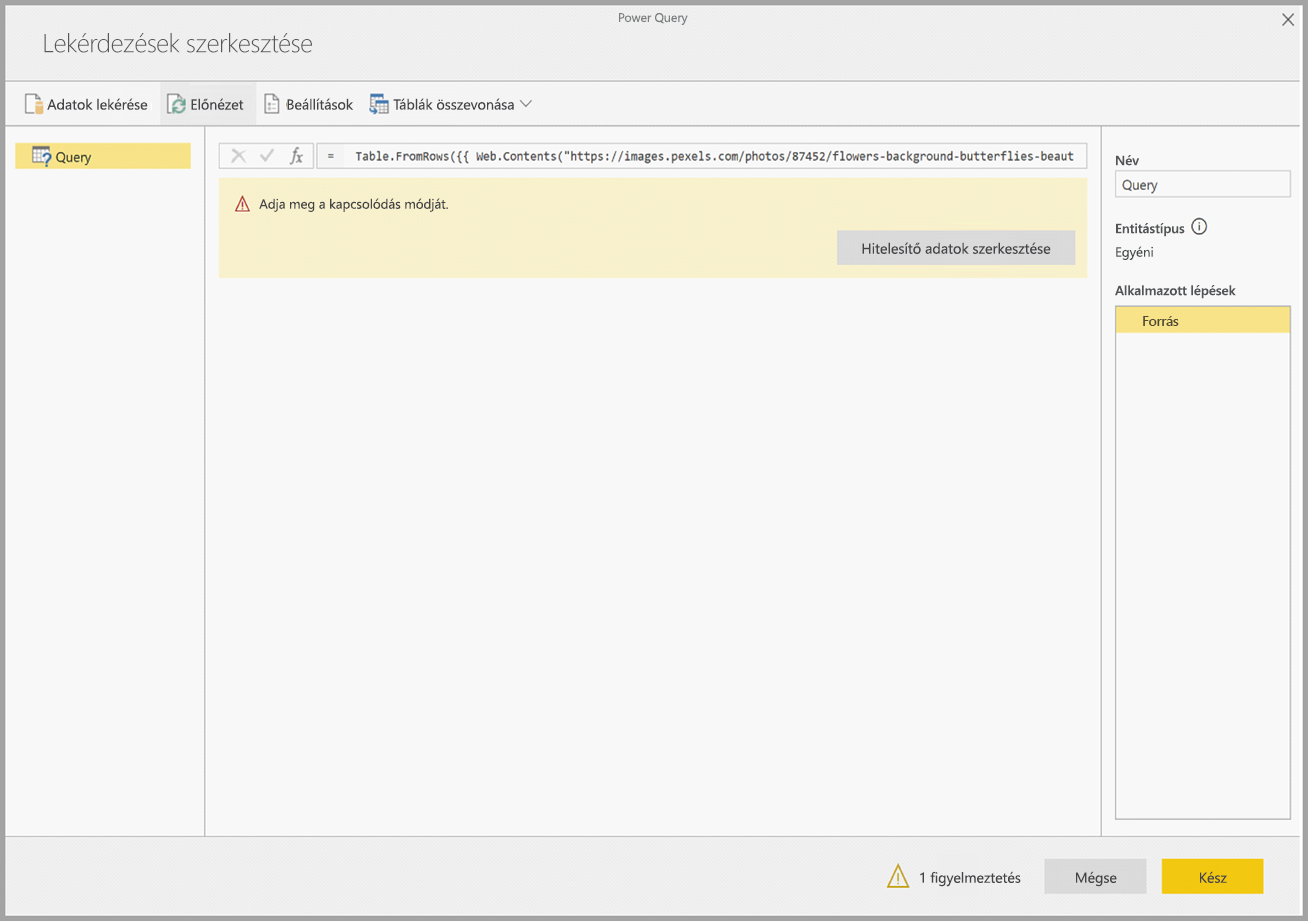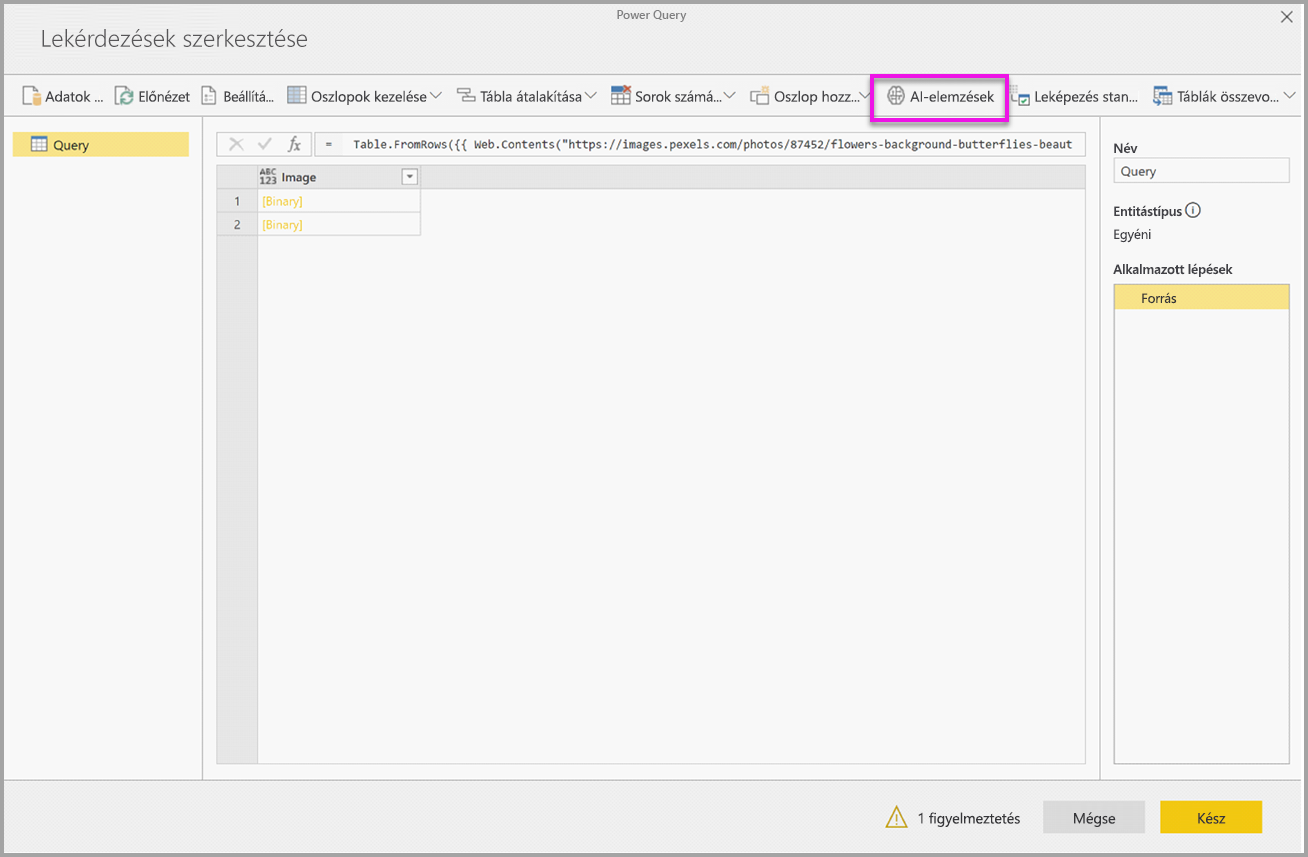Oktatóanyag: A Cognitive Services használata a Power BI-ban
A Power BI hozzáférést biztosít az Azure Cognitive Services függvényeihez, hogy az adatfolyamok önkiszolgáló adat-előkészítésében bővítse az adatokat. A ma támogatott szolgáltatások a hangulatelemzés, a kulcskifejezések kinyerése, a nyelvfelismerés és a képcímkézés. Az átalakítások a Power BI szolgáltatás futnak, és nem igényelnek Azure Cognitive Services-előfizetést. Ehhez a funkcióhoz Power BI Premium szükséges.
A Cognitive Services-átalakítások támogatottak az adatfolyamok önkiszolgáló adat-előkészítésében. Az első lépésekhez használja a cikk szövegelemzési és képcímkézési példáit.
Ebben az oktatóanyagban az alábbiakkal fog megismerkedni:
- Adatok importálása adatfolyamba
- Hangulatpontozás és egy adatfolyamban lévő szövegoszlop kulcskifejezéseinek kinyerése
- Csatlakozás a Power BI Desktop eredményeire
Előfeltételek
Az oktatóanyag teljesítéséhez a következő előfeltételekre lesz szüksége:
- Egy Power BI-fiók. Ha nem regisztrált a Power BI-ra, a kezdés előtt regisztráljon egy ingyenes próbaverzióra .
- Hozzáférés Power BI Premium-kapacitáshoz az AI-számítási feladat engedélyezésével. Ez a számítási feladat alapértelmezés szerint ki van kapcsolva az előzetes verzióban. Ha prémium szintű kapacitásban van, és AI-elemzések nem jelenik meg, forduljon a prémium szintű kapacitás rendszergazdájához, hogy engedélyezze az AI-számítási feladatot a felügyeleti portálon.
Szövegelemzés
Az oktatóanyag szövegelemzési részének befejezéséhez kövesse az ebben a szakaszban leírt lépéseket.
1. lépés: Hangulatpontozás alkalmazása a Power BI szolgáltatás
Első lépésként lépjen egy Prémium kapacitással rendelkező Power BI-munkaterületre, és hozzon létre egy új adatfolyamot a képernyő jobb felső sarkában található Létrehozás gombbal.
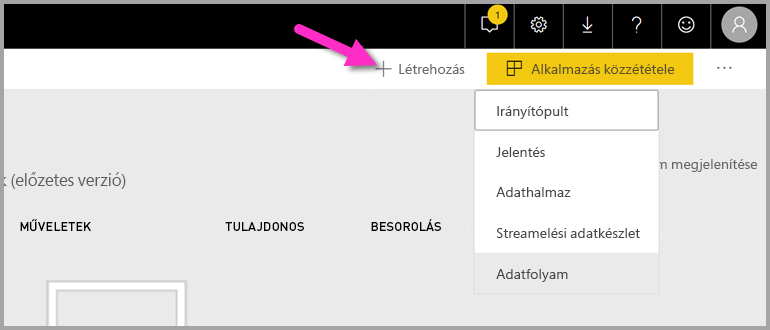
Az adatfolyam párbeszédpanelen megtekintheti az új adatfolyamok létrehozásának lehetőségeit, és válassza az Új entitások hozzáadása lehetőséget. Ezután válassza a Szöveg/CSV lehetőséget az adatforrások menüjében.
Illessze be ezt az URL-címet az URL-mezőbe, https://pbiaitutorials.blob.core.windows.net/textanalytics/FabrikamComments.csv és válassza a Tovább gombot .
Az adatok készen állnak a szövegelemzésre. Az ügyfél megjegyzések oszlopában hangulatpontozást és kulcskifejezés-kinyerési elemet használhat.
A Power Query-szerkesztő válassza a AI-elemzések
Bontsa ki a Cognitive Services mappát, és válassza ki a használni kívánt függvényt. Ez a példa pontozza a megjegyzésoszlop hangulatát, de ugyanezeket a lépéseket követve kipróbálhatja a nyelvészlelést és a kulcskifejezés-kinyerést.
A függvény kiválasztása után megjelennek a kötelező és nem kötelező mezők. A példaértékelések hangulatának megállapításához jelölje ki a véleményezés oszlopot szövegbevitelként. A kulturális információk opcionális bemenetek, és ISO-formátumot igényelnek. Írja be például az en értéket, ha azt szeretné, hogy a szöveg angolként legyen kezelve. Ha a mező üres, a Power BI először észleli a bemeneti érték nyelvét, mielőtt a hangulatot pontozza.
Most válassza a Meghívás lehetőséget a függvény futtatásához. A függvény egy új oszlopot ad hozzá az egyes sorok hangulatpontszámával a táblázathoz. Visszatérhet az AI-megállapításokhoz , hogy ugyanúgy kinyerje a felülvizsgálati szöveg kulcskifejezéseit.
Miután befejezte az átalakításokat, módosítsa a lekérdezés nevét ügyfél-megjegyzésekre, és válassza a Kész lehetőséget.
Ezután mentse az adatfolyamot, és nevezze el Fabrikamnak. Válassza a Frissítés most gombot, amely az adatfolyam mentése után megjelenik.
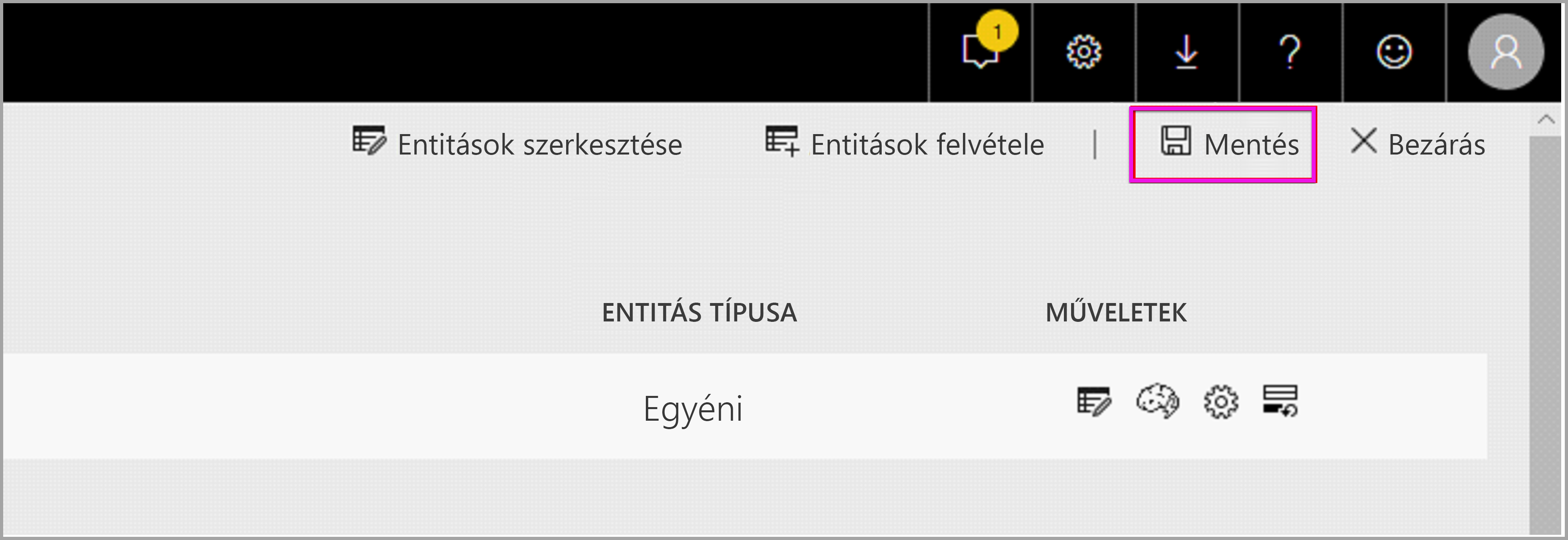
Az adatfolyam mentése és frissítése után egy Power BI-jelentésben is használhatja.
2. lépés: Csatlakozás a Power BI Desktopból
Nyissa meg a Power BI Desktopot. A Kezdőlap menüszalagon válassza az Adatok lekérése lehetőséget.
Válassza a Power BI, majd a Power BI-adatfolyamok lehetőséget. Válassza a Kapcsolódás lehetőséget.
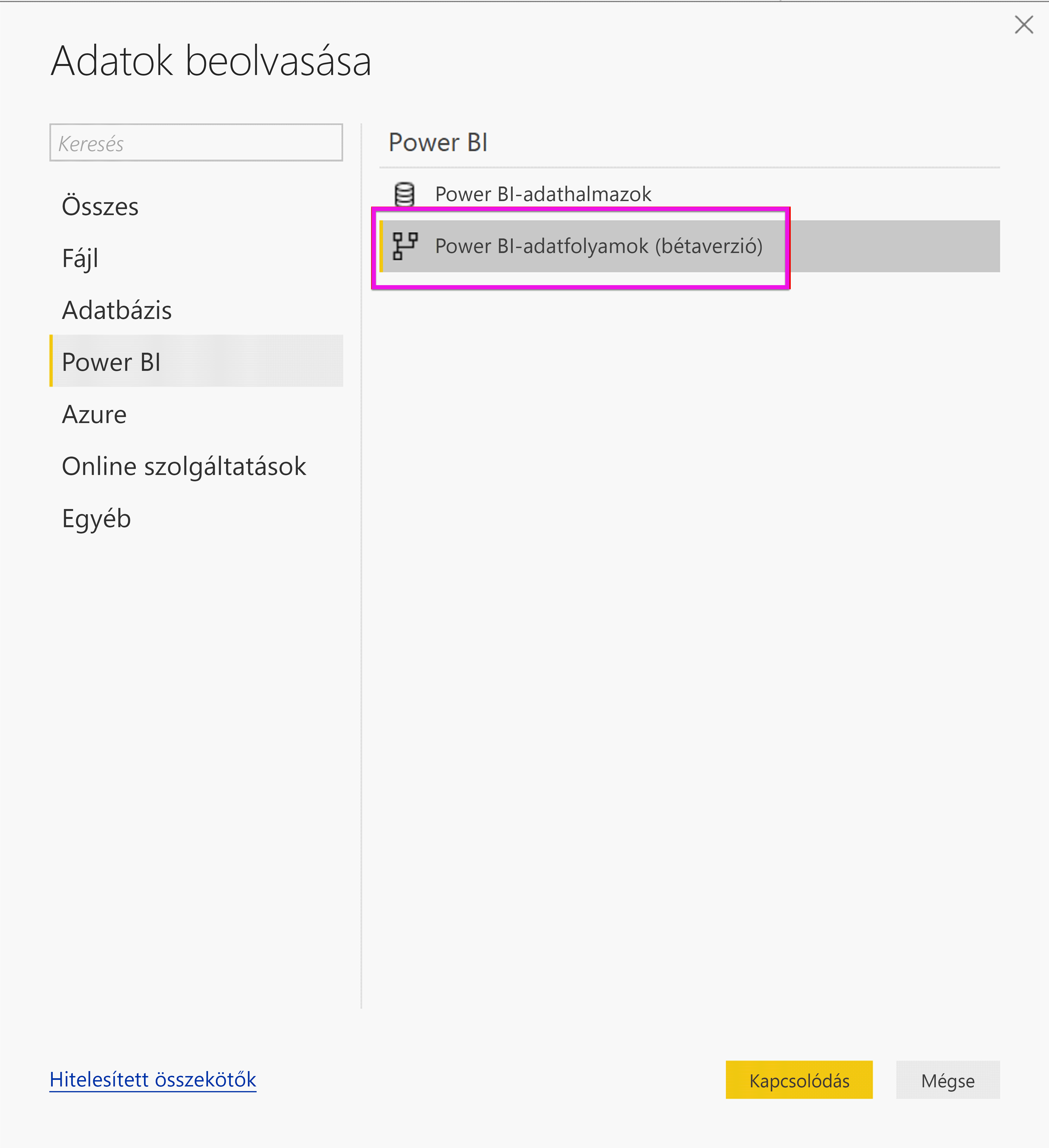
Jelentkezzen be a szervezeti fiókjával.
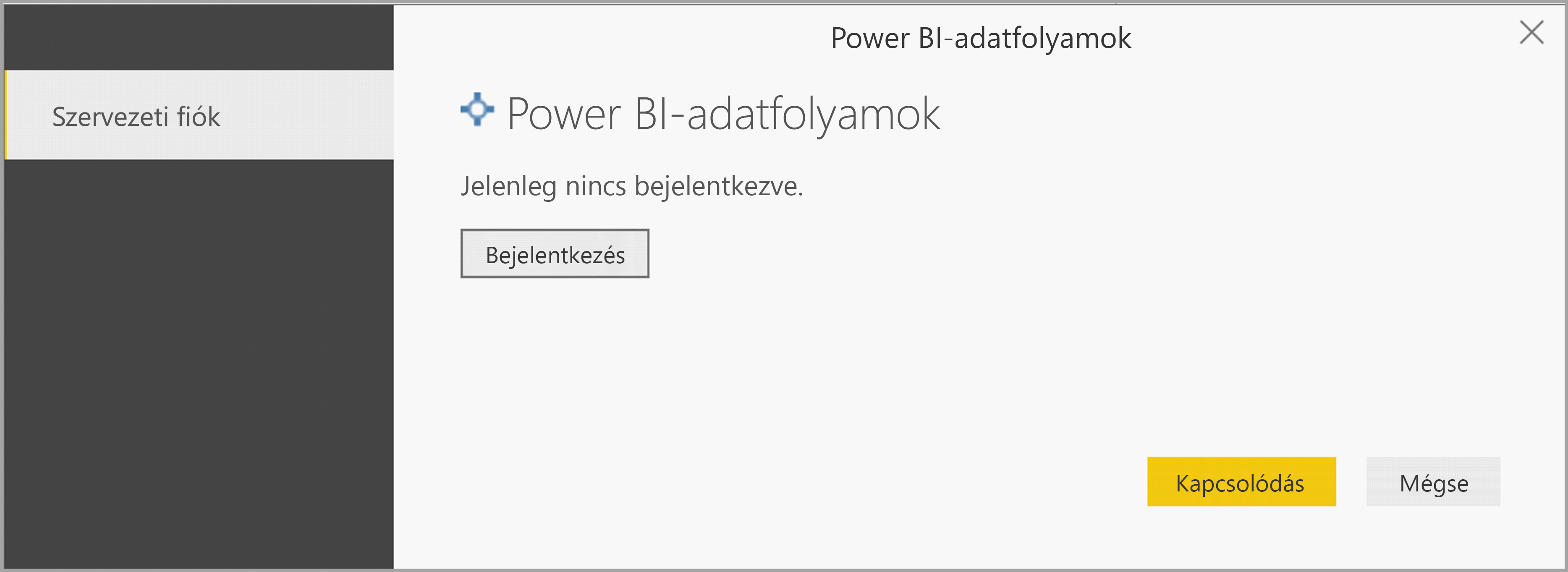
Válassza ki a létrehozott adatfolyamot. Lépjen az Ügyfél megjegyzései táblára, és válassza a Betöltés lehetőséget.
Az adatok betöltése után megkezdheti a jelentés készítését.
Képcímkézés
A Power BI szolgáltatás lépjen egy prémium szintű kapacitással rendelkező munkaterületre. Hozzon létre egy új adatfolyamot a képernyő jobb felső sarkában található Létrehozás gombbal.
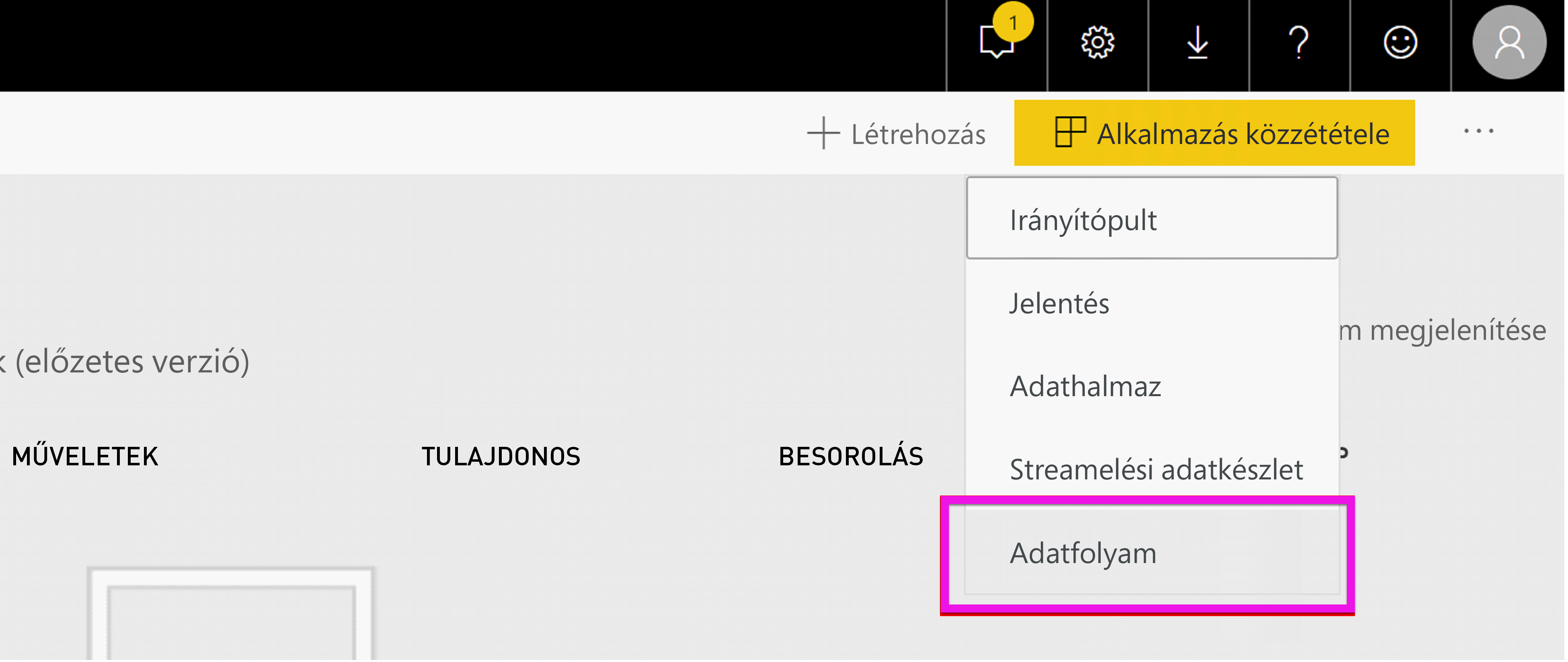
Válassza az Új entitások hozzáadása lehetőséget.
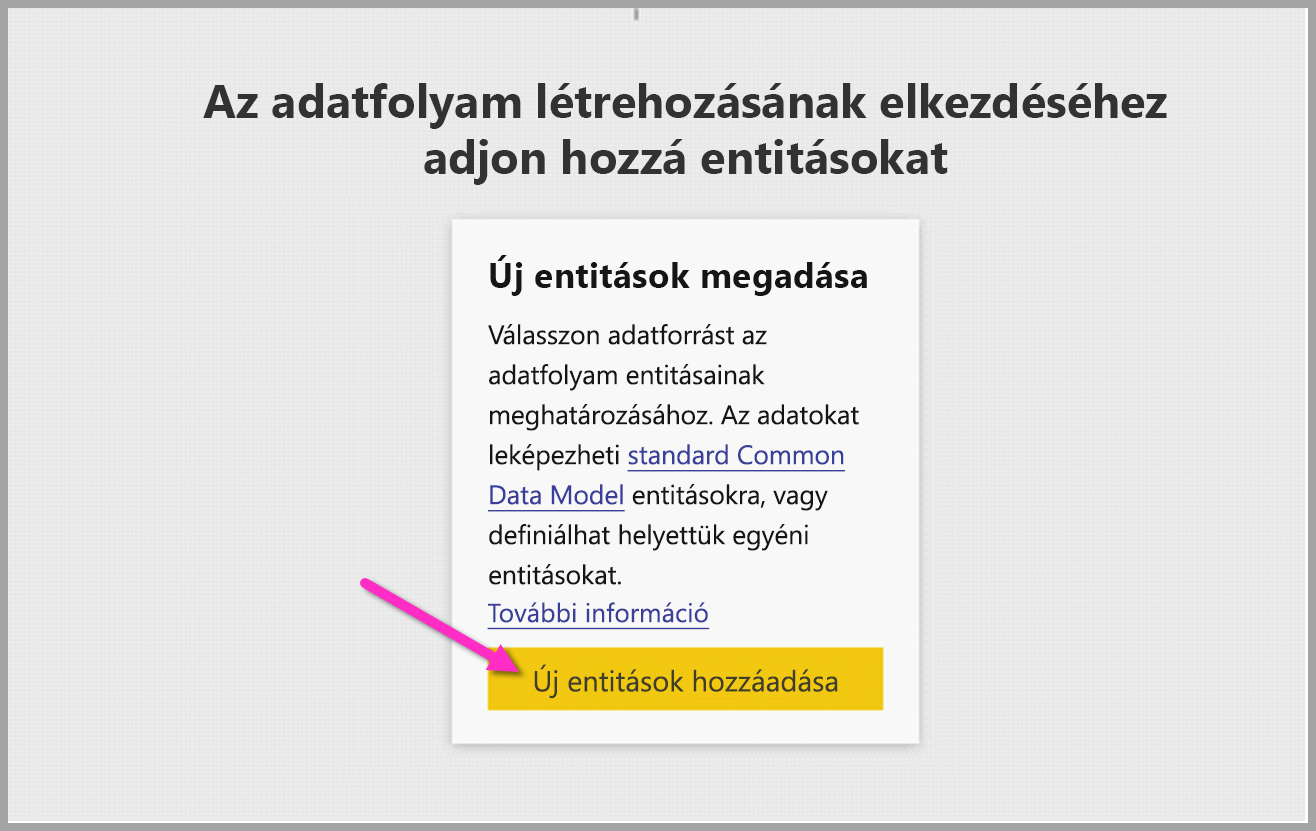
Miután a rendszer felkérte egy adatforrás kiválasztására, válassza az Üres lekérdezés lehetőséget.
Másolja ezt a lekérdezést a lekérdezésszerkesztőbe, és válassza a Tovább gombot. Az URL-elérési utakat lecserélheti más képekre, vagy további sorokat is hozzáadhat. A Web.Contents függvény binárisként importálja a kép URL-címét. Ha rendelkezik olyan adatforrással, amely binárisként tárolt képeket tartalmaz, azt közvetlenül is használhatja.
let
Source = Table.FromRows({
{ Web.Contents("https://images.pexels.com/photos/87452/flowers-background-butterflies-beautiful-87452.jpeg") },
{ Web.Contents("https://upload.wikimedia.org/wikipedia/commons/5/53/Colosseum_in_Rome%2C_Italy_-_April_2007.jpg") }}, { "Image" })
in
Source
Amikor a rendszer hitelesítő adatokat kér, válassza a névtelen lehetőséget.
A következő párbeszédpanel jelenik meg.
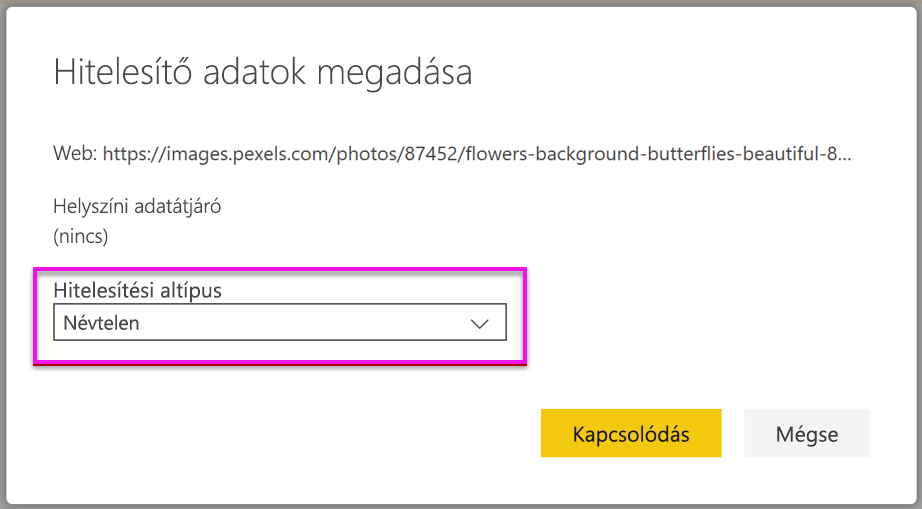
A Power BI minden weblaphoz hitelesítő adatokat kér.
Válassza a AI-elemzések a lekérdezésszerkesztőben.
Ezután jelentkezzen be a szervezeti fiókjával.
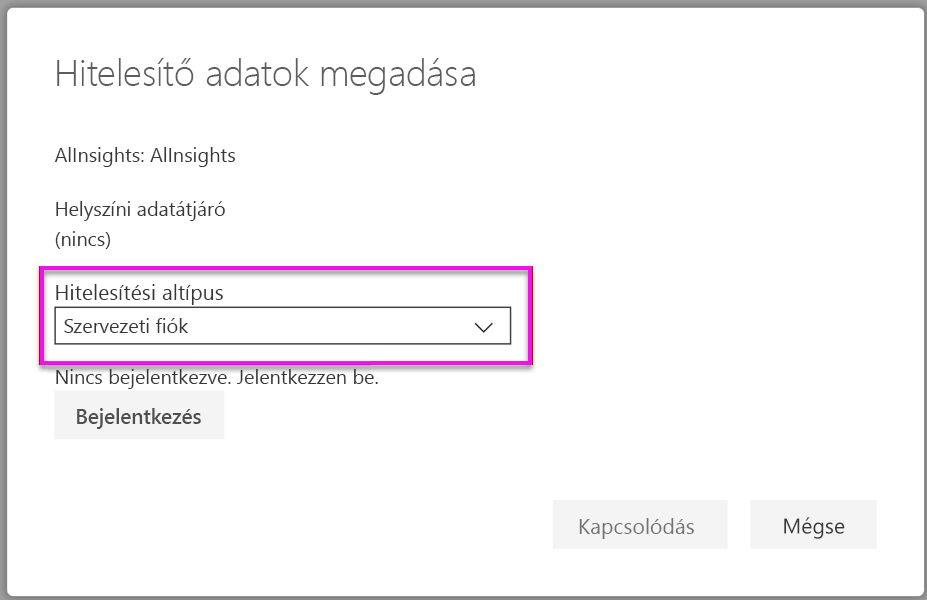
Válassza ki a Címkeképek függvényt, írja be a [Bináris] kifejezést az oszlopmezőbe, és írja be az en értéket a kulturális adatok mezőbe.
Feljegyzés
Jelenleg nem választhat ki egy oszlopot legördülő listából. Ezt a problémát a privát előzetes verzióban a lehető leghamarabb meg fogjuk oldani.
A függvényszerkesztőben távolítsa el az idézőjeleket az oszlop neve körül.
Feljegyzés
Az idézőjelek eltávolítása ideiglenes kerülő megoldás. Ezt a problémát az előzetes verzióban a lehető leghamarabb meg fogjuk oldani.

A függvény egy olyan rekordot ad vissza, amelynek címkéi vesszővel tagolt formátumban és json rekordként is használhatók. A kibontás gombra kattintva oszlopként adhat hozzá egyet vagy mindkettőt a táblázathoz.
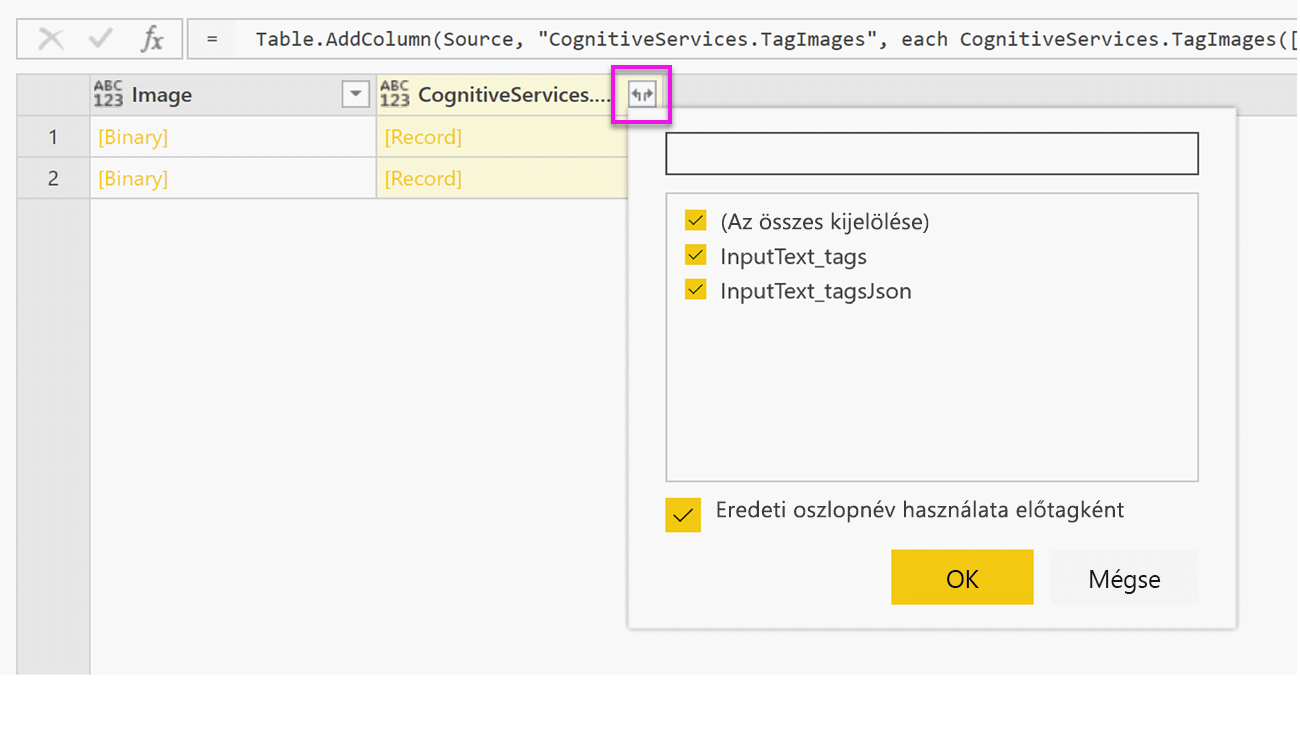
Válassza a Kész lehetőséget , és mentse az adatfolyamot. Miután frissítette az adatfolyamot, a Power BI Desktopból csatlakozhat hozzá az adatfolyam-összekötők használatával.
Az erőforrások eltávolítása
Ha végzett az oktatóanyag használatával, törölje a lekérdezést a jobb gombbal a Power Query-szerkesztő lekérdezés nevére kattintva, majd válassza a Törlés lehetőséget.
Korlátozások
A Gateway és a Cognitive Services használatával kapcsolatban ismert problémák merülnek fel. Ha átjárót szeretne használni, javasoljuk, hogy hozzon létre egy adatfolyamot, amely először egy átjáró használatával importálja a szükséges adatokat. Ezután hozzon létre egy másik adatfolyamot, amely az első adatfolyamra hivatkozik a függvények alkalmazásához.
Ha az AI nem működik adatfolyamokkal, lehetséges, hogy engedélyeznie kell a gyors összevonást, amikor az AI-t adatfolyamokkal használja. Miután importálta a táblázatot, és mielőtt hozzákezdene az AI-funkciók hozzáadásához, válassza a Beállítások lehetőséget a Kezdőlap menüszalagjáról, és a megjelenő ablakban jelölje be a jelölőnégyzetet a több forrásból származó adatok összekapcsolása a funkció engedélyezéséhez, majd a kijelölés mentéséhez kattintson az OK gombra. Ezután AI-funkciókat vehet fel az adatfolyamba.
Kapcsolódó tartalom
Ebben az oktatóanyagban hangulatpontozási és képcímkézési függvényeket alkalmazott egy Power BI-adatfolyamon. A Power BI Cognitive Services szolgáltatásával kapcsolatos további információkért tekintse meg az alábbi cikkeket.
- Azure Cognitive Services
- Az adatfolyamok önkiszolgáló adat-előkészítésének első lépései
- További információ a Power BI Premiumról
Az alábbi cikkek is érdekelhetik.