Megjegyzés
Az oldalhoz való hozzáféréshez engedély szükséges. Megpróbálhat bejelentkezni vagy módosítani a címtárat.
Az oldalhoz való hozzáféréshez engedély szükséges. Megpróbálhatja módosítani a címtárat.
A következőkre vonatkozik:Power BI szolgáltatás üzleti felhasználók
számára Power BI szolgáltatás tervezőknek és fejlesztőknek
A Power BI Desktop
Pro- vagy Premium-licencet igényel
Nehéz olyan vizualizációt készíteni, amely megfelel mindenki követelményeinek. Így amikor egy munkatársa megoszt Önnel egy jelentést, érdemes lehet módosítani a vizualizációkat anélkül, hogy megkérné a munkatársát, hogy végezze el a módosításokat.
Lehet, hogy fel szeretné cserélni a tengelyen lévő információkat, módosítani szeretné a vizualizáció típusát, vagy hozzáadhat valamit az elemleíráshoz. A vizualizáció személyre szabása funkcióval saját maga végezze el a módosításokat, és ha a vizualizációt a kívánt módon szeretné használni, mentse könyvjelzőként, hogy visszatérjen. Nincs szükség szerkesztési engedélyre a jelentéshez.

Mit módosíthat?
Ez a funkció további betekintést nyújt a Vizualizációk ad hoc feltárásával egy Power BI-jelentésben. Az alábbiakban néhány módosítást végezhet el. Az elérhető lehetőségek vizualizációtípusonként eltérőek.
- Módosítsa a vizualizáció típusát.
- Mérték vagy dimenzió felcserélése.
- Jelmagyarázat hozzáadása vagy eltávolítása.
- Két vagy több mérték összehasonlítása.
- Az aggregációk és egyebek módosítása.
Ez a funkció nem csak az új feltárási képességeket teszi lehetővé, hanem a módosítások rögzítésének és megosztásának módjait is magában foglalja:
- Rögzítse a módosításokat.
- Ossza meg a módosításokat.
- A jelentés összes módosításának alaphelyzetbe állítása.
- Egy vizualizáció összes módosításának alaphelyzetbe állítása.
- Törölje a legutóbbi módosításokat.
Fontos
A vizualizációk személyre szabásának lehetőségét a jelentéstervezőnek kell engedélyeznie. Ha nem látja a vizualizáció![]() személyre szabása ikont, akkor a jelentéstervező nem engedélyezte ezt a funkciót az aktuális jelentéshez. A funkció engedélyezéséhez forduljon a jelentés tulajdonosához vagy a rendszergazdához. A jelentés tulajdonosának kapcsolattartási adatainak megjelenítéséhez válassza ki a jelentés nevét a Power BI menüsávján.
személyre szabása ikont, akkor a jelentéstervező nem engedélyezte ezt a funkciót az aktuális jelentéshez. A funkció engedélyezéséhez forduljon a jelentés tulajdonosához vagy a rendszergazdához. A jelentés tulajdonosának kapcsolattartási adatainak megjelenítéséhez válassza ki a jelentés nevét a Power BI menüsávján.
Vizualizációk személyre szabása a Power BI szolgáltatás
A vizualizációk személyre szabásával számos módon feltárhatja az adatokat anélkül, hogy elhagyná a jelentésolvasási nézetet. Az alábbi példák különböző módszereket mutatnak be, amelyekkel az igényeinek megfelelően módosíthatja a vizualizációkat.
Nyisson meg egy jelentést olvasó nézetben a Power BI szolgáltatás.
A vizualizáció menüsávjában válassza a Vizualizáció
 személyre szabása ikont.
személyre szabása ikont.
A vizualizáció típusának módosítása
Gondolod, hogy az adatok halmozott oszlopdiagramként jelennek meg jobban? Módosítsa a vizualizáció típusát.
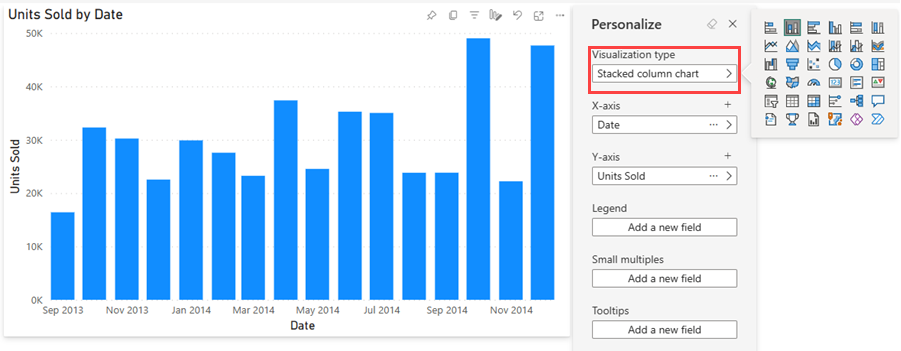
Mérték vagy dimenzió felcserélése
Cserélje le az X vagy az Y tengelyhez használt mezőt a lecserélni kívánt mező kiválasztásával, majd válasszon egy másik mezőt.

Jelmagyarázat hozzáadása vagy eltávolítása
Jelmagyarázat hozzáadásával kategória alapján színkódokat adhat a vizualizációknak. Ebben a példában a cégnév alapján színkódolást használunk.

Mezők elhelyezésének módosítása
Az húzással módosíthatja a mezők elhelyezését ugyanabban a vizualizációtulajdonságban vagy akár különböző vizualizációs tulajdonságok között is. Például gyorsan áthelyezhet egy mezőt a jelmagyarázatban egy vizualizáció tengelyére.

A táblázat vagy mátrix oszlopait is gyorsan átrendezheti.

Két vagy több különböző mérték összehasonlítása
Hasonlítsa össze és hasonlítsa össze a különböző mértékek értékeit a + ikonnal, hogy több mértéket adjon hozzá egy vizualizációhoz. Mérték eltávolításához válassza a További beállítások (...) lehetőséget, majd a Mező eltávolítása lehetőséget.

Összesítések módosítása
A Mérték számításának módosításához módosítsa az aggregációt a Személyre szabás panelen. Válassza a További beállítások (...) lehetőséget, és válassza ki a használni kívánt összesítést.
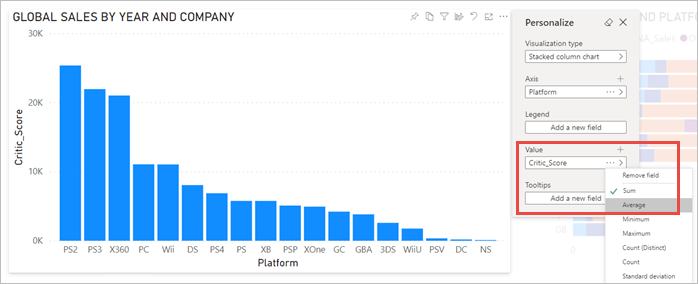
Módosítások rögzítése
Személyes könyvjelzők használatával rögzítse a módosításokat, hogy visszatérjen a személyre szabott nézethez. Válassza a Könyvjelzők>– Személyes könyvjelző hozzáadása lehetőséget, és adjon nevet a könyvjelzőnek.

A könyvjelzőt alapértelmezett nézetként is beállíthatja.
Módosítások megosztása
Ha rendelkezik megosztási és olvasási engedélyekkel, a jelentés megosztásakor dönthet úgy, hogy belefoglalja a módosításokat. Ez a személyre szabott verzió nem írja felül a szerző verzióját. A személyre szabott jelentést megtekintő munkatárs a Visszaállítás alapértelmezettre lehetőséget választva visszatérhet a jelentés szerzőjének verziójához. Ha a munkatárs szerkesztési engedélyekkel rendelkezik, új jelentésként mentheti a személyre szabott verziót.

A jelentés összes módosításának alaphelyzetbe állítása
A jelentésvászon jobb felső sarkában válassza az Alaphelyzetbe állítás alapértelmezettre lehetőséget. Az alaphelyzetbe állítás eltávolítja a jelentés összes módosítását, és visszaállítja azt a jelentés utolsó mentett nézetére.

Az összes módosítás visszaállítása vizualizációra
A vizualizáció menüsávján válassza a Vizualizáció alaphelyzetbe állítása lehetőséget egy adott vizualizáció összes módosításának eltávolításához, majd állítsa vissza a vizualizáció utolsó mentett nézetére.

Legutóbbi módosítások törlése
A radír ikont választva törölheti az összes módosítást a Személyre szabás panel megnyitása óta.

Szempontok és korlátozások
A funkciónak jelenleg néhány korlátozással kell tisztában lennie.
- A vizualizáció személyre szabása kikapcsolható egy teljes jelentés vagy egy adott vizualizáció esetében. Ha nem rendelkezik a vizualizációk személyre szabásához szükséges engedélyekkel, forduljon a Power BI rendszergazdájához vagy a jelentés tulajdonosához. A jelentés tulajdonosának kapcsolattartási adatainak megjelenítéséhez válassza ki a jelentés nevét a Power BI menüsávján.
- A felhasználói feltárások nem maradnak automatikusan. A módosítások rögzítéséhez személyes könyvjelzőként kell mentenie a nézetet.
- Ez a funkció támogatott az iOS és Android rendszerű táblagépekhez készült Power BI mobilalkalmazásokban. A telefonokhoz készült Power BI mobilalkalmazások nem támogatják. A személyes könyvjelzőbe mentett vizualizációk módosításait azonban a Power BI szolgáltatás minden Power BI-mobilalkalmazásban tiszteletben tartják.
- Ez a funkció nem érhető el a jelentéskészítő kiszolgálón.
Kapcsolódó tartalom
- Jelentésvizualizáció másolása és beillesztése
- Van még esetleg kérdése? Kérdezze meg a Power BI-közösség