Rövid útmutató: Irányítópultok és jelentések felfedezése a Power BI mobilalkalmazásokban
Ebben a rövid útmutatóban áttekintheti a Power BI Mobile alkalmazást, és megismerkedhet egy minta irányítópulttal és jelentéssel. Megjelenik az iOS-hez készült Power BI alkalmazás, de más eszközökön is könnyen követheti a lépéseket.
Hatókör:
 |
 |
 |
 |
|---|---|---|---|
| iPhone | iPad | Android | Ablakok |
Feljegyzés
2021. március 16-ától megszűnik a Windows 10 Mobile-t használó telefonok Power BI mobilalkalmazás-támogatása. További információ
Az irányítópult a cég életciklusának és folyamatainak portálja. Ez egy áttekintés, egyetlen hely az üzlet aktuális állapotának monitorozására. A jelentések az adatok interaktív nézetei, amelyek vizualizációi különböző megállapításokat és az adatokból származó megállapításokat jelölnek.
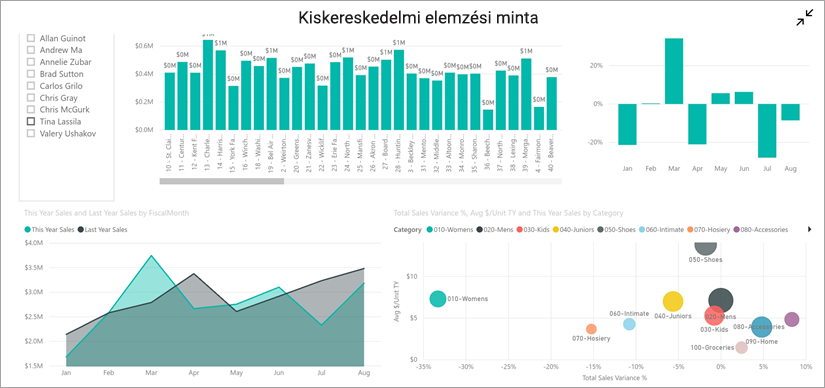
Előfeltételek
- Regisztráljon a Power BI-ra: Ha még nem regisztrált a Power BI-ra, a kezdés előtt regisztráljon egy ingyenes próbaverzióra .
- Telepítse a Power BI alkalmazást az eszközére: Töltse le a Power BI mobilalkalmazást** az App Store-ból (iOS) vagy a Google Play áruházból (Android).
- Töltse le a kiskereskedelmi elemzési mintát: Ennek a rövid útmutatónak az első lépése a kiskereskedelmi elemzési minta letöltése a Power BI szolgáltatás. Megtudhatja, hogyan tölthet le egy mintát a Power BI-fiókjába az első lépésekhez. Ügyeljen arra, hogy a kiskereskedelmi elemzési mintát válassza.
Miután teljesítette az előfeltételeket, és letöltötte a kiskereskedelmi elemzési mintát a Power BI-fiókjába, készen áll a gyors bemutató megkezdésére.
Irányítópult megtekintése mobileszközön
Az eszközön nyissa meg a Power BI alkalmazást, és jelentkezzen be a Power BI-fiók hitelesítő adataival, ugyanazokkal, amelyeket a böngészőben használt Power BI szolgáltatás.
Ezután koppintson a Munkaterületek ikonra
 , válassza a Saját munkaterületek lehetőséget, majd a Kiskereskedelmi elemzési mintára koppintva nyissa meg.
, válassza a Saját munkaterületek lehetőséget, majd a Kiskereskedelmi elemzési mintára koppintva nyissa meg.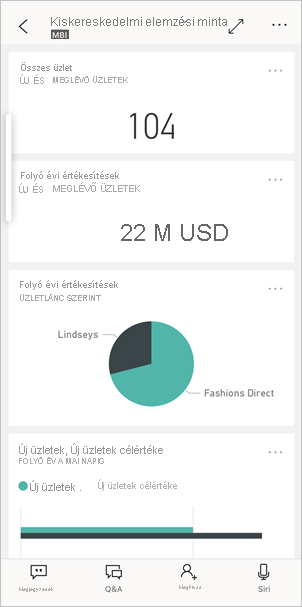
A Power BI-irányítópultok egy kicsit másként néznek ki a mobileszközön, mint a Power BI szolgáltatás. Az összes csempe ugyanolyan szélességű, és egymás után vannak elrendezve felülről lefelé.
Görgessen le, és koppintson az "Idei értékesítések, múlt évi értékesítések" kitöltött vonaldiagramra.
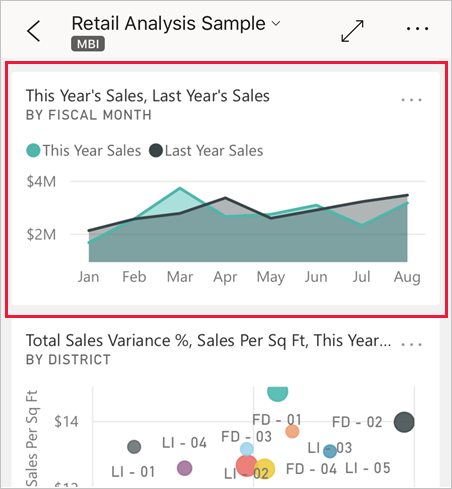
Fókusz módban nyílik meg.
Fókusz módban koppintson a diagram Ápr gombra . Az áprilisi értékek a diagram tetején jelennek meg.
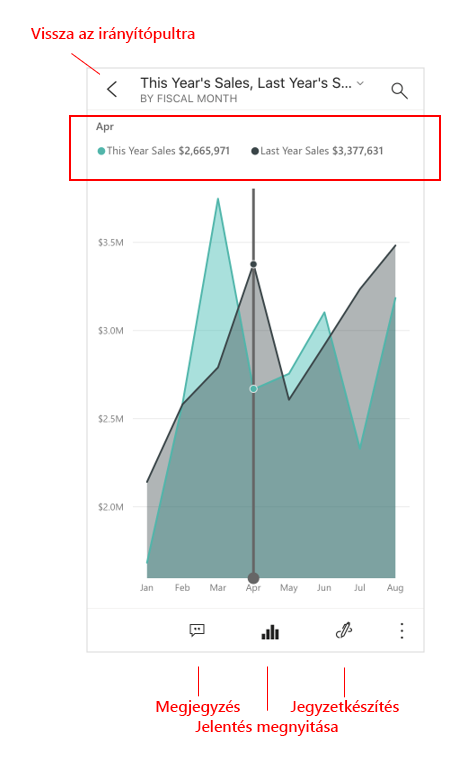
Koppintson a jelentés ikonra
 a képernyő alján (androidos eszközökön ez lehet a képernyő tetején). A csempéhez kapcsolódó jelentés fekvő módban nyílik meg.
a képernyő alján (androidos eszközökön ez lehet a képernyő tetején). A csempéhez kapcsolódó jelentés fekvő módban nyílik meg.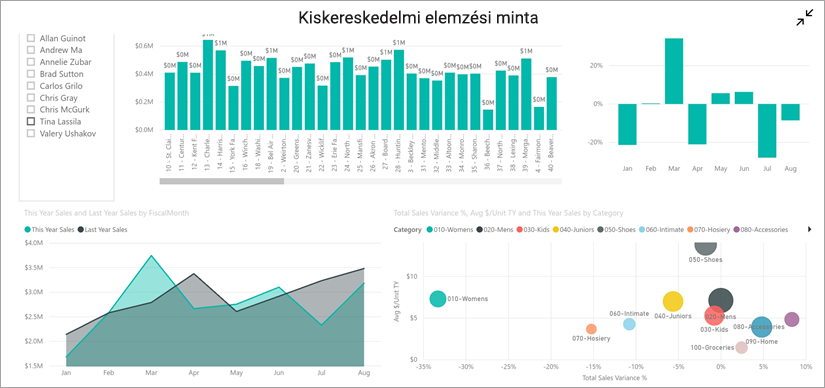
Koppintson a sárga "040 - Juniors" buborékra a buborékdiagramon. Figyelje meg, hogyan emeli ki a kapcsolódó értékeket a többi diagramon.
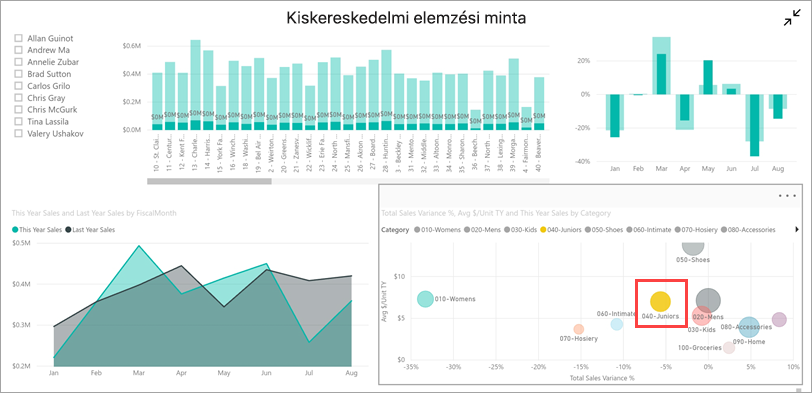
Pöccintsen felfelé az eszköztár alján, és koppintson a További beállítások (...) elemre.
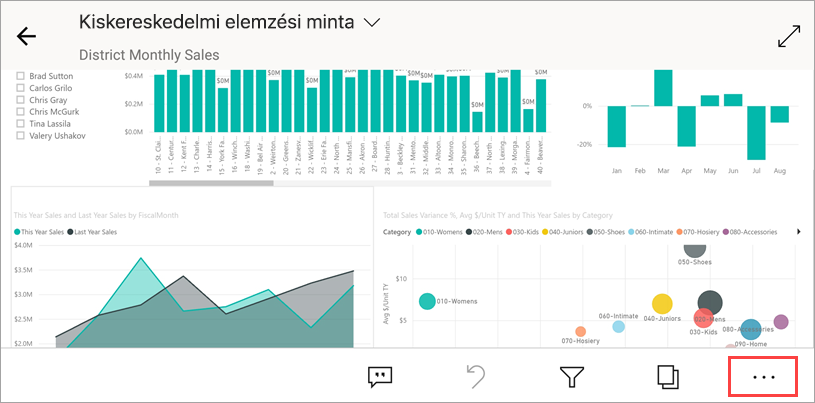
Görgessen lefelé a listában, és válassza a Széljegyzet lehetőséget.
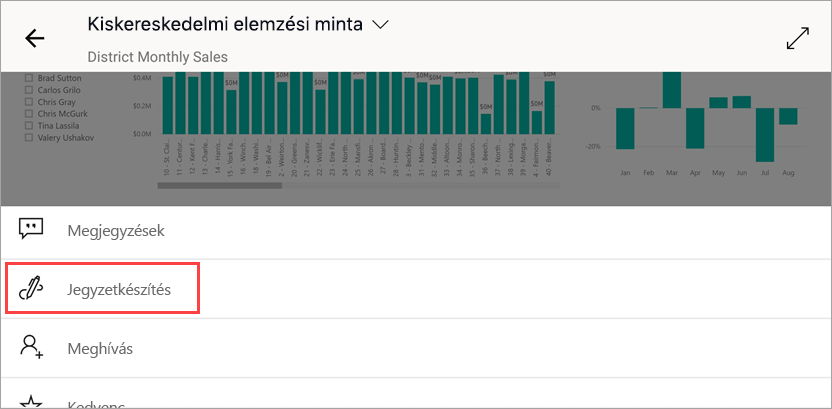
A széljegyzet eszköztáron koppintson a mosolygó arc ikonra, majd koppintson arra a jelentésoldalra, ahol mosolygós arcokat szeretne hozzáadni.
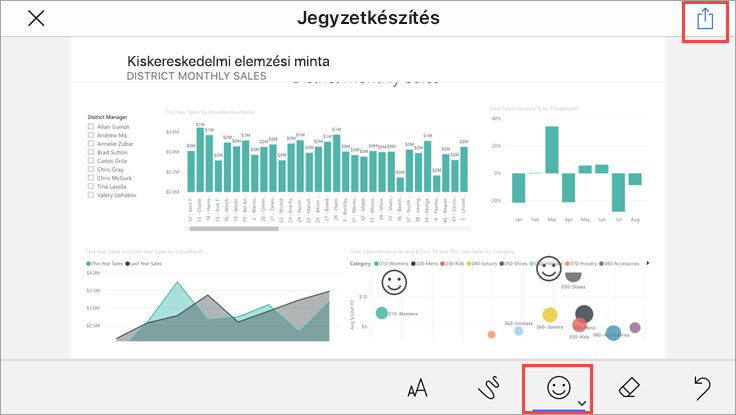
Most koppintson a Megosztás gombra a jobb felső sarokban.
Válassza ki a jelentés megosztásának módját.
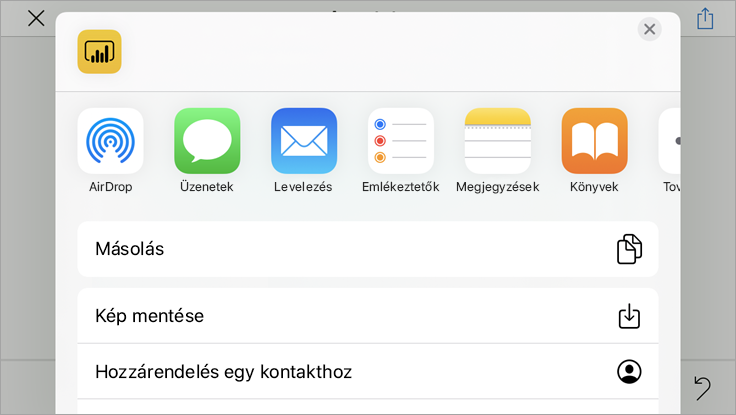
Ezt a pillanatképet megoszthatja bárkivel, a szervezeten belül vagy kívül. Ha az Ön szervezetében vannak, és saját Power BI-fiókkal rendelkeznek, a kiskereskedelmi elemzési mintajelentést is megnyithatják.
Az erőforrások eltávolítása
A rövid útmutató befejezése után törölheti a kiskereskedelmi elemzési minta irányítópultját, jelentését és szemantikai modelljét, ha szeretné.
Nyissa meg a Power BI szolgáltatás (Power BI szolgáltatás) és jelentkezzen be.
A navigációs ablakban válassza a Saját munkaterület lehetőséget.
Válassza az irányítópultok lapot, majd kattintson a kukára.
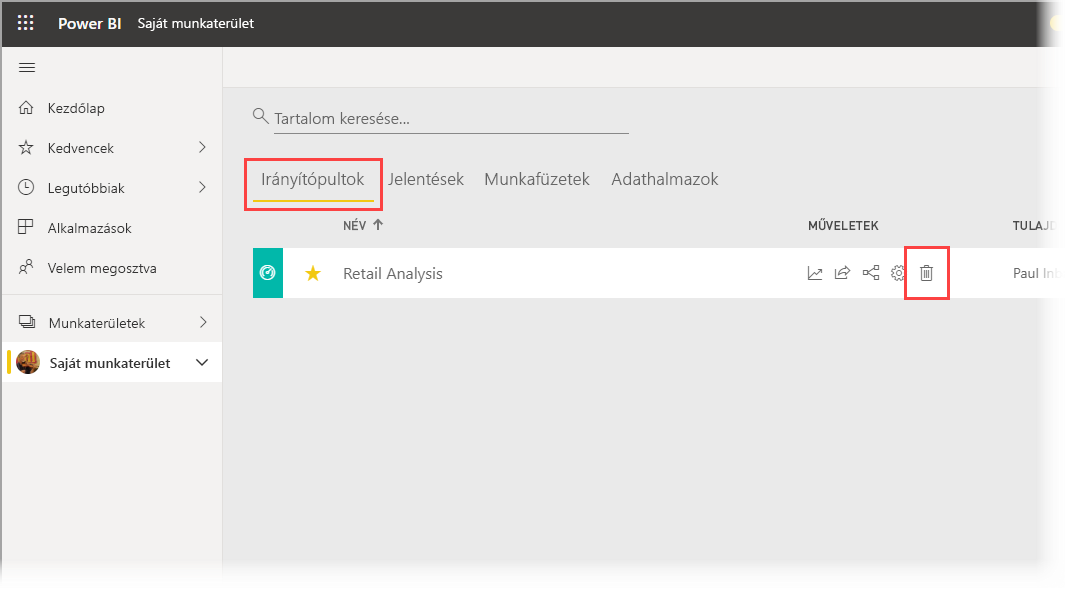
Kattintson a jelentések fülre, és tegye ugyanezt.
Most válassza a szemantikai modellek lapot, kattintson a További beállítások (...), majd a Törlés gombra.
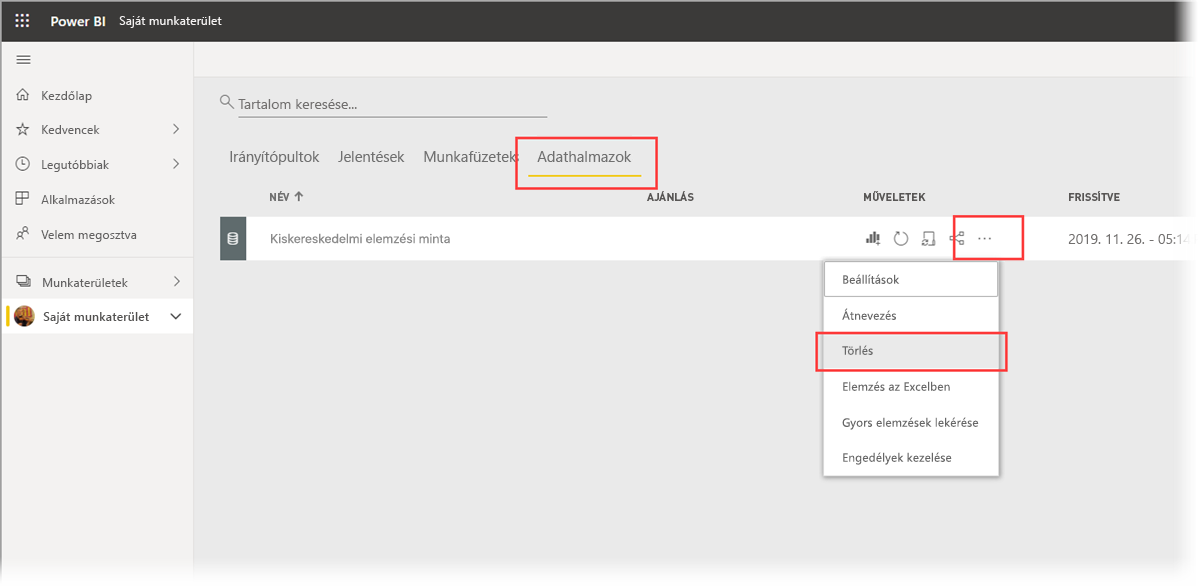
Kapcsolódó tartalom
Ebben a rövid útmutatóban megismerkedett egy minta irányítópulttal és jelentéssel a mobileszközén. További információ a Power BI szolgáltatás való munkáról.