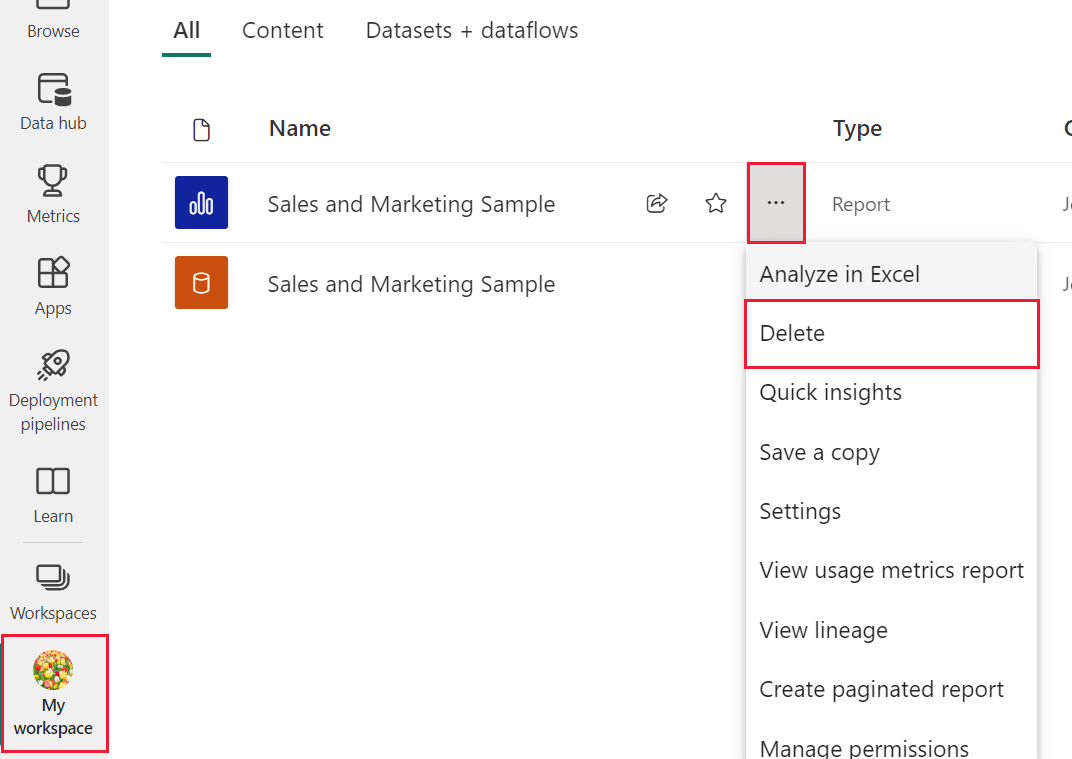Oktatóanyag – Ismerkedés a Power BI szolgáltatás
A következőkre vonatkozik: Power BI szolgáltatás üzleti felhasználók
számára Power BI szolgáltatás tervezőknek és fejlesztőknek
A Power BI Desktop
Pro- vagy Premium-licencet igényel
Most, hogy megismerte a Power BI alapjait, vessünk egy pillantást a Power BI szolgáltatás. Ahogy az előző cikkben is említettük, a csapat munkatársai az összes idejüket a Power BI Desktopban tölthetik, az adatok kombinálásával, valamint jelentések, irányítópultok és alkalmazások létrehozásával mások számára. Tervezők és alkotók. Ön viszont az összes idejét a Power BI szolgáltatás töltheti, megtekintheti és kezelheti a mások által létrehozott tartalmakat (felhasználói élményt). Ön üzleti felhasználó. Ez az oktatóanyag a Power BI szolgáltatás üzleti felhasználói számára készült.
Előfeltételek
Ha nem regisztrált a Power BI-ra, a kezdés előtt regisztráljon egy ingyenes próbaverzióra .
Olvassa el Power BI szolgáltatás alapfogalmakat.
A tervezők által létrehozott Power BI-tartalmak (jelentések, irányítópultok, alkalmazások) megtekintéséhez két feltétel egyike szükséges:
- Felhasználónkénti Power BI Pro vagy Premium (PPU) licenc.
- A szervezetnek Power BI Premium-előfizetéssel kell rendelkeznie, és a prémium szintű kapacitásból megosztandó tartalmakat. Tudnivalók a licencekről és az előfizetésekről.
Ebben az oktatóanyagban nem követeljük meg ezen feltételek egyikét sem. A Microsoft közvetlenül a Power BI szolgáltatás felületről érhető el mintatartalommal. Ezzel a mintatartalommal ismerkedhet meg a Power BI szolgáltatás.
Nyissa meg a Power BI szolgáltatás
Először nyissa meg a Power BI szolgáltatás (app.powerbi.com), és jelentkezzen be, ha a rendszer kéri.
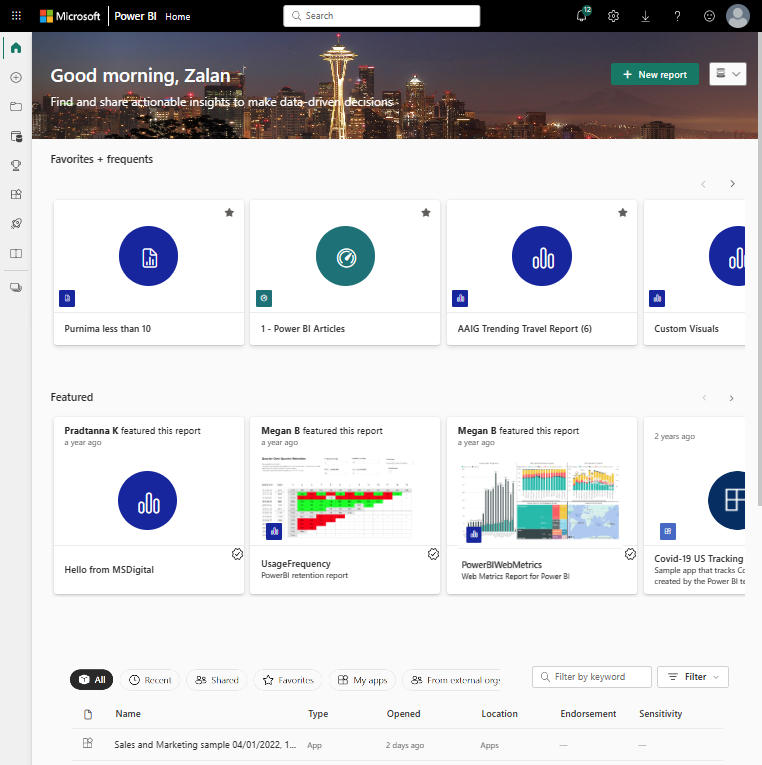
Nyisson meg egy Power BI-mintát. A navigációs panelen válassza a Learn ikont
 , és a Képzési központban görgessen le a Mintajelentések elemre. Kattintson a jobbra mutató nyílra, amíg el nem jut az Értékesítési és marketing minta elemhez. Válassza ki a mintát a megnyitáshoz.
, és a Képzési központban görgessen le a Mintajelentések elemre. Kattintson a jobbra mutató nyílra, amíg el nem jut az Értékesítési és marketing minta elemhez. Válassza ki a mintát a megnyitáshoz.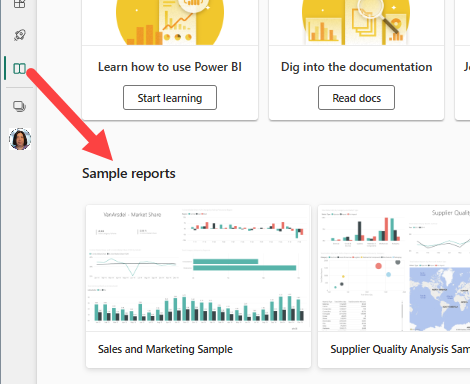
A Power BI szolgáltatás telepíti a mintát a Saját munkaterületen, a saját tesztkörnyezetében a tanuláshoz és a kísérletezéshez. Csak Ön láthatja a munkaterületet. Válassza a Saját munkaterület lehetőséget a minta részleteinek megtekintéséhez.
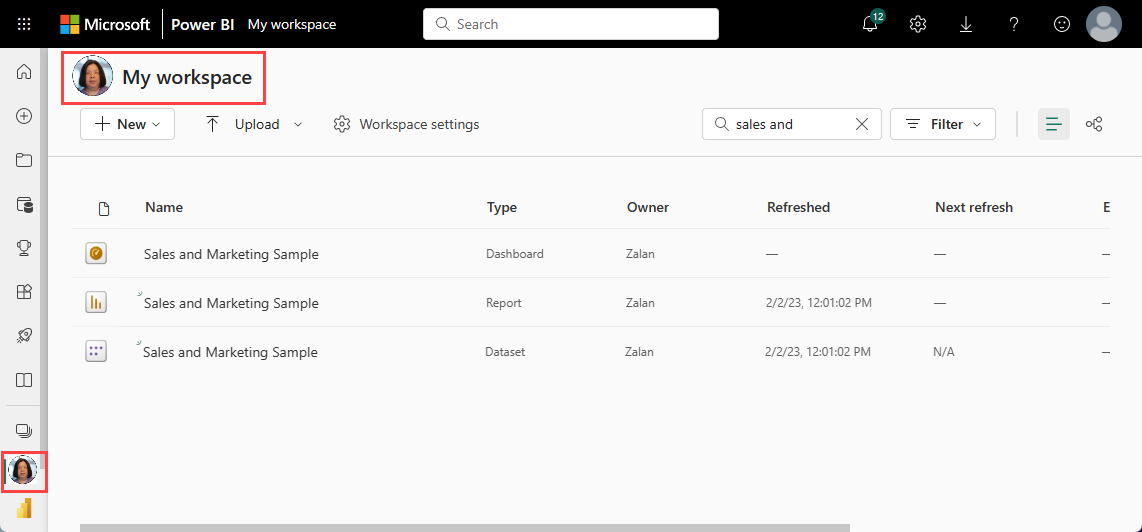
A minta egy jelentést, egy irányítópultot és egy szemantikai modellt tartalmaz. Az üzleti felhasználókkal megosztott tartalmak többsége nem tartalmaz közvetlen hozzáférést a mögöttes szemantikai modellekhez, de az összes felhasználó számára tervezett minták szemantikai modelleket is tartalmaznak.
Munkaterület tartalmának megtekintése
A mintatartalom a Saját munkaterület nevű munkaterület környezetében van rendszerezve. A munkaterületem tárolja az Ön tulajdonában lévő és létrehozott összes tartalmat. Gondoljon rá személyes tesztkörnyezetként vagy munkaterületként a saját tartalmaihoz. A Power BI Oktatóközpontból letöltött mintaadatok a Saját munkaterületre kerülnek.
További munkaterületeket szerezhet be, amikor a tervezők tartalmat osztanak meg Önnel. Ha például a tervezők hozzáférési engedélyeket rendelnek az egyik munkaterületükhöz, az a munkaterület megjelenik a Power BI-webhelyen.
Saját munkaterület
A munkaterületek több mint tárolási helyek. Egy munkaterületen sokat megtudhat a mellékelt irányítópultokról, jelentésekről és szemantikai modellekről. A munkaterület-tulajdonosok engedélyeket rendelnek a munkaterület tartalmaihoz. Az engedélyei lehetővé tehetik, hogy további műveleteket (...) hajthasson végre a munkaterület tartalmán. Mivel a Saját munkaterületen mentett mintatartalmat használjuk, alapértelmezés szerint tulajdonosi szintű engedélyekkel rendelkezik.
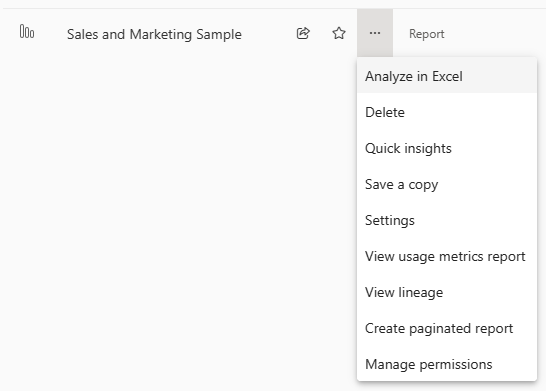
Egy munkaterületen megnyithat egy irányítópultot vagy jelentést a listából való kijelöléssel. Az irányítópultot vagy jelentést a csillag ikon rámutatásával és kiválasztásával kedvencként választhatja ki. Ha a munkaterület tulajdonosa megosztási engedélyeket adott Önnek, innen is megoszthatja.
További információ a munkaterületekről.
Irányítópult és jelentés megnyitása
Az irányítópultok egyetlen oldal, amely egy vagy több jelentés legfontosabb elemeinek vizualizációit jeleníti meg.
Az Értékesítési és marketing minta egy irányítópulttal rendelkezik. Az irányítópult megnyitásához jelölje ki.
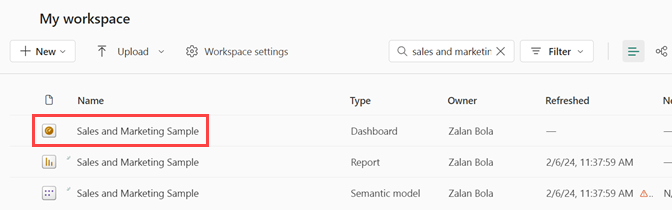
Az irányítópult megnyílik a Power BI szolgáltatás. Az irányítópultok megkülönböztetik a Power BI szolgáltatás a Power BI Desktoptól. További információ az irányítópultokról.
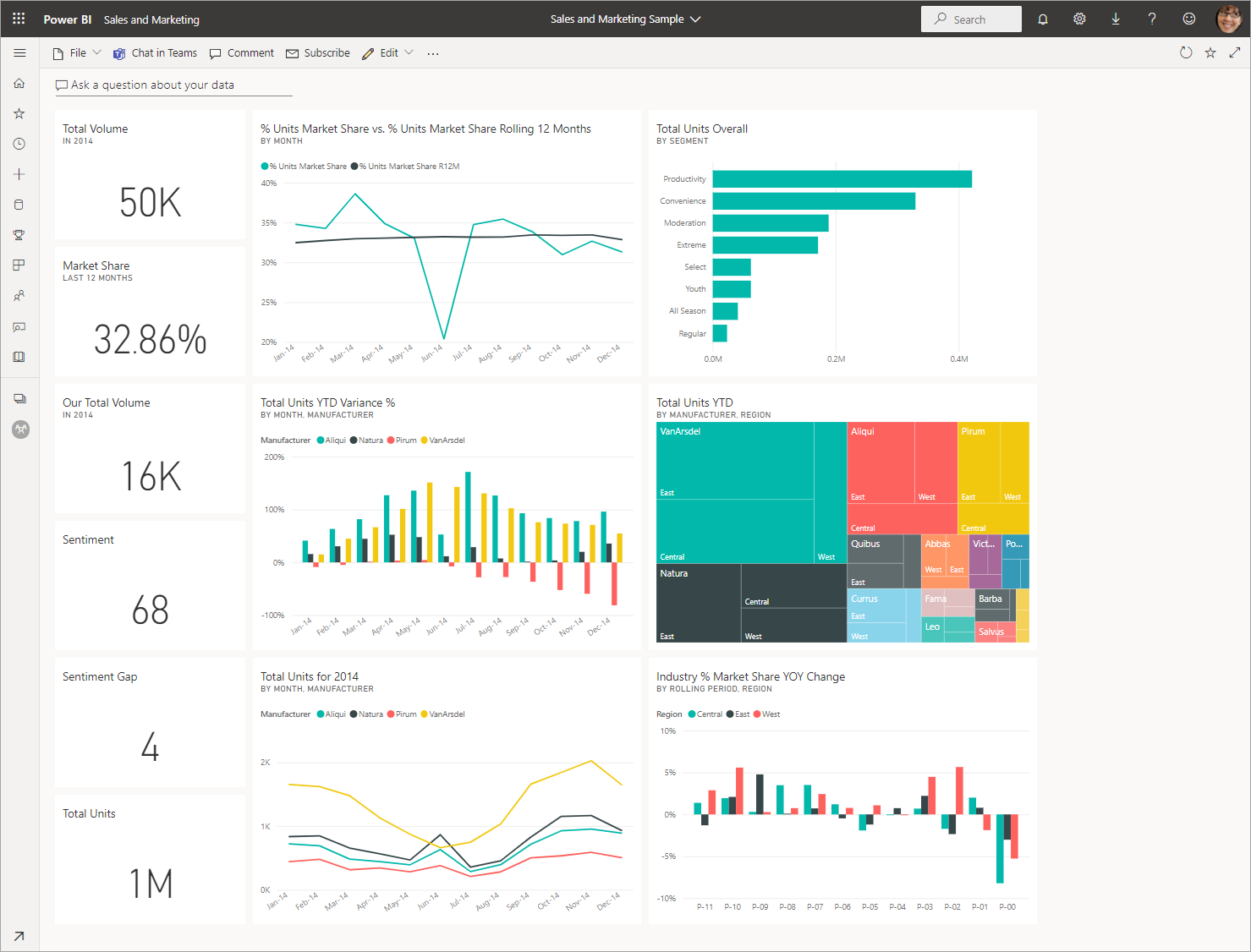
Az irányítópulton végrehajtható műveletek a felső menüsávon jelennek meg. A teljes lista megtekintéséhez válassza a További beállítások (...) lehetőséget.
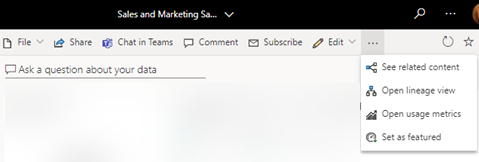
Az irányítópult vizualizációi csempékként vannak elrendezve. Vigye az egérmutatót egy irányítópult-csempe fölé, és válassza a További beállítások (...) lehetőséget a csempével való interakcióhoz.
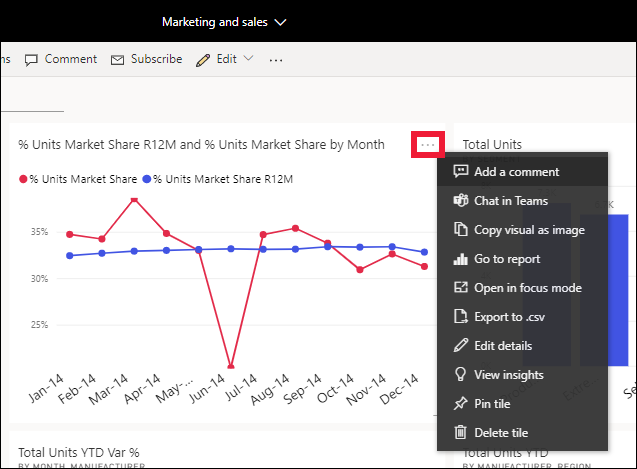
Jelöljön ki egy irányítópult-csempét a csempe létrehozásához használt jelentés megnyitásához. A jelentés megnyílik a csempén található vizualizációt tartalmazó lapra. Ebben a példában az irányítópult csempéjének fatérképpel való kijelölése megnyitja az YTD Kategória jelentésoldalt.
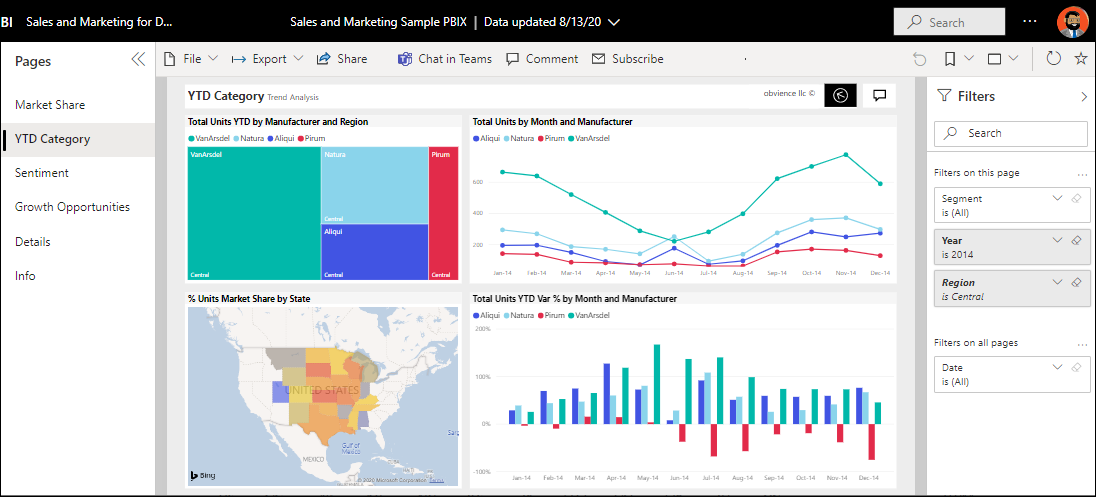
A jelentés egy vagy több oldalból áll. A legtöbb esetben minden oldal úgy van kialakítva, hogy elmeséljen egy történetet, és ezt a történetet vizualizációkkal, szövegekkel, alakzatokkal és képekkel közölje.
A jelentések több szakaszból áll. A bal oldalon található a jelentésoldalak kattintható listája. Felül található a menüsáv, amely a jelentéssel végrehajtható műveleteket tartalmazza. Az elérhető lehetőségek a jelentéstervező önhöz rendelt szerepkörétől és engedélyétől függenek. A jobb oldalon a Szűrők panel látható. A középső vászon pedig magában a jelentést tartalmazza. Az irányítópulthoz hasonlóan a teljes jelentésre, az egyes vizualizációkra és egyetlen jelentésoldalra is végrehajthat műveleteket.
A bal oldali navigációs ablak (navigációs ablak) használata
A navigációs panel hasznosabbá válik, mivel a munkatársak tartalmat osztanak meg Önnel. Az oktatóanyag jelen szakaszában egy üzleti felhasználó Power BI szolgáltatás tekintjük meg, aki sok jelentést, irányítópultot és alkalmazást megosztó munkatársaival dolgozik.
![]()
A navigációs panel felső ikonja a Power BI Kezdőlapja. Ez az alapértelmezett kezdőlap, amikor bejelentkezik a Power BI szolgáltatás. A Kezdőlap remek kiindulópont a tartalom megtekintéséhez és navigálásához. A Kezdőlapon összehozhatja a keresési és rendezési eszközöket, a navigációs panelt és a vászont a tartalom megnyitásához kiválasztható kártyákkal. Elsőre előfordulhat, hogy nem sok kártya van a kezdőképernyőn, de ez megváltozik, amikor elkezdi használni a Power BI-t a munkatársaival.
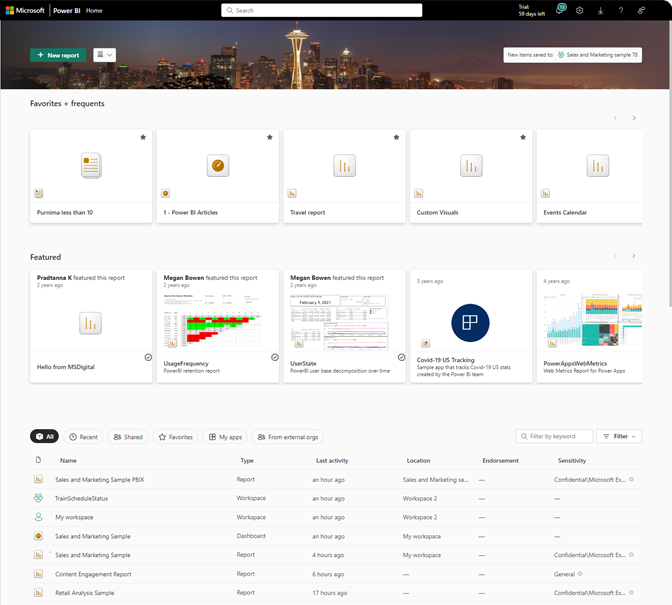
További információ: Power BI kezdőlapja.
Tallózás
![]()
A navigációs panel Tallózás elemével megtekintheti a kedvencek, a legutóbbi és a megosztott tartalmak teljes listáját. Itt talál olyan tartalomlistákat, amelyek a jelentésekről, alkalmazásokról és irányítópultokról nyújtanak részletes információkat.
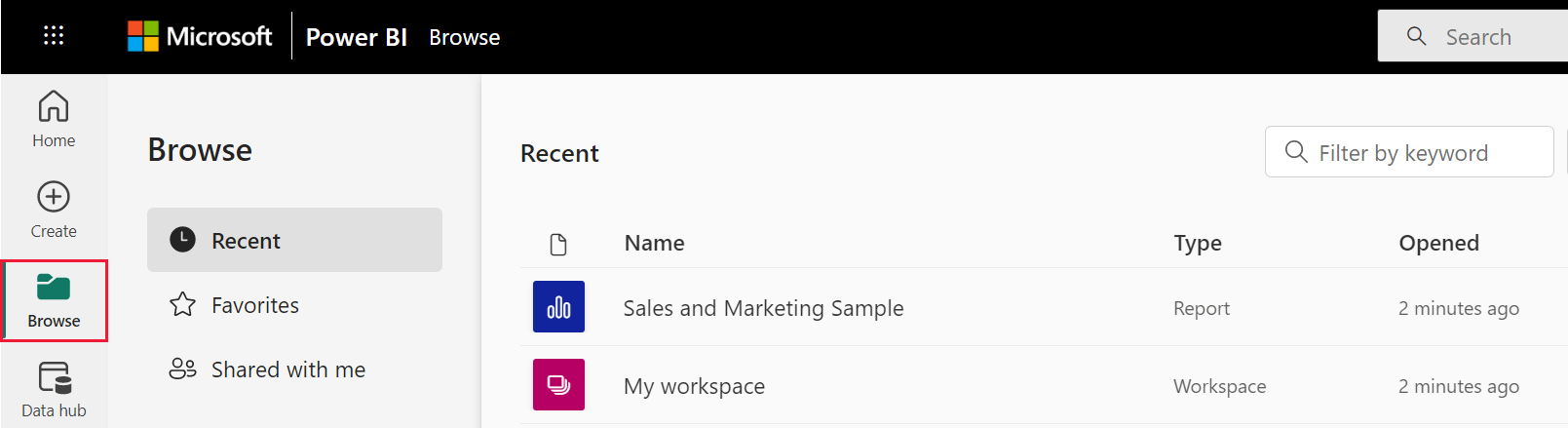
A legutóbbi tartalmak az utolsó jelentések, irányítópultok, alkalmazások és egyéb Power BI-tartalmak, amelyeket meglátogatott. A tartalmak kedvencként való megjelöléséről további információt a Kedvencek című témakörben talál, és a munkatársak által megosztott tartalmakról a Velem megosztva című témakörben talál további információt.
Alkalmazások megnyitása
![]()
Nyissa meg közvetlenül az alkalmazásokat a navigációs panelEn az Alkalmazások elemre kattintva. Lehet, hogy még nem rendelkezik alkalmazásokkal. Az Alkalmazások panel az Önnel megosztott vagy telepített alkalmazásokat tartalmazza.
További információ: Alkalmazások a Power BI-ban.
A Képzési központ megnyitása
![]()
Az új felhasználók számára a Tanközpont különösen hasznos az első lépésekben használt tartalmak, minták és videókra mutató hivatkozások esetében.
Tartalom keresése és rendezése
![]()
Amikor még nem ismerkedik a Power BI szolgáltatás, csak néhány tartalommal rendelkezik. De ahogy a munkatársak elkezdik megosztani Önnel az adatokat, és elkezdi az alkalmazások letöltését, előfordulhat, hogy hosszú tartalomlistákkal fog végződni. Ekkor talál segítséget a keresésben és a rendezésben.
A keresés a Power BI szolgáltatás szinte minden részéből elérhető. Csak keresse meg a keresőmezőt, vagy keressen nagyító ikont.
A Keresés mezőbe írja be egy irányítópult, jelentés, munkafüzet, alkalmazás vagy tulajdonos nevének egészét vagy egy részét. A Power BI az összes tartalomban keres.
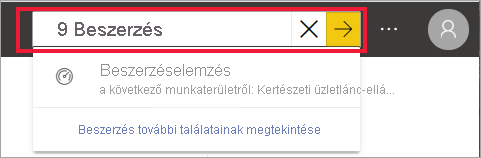
A tartalom rendezésének számos módja is van. Mutasson az oszlopfejlécekre, és keressen nyilakat, amelyek jelzik, hogy az oszlop rendezhető. Nem minden oszlop rendezhető.
![]()
Vagy keresse meg a keresési szűrőket a tartalomlisták jobb felső sarkában. Gyorsan kereshet tartalmakat kategóriák, például tartalomtípus vagy tulajdonos szűrésével.
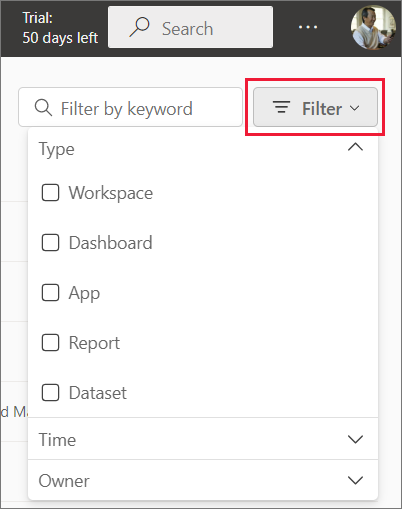
További információ: Navigálás a Power BI üzleti felhasználói számára: globális keresés.
A tulajdonos megkeresése
Fejezzük be ezt az oktatóanyagot egy hasznos tippdel. Ha irányítópulttal, jelentéssel, alkalmazással vagy más tartalommal kapcsolatos kérdése van, megkeresheti a tulajdonost, vagy felveheti a kapcsolatot az e-mail-címekkel. Ha meg van nyitva a tartalom, válassza a cím menüt a tulajdonos partnerhivatkozásának megjelenítéséhez. A tulajdonos vagy a kapcsolattartó személy vagy csoport lehet.
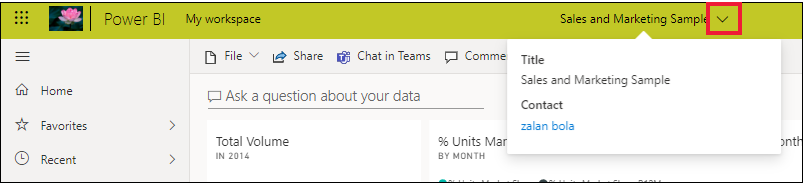
Az erőforrások eltávolítása
Ha szeretné, törölheti a mintajelentést, az irányítópultot és a szemantikai modellt a Saját munkaterületről .
Nyissa meg a Power BI szolgáltatás (app.powerbi.com), és válassza a Saját munkaterület lehetőséget.
Vigye az egérmutatót a jelentés fölé, és válassza a További beállítások (...)> lehetőségetTörlés. Ismételje meg az irányítópult és a szemantikai modell eltávolítását.