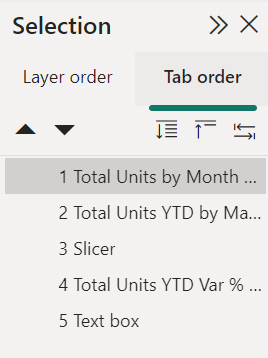Power BI-jelentések tervezése kisegítő lehetőségekhez
A következőkre vonatkozik: Power BI Desktop Power BI szolgáltatás
Lenyűgöző jelentéseket tervezhet és hozhat létre, miközben az akadálymentességet is megtervezheti. Amikor jelentést készít, függetlenül attól, hogy ki a célközönsége, úgy kell létrehoznia a jelentéseket, hogy a lehető legtöbb ember használhassa, anélkül, hogy a jelentést valamilyen speciális kialakításhoz kellene igazítani.
Windows-felhasználók esetén válassza a kontrasztos megjelenítést a Gépház alkalmazásból.
Ez a cikk a Power BI akadálymentességi funkcióit és eszközeit ismerteti.
Ha a Power BI-t képernyőolvasóval használja, általában azt javasoljuk, hogy kapcsolja ki a vizsgálati módot vagy a tallózási módot.
A jelentések képernyőolvasókkal való létrehozásának javítása érdekében elérhető egy helyi menü. A menü lehetővé teszi, hogy a kút mezői felfelé vagy lefelé mozogjanak a Mezők listában. A menü továbbá lehetővé teszi a mező más területekre (például a Jelmagyarázat, az Érték vagy más területekre) való mozgatását.
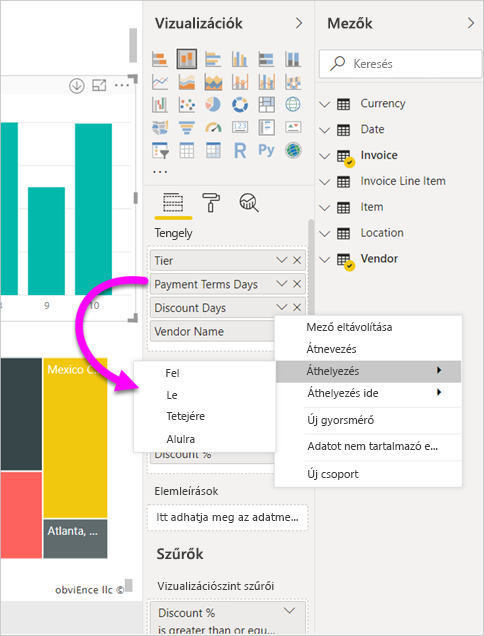
Az akadálymentességi funkciók típusai
A Power BI lehetővé teszi, hogy akadálymentes jelentéseket hozzon létre, de a jelentés szerzőjeként Önön múlik, hogy ezt a képességet beépítse a jelentésekbe. Az akadálymentességi funkciók három kategóriát tartalmaznak ebben a cikkben:
- Beépített kisegítő lehetőségek (nincs szükség konfigurációra)
- Beépített kisegítő lehetőségek (konfigurációt igényel)
- Egyéb tippek és szempontok
Ezeket a kategóriákat a következő szakaszokban tárgyaljuk.
Beépített kisegítő lehetőségek
A Power BI beépített kisegítő lehetőségeket tartalmaz a termékbe, amelyek nem igényelnek konfigurációt a jelentés készítőitől. Ezek a funkciók a következők:
- Navigáció a billentyűzeten
- Képernyőolvasó-kompatibilitás
- Kontrasztos színmegjelenítés
- Fókusz mód
- Adattábla megjelenítése
Vannak olyan funkciók is, amelyek segítenek a jelentéshasználati élményben. A funkciókat leíró cikkek a cikk végén, a Kapcsolódó tartalom szakaszban találhatók.
Vessünk egy pillantást ezekre a beépített akadálymentességi funkciókra.
Navigáció a billentyűzeten
Jelentéskészítőként nem kell aggódnia amiatt, hogy a felhasználók használhatják-e a billentyűzetüket a jelentések közötti navigáláshoz. A Power BI-vizualizációk mind navigálhatók a billentyűzeten. A jelentésfelhasználó végigjárhatja a vizualizációk adatpontjait, válthat a lapfülek között, és hozzáférhet az interaktív képességekhez, beleértve a keresztkiemelést, a szűrést és a szeletelést.
Amikor egy jelentés fogyasztója egy jelentés körül navigál, a fókusz megjelenik, hogy jelezze, hol van a felhasználó a jelentésben. A használt böngészőtől függően előfordulhat, hogy a fókusz mód másként jelenik meg.
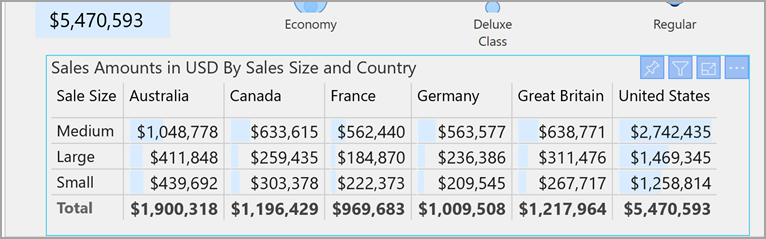
A leggyakrabban használt billentyűparancsok eléréséhez nyomja le a Shift + ? billentyűkombinációt a billentyűparancsok megjelenítéséhez. További információkért tekintse meg a cikk végén, a Kapcsolódó tartalom szakaszban található akadálymentes használati élményekről és billentyűparancsokról szóló cikkeket.
Képernyőolvasó kompatibilitása
Általánosságban elmondható, hogy a Power BI minden olyan objektuma, amely billentyűzetes navigációval rendelkezik, kompatibilis a képernyőolvasók számára is. Amikor egy jelentésfelhasználó egy vizualizációhoz navigál, a képernyőolvasó felolvassa a címet, a vizualizáció típusát és a helyettesítő szöveget, ha az be van állítva.
Kontrasztos színnézet
A Power BI kontrasztos támogatást nyújt a jelentésekhez. Ha a Windowsban kontrasztos módot használ, a Power BI Desktop automatikusan észleli, hogy melyik kontrasztos témát használja a Windows, és alkalmazza ezeket a beállításokat a jelentésekre. Ezek a kontrasztos színek követik a jelentést a Power BI szolgáltatás vagy máshol való közzétételkor.
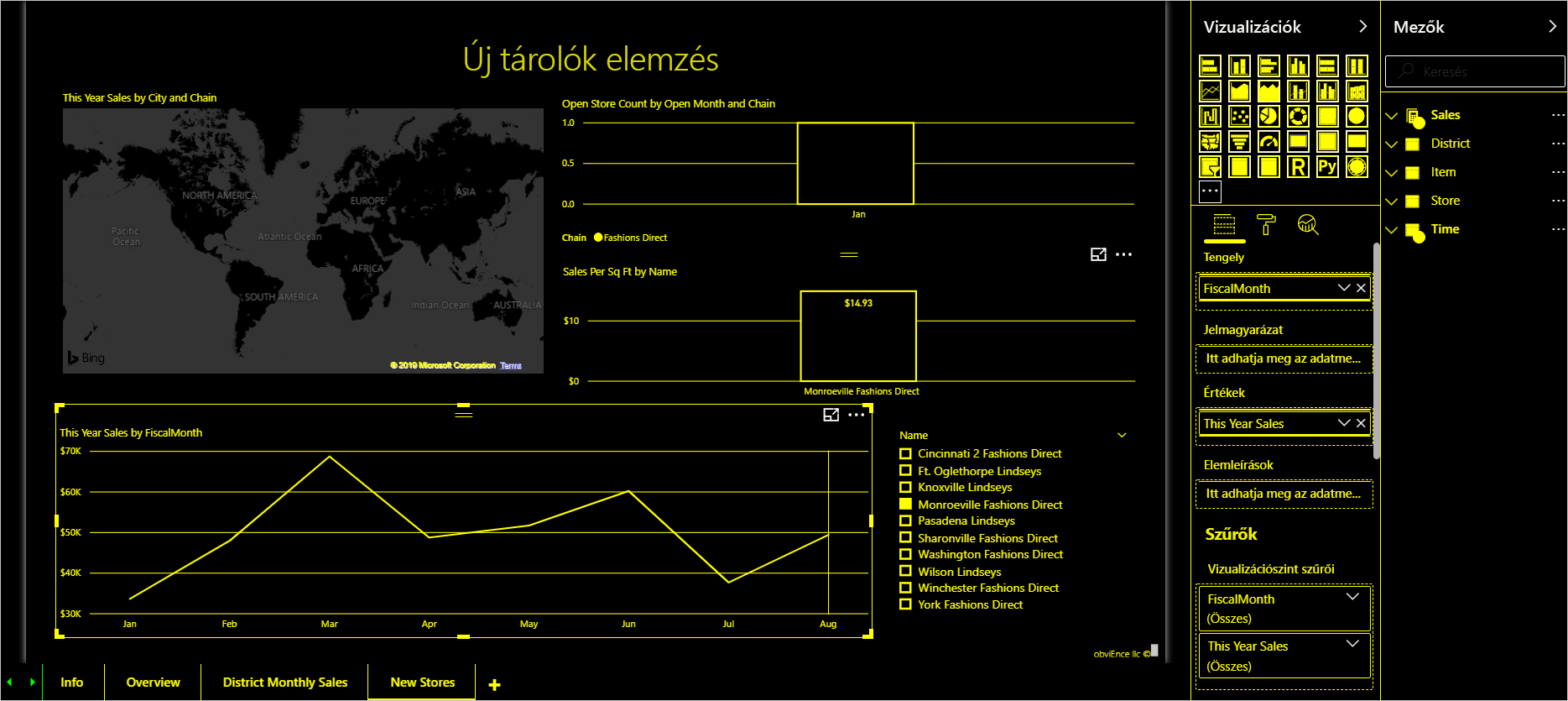
A Power BI szolgáltatás a Windowshoz kiválasztott kontrasztos beállításokat is megpróbálja észlelni, de az észlelés hatékonysága és pontossága a Power BI szolgáltatás használt böngészőtől függ. Ha manuálisan szeretné beállítani a témát a Power BI szolgáltatás, a bal felső sarokban kiválaszthatja a Kontrasztos színek megtekintése>lehetőséget szerkesztési módban, majd kiválaszthatja azt a témát, amelyet alkalmazni szeretne a jelentésre.
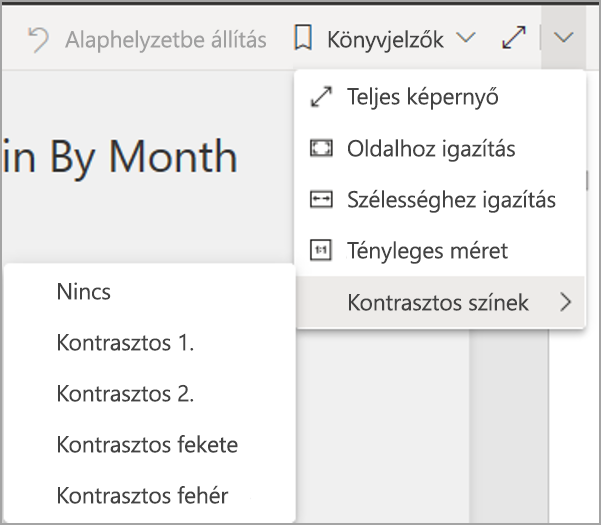
Fókusz mód
Ha egy jelentésfelhasználó egy irányítópulton tekint meg egy vizualizációt, kibonthatja a vizualizációt, hogy több képernyőt töltsön ki a vizualizáció helyi menüjének Fókusz mód ikonjára kattintva.
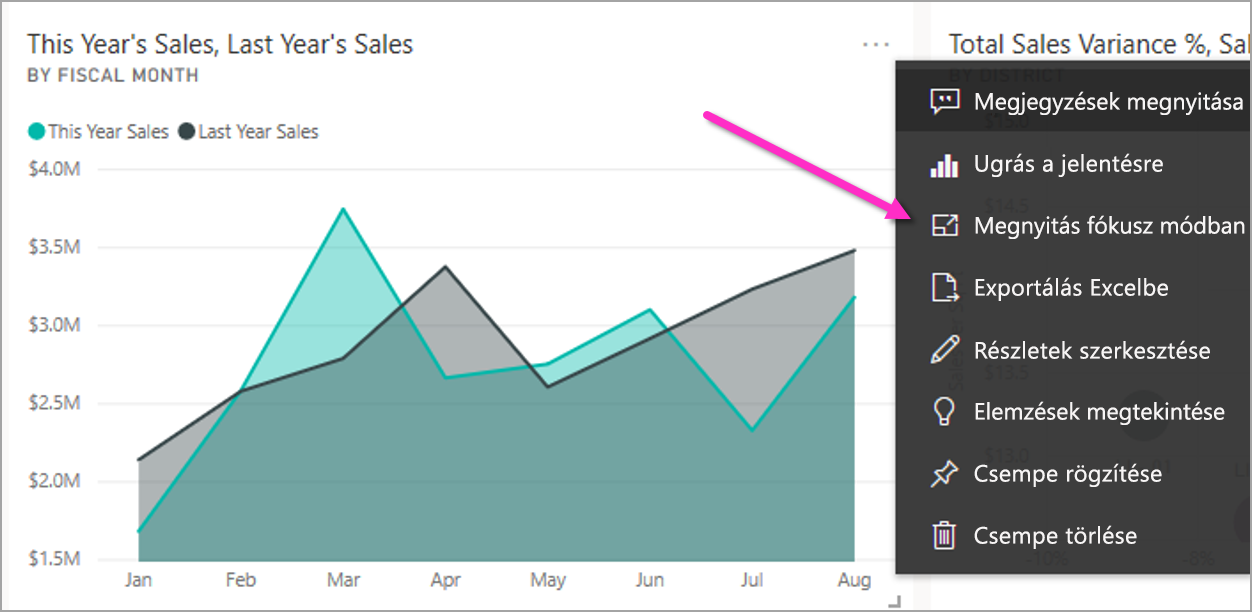
Adattábla megjelenítése
A jelentés felhasználói az Alt+Shift+F11 billentyűkombináció lenyomásával táblázatos formátumban is megtekinthetik az adatokat egy vizualizációban. Ez a táblázat hasonló ahhoz, mint amikor a vizualizáció helyi menüjében lenyomja az Adatok megjelenítése gombot, de képernyőolvasó-barát táblázatot jelenít meg.
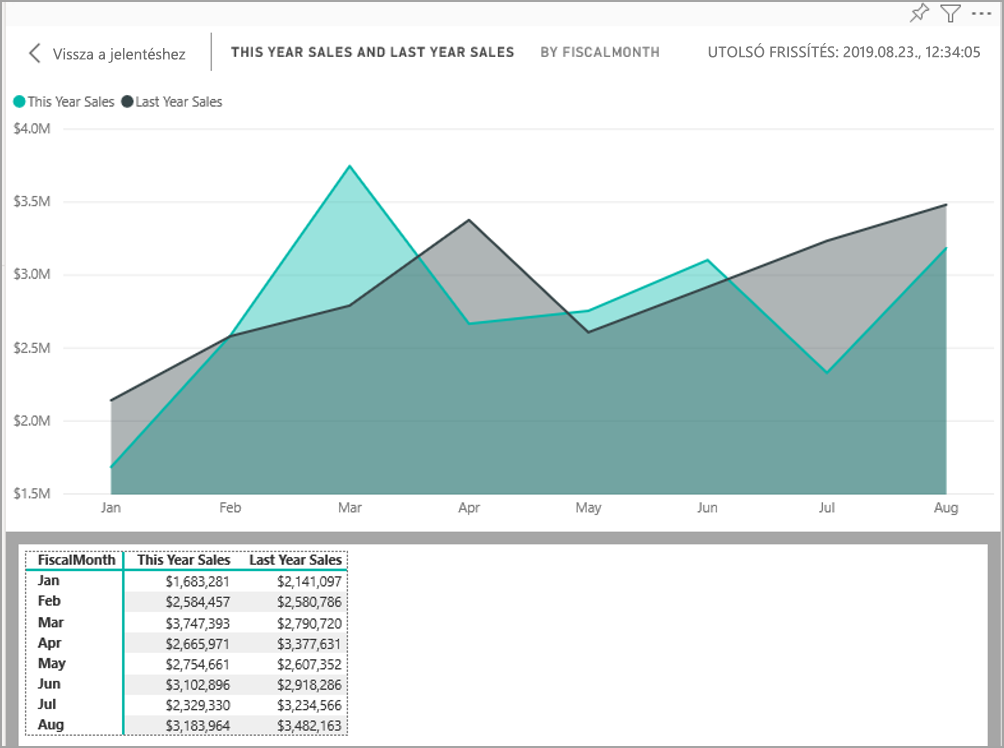
Konfigurációt igénylő beépített akadálymentességi funkciók
A Power BI akadálymentességi funkciókkal rendelkezik, amelyek beépítettek a termékbe, és konfigurálást igényelnek a jelentés készítőitől. Ezek a funkciók a következők:
- Helyettesítő szöveg
- Lapsorrend
- Címek > címkék
- Jelölők
- Jelentéstémák
Helyettesítő szöveg
A helyettesítő szöveg (helyettesítő szöveges leírás) a jelentésoldal vizualizációinak és képeinek megjelenését és funkcióját írja le a képernyőolvasó felhasználók számára. A jelentéskészítőknek helyettesítő szöveget kell hozzáadniuk minden olyan objektumhoz, amely értelmes információkat közöl egy jelentésről. Helyettesítő szöveg biztosítása biztosítja, hogy a jelentés felhasználói megértsék, mit próbál kommunikálni egy vizualizációval, még akkor is, ha nem látják a vizualizációt, a képet, az alakzatot vagy a szövegdobozt. A Power BI Desktop-jelentések bármely objektumához helyettesítő szöveget adhat meg az objektum (például vizualizáció, alakzat stb.) kiválasztásával, majd a Vizualizációk panelen jelölje ki a Formázás szakaszt, bontsa ki az Általános elemet, görgessen az aljára, és töltse ki a Helyettesítő szöveg szövegmezőt. A Helyettesítő szöveg szövegmező legfeljebb 250 karakter hosszúságú lehet.
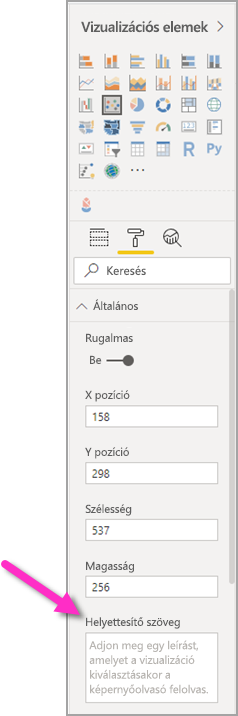
A helyettesítő szövegnek tartalmaznia kell azokat a megállapításokat, amelyeket a jelentés fogyasztójának el szeretne venni egy vizualizációtól. Mivel egy képernyőolvasó felolvassa a vizualizáció címét és típusát, csak leírást kell megadnia. A következő vizualizáció helyettesítő szövegére példa lehet: Nettó felhasználói elégedettség az értékesített termék színe szerint, tovább bontva termékosztály szerint.
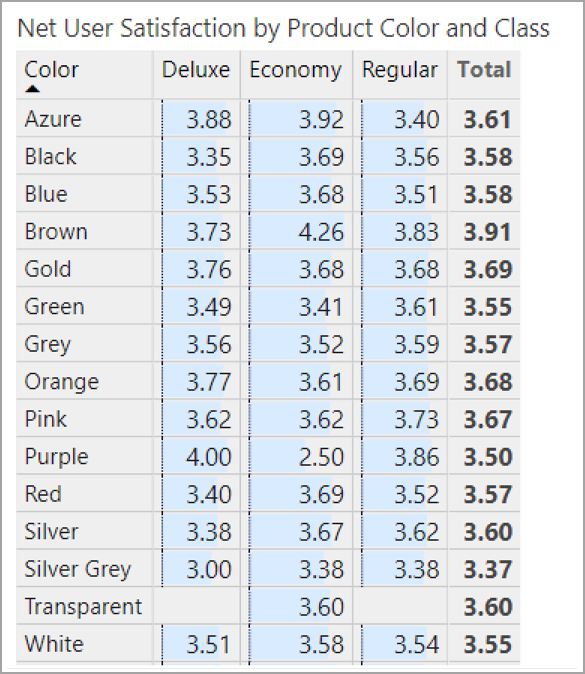
Ne feledje, hogy előfordulhat, hogy egy megállapítás vagy egy adott adatpont meghívása nem a legjobb megoldás, ha statikus helyettesítő szöveget ad meg, mert a Power BI-ban az adatok dinamikusak. Ha dinamikus helyettesítő szöveget szeretne használni, tekintse meg a következő szakaszt, amely a helyettesítő szöveg feltételes formázását ismerteti.
Feljegyzés
Amikor a PowerPointba exportál egy jelentést, a PowerPoint helyettesítő szöveget ad hozzá a lap minden eleméhez. Ha nem ad meg helyettesítő szöveget az egyes elemekhez, a PowerPointban az alapértelmezett helyettesítő szöveg a "Nincs helyettesítő szöveg megadva".
Helyettesítő szöveg feltételes formázása
Az egyik olyan funkció, amely annyira lenyűgözővé teszi a Power BI-t, hogy adatai dinamikusak. Dinamikus helyettesítő szöveg létrehozásához DAX-mértékeket és feltételes formázást használhat. A képernyőolvasók ezután meg tudják hívni a jelentésfelhasználó által megtekintett adatokra vonatkozó értékeket.
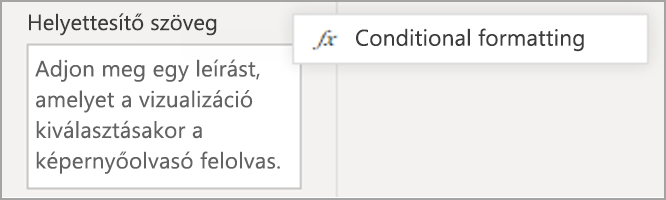
Lapsorrend
A tabulátorsorrend beállításával a billentyűzet felhasználói a jelentés vizualizációinak vizuális feldolgozásához igazodó sorrendben navigálhatnak a jelentésen. Ha dekoratív alakzatokat és képeket is tartalmaz a jelentésben, távolítsa el azokat a tabulátorsorrendből.
A tabulátorsorrend beállításához válassza a Nézet lapot a menüszalagon, a Panelek megjelenítése területen pedig a Kijelölés lehetőséget választva jelenítse meg a Kijelölés panelt.
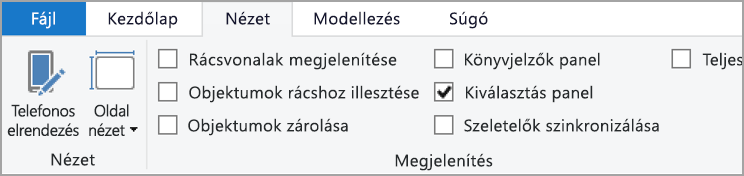
A Kijelölés ablaktáblán a Tabulátor sorrend kiválasztásakor megjelenik a jelentés aktuális lapsorrendje. Kijelölhet egy objektumot, majd a fel- és le nyílbillentyűkkel áthelyezheti az objektumot a hierarchiában. Kijelölhet egy objektumot az egérrel, és húzással a listában kívánt helyre húzhatja. Az objektum melletti számra kattintva elrejti az objektumot a tabulátorsorrendből.
Címek és feliratok
A vizualizáció és a jelentésoldal címe fontos akadálymentességi funkciók, amelyek referenciaként szolgálnak a jelentésfelhasználó számára. Kerülje a rövidítések vagy zsargonok használatát a jelentéscímekben; ha megosztja a jelentést egy új felhasználóval vagy a szervezeten kívüli személyekkel, előfordulhat, hogy nem tudják, hogy mit jelentenek a kifejezések vagy a mozaikszavak. Az alábbi képen egy vizualizáció látható a címben (bal oldalon) egy betűszóval, a jobb oldalon pedig a vizualizáció világosabb címével.
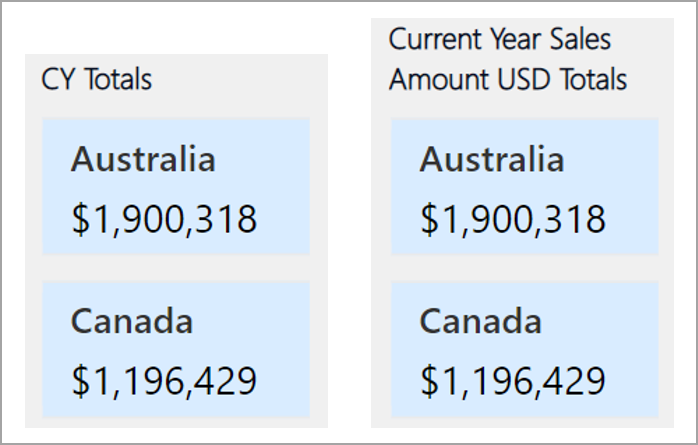
A vizualizációkon belül győződjön meg arról, hogy a címek, tengelyfeliratok, jelmagyarázatértékek és adatfeliratok könnyen olvashatók és értelmezhetők. Hasonlítsa össze az alábbi képeket, ahol az első képen csak néhány, a másodikon pedig több szám és adatleírás szerepel.
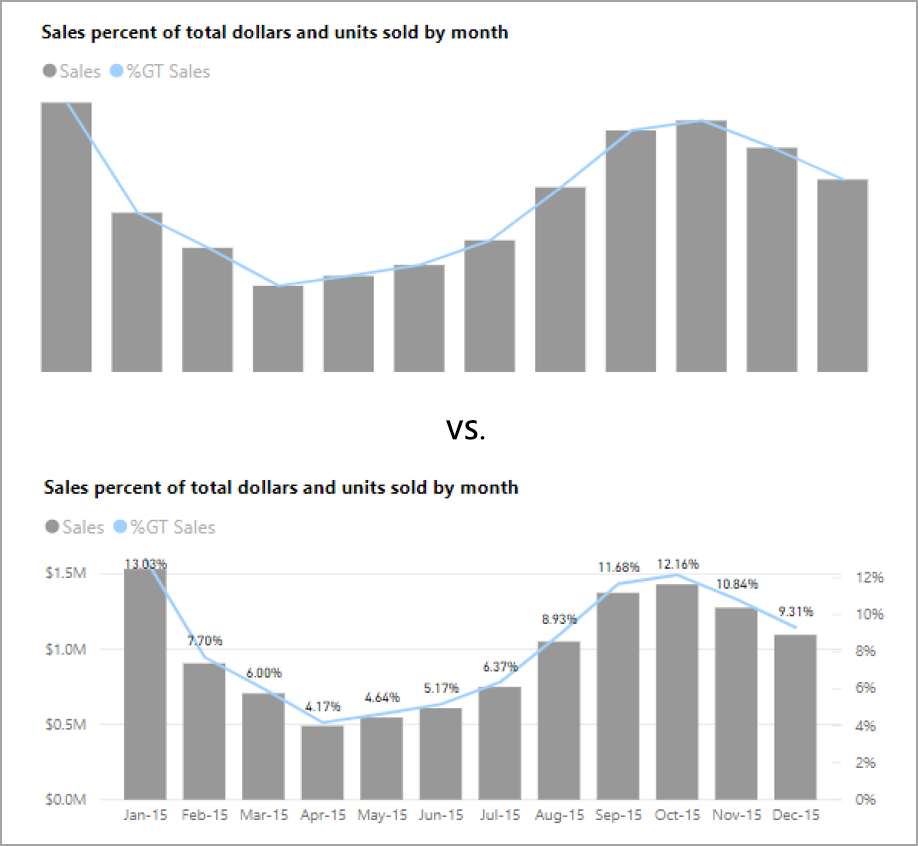
Az adatfeliratokkal be- vagy kikapcsolhatja a vizualizáció egyes sorozatainak címkéit, vagy elhelyezheti őket egy sorozat fölött vagy alatt. Bár a Power BI a legjobban teszi az adatfeliratok sor fölé vagy alá történő elhelyezését, néha nem egyértelmű. Az alábbi vizualizációban az adatfeliratok zavarosak és nem könnyen olvashatók.
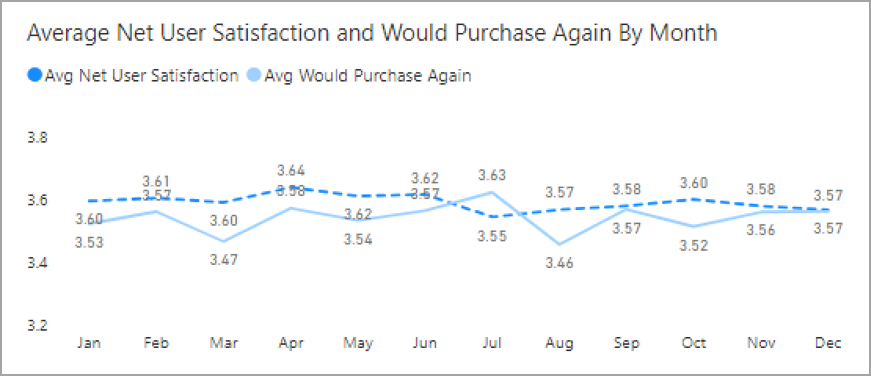
Az adatfeliratok adatsor feletti vagy alatti elhelyezése segíthet, különösen akkor, ha több vonallal rendelkező vonaldiagramot használ. Néhány módosítással az adatfeliratok mostantól sokkal jobban néznek ki.
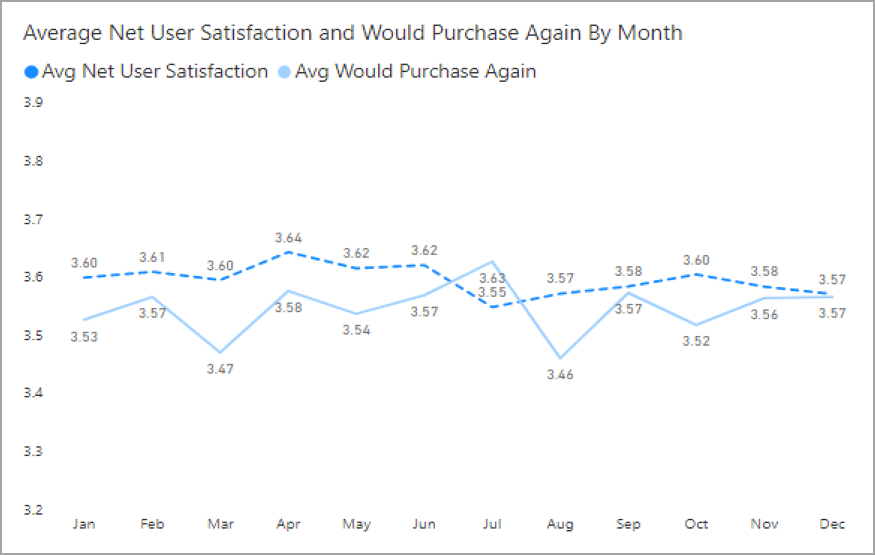
Jelölők
Ajánlott elkerülni a szín (beleértve a funkciók feltételes formázását) használatát az információk továbbításának egyetlen módjaként. A különböző sorozatok megjelenítéséhez használjon inkább jelölőket.
Vonal-, terület- és kombinált vizualizációk, valamint pont- és buborékvizualizációk esetén bekapcsolhatja a jelölőket, és minden vonalhoz használhat egy másik jelölőalakzatot.
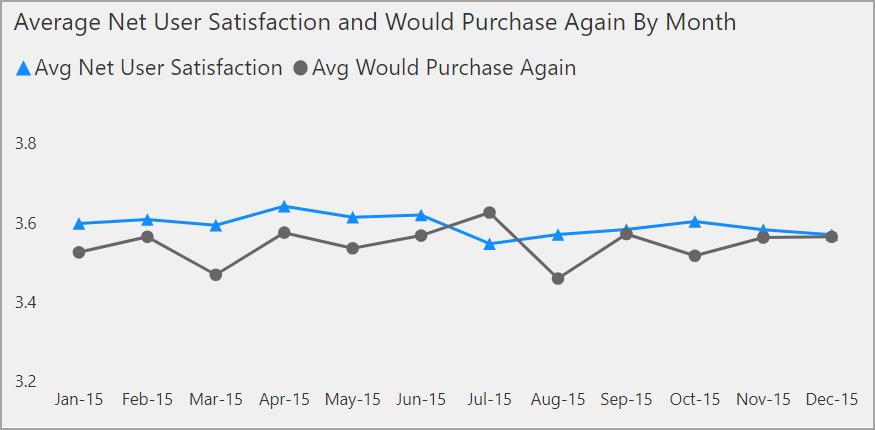
A jelölők bekapcsolásához jelölje ki a Vizualizációk panel Formázás szakaszát, bontsa ki az Alakzatok szakaszt, majd görgessen lefelé a Jelölők megjelenítése váltógomb megkereséséhez, és kapcsolja be az alábbi képen látható módon.
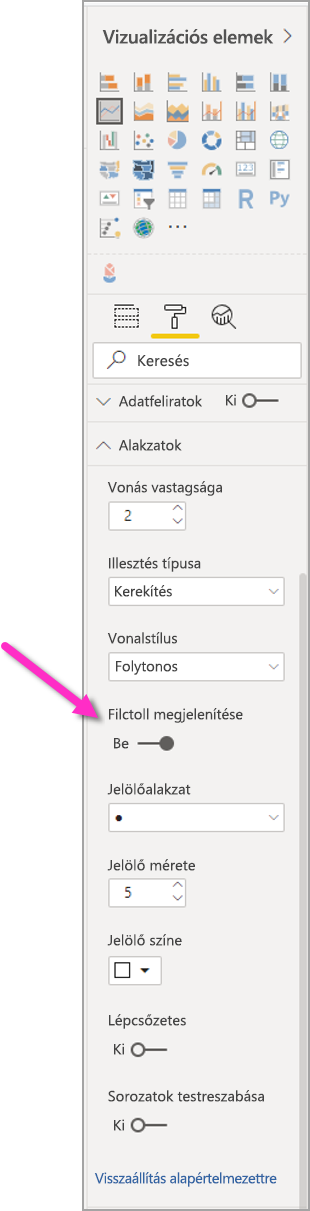
Az Adatsor testreszabása funkcióval kiválaszthatja az egyes sorok (vagy területek nevét, ha területdiagramot használ) az alakzatok szakasz legördülő menüjéből. A legördülő menü alatt a kijelölt vonalhoz használt jelölő számos aspektusát módosíthatja, beleértve az alakját, színét és méretét.
Bár azt javasoljuk, hogy a jelentéskészítők kapcsolják be az adatfeliratokat és a jelölőket, az összes vizualizáció bekapcsolása zavaró lehet, és kevésbé akadálymentessé teheti a jelentést. Az alábbi képen összehasonlíthat egy olyan vizualizációt, amelyen adatfeliratok és jelölők egyaránt vannak, majd egy érthetőbb verziót, és ki van kapcsolva az adatfeliratok.
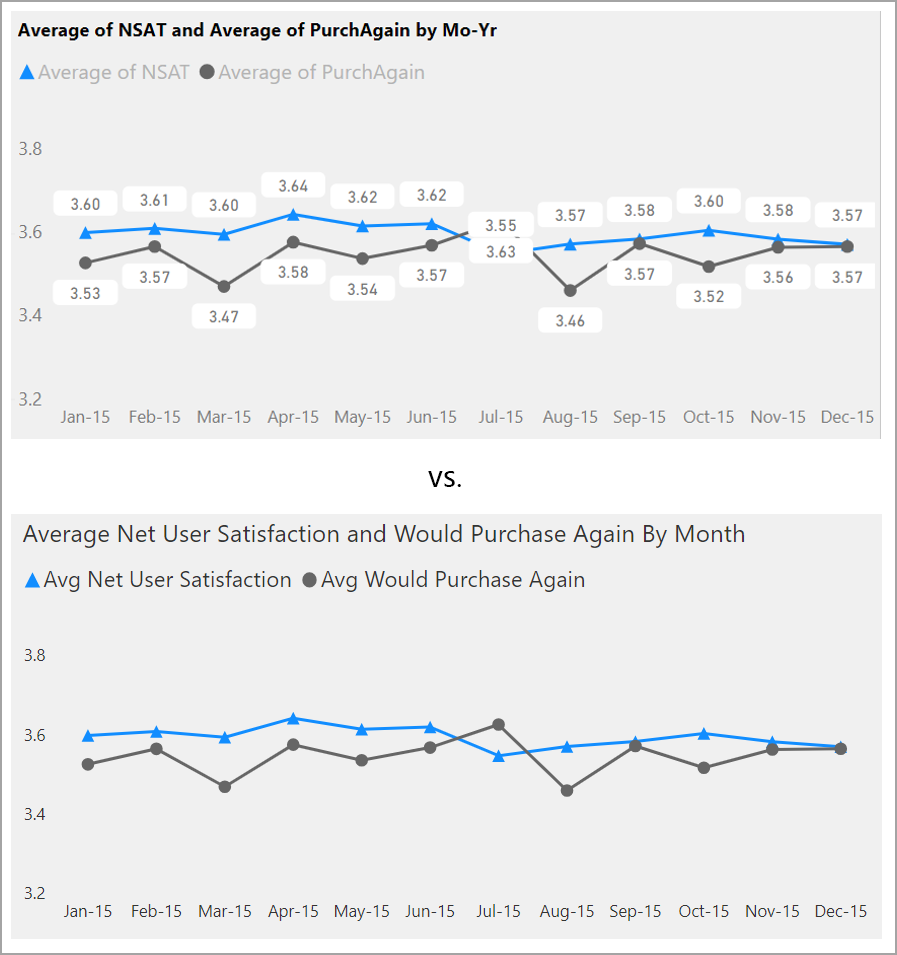
Ha nem tudja biztosan, hogy a vizualizáció vagy a jelentés túl elfoglalt-e, tesztelje ezt egy kancsal teszt elvégzésével. Ha a szeme jobban az adatfeliratok felé mutat, mint az adatpontok, kapcsolja ki az adatfeliratokat.
Témák, kontraszt és színbarát színek
Győződjön meg arról, hogy a jelentésekben elegendő kontraszt van a szöveg és a háttérszínek között. A WCAG 2.1 1.4.3 sikerességi kritériuma azt jelöli, hogy a szövegnek és a háttérszínnek legalább 4,5:1 kontrasztarányúnak kell lennie. A jelentésszínek ellenőrzéséhez használhat olyan eszközöket, mint a Színkontrasztelemző, a WebAIM és az Akadálymentes színek.
Azt is figyelembe kell vennie, hogy egyes jelentésmegjelenítőknek nehézséget okozhat a szín. Az olyan eszközök, mint a Coblis és a Vischeck , azt szimulálják, amit a különböző vizualizációs képességekkel rendelkező jelentésmegjelenítők látnak. Kevesebb szín vagy egyszínű paletta használatával kevesebb lehet a nem akadálymentes jelentések száma.
Bizonyos színkombinációkat a felhasználók nehezen tudnak megkülönböztetni. Ezek a kombinációk a következők:
- zöld és piros
- zöld és barna
- kék és lila
- zöld és kék
- világoszöld és sárga
- kék és szürke
- zöld és szürke
- zöld és fekete
Ne használja ezeket a színeket együtt egy diagramon vagy ugyanazon a jelentésoldalon. A Power BI beépített témákkal segíti a jelentés akadálymentesítését, de ajánlott ellenőrizni a jelentést a cikkben javasolt egyéb eszközökkel.
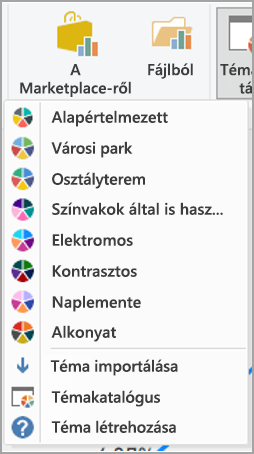
Tippek és szempontok
Ez a szakasz útmutatást, tippeket és szempontokat tartalmaz, amelyekkel szem előtt tarthatja az akadálymentességi jelentéseket.
A célközönség igényeinek megismerése
A jelentés létrehozása iteratív folyamat. Mielőtt elkezdené a vizualizációk elhelyezését az oldalon, beszéljen néhány jelentésfelhasználóval, hogy jobban megértse, milyen információkat szeretne kapni a jelentésből, és hogyan szeretné látni őket.
Ennek a folyamatnak az akadálymentesség kialakításának kell része lennie. Előfordulhat, hogy kiderül, hogy a saját elképzelése nem az, amire a jelentés felhasználói gondolnak. Miután elkészítette a jelentés kezdeti vázlatát, mutasson be egy jelentésfelhasználónak, és gyűjtsön több visszajelzést. Jelentéskészítőként a visszajelzések összegyűjtése segíthet enyhíteni a boldogtalan jelentés felhasználóitól érkező változásokra vonatkozó kérelmek jövőbeli eltolását.
A jelentés egyszerű és konzisztens marad
A lehető legegyszerűbben tárolhatja a jelentést. Kapcsolatok gyakran megpróbál túl sok mindent elhelyezni egyetlen vizualizációban. Gyakran több vizualizációra bontva egyszerűbbé és könnyebben érthetővé válik. Érdemes lehet több vizualizációt használni, ha az adatok különböző aspektusait jelenítik meg, és szűrők vagy vizualizációs interakciók használatával gazdag élményt hozhatnak létre. Ugyanakkor az oldalon lévő vizualizációk számát minimálisra kell csökkenteni. Próbálja meg elkerülni a szükségtelen redundanciát és az oldalak zsúfoltságát. Nem kell két vizualizáció, hogy ugyanazt a dolgot mutassa. Előfordulhat, hogy a jelentésfelhasználók túl sok vizualizációból származó információt kapnak, vagy korlátozott figyelmet igényelnek, és elvonják a figyelmüket. Ez nemcsak megkönnyíti a jelentés felhasználását, hanem a túl sok vizualizáció is lelassíthatja a jelentés teljesítményét.
A jelentés egységes marad azáltal, hogy ugyanazt a betűszínt és stílust használja a jelentés vizualizációs elemeihez. Az adatfeliratokhoz és tengelycímekhez hasonlóan minden vizualizációcímhez használja ugyanazt a betűméretet. Ha több jelentésoldalon használ szeletelőket, tartsa őket ugyanazon a helyen a jelentés minden oldalán.
Gyengénlátók tesztelése
Egy gyors módszer annak tesztelésére, hogy egy jelentés hogyan nézne ki a gyengén látó felhasználók számára, ha kikapcsolná a képernyő vagy a mobileszköz fényerejét. Vannak olyan böngészőbővek, amelyek segíthetnek a kancsalsági tesztek végrehajtásában.
Jelentés akadálymentességi ellenőrzőlistája
Az akadálymentességi eszközök és funkciók biztosítása mellett a Power BI a jelentések létrehozásakor használható alábbi ellenőrzőlistát is tartalmazza. Ez az ellenőrzőlista segít biztosítani, hogy a jelentések elérhetők és elérhetők legyenek a legnagyobb közönség számára a közzététel előtt.
Minden vizualizáció
- Győződjön meg arról, hogy a cím, a tengelycímke és az adatfelirat szövege és a háttér színkontrasztja legalább 4,5:1.
- Ne használjon színt az információk továbbításának egyetlen eszközeként. Szöveg vagy ikonok használatával egészítheti ki vagy cserélheti le a színt.
- Cserélje le a szükségtelen zsargonokat vagy betűszókat.
- Győződjön meg arról , hogy helyettesítő szöveg van hozzáadva az oldalon található összes nem dekoratív vizualizációhoz.
- Ellenőrizze, hogy a jelentésoldal működik-e a színlátási zavarral rendelkező felhasználók számára.
Szeletelők
- Ha több szeletelőből álló gyűjteményt is tartalmaz a jelentésoldalakon, győződjön meg arról, hogy a terv minden oldalon egységes. A lehető legnagyobb mértékben használja ugyanazt a betűtípust, színt és térbeli pozíciót.
Szövegdoboz
- Győződjön meg arról, hogy a betűtípus és a háttér színkontrasztja legalább 4,5:1.
- Ügyeljen arra, hogy a szöveg tartalma a helyettesítő szövegmezőbe kerüljön, hogy a képernyőolvasók elolvashassák őket.
Vizuális interakciók
- A kulcsadatok csak interakción keresztül érhetők el? Ha igen, átrendezheti a vizualizációkat, hogy előre szűrve legyenek, hogy egyértelműbbé tegyék a fontos következtetést.
- Könyvjelzőket használ a navigációhoz? Próbálja meg billentyűzettel navigálni a jelentést, hogy a felhasználói élmény elfogadható legyen a csak billentyűzettel rendelkező felhasználók számára.
A rendezés iránya
- Szándékosan állította be az egyes vizualizációk rendezési sorrendjét az oldalon? Az akadálymentes Adatmegjelenítés tábla a vizualizáción beállított rendezési sorrendben jeleníti meg az adatokat.
Elemleírások
- Ne használjon elemleírásokat a fontos információk továbbításához. A motorproblémákkal küzdő és az egeret nem használó felhasználóknak nehézségekbe ütközik a hozzáférésük.
- Adjon hozzá elemleírásokat a diagramokhoz kiegészítő információként. Az akadálymentes Adatmegjelenítés táblázat tartalmazza minden vizualizációhoz.
Videó
- Kerülje a lap renderelésekor automatikusan elinduló videót.
- Győződjön meg arról, hogy a videó képaláírás rendelkezik, vagy adjon meg egy átiratot.
Hang
- Kerülje a lap renderelésekor automatikusan elinduló hangot.
- Adjon meg egy átiratot bármilyen hanghoz.
Alakzatok
- Győződjön meg arról, hogy a dekoratív alakzatok lapsorrendben rejtettként vannak megjelölve, így a képernyőolvasó nem jelenti be őket.
- Ne használjon túl sok dekoratív alakzatot arra a pontra, ahol zavaróak.
- Ha alakzatokkal hívja fel az adatpontokat, helyettesítő szöveg használatával magyarázza el, hogy mit hívunk ki.
Képek
- Ha képeket használ az adatpontok meghívására, helyettesítő szöveg használatával magyarázza el, hogy mit hívunk ki.
- Győződjön meg arról, hogy a díszítőképek lapsorrendben rejtettként vannak megjelölve, így a képernyőolvasó nem jelenti be őket.
- Ne használjon túl sok dekoratív képet arra a pontra, ahol zavaróak.
Power BI-vizualizációk
- Ellenőrizze a Power BI-vizualizációk akadálymentes Adatmegjelenítési táblázatát. Ha a megjelenített információk nem elegendőek, keressen egy másik vizualizációt.
- Ha a Lejátszási tengely egyéni vizualizációját használja, győződjön meg arról, hogy nem automatikusan játssza le. Nyilvánvalóvá teheti, hogy a felhasználónak a lejátszás/szüneteltetés gombra kell kattintania a változó értékek elindításához/leállításához.
Az oldalon lévő vizualizációk között
- Állítsa be a tabulátorsorrendet, és kapcsolja ki a tabulátorsorrendet (jelölje meg az elemet rejtettként) a díszítőelemeken.
Szempontok és korlátozások
Az akadálymentességi funkciókkal kapcsolatban ismert problémák és korlátozások állnak fenn. Ezeknek a problémáknak és korlátozásoknak a leírása a következő listában található:
- Ha képernyőolvasókat használ a Power BI Desktopban, akkor a legjobb élményben lesz része, ha a power BI Desktopban bármilyen fájl megnyitása előtt megnyitja a képernyőolvasót.
Kapcsolódó tartalom
A Power BI akadálymentességi cikkeinek gyűjteménye a következő: