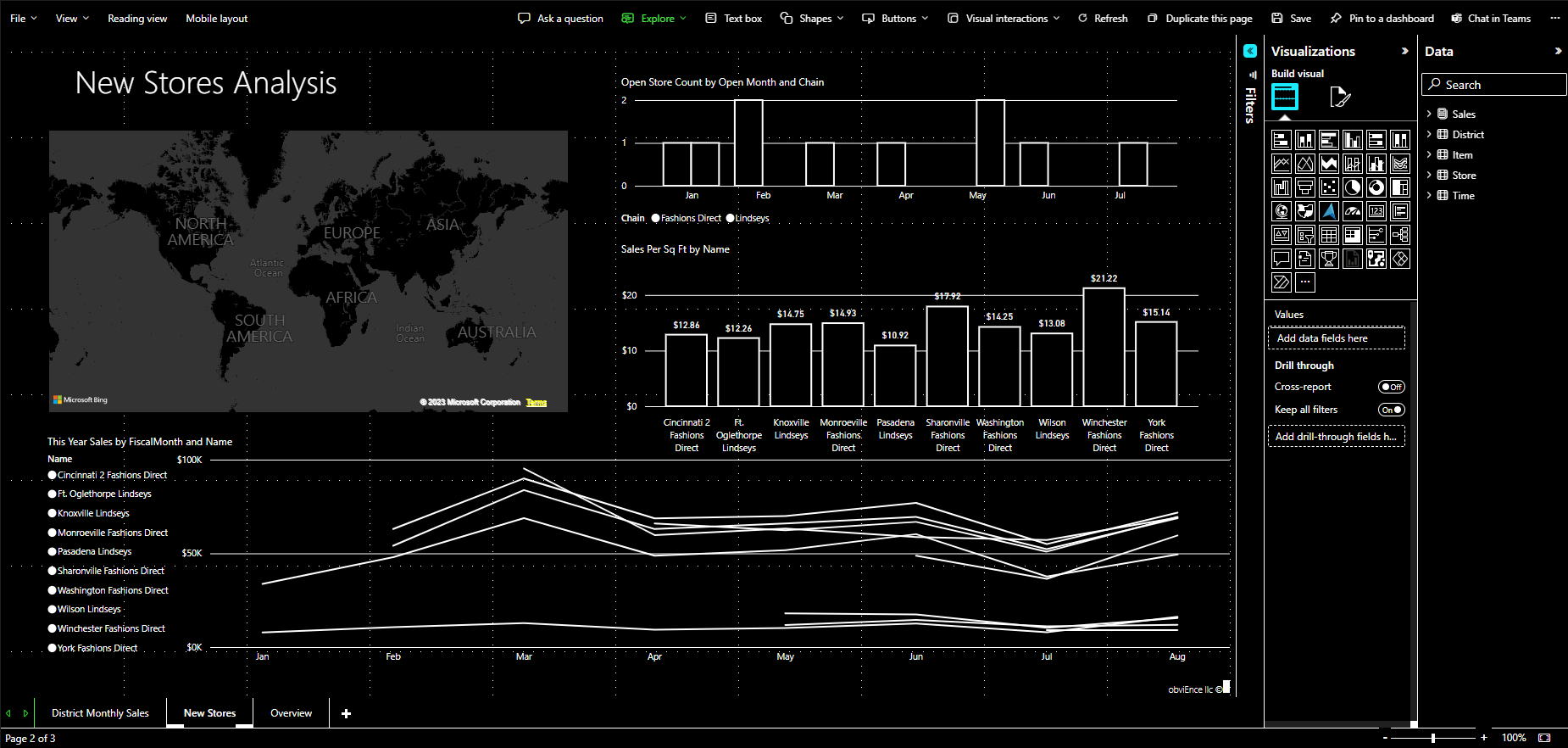Jelentések létrehozása a Power BI-ban akadálymentességi eszközökkel
Az akadálymentességi eszközöket használó jelentéskészítők számára a Power BI számos beépített funkcióval rendelkezik, amelyek segíthetnek a folyamatban.
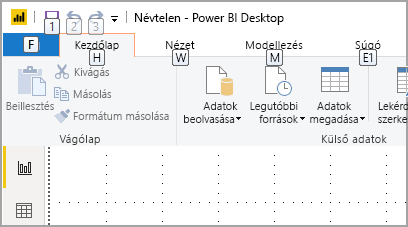
Ez a cikk a Jelentéskészítők számára elérhető számos kisegítő eszközt ismertet a Power BI Desktopban.
Alkalmazásszintű navigáció
A Power BI Desktopban való navigáláskor a Ctrl + F6 billentyűkombináció lenyomásával áthelyezheti a fókuszt az alkalmazás fő területeire. A Fókusz áthelyezése a Power BI Desktop fő területén a következő sorrendben halad:
- Objektumok a vásznon
- Lapfülek
- Panelek (külön-külön, balról jobbra a megnyitott ablaktáblákhoz)
- Kezelő megtekintése
- Lábléc
- bejelentkezés
- Sárga figyelmeztetés / hiba / frissítési sáv
A legtöbb esetben a Power BI-ban gyakran használt eljárások a terület kiválasztására vagy megadására, az Esc pedig a kilépésre.
Menüszalag-navigáció
Nyomja le az Alt billentyűt a Billentyű nevű kis mezők megtekintéséhez Tippek a menüszalag aktuális nézetében elérhető parancsok felett. Ezután lenyomhatja a használni kívánt parancs fölé mutató billentyűtippben látható betűt.
Az alábbi képen például az Alt billentyűt lenyomva jelenik meg a Billentyű Tippek, amely az akadálymentes parancsok betűit tartalmazza. Az M billentyű lenyomásával megnyílik a Modellezés lap a menüszalagon.
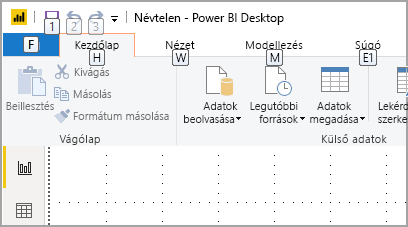
Attól függően, hogy melyik betűt nyomja le, előfordulhat, hogy más billentyű Tippek jelenik meg. Ha például a Kezdőlap lap aktív, és az V billentyűt lenyomja, a Nézet lap a Gomb Tippek mellett jelenik meg a Nézet menüszalaglap csoportjainál. A billentyűben megjelenő betűket továbbra is lenyomhatja Tippek amíg meg nem nyomja a használni kívánt parancs betűjét. Az Esc billentyűt lenyomva lépjen az előző kulcskészletre Tippek. A művelet megszakításához és a kulcs elrejtéséhez Tippek nyomja le az Alt billentyűt.
Vizualizáció panel navigációja
A Vizualizációk panelen való navigáláshoz nyomja le a Ctrl + F6 billentyűkombinációt, amíg el nem éri a panelt. A vizualizációk panelen való navigáláskor a fókusz először a fejlécre kerül. A tabulátor sorrendje felülről indul, és az alábbi képen látható:
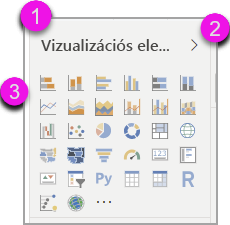
- A fejléc címe
- A karát kibontása és összecsukása
- Az első vizualizáció ikonja
- Ablaktábla-kimutatások
Ha a fókusz az ablaktáblán lévő kimutatásokon van, a lapozás csak a kijelölt ablaktábla ikonjára kerül. Ha más ablaktáblákra szeretne váltani, használja a nyílbillentyűket.
A vizualizációk megnyitásakor nyílbillentyűkkel navigálhat egy adott vizualizációra, és az Enter billentyűt lenyomva kijelölheti azt. A képernyőolvasó felhívja a felhasználót, ha új diagramot hozott létre, és jelzi a diagram típusát. Azt is jelzi, ha egy adott típusú diagramot egy másik típusra módosított.
Mezők jól
Ha a fókusz az előző szakaszban leírtak szerint az ablaktáblán van, a tabulátor lenyomásával ismét a mezőre kerül a fókusz.
A Mező területen a fókusz sorrendje a következőre változik:
- Mindegyik kút címe.
- Egy adott mező minden kútban.
- A legördülő gombra kattintva megnyithatja a mezőmenüt.
- Ezután az eltávolítás gomb.
Az alábbi képen ez a fókusz progressziós sorrendje látható.
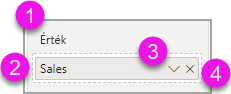
A képernyőolvasó felolvassa a kút nevét és elemleírását. Egy kút minden mezője esetében a képernyőolvasó felolvassa a mező nevét és elemleírását. Ha egy kút üres, a fókusz az egész üres kútra kerül. A képernyőolvasónak el kell olvasnia a kút nevét, elemleírását, és hogy üres.
Amikor meg van nyitva a Mező menü, a Tab vagy a Shift + Tab billentyűkombinációval, illetve a Fel és Lenyílbillentyűkkel mozoghat rajta. A képernyőolvasó meghívja a beállításneveket.
Ha a mező egyik gyűjtőjéből egy másik gyűjtőbe szeretne áthelyezni egy mezőt, használhatja a billentyűzetet és az Áthelyezés a mezőkút menüjében az alábbi képen látható módon:
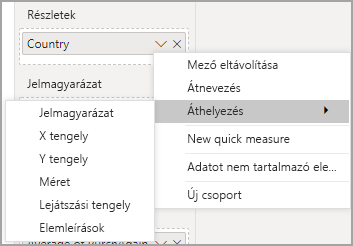
Formázás panel
A Formázás panel fókuszsorrendje felülről lefelé halad a kártyasorrendben. A fókusz a kártya nevére kerül, majd a Be/ Ki váltógombra, ha van ilyen. Amikor a fókusz a kártya nevére kerül, a képernyőolvasó felolvassa a kártya nevét, és hogy a kártya kibontva vagy összecsukva van-e. Az Enter billentyűt lenyomva kibonthatja vagy összecsukhatja a kártyát. Az Enter billentyű a kapcsológomb be - vagy kikapcsolására is használható.
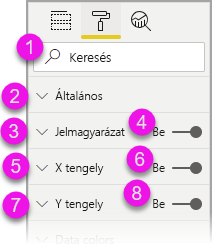
Ha egy kártya meg van nyitva, a Tab a következő kártyára lépés előtt lépeget a kártya vezérlői között. A kártya vezérlőelemeinél a képernyőolvasó meghívja a címet, az aktuális értéket és a vezérlő típusát.
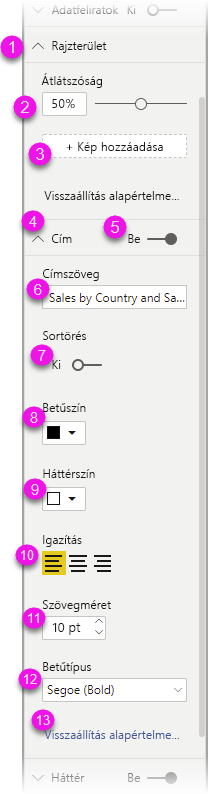
Adatlista navigációja
A Tab billentyűt lenyomva navigálhat az adatlistában. A formázási panelhez hasonlóan, ha a táblák össze vannak csukva, a fókusz sorrendje a következő sorrendben halad végig:
- Az Adatlista fejléce
- A keresősáv
- Minden táblanév
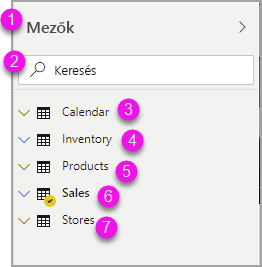
Az adatok összes táblájának kibontásához nyomja le az Alt + Shift +9 billentyűkombinációt. Az összes táblázat összecsukásához nyomja le az Alt + Shift + 1 billentyűkombinációt. Egyetlen táblázat kibontásához nyomja le a Jobbra nyílbillentyűt . Egyetlen táblázat összecsukásához nyomja le a Balra nyílbillentyűt . A formázási panelhez hasonlóan, ha egy tábla ki van bontva, akkor a mezők listájában való lapozás és navigálás a megjelenített mezőket is tartalmazza. A képernyőolvasó felolvassa, hogy kibontott vagy összecsukott-e egy táblázatot.
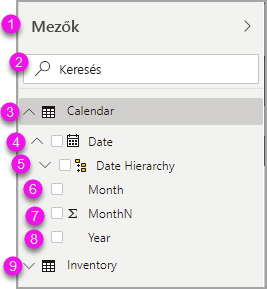
Bejelölhet egy mezőt úgy, hogy a kívánt mezőre lép, és lenyomja az Enter billentyűt. A képernyőolvasó meghívja a fókuszban lévő mezőt, és hogy a mező be van jelölve vagy nincs bejelölve.
Az egérfelhasználók általában a vászonra vagy a kívánt szűrőgyűjtőkre húzzák a mezőket. Ha a billentyűzetet szeretné használni, a Shift + F10 billentyűkombináció lenyomásával felvehet egy mezőt egy szűrőgyűjtőbe. Ezután a nyílbillentyűkkel navigáljon a Hozzáadás szűrőkhöz elemre, és nyomja le az Enter billentyűt arra a szűrőtípusra, amelyhez hozzá szeretné adni a mezőt.
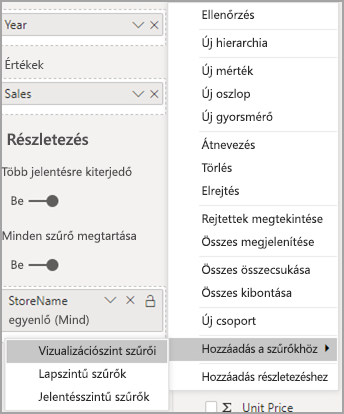
Kijelölés panel navigációja
A Kijelölés panel a következő fókuszrend-előrehaladással rendelkezik:
- Fejléc címe
- Karát és a kilépés gomb összecsukása
- Réteg- és tabulátsorrend-kapcsoló
- Feljebb lépés a rétegben gomb
- Lejjebb lépés a réteg gombban
- Megjelenítés gomb
- Elrejtés gomb
- Objektumokat
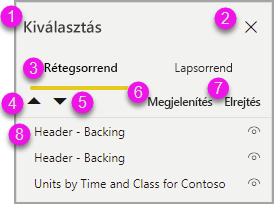
A fókusz sorrendjét végigjárva az Enter billentyűt lenyomva kiválaszthatja a kívánt elemet.
Amikor a réteg- és laprend-kapcsolóhoz ér, a bal és a jobb nyílbillentyűvel válthat a rétegrend és a lapsorrend között.
Amikor a Kijelölés panelen lévő objektumokhoz ér, nyomja le az F6 billentyűt a Kijelölés panel aktiválásához. A Kijelölés panel aktiválása után a Fel és a Le nyílbillentyűvel navigálhat a Kijelölés panel különböző objektumaihoz. Miután egy érdekes objektumra navigált, néhány különböző műveletet hajthat végre:
- Egy objektum elrejtéséhez vagy megjelenítéséhez nyomja le a Ctrl + Shift +S billentyűkombinációt.
- A Ctrl + Shift +F billentyűkombinációval feljebb helyezhet egy objektumot a rétegrendben.
- A Ctrl + Shift +B billentyűkombinációval lejjebb helyezhet egy objektumot a rétegrendben.
- Az objektumok kijelöléséhez nyomja le a Ctrl + Szóköz billentyűkombinációt.
Power BI Desktop párbeszédpanelek
A Power BI Desktop összes párbeszédpanele elérhető billentyűzetes navigációval, és képernyőolvasókkal is használható.
A Power BI Desktop párbeszédpaneljei a következők:
- Gyorsmérők párbeszédpanel
- Feltételes formázás & adatsávok párbeszédpanel
- Q&A Explorer párbeszédpanel
- Első lépések párbeszédpanel
- Fájl menü és Névjegy párbeszédpanel
- Figyelmeztető sáv
- Fájl visszaállítása párbeszédpanel
- Frowns dialog
Kontrasztos megjelenítés támogatása
Ha kontrasztos módokat használ a Windowsban, a rendszer ezeket a beállításokat és a kiválasztott palettát a Power BI Desktopban lévő jelentésekre is alkalmazza.
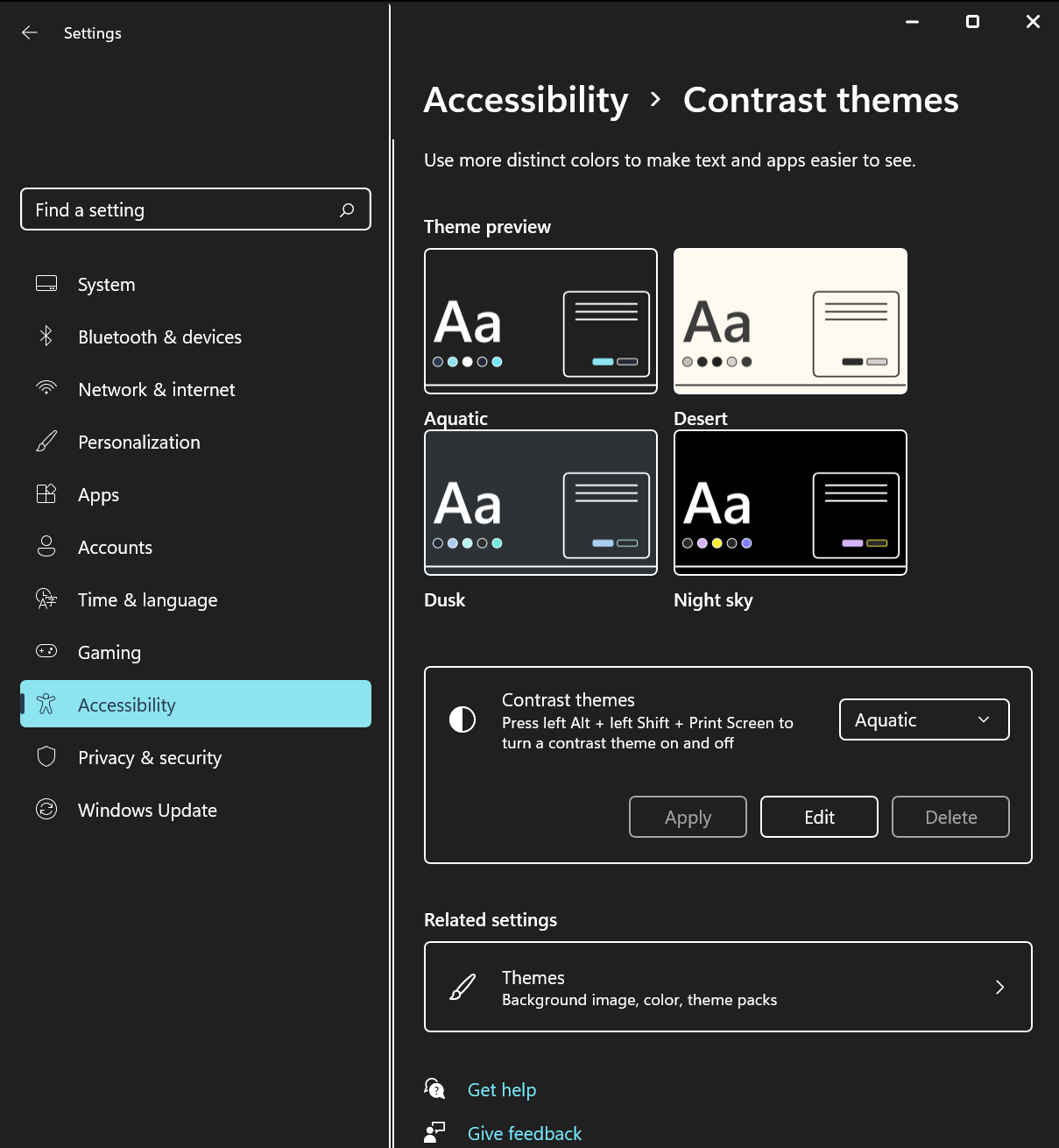
A Power BI Desktop automatikusan észleli, hogy a Windows melyik kontrasztos témát használja, és alkalmazza ezeket a beállításokat a jelentésekre. Ezek a kontrasztos színek a jelentést követik a Power BI szolgáltatás vagy máshol való közzétételkor.