Feltételes formázás alkalmazása táblákban és mátrixokban
A következőkre vonatkozik: Power BI Desktop Power BI szolgáltatás
A Táblázatok és mátrixok feltételes formázása a Power BI-ban a mezőértékek alapján testre szabott cellaszíneket, köztük színátmeneteket is megadhat. A cellaértékeket adatsávokkal vagy KPI-ikonokkal, illetve aktív webes hivatkozásokként is jelölheti. Bármilyen szövegre vagy adatmezőre alkalmazhat feltételes formázást, ha a formázást numerikus, színnév- vagy hexakóddal vagy webes URL-értékekkel rendelkező mezőre alapozza.
Feltételes formázás alkalmazásához válasszon ki egy táblázat- vagy mátrixvizualizációt a Power BI Desktopban vagy a Power BI szolgáltatás. A Vizualizációk panelen kattintson a jobb gombbal a formázni kívánt értékek mezője melletti lefelé mutató nyílra. Válassza a Feltételes formázás lehetőséget, majd válassza ki az alkalmazni kívánt formázás típusát.
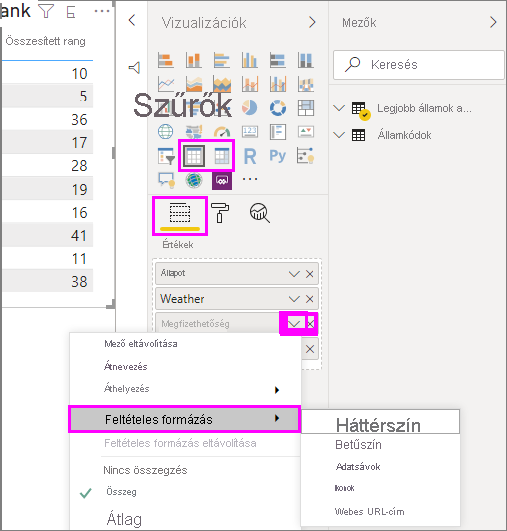
Feljegyzés
A feltételes formázás felülírja a feltételesen formázott cellára alkalmazott egyéni hátteret vagy betűszínt.
Ha el szeretné távolítani a feltételes formázást egy vizualizációból, válassza a Feltételes formázás eltávolítása lehetőséget a mező legördülő menüjéből, majd válassza ki az eltávolítani kívánt formázás típusát.
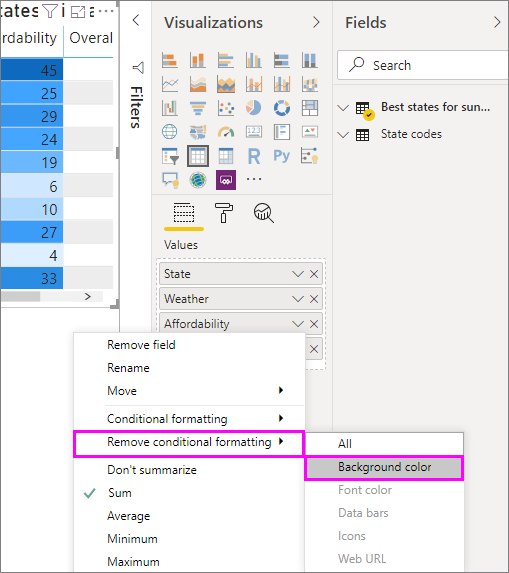
Az alábbi szakaszok ismertetik az egyes feltételes formázási beállításokat. Egyetlen táblaoszlopban több lehetőséget is kombinálhat.
Háttér vagy betűszín formázása
A cella hátterének vagy betűszínének formázásához válassza a Mező feltételes formázása lehetőséget, majd a legördülő menüben válassza a Háttérszín vagy a Betűszín lehetőséget.
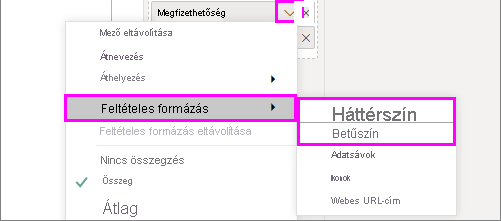
Megnyílik a Háttérszín vagy a Betűszín párbeszédpanel, amelyen a címben formázott mező neve látható. A feltételes formázási beállítások kiválasztása után válassza az OK gombot.
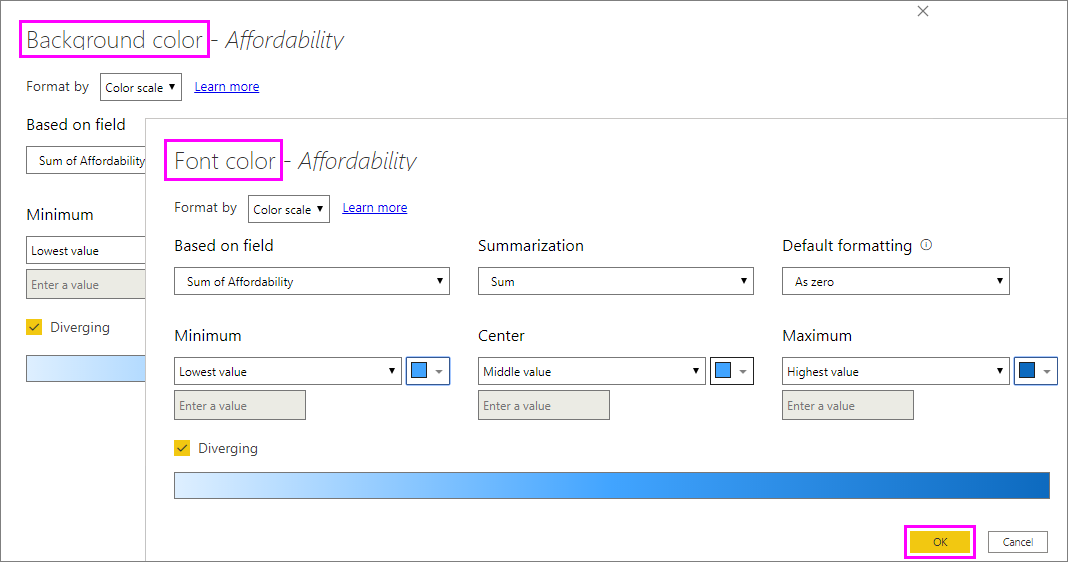
A háttérszín és a betűszín beállításai megegyeznek, de hatással vannak a cella háttérszínére és betűszínére. Ugyanezt vagy különböző feltételes formázást alkalmazhatja egy mező betűszínére és háttérszínére. Ha egy mező betűtípusát és hátterét ugyanazzal a színnel készíti el, a betűtípus beleolvad a háttérbe, így a táblázat oszlopában csak a színek láthatók.
Szín színskálázás szerint
Ha a cella hátterét vagy betűszínét színskálák szerint szeretné formázni, a Háttérszín vagy a Betűszín párbeszédpanel Formátumstílus mezőjében válassza a Színátmenet lehetőséget. A Melyik mezőben kell ezt alapulnunk?, jelölje ki azt a mezőt, amely alapján a formázást alapul szeretné helyezni. A formázást az aktuális mezőre vagy a modell bármely olyan mezőjére alapozhatja, amely numerikus vagy színadatokat tartalmaz.
Az Összegzés csoportban adja meg a kijelölt mezőhöz használni kívánt összesítési típust. Az Alapértelmezett formázás csoportban jelölje ki az üres értékekre alkalmazni kívánt formázást.
A Minimum és a Maximum csoportban adja meg, hogy a színsémát a legalacsonyabb és legmagasabb mezőértékek alapján, vagy a megadott egyéni értékek alapján kívánja-e alkalmazni. Legördülő menüben válassza ki azokat a színmintákat, amelyeket a minimális és maximális értékekre szeretne alkalmazni. Középérték és szín megadásához jelölje be a Középső szín hozzáadása jelölőnégyzetet.
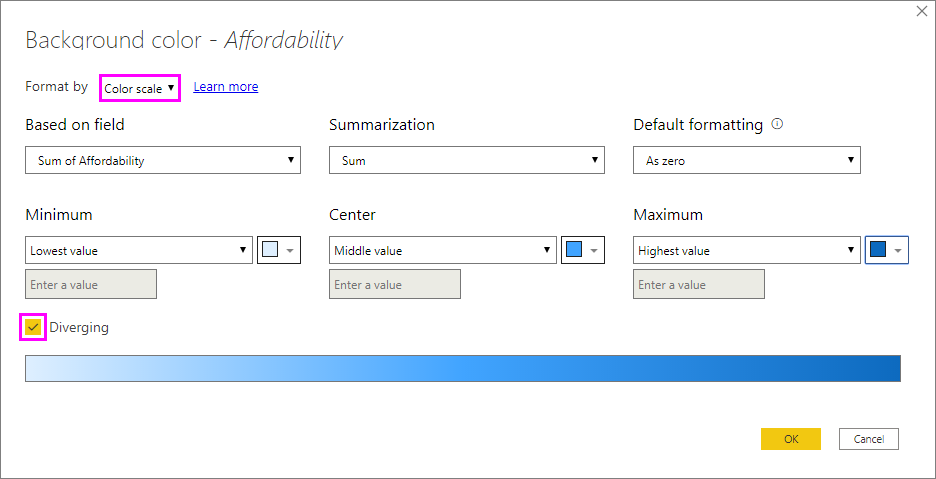
A Megfizethetőség oszlop színskálázási háttérformázását tartalmazó példatáblák a következőképpen néznek ki:
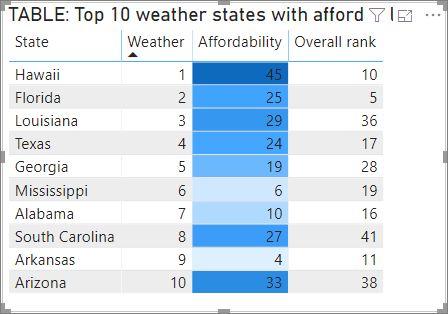
A Megfizethetőség oszlop színskálázási betűtípus-formázást tartalmazó példatáblája a következőképpen néz ki:
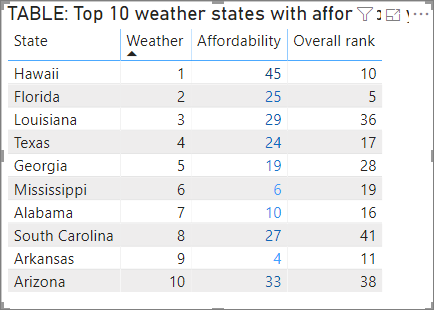
Szín szabályok szerint
Ha a cella hátterét vagy betűszínét szabályok szerint szeretné formázni, a Háttérszín vagy a Betűszín párbeszédpanel Formátum stílus mezőjében válassza a Szabályok lehetőséget. Ismét: Melyik mezőre alapozza ezt a mezőt? A formázás alapjául szolgáló mező, az Összegzés pedig a mező összesítési típusát jeleníti meg.
A Szabályok csoportban adjon meg egy vagy több értéktartományt, és állítson be színt mindegyikhez. Minden értéktartományhoz tartozik egy If érték feltétel, egy és egy érték feltétel, valamint egy szín. Az egyes értéktartományokban lévő cellaháttér vagy betűtípusok a megadott színnel vannak színezve. Az alábbi példa három szabályt mutat be:
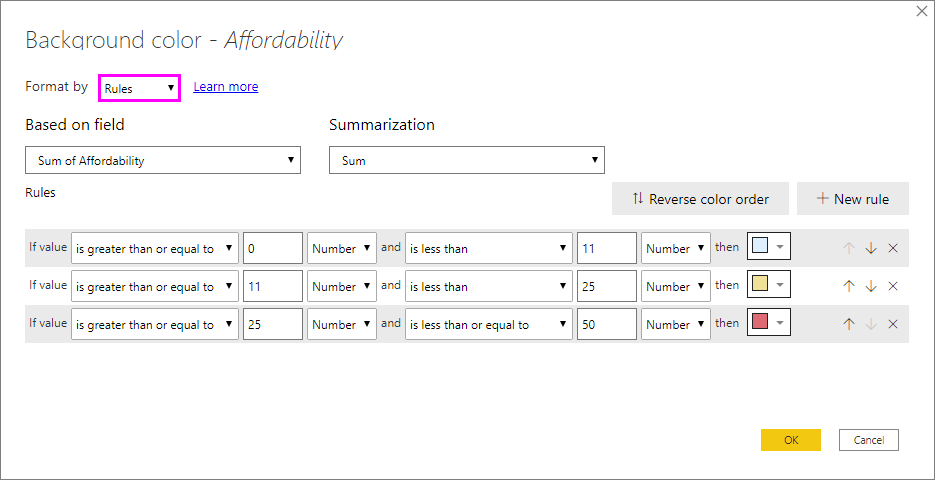
Amikor ebben a legördülő menüben a Százalék elemet választja, a szabályhatárokat a minimálistól a maximumig terjedő teljes értéktartomány százalékaként állítja be. Így például, ha a legalacsonyabb adatpont 100 volt, a legmagasabb pedig 400 volt, a fenti szabályok minden 200-nál kisebb pontot zöld színnel, 200-tól 300-ig sárga színnel, a 300-nál magasabbat pedig piros színnel színeznék.
Egy példatábla, amely szabályokon alapuló háttérszín-formázást tartalmaz a Megfizethetőség oszlop százaléka alapján, a következőképpen néz ki:
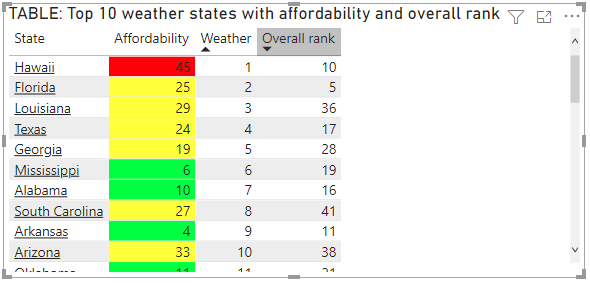
Százalékok színezése szabályok szerint
Ha a formázás alapjául szolgáló mező százalékos értékeket tartalmaz, írja be a számokat a szabályokba tizedes törtként, amelyek a tényleges értékek; például ".25" a "25" helyett. A számformátumhoz válassza a Százalék helyett a Szám lehetőséget. Például a "Ha az érték nagyobb vagy egyenlő 0 számnál, és kisebb, mint .25 Szám" 25%-nál kisebb értékeket ad vissza.
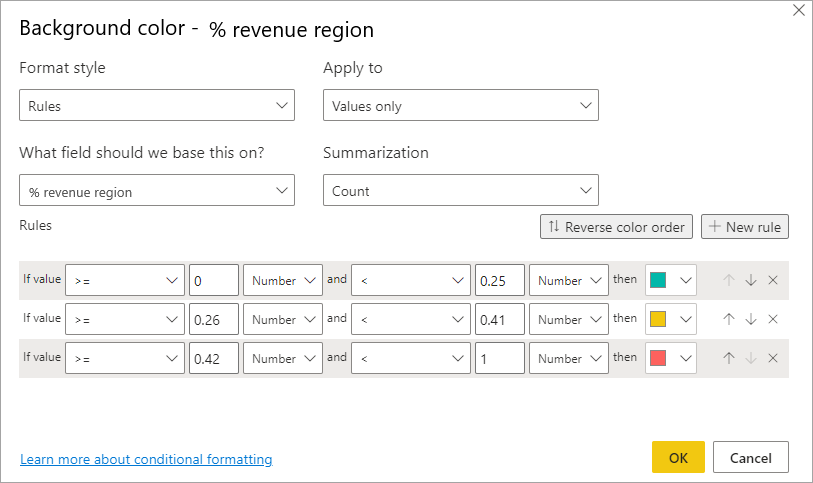
Ebben a példában a bevételi régió százalékos oszlopában szabályokon alapuló háttérszínnel rendelkező táblázatban a 0–25% piros, 26%–41% sárga, 42% pedig kék:
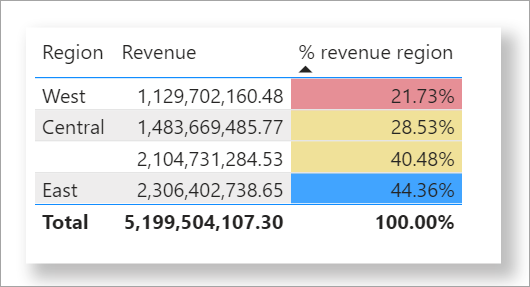
Feljegyzés
Ha százalékérték helyettszázalékot használ a százalékértékeket tartalmazó mezőkhöz, váratlan eredményeket kaphat. A fenti példában a százalékértékek 21,73 és 44,36% közötti tartományában a tartomány 50%-a 33%. Ezért használja inkább a Szám parancsot.
Szín szín szerint
Ha színnévvel vagy hexaérték-adatokkal rendelkező mezővel vagy mértékkel rendelkezik, feltételes formázással automatikusan alkalmazhatja ezeket a színeket egy oszlop hátterére vagy betűszínére. Egyéni logikával színeket is alkalmazhat a betűtípusra vagy a háttérre.
A mező a CSS színspecifikációjában felsorolt színértékeket használhatja a következő helyen https://www.w3.org/TR/css-color-3/: . Ezek a színértékek a következők lehetnek:
- 3, 6 vagy 8 jegyű hexakódok, például #3E4AFF. Győződjön meg arról, hogy a #szimbólumot a kód elején adja meg.
- RGB- vagy RGBA-értékek, például RGBA(234, 234, 234, 0,5).
- HSL- vagy HSLA-értékek, például HSLA(123, 75%, 75%, 0,5).
- Színnevek, például Zöld, SkyBlue vagy PeachPuff.
Az alábbi táblázat minden állapothoz egy színnevet társít:
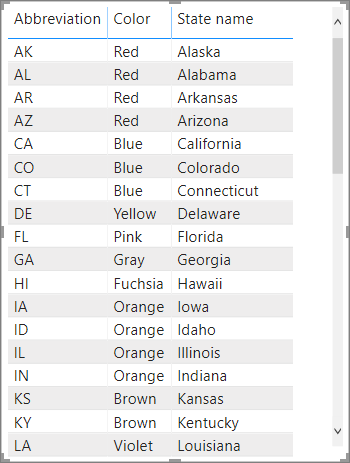
Ha a Szín oszlopot a mezőértékek alapján szeretné formázni, válassza a Szín mező feltételes formázása lehetőséget, majd válassza a Háttérszín vagy a Betűszín lehetőséget.
A Háttérszín vagy a Betűszín párbeszédpanelen válassza a Mező értéket a Formátum stílus legördülő listában.
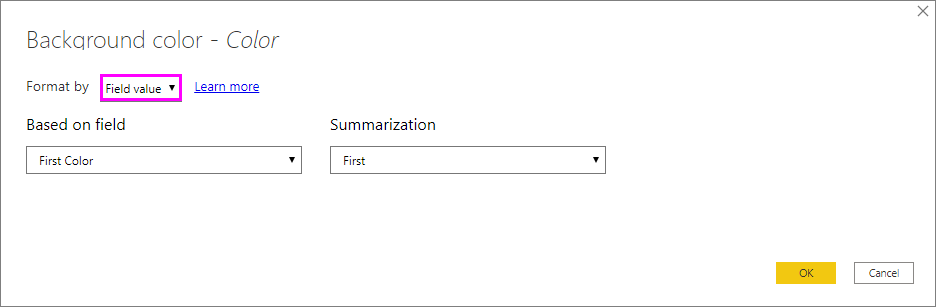
A színmező értékalapú háttérszín-formázását tartalmazó példatábla a Következőhöz hasonlóan néz ki:
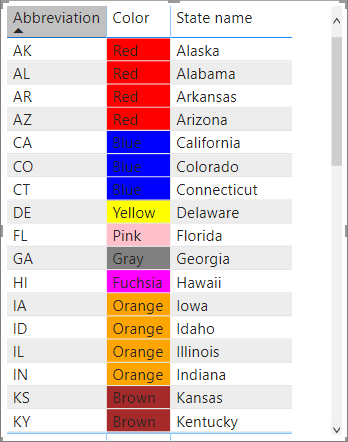
Ha a Mező érték használatával is formázza az oszlop betűszínét, az eredmény egyszínű lesz a Szín oszlopban:
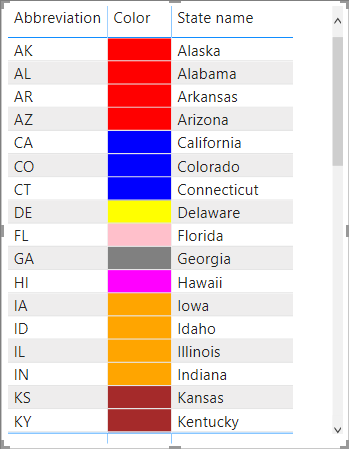
Szín számítás alapján
Létrehozhat olyan számítást, amely különböző értékeket ad ki a kiválasztott üzleti logikai feltételek alapján. A képletek létrehozása általában gyorsabb, mint több szabály létrehozása a feltételes formázás párbeszédpanelen.
Az alábbi képlet például hexa színértékeket alkalmaz egy új Megfizethetőségi rangsor oszlopra a meglévő Megfizethetőség oszlopértékek alapján:

A színek alkalmazásához válassza a Háttérszín vagy a Betűtípus szín feltételes formázása lehetőséget a Megfizethetőség oszlopban, és a formázást a Megfizethetőség rang oszlop Mező értékére alapozza.
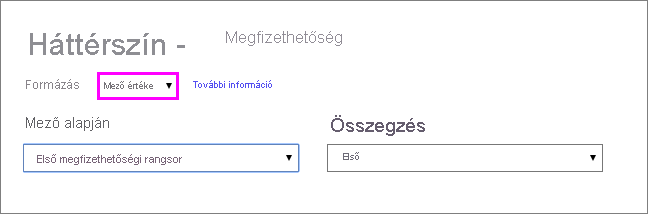
A kiszámítható megfizethetőségi rangsor alapján a Megfizethetőség háttérszínnel rendelkező példatábla a következőképpen néz ki:
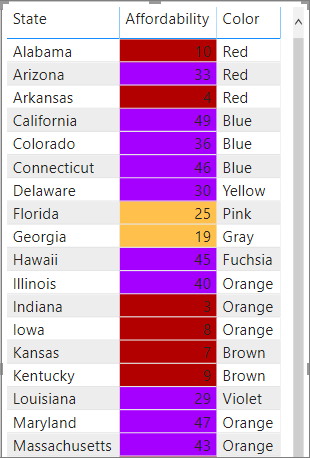
Sokkal több változatot hozhat létre, csak a képzelet és néhány számítás használatával.
Adatsávok hozzáadása
Ha cellaértékek alapján szeretné megjeleníteni az adatsávokat, válassza a Megfizethetőség mező feltételes formázását, majd a legördülő menü Adatsávok elemét.
Az Adatsávok párbeszédpanelen a Csak sáv megjelenítése beállítás alapértelmezés szerint nincs bejelölve, így a táblázatcellák a sávokat és a tényleges értékeket is megjelenítik. Ha csak az adatsávokat szeretné megjeleníteni, jelölje be a Csak sáv megjelenítése jelölőnégyzetet.
Megadhatja a minimális és maximális értékeket, az adatsáv színét és irányát, valamint a tengely színét.
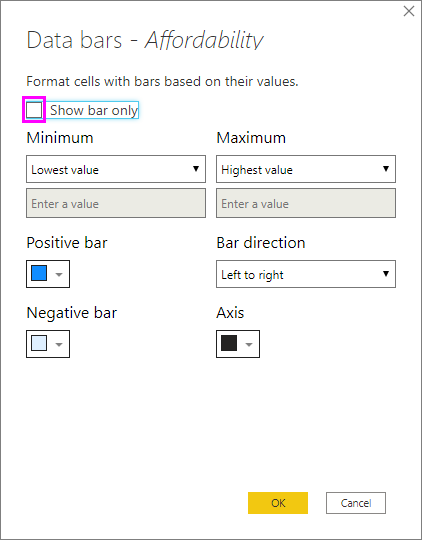
A Megfizethetőség oszlopra alkalmazott adatsávok esetében a példatábla a következőképpen néz ki:
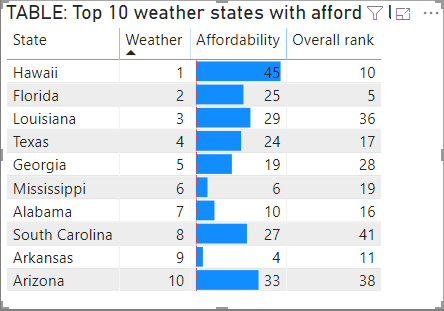
Ikonok hozzáadása
Ha cellaértékek alapján szeretné megjeleníteni az ikonokat, válassza a Mező feltételes formázása lehetőséget, majd a legördülő menü Ikonok elemét .
Az Ikonok párbeszédpanel Formátum stílusa csoportjában válassza a Szabályok vagy a Mező értéket.
Ha szabályok szerint szeretne formázni, válassza ki azt a mezőt, amelyre alapoznunk kell?, Összegzési módszer, Ikonelrendezés, Ikon igazítása, ikonstílus és egy vagy több szabály. A Szabályok csoportban írjon be egy vagy több szabályt if érték feltétellel, valamint egy és egy érték feltétellel, és válasszon egy ikont, amely az egyes szabályokra vonatkozik.
Ha mezőértékek szerint szeretne formázni, válassza ki azt a mezőt, amelyre alapozza ezt a mezőt?, összegzési módszert, ikonelrendezést és ikonigazítást.
Az alábbi példa három szabály alapján ad hozzá ikonokat:
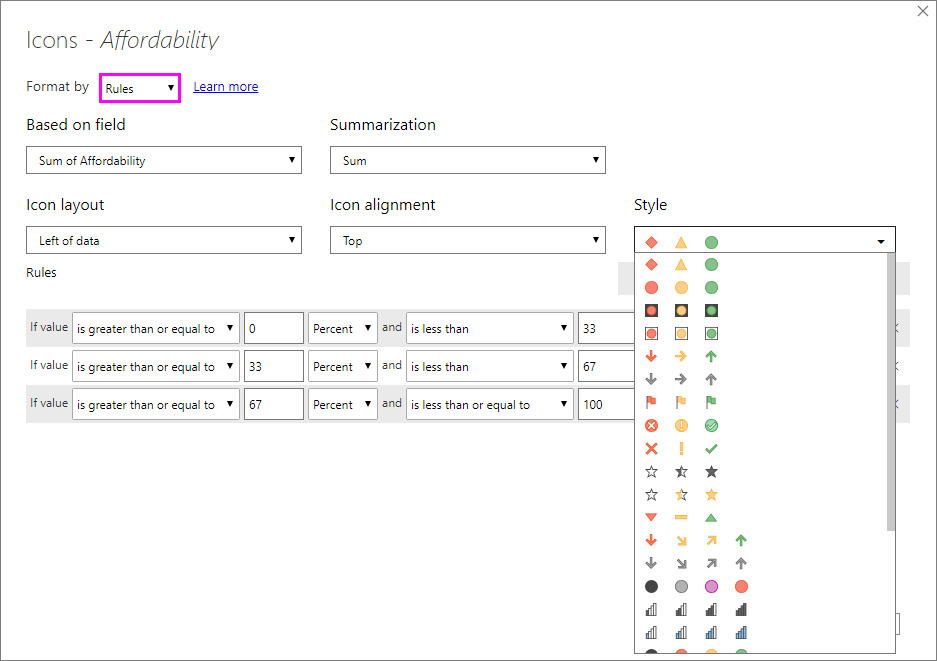
Kattintson az OK gombra. A Megfizethetőség oszlopra szabályok szerint alkalmazott ikonokkal a példatábla a következőképpen néz ki:
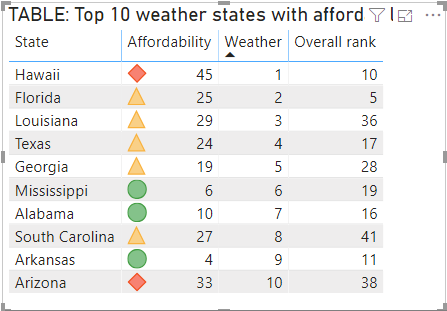
Formátum webes URL-címként
Ha rendelkezik webhely URL-címeket tartalmazó oszlopával vagy mértékével, feltételes formázással alkalmazhatja ezeket az URL-címeket aktív hivatkozásokként a mezőkre. Az alábbi táblázat például egy Webhely oszlopot tartalmaz, amely minden állapothoz webhely URL-címeket tartalmaz:
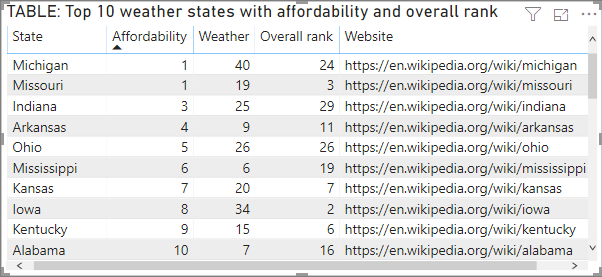
Ha az egyes állapotneveket élő hivatkozásként szeretné megjeleníteni a webhelyére, válassza az Állapot mező feltételes formázása lehetőséget, majd válassza a Webes URL-címet. A Webes URL-cím párbeszédpanel melyik mezőjében válassza a Webhely lehetőséget, majd az OK gombot.
Ha a webes URL-formázást az Állapot mezőre alkalmazza, az egyes állapotnevek aktív hivatkozásként hivatkoznak a webhelyére. Az alábbi példatábla webes URL-formázást alkalmaz az Állapot oszlopra, a feltételes adatsávokat pedig az Összesített rangsor oszlopra.
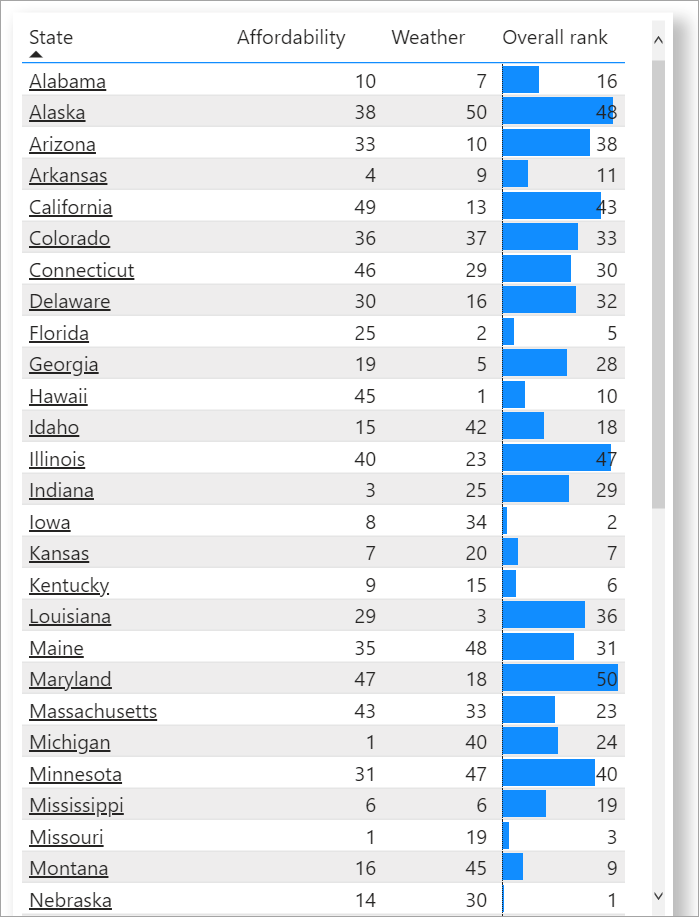
Összegek és részösszegek
Feltételes formázási szabályokat alkalmazhat az összegekre és részösszegekre tábla- és mátrixvizualizációk esetében is.
A feltételes formázási szabályokat az Apply to drop-down in feltételes formázással alkalmazhatja az alábbi képen látható módon.
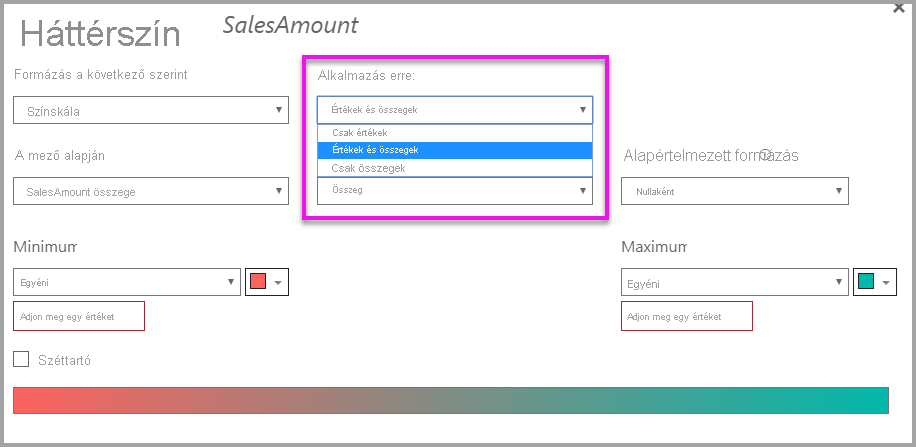
Manuálisan kell beállítania a feltételes formázási szabályok küszöbértékeit és tartományait. Mátrixok esetén az értékek a mátrixhierarchia legalacsonyabb látható szintjére vonatkoznak.
Szövegen alapuló színkód
Az Exceltől eltérően a szövegértékek nem jeleníthetők meg adott színként, például "Elfogadva"=kék, "Elutasítva"=piros, "Nincs"=szürke. Ezekhez az értékekhez kapcsolódó mértékeket hozhat létre, és ezek alapján formázást alkalmazhat.
StatusColor = SWITCH('Table'[Status], "Accepted", "blue", "Declined", "red", "None", "grey")
Ezután a Háttérszín párbeszédpanelen formázza az Állapot mezőt a StatusColor mező értékei alapján.
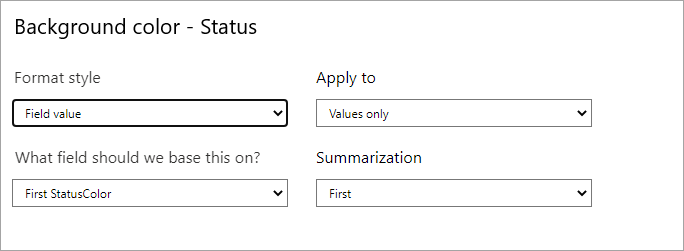
Az eredményként kapott táblában a formázás a StatusColor mező értékén alapul, amely viszont az Állapot mező szövegén alapul.
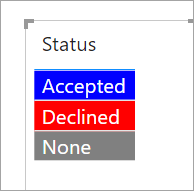
Szempontok és korlátozások
A feltételes táblázatformázás használatakor figyelembe kell venni néhány szempontot:
- Minden olyan táblázat, amely nem rendelkezik csoportosítással, egyetlen sorként jelenik meg, amely nem támogatja a feltételes formázást.
- Ha az adatok NaN-értékeket tartalmaznak, nem alkalmazhat színátmenetes formázást automatikus maximális/minimális értékekkel, illetve százalékos szabályokkal rendelkező szabályalapú formázást. A naN azt jelenti, hogy "Nem szám", amelyet leggyakrabban nulla hiba miatti osztás okoz. A DIVIDE() DAX függvény használatával elkerülheti ezeket a hibákat.
- A feltételes formázáshoz aggregációt vagy mértéket kell alkalmazni az értékre. Ezért jelenik meg az "Első" vagy az "Utolsó" a Szín érték szerinti példában. Ha többdimenziós Analysis Service-kockára készíti a jelentést, akkor nem használhat attribútumot a feltételes formázáshoz, kivéve, ha a kocka tulajdonosa olyan mértéket hozott létre, amely megadja az értéket.
- Ha olyan jelentést nyomtat, amely tartalmazza az adatsávokat és a háttérszíneket, engedélyeznie kell a háttérképeket a böngésző nyomtatási beállításaiban, hogy az adatsávok és a háttérszínek megfelelően nyomtathassanak.
Kapcsolódó tartalom
További információ a színformázásról: Tippek és trükkök a színformázáshoz a Power BI-ban