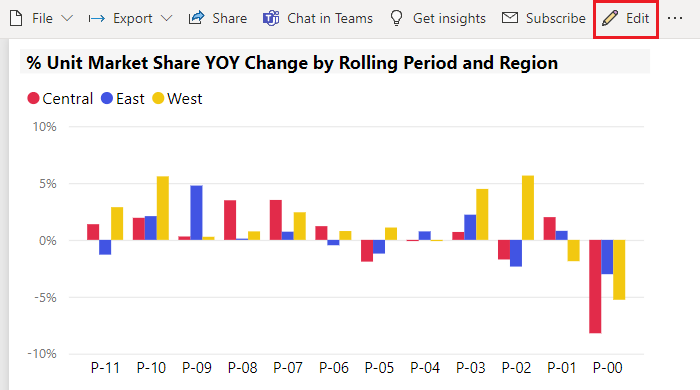Tippek és trükkök a jelentések formázásához
A következőkre vonatkozik: Power BI Desktop Power BI szolgáltatás
A Power BI számos különböző módszert kínál a jelentések testreszabására. Ez a cikk olyan tippek gyűjteményét ismerteti, amelyekkel a Power BI-vizualizációk lenyűgözőbbek, érdekesebbek és igényei szerint testre szabhatók.
A következő tippeket nyújtjuk. Van még egy jó tipp? Nagyszerű. Küldd el nekünk.
- Téma alkalmazása a teljes jelentésre
- Egyetlen adatpont színének módosítása
- Feltételes formázás
- Diagram színeinek alaprajza numerikus értékre
- Az adatpontok színének alapértéke egy mezőértéken
- A színskálában használt színek testreszabása
- Eltérő színskálák használata
- Szín hozzáadása táblázatsorhoz
- Visszavonás a Power BI-ban
A módosítások elvégzéséhez szerkesztési engedélyekkel kell rendelkeznie a jelentéshez.
Jelentés megnyitása Jelentés nézetben.
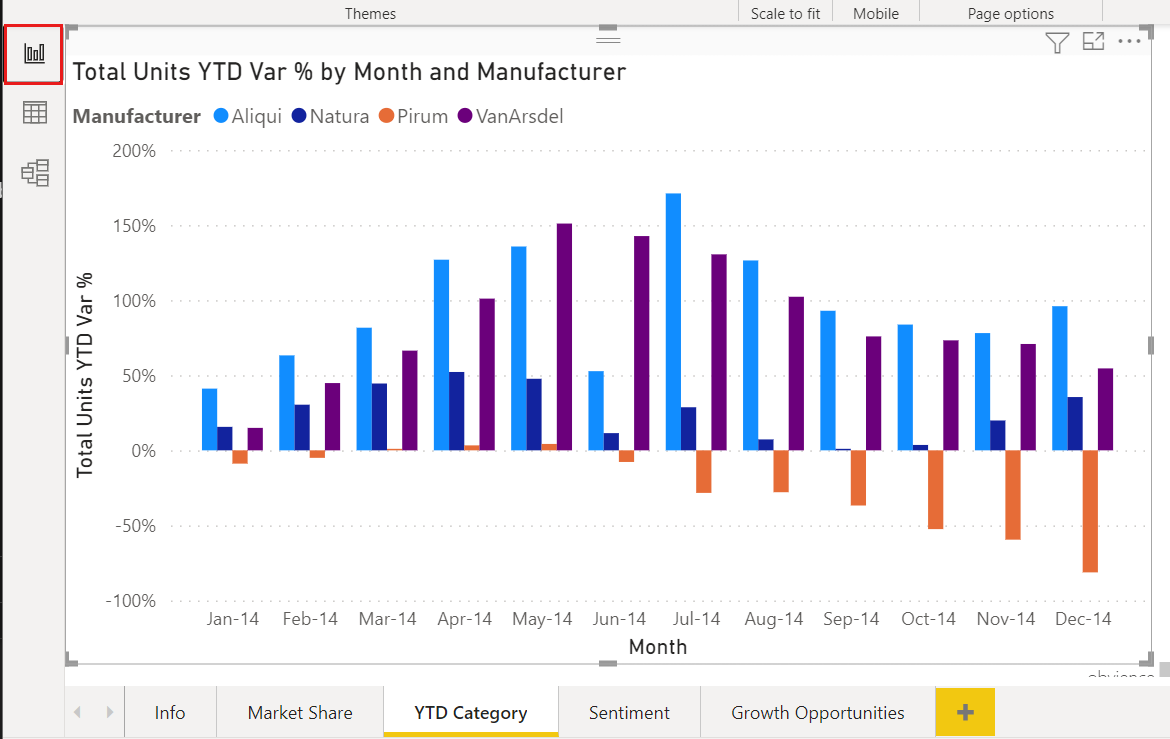
Amikor a Szűrők és vizualizációk panelek megjelennek a jelentésvászon jobb oldalán, készen áll a testreszabásra. Ha az ablaktáblák nem jelennek meg, a jobb felső nyilakkal nyissa meg őket.
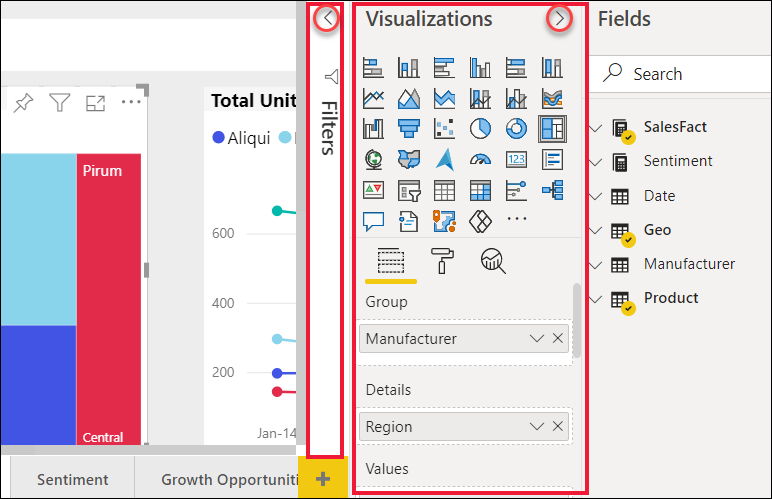
Téma alkalmazása
A Power BI Desktopban tervezési módosításokat alkalmazhat a teljes jelentésre. A témákkal használhat vállalati színeket, módosíthatja az ikonkészleteket, vagy alkalmazhat új alapértelmezett vizualizációformázást. Jelentéstéma alkalmazásakor a jelentés összes vizualizációja a kiválasztott téma színeit és formázását használja. További információ: Jelentéstémák használata.
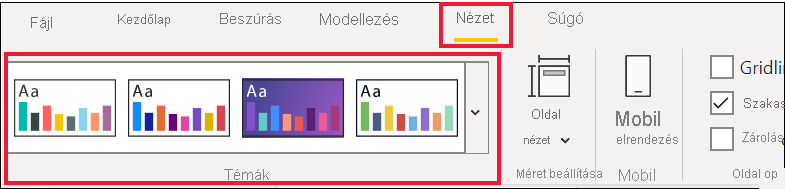
Itt az Innováció téma lesz alkalmazva a jelentésre.
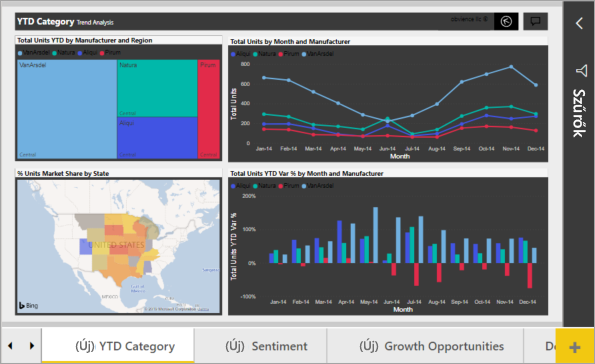
A jelentéstémák nem érhetők el a Power BI szolgáltatás.
Egyetlen adatpont színének módosítása
Néha egy adott adatpontot szeretne kiemelni. Lehet, hogy ez egy új termék elindításának értékesítési adata, vagy egy új program elindítása után a minőségi pontszámok javítása. A Power BI-ban a színének módosításával kiemelhet egy adott adatpontot.
Az alábbi vizualizáció a termékszegmens szerint értékesített egységeket sorolja fel.
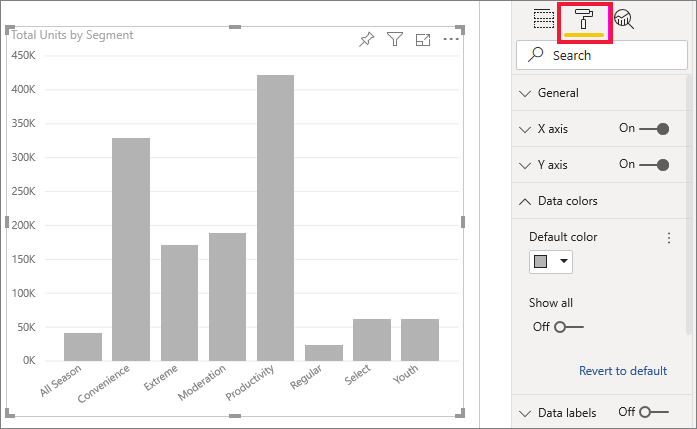
Tegyük fel, hogy az Extreme szegmenst szeretné meghívni, hogy megmutassa, milyen jól teljesít ez a vadonatúj szegmens a szín használatával. A lépések a következők:
Minden vizualizációtípushoz számos színbeállítás érhető el. Szöveget, rácsvonalakat, háttereket stb. színezhet. Előfordulhat, hogy a kívánt Szín beállítás elérési útja nem azonos a vizualizációk között. Ezért jelölje ki a vizualizációt, majd a Keresősáv használatával keresse meg a színezendő diagramfunkciót. Oszlopdiagram esetén keresse meg az Oszlopot. A kívánt színbeállítás az Oszlopok kártyán található.
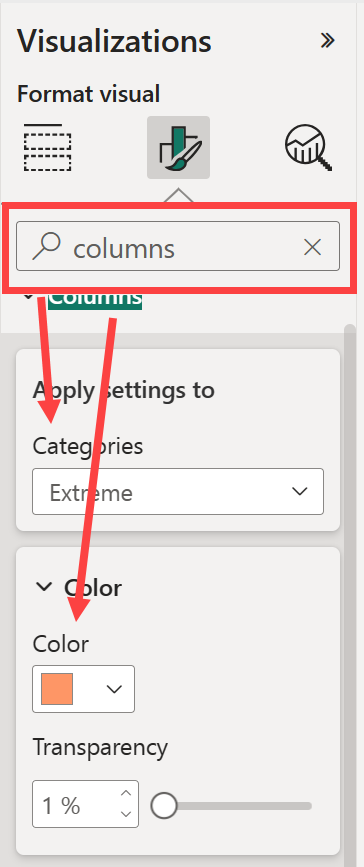
A Kategóriák legördülő listában válassza az Összes lehetőséget az összes oszlop színének beállításához. Az Extrém oszlop színének módosításához válassza a Kategóriák legördülő listában az Extreme elemet, a Szín kártyán pedig az új színt.
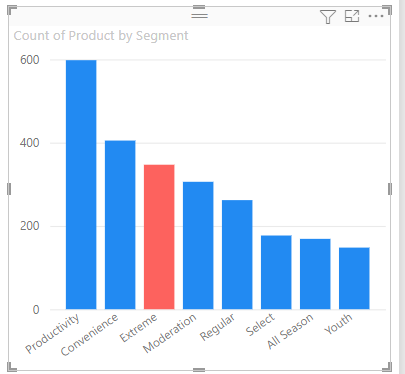
A kiválasztás után az Extreme adatpont a narancssárga szép árnyalata, és minden bizonnyal kiemelkedik.
Ha új oszlopokat szeretne hozzáadni a diagramhoz, és ugyanazt a színsémát szeretné fenntartani, ügyeljen arra, hogy az alapértelmezett színt kékre állítsa.
Még ha módosítja is a vizualizációtípusokat, akkor is visszatér, a Power BI megjegyzi a kijelölést, és narancssárgán tartja az Extremeet.
Az összes adatpont színének módosítása
Egy adatpont színét módosíthatja a vizualizáció egy, több vagy az összes adateleméhez. Lehet, hogy azt szeretné, hogy a vizualizáció a céges színeket sárga, zöld és kék színekkel utánozza.
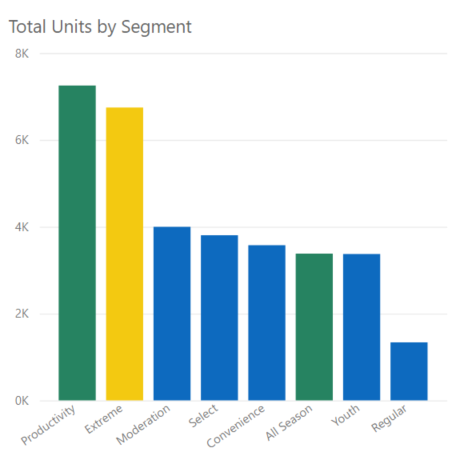
Vagy esetleg más színt szeretne az egyes kategóriákhoz.
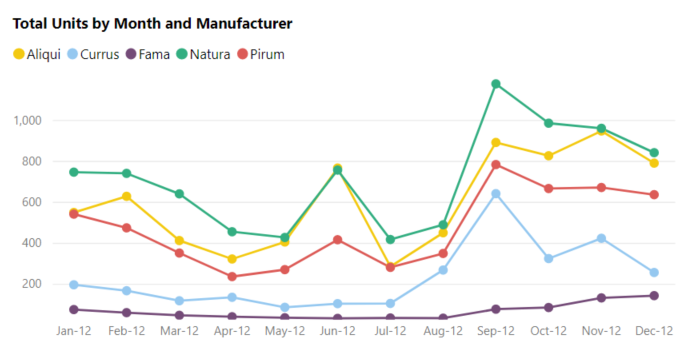
Figyelje meg, hogy a jelmagyarázat színei megegyeznek az adatszínekkel. A jelmagyarázat színei nincsenek külön beállítva, de öröklik az adatszínek színkészletét.
Feljegyzés
Bizonyos körülmények között a Power BI megváltoztatja a jelmagyarázat (és az adatok) színeit. Ilyen például, ha a vizualizáció streamelési adatokkal jön létre, egy új hónap kezdődik, és egy új kategória kerül bevezetésre a vizualizációba. Tegyük fel, hogy mind az öt kategória adatszínét beállította a vonaldiagramon. És most január 13-a van, és egy másik gyártó lépett a piacra. Mivel nem adott meg adatszínt az új gyártóhoz, előfordulhat, hogy a Power BI megváltoztatta az eredeti öt gyártó adatszínét. Új kategória bevezetésekor előfordulhat, hogy az Adatszínek formázása > panelen újra kell hozzárendelnie az adatszíneket az új és a meglévő kategóriákhoz.
A színekhez sokféleképpen lehet műveletet végezni. A következő szakaszban áttekintjük a feltételes formázást.
Vizualizációk feltételes formázásának hozzáadása
A vizualizációk gyakran kihasználják a színek dinamikus beállítását egy mező numerikus értéke alapján. A sáv méretéhez eltérő értéket jeleníthet meg, és két értéket jeleníthet meg egyetlen grafikonon. Vagy kiemelheti az adatpontokat egy bizonyos érték fölé (vagy alá) – például kiemelheti az alacsony jövedelmezőségű területeket.
Az alábbi szakaszok különböző módszereket mutatnak be a színek numerikus értékeken való alapjainak alapjául.
Az adatpontok színének alapértéke egy értéken
Ha egy érték alapján szeretné módosítani a színt, válasszon ki egy vizualizációt, hogy aktív legyen. Nyissa meg a Formátum panelt a festőkefe ikonra kattintva, majd keresse meg a Színek kártyát. Mivel a példánk oszlopdiagramot használ, görgessen lefelé az Oszlopokig. Az Alapértelmezett elem mellett válassza az fx ikont.
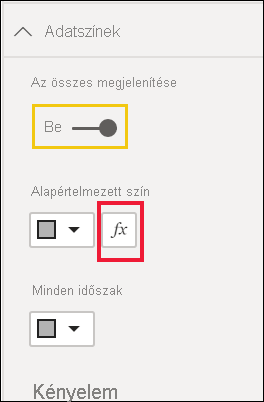
Az Alapértelmezett szín párbeszédpanelen a legördülő listák segítségével azonosíthatja a feltételes formázáshoz használandó mezőket. Ebben a példában egy színátmenetet alkalmazunk, és kiválasztjuk a Termék darabszáma mezőt. Ezután a legalacsonyabb értékhez világoskék, a legmagasabb értékhez pedig sötétkék színt választunk.
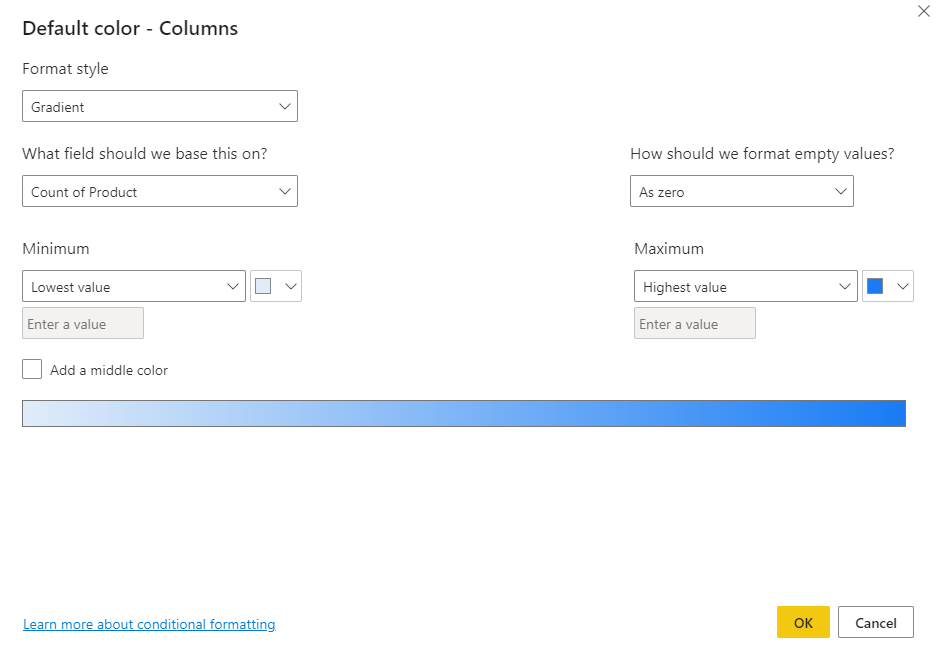
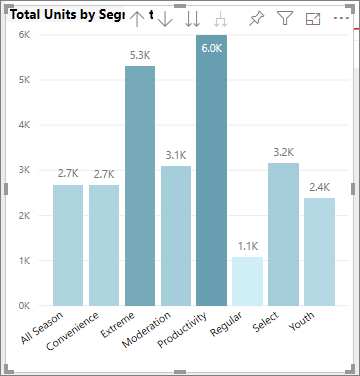
A vizualizáció színét olyan mezővel is formázhatja, amely nem része a vizualizációnak. Az alábbi képen a %Units Market Share SPLY van használatban.
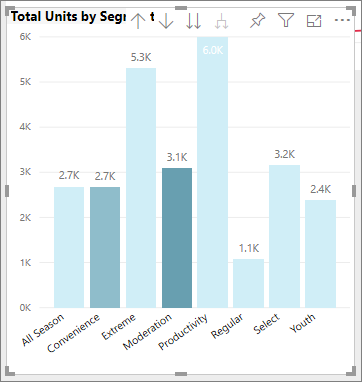
Mint látható, több egységnyi termelékenységet, kényelmet és extrémet értékesítettünk (oszlopaik magasabbak). A moderálás azonban nagyobb százalékos egység piaci részesedéssel rendelkezik ( oszlopa színtelítettsége nagyobb).
A színskálában használt színek testreszabása
Módosíthatja azt is, hogy az értékek hogyan képezhetők le ezekre a színekre. Az alábbi képen a Minimum és a Maximum színeket pirosra és zöldre állítja.
Az első képen figyelje meg, hogy a diagram sávjai hogyan tükrözik a sávon látható színátmenetet. A legmagasabb érték a zöld, a legalacsonyabb piros, a sávok között pedig a zöld és a piros közötti spektrum árnyalata.
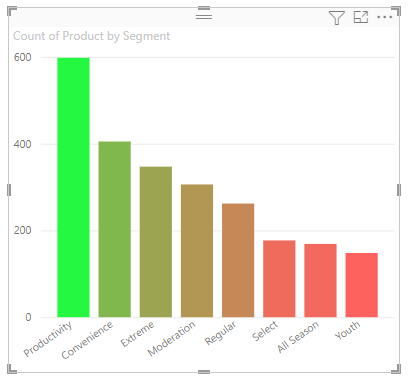
Most nézzük meg, mi történik, ha numerikus értékeket adunk meg a Minimum és a Maximum érték mezőben. Válassza az Egyéni lehetőséget a Minimum és a Maximum legördülő listából, és állítsa a Minimum 250 értéket, és állítsa a Maximum 600 értéket.
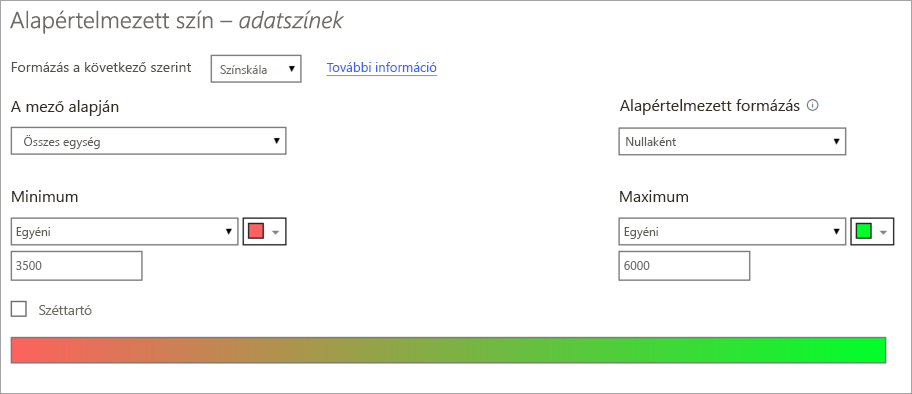
Ezeknek az értékeknek a beállításával a színátmenet már nem lesz alkalmazva a diagramon a Minimum vagy a Maximum érték alatti értékekre; a Maximális értéknél nagyobb értéket tartalmazó sávok zöld színűek, a Minimális érték alatti értékeket tartalmazó sávok pedig piros színűek lesznek.
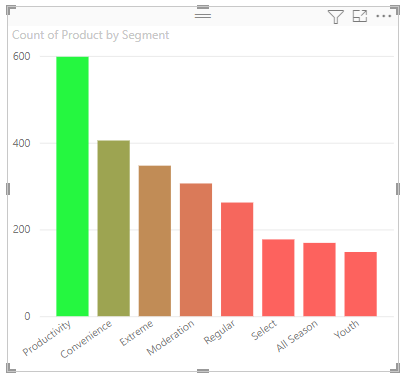
Eltérő színskálák használata
Előfordulhat, hogy az adatok mérete természetesen eltérő. Egy mérsékelt övtartomány például a fagyáspontnál természetes középponttal rendelkezik, a jövedelmezőségi pontszám pedig természetes középponttal (nulla) rendelkezik.
Ha eltérő színskálákat szeretne használni, jelölje be a középső szín hozzáadása jelölőnégyzetet. Megjelenik egy másik, Center nevű színválasztó.
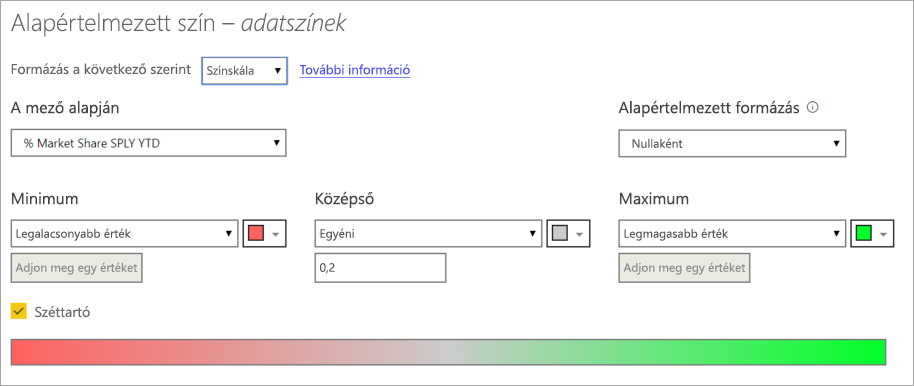
Ha a Középső szín hozzáadása beállítás van kiválasztva, külön állíthatja be a Minimum, a Maximum és a Középérték színét. Az alábbi képen a tartomány középpontjához közeli értékeket tartalmazó sávok sárga színűek lesznek.
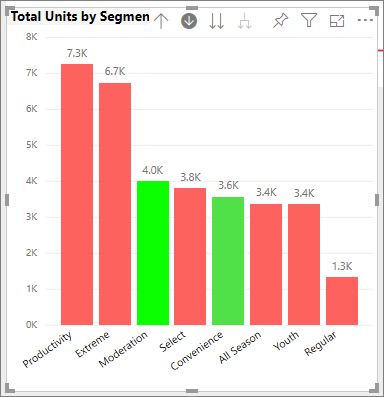
Szín hozzáadása táblázatsorhoz
A táblázatok és mátrixok számos lehetőséget kínálnak a színformázáshoz.
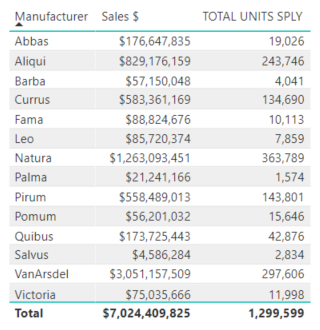
A színek táblázatra vagy mátrixra való alkalmazásának egyik leggyorsabb módja a Formátum panel megnyitása és a Stílusbeállítások kiválasztása. Itt a félkövér fejléc villogó sorait választjuk ki.
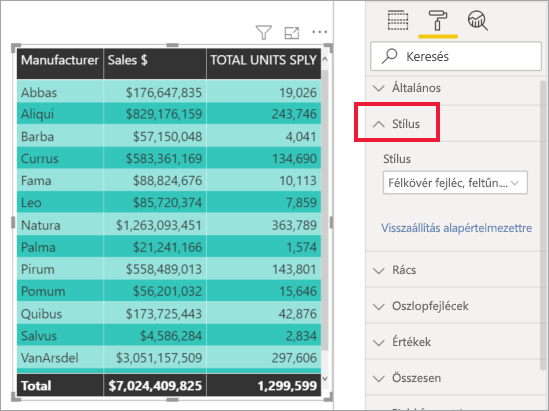
Kísérletezzen más színformázási lehetőségekkel. Ebben a képen módosítjuk az Oszlopfejlécek alatti háttérszínt, és az Értékek (sorok) háttérszínét és alternatív háttérszínétis.
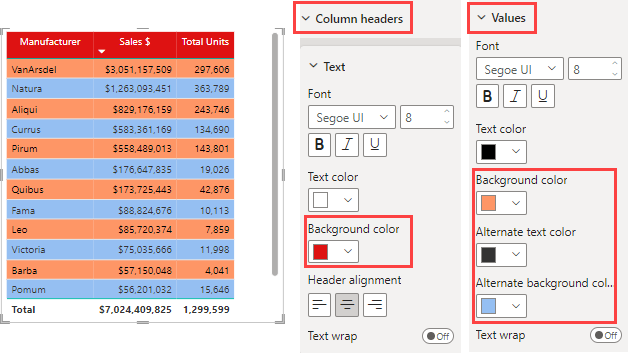
Visszavonás a Power BI-ban
Sok más Microsoft-szolgáltatások és szoftverhez hasonlóan a Power BI is könnyen visszavonhatja az utolsó parancsot. Tegyük fel például, hogy módosítja egy adatpont vagy adatpontsor színét, és nem tetszik a szín, amikor megjelenik a vizualizációban. Nem emlékszik pontosan, hogy milyen szín volt korábban, de tudja, hogy vissza akarja kapni ezt a színt.
Az utolsó művelet vagy az utolsó néhány művelet visszavonásához mindössze a CTRL+Z billentyűkombinációt kell beírnia.
Ha el szeretné vetni a formázási kártyán végrehajtott összes módosítást, válassza az Alaphelyzetbe állítás alapértelmezettre lehetőséget.
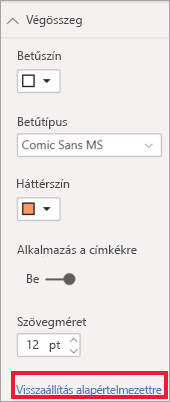
Visszajelzés küldése
Van egy tippje, amit meg szeretne osztani? Küldd el nekünk.
Kapcsolódó tartalom
Visszajelzés
Hamarosan elérhető: 2024-ben fokozatosan kivezetjük a GitHub-problémákat a tartalom visszajelzési mechanizmusaként, és lecseréljük egy új visszajelzési rendszerre. További információ: https://aka.ms/ContentUserFeedback.
Visszajelzés küldése és megtekintése a következőhöz: