Részletezés beállítása Power BI-jelentésekben
A következőkre vonatkozik: Power BI Desktop Power BI szolgáltatás
A Power BI-jelentések részletezésével létrehozhat egy céloldalt a jelentésben, amely egy adott entitásra, például egy szállítóra, ügyfélre vagy gyártóra összpontosít. Amikor a jelentésolvasók a jobb gombbal egy adatpontra kattintanak más forrásjelentési oldalakon, a céllapra részletezve lekérhetik az adott környezetre szűrt adatokat. A power BI Desktopban vagy a Power BI szolgáltatás is beállíthatja a részletezéseket a jelentésekben.
Saját maga szeretné kivizsgálni ezt a jelentést? Nyissa meg ezt a GitHub-adattárat Power BI Desktop-mintákhoz. Ezután válassza a Letöltés lehetőséget a Sales &visszatérési minta .pbix fájl letöltéséhez a számítógépre. Ez a vizualizáció a jelentés Visszatérési oldalán található.
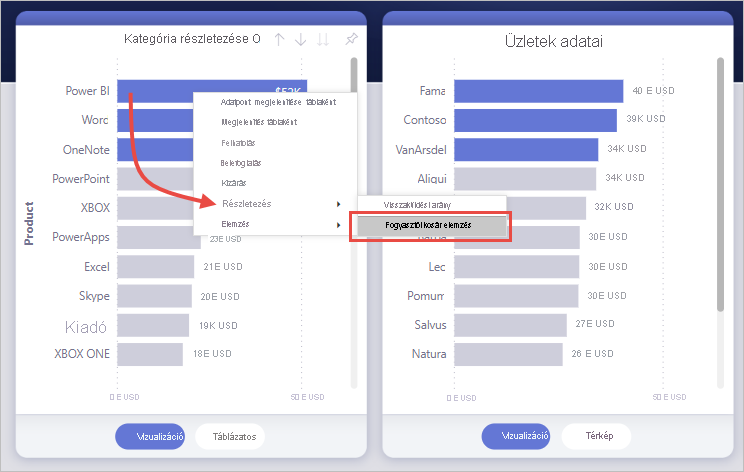
Íme néhány cikk, amely a részletezés használatának egyéb módjait ismerteti.
- Hozzon létre egy gombot, amely részletezi a részleteket, amikor rákattintanak rá.
- Jelentésközi részletezés beállítása, hogy ugyanabban a Power BI szolgáltatás munkaterületen vagy alkalmazásban az egyik jelentésről a másikra ugorjon.
A részletezési céllap beállítása
A részletezés beállításához hozzon létre egy céljelentésoldalt , amely tartalmazza azokat a vizualizációkat, amelyekhez a részletezéshez szükséges entitástípust szeretné megadni.
Tegyük fel például, hogy részletezi a gyártókat. Létrehozhat egy részletezési céllapot olyan vizualizációkkal, amelyek megjelenítik a teljes értékesítést, a szállított teljes egységeket, az értékesítéseket kategória szerint stb. Így a vizualizációk az adott lapra való részletezéskor a kiválasztott gyártóra vonatkoznak.
A részletezési céllapon válassza a Vizualizáció létrehozása lehetőséget a Formátum panel megnyitásához, majd a Lap információ szakaszában:
- Válassza ki a Részletezés laptípust>.
- Kapcsolja be az összes szűrőt bekapcsolva.
- A Behatolás innen területen válassza ki azt a mezőt, amelyet szűrni szeretne ezen a lapon.
- A Kihatoláskor lehetőségnél válassza a Kategóriaként használva lehetőséget.
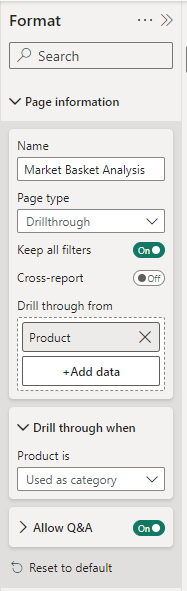
Ha jól hozzáad egy mezőt a részletezési szűrőkhöz, a Power BI automatikusan létrehoz egy vissza gombos vizualizációt. Ez a vizualizáció gomb lesz a közzétett jelentésekben. Azok a felhasználók, akik megtekintik a jelentést a Power BI szolgáltatás a céloldal ezen gombját használva visszajuthatnak az eredeti forrásjelentési lapra, ahonnan jöttek.
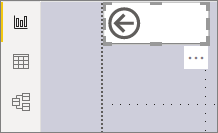
Saját rendszerkép használata vissza gombhoz
Mivel a Vissza gomb egy kép, a képet bármilyen kívánt képre lecserélheti. Továbbra is vissza gombként működik, hogy a jelentés felhasználói visszatérhessenek az eredeti forráslapra. Saját rendszerképeket csak a Power BI Desktopban vehet fel, a Power BI szolgáltatás nem.
Ha saját rendszerképet szeretne használni egy vissza gombhoz, kövesse az alábbi lépéseket:
A Power BI Desktop Beszúrás lapján válassza a Kép lehetőséget. Ezután keresse meg a képet, és helyezze a részletezési céllapra.
Válassza ki az új képet a részletezési céllapon. A Kép formázása panelen állítsa be a Művelet csúszkát Be értékre, majd állítsa vissza a Típust vissza értékre. A rendszerkép mostantól vissza gombként működik.
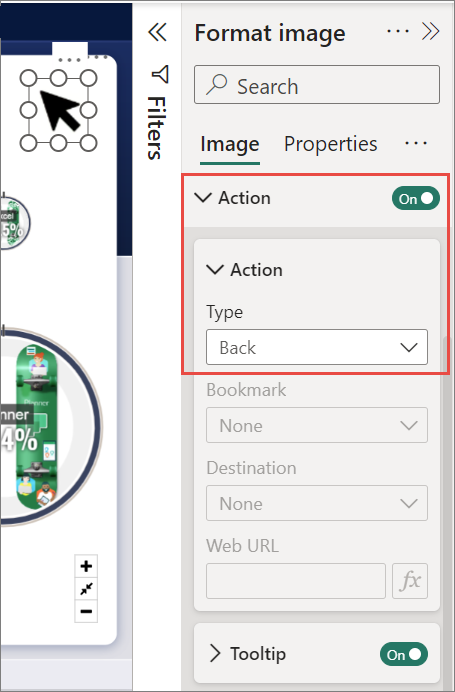
Mostantól a felhasználók a jobb gombbal a jelentés többi forráslapján lévő adatpontra kattinthatnak, és lekérhetnek egy helyi menüt, amely támogatja az adott céloldal részletezését.
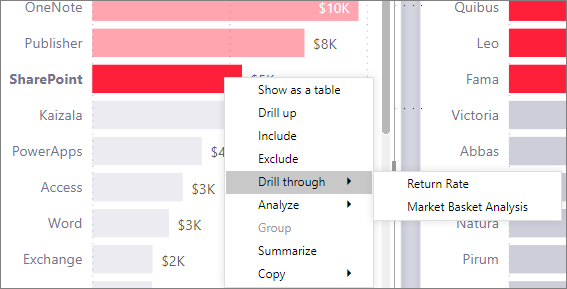
Amikor a jelentésolvasók a részletezés mellett döntenek, a céllap szűrve jelenik meg a jobb gombbal kattintott adatponttal kapcsolatos információk megjelenítéséhez. Tegyük fel például, hogy a jobb gombbal a Contoso gyártójával kapcsolatos adatpontra kattint, és válassza a Részletezés lehetőséget. Az általuk megnyitott részletezési oldal a Contoso-ra lesz szűrve.
Az összes szűrő átadása részletezésben
A részletezés beállításával az összes alkalmazott szűrőt átadhatja a részletezési céllapnak. Kiválaszthat például csak egy bizonyos termékkategóriát és az adott kategóriára szűrt vizualizációkat, majd kiválaszthatja a forrás részletezését. Az is érdekelheti, hogy a részletezési céllap hogyan nézne ki az összes alkalmazott szűrővel.
Az összes alkalmazott szűrő megtartásához lépjen a céloldalra. A Vizualizációk panel Részletezés szakaszában állítsa be az összes szűrő bekapcsolva tartását.
Amikor ezután egy forráslapon lévő vizualizáción részletez, a forrásvizualizációra alkalmazott ideiglenes szűrők is a részletezési céllapra lesznek alkalmazva. A Vizualizáció panel Részletezés szakaszában ezek az átmeneti szűrők dőlt betűvel jelennek meg.
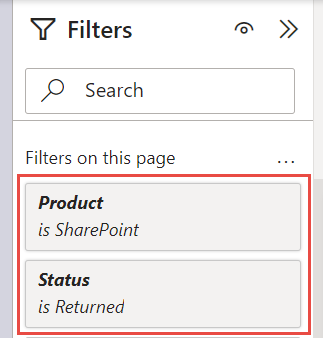
Bár ezt elemleírásokkal is megteheti, ez furcsa élmény lenne, mert úgy tűnik, hogy az elemleírás nem működik megfelelően. Ezért nem javasoljuk, hogy elemleírásokkal tegye ezt.
Mérték hozzáadása részletezéshez
A részletezési céllapra az összes szűrő átadása mellett mértéket vagy összegzett numerikus oszlopot is hozzáadhat a részletezési területhez. Húzza a részletezési mezőt a részletezési céllap részletezési kártyájára annak alkalmazásához.
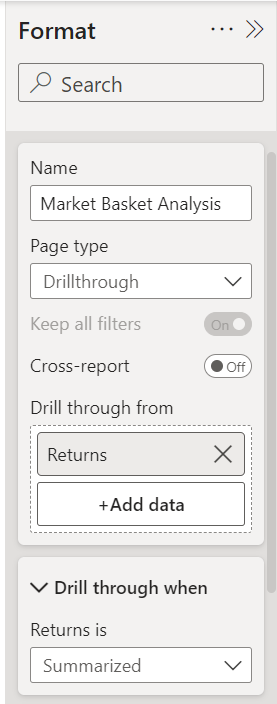
Mérték vagy összegzett numerikus oszlop hozzáadásakor részletezheti a lapot, ha a vizualizáció Érték területén használja a mezőt.
Csak ennyi a részletezés beállítása a jelentésekben. Nagyszerű módszer a részletezési szűrőhöz kiválasztott entitásadatok kibontott nézetének lekérésére.
Kapcsolódó tartalom
A következő cikkek is érdekelhetik: