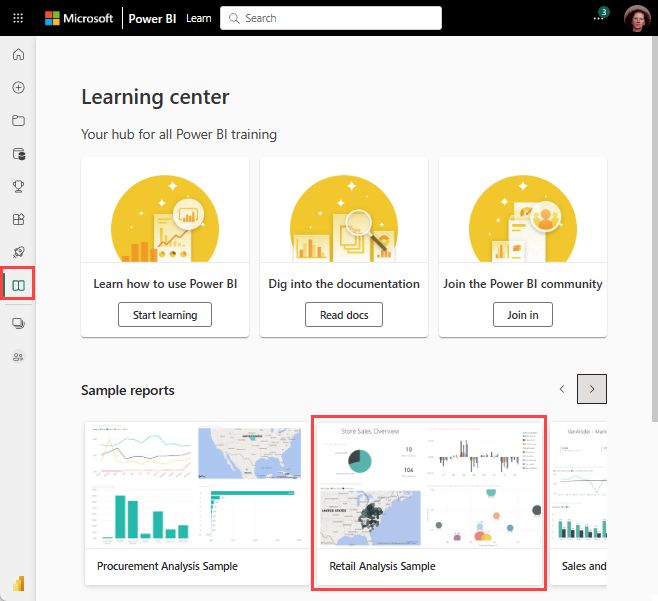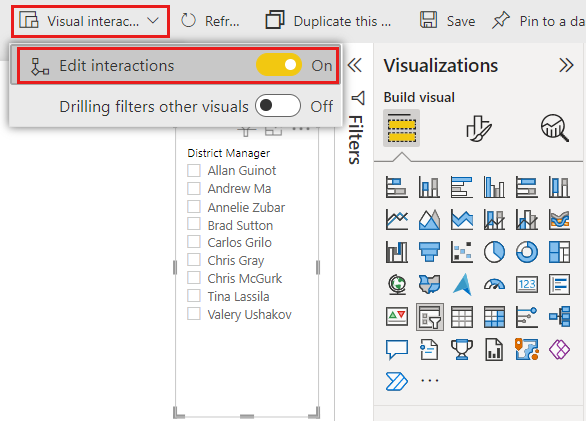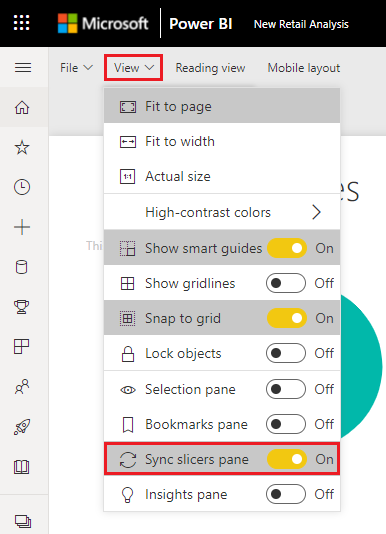Megjegyzés
Az oldalhoz való hozzáféréshez engedély szükséges. Megpróbálhat bejelentkezni vagy módosítani a címtárat.
Az oldalhoz való hozzáféréshez engedély szükséges. Megpróbálhatja módosítani a címtárat.
A következőkre vonatkozik: Power BI Desktop Power BI szolgáltatás
Tegyük fel, hogy azt szeretné, hogy a jelentésolvasók áttekinthessék az értékesítési metrikákat, de kiemelhessék az egyes körzeti vezetők teljesítményét és a különböző időkereteket. Létrehozhat külön jelentéseket vagy összehasonlító diagramokat. A Szűrők panelen szűrőket adhat hozzá. Vagy használhat szeletelőket. A szeletelők a szűrés másik módja. Megjelennek a jelentésoldalon, és szűkítik a szemantikai modell azon részét, amely a többi jelentésvizualizációban látható.
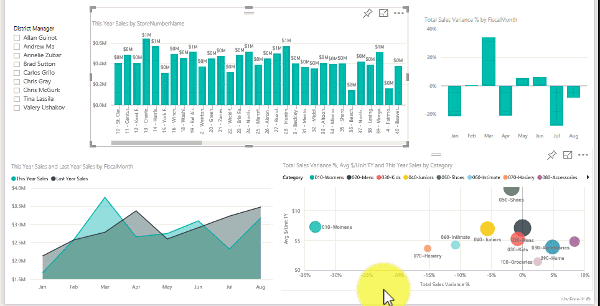
Ez a cikk egy alapszintű szeletelő létrehozását és formázását ismerteti az ingyenes kiskereskedelmi elemzési minta használatával. Emellett a szeletelők által érintett vizualizációk szabályozását, a más oldalakon lévő szeletelőkkel való szinkronizálást, valamint a szeletelők szűrését és formázását is ismerteti.
Ezek a további cikkek bemutatják, hogyan lehet bizonyos típusú szeletelőket készíteni:
- Numerikustartomány-szeletelők.
- Relatív dátumszeletelők.
- Relatív időszeletelők.
- Rugalmas, átméretezhető szeletelők.
- Hierarchiaszeletelők több mezővel.
Mikor érdemes szeletelőt használni?
A szeletelők nagyszerű választásnak számítanak, ha a következőkre van szüksége:
- A könnyebb hozzáférés érdekében gyakran használt vagy fontos szűrőket jeleníthet meg a jelentésvásznon.
- Az aktuális szűrt állapot egyszerűbb megjelenítése legördülő lista használata nélkül.
- Az adattáblák szükségtelen és rejtett oszlopai alapján történő szűrés.
- Jobban összpontosított jelentések létrehozása azáltal, hogy a szeletelőket a lényeges vizualizációk mellett helyezi el.
A Power BI-szeletelők nem támogatják a következőt:
- Beviteli mezők
- Részletezési beállítások
Szeletelő létrehozása
Ez a szeletelő a körzeti vezető adatait szűri. Ha követni szeretné ezt az eljárást, töltse le a kiskereskedelmi elemzési minta PBIX-fájlt.
Nyissa meg a Power BI Desktopot, és a menüsávon válassza a Fájl>megnyitása jelentést.
Keresse meg a PBIX.pbix kiskereskedelmi elemzési mintafájlt, majd válassza a Megnyitás lehetőséget.
A bal oldali panelen válassza a Jelentés ikont
 a fájl jelentésnézetben való megnyitásához.
a fájl jelentésnézetben való megnyitásához.Az Áttekintés lapon, a jelentésvásznon semmi sem van kijelölve, a Vizualizációk panel Szeletelő ikonját
 választva hozzon létre egy új szeletelőt.
választva hozzon létre egy új szeletelőt.
Ha az új szeletelő ki van jelölve, a Mezők panelen bontsa ki a Körzet táblát, és válassza a DM lehetőséget a szeletelő feltöltéséhez.
Méretezze át és húzza a vászon elemeit, hogy helyet biztosítson a szeletelőnek. Ha túl kicsire méretezi át a szeletelőt, a rendszer levágja az elemeket.
Az új szeletelő mostantól fel van töltve a körzeti vezetők neveinek és kijelölési mezőinek listájával.
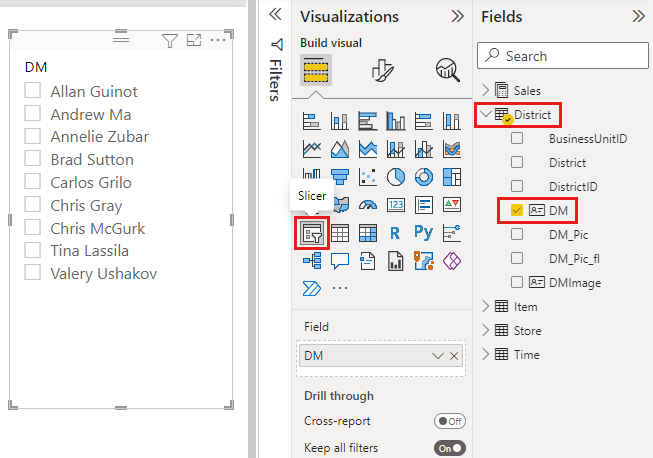
Jelöljön ki neveket a szeletelőn, és figyelje meg a lap többi vizualizációjára gyakorolt hatást. Jelölje ki ismét a neveket a kijelölésük törléséhez, vagy tartsa lenyomva a Ctrl billentyűt egynél több név kijelöléséhez. Az összes név kijelölése ugyanolyan hatással van, mint a nincs kijelölése.
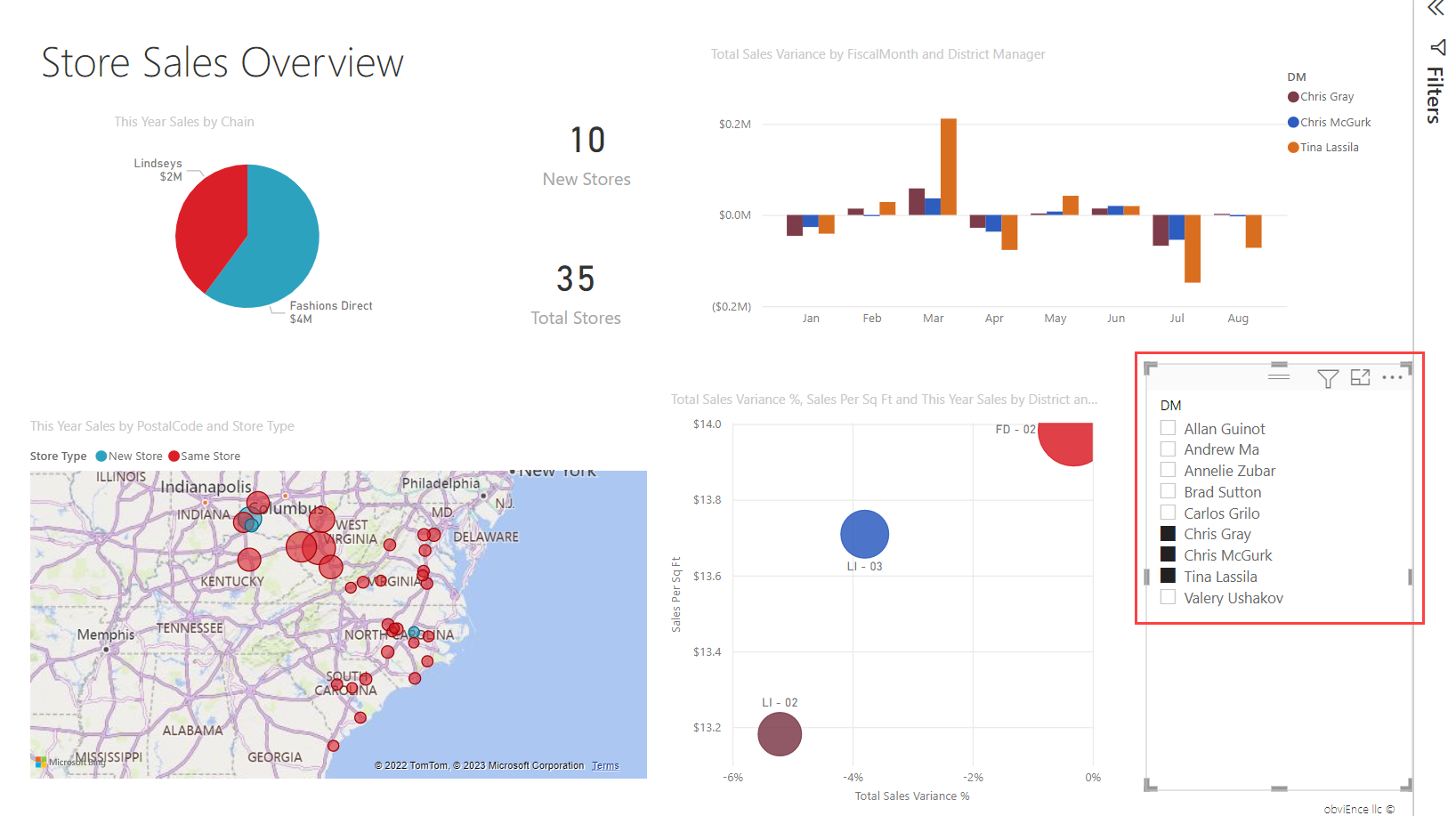
A szeletelők által érintett lapvizualizációk szabályozása
Alapértelmezés szerint a jelentésoldalak szeletelői hatással vannak az adott lap összes többi vizualizációjára, beleértve egymást is. Amikor kiválasztja az imént létrehozott lista- és dátumszeletelők értékeit, figyelje meg a többi vizualizációra gyakorolt hatásokat. A szűrt adatok a mindkét szeletelőben kijelölt értékek metszetei.
Vizualizációs interakciók használatával kizárhat néhány oldalvizualizációt, hogy mások befolyásolják őket. Az Áttekintés lapon található Kiskereskedelmi elemzési mintában például az Összes értékesítés eltérése FiscalMonth és District Manager szerint diagram a kerületi vezetők összesített összehasonlító adatait jeleníti meg hónap szerint, ami olyan információ, amelyet érdemes lehet láthatónak tartani. Vizualizációs interakciók használatával ne szűrje a diagram szeletelőit.
Válasszon ki egy korábban létrehozott szeletelőt. Ebben az esetben a Kiskereskedelmi elemzés mintajelentés Áttekintés lapján válassza ki a District Manager szeletelőt.
Válassza a Formátum menüszalagot, majd az Interakciók szerkesztése lehetőséget.
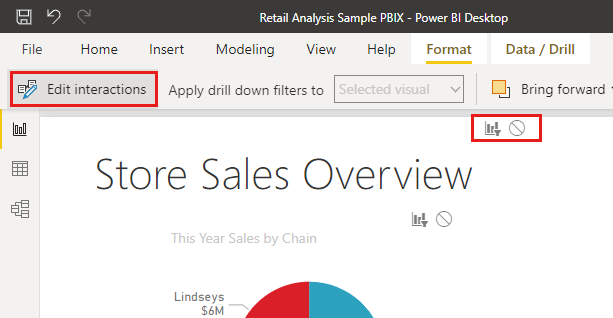
A szűrővezérlők,
 amelyek mindegyike szűrővel és Nincs beállítással rendelkezik, az oldal összes többi vizualizációja felett jelennek meg. Kezdetben a Szűrő beállítás előre ki van jelölve az összes vezérlőn.
amelyek mindegyike szűrővel és Nincs beállítással rendelkezik, az oldal összes többi vizualizációja felett jelennek meg. Kezdetben a Szűrő beállítás előre ki van jelölve az összes vezérlőn.
- A Total Sales Variance by FiscalMonth és a District Manager diagram feletti szűrő vezérlőelem Nincs lehetőségével megakadályozhatja, hogy a Körzeti vezető szeletelő szűrje.
Az interakciók szerkesztéséről további információt a Vizualizációk power BI-jelentésekben való interakciójának módosítása című témakörben talál.
Szeletelők szinkronizálása és használata más oldalakon
Szinkronizálhat egy szeletelőt, és a jelentés bármely vagy minden lapján használhatja.
Az aktuális jelentésben a Körzeti havi értékesítés lapon van egy Körzeti vezető (vagy DM) szeletelő, de mi a teendő, ha azt is szeretnénk, hogy a szeletelő az Új üzletek lapon is megjelenjen? Az Új üzletek lap rendelkezik szeletelővel, de csak az Áruháznév adatokat tartalmazza. A Szeletelők szinkronizálása panelen szinkronizálhatja a District Manager-szeletelőt ezekre a lapokra, így a szeletelők kijelölései bármelyik oldalon hatással vannak a vizualizációkra mindhárom oldalon.
A Nézet menüszalagon a Power BI Desktopban válassza a Szeletelők szinkronizálása lehetőséget.
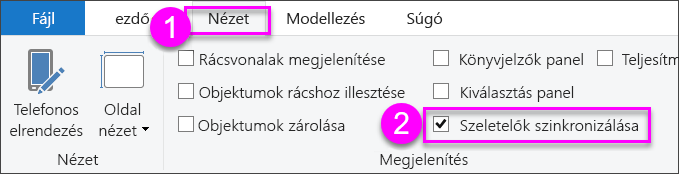
A Szeletelők szinkronizálása panel a Szűrők és a Vizualizációk panelek között jelenik meg.
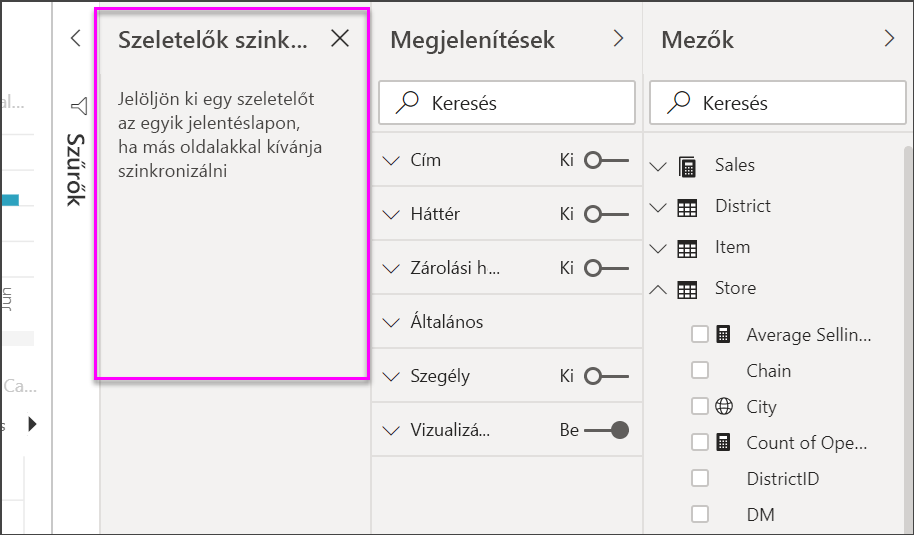
A jelentés Körzeti havi értékesítés lapján válassza a District Manager szeletelőt.
Mivel már létrehozott egy Körzeti vezető szeletelőt az Áttekintés lapon, a Szeletelők szinkronizálása panel a következőképpen jelenik meg:
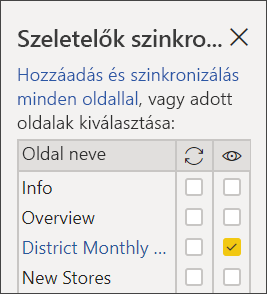
A Szinkronizálás szeletelők panel Szinkronizálás oszlopában válassza az Áttekintés, a Körzeti havi értékesítés és az Új üzletek lapot.
Ez a kijelölés azt eredményezi, hogy a Körzeti havi értékesítés szeletelő szinkronizálódik a három oldalon.
A Szeletelők szinkronizálása panel Látható oszlopában válassza az Új üzletek lapot.
Ez a kijelölés azt eredményezi, hogy a Körzeti havi értékesítés szeletelő látható ebben a három oldalon. A Szeletelők szinkronizálása panel a következőképpen jelenik meg:
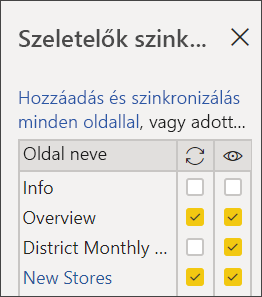
Figyelje meg a szeletelő szinkronizálásának és a többi oldalon láthatóvá tételének hatásait. A Körzeti havi értékesítés lapon figyelje meg, hogy a Körzeti vezető szeletelő mostantól ugyanazokat a kijelöléseket jeleníti meg, mint az Áttekintés lapon. Az Új üzletek lapon a Körzeti vezető szeletelő látható, és a kijelölések hatással vannak az Áruháznév szeletelőben látható kijelölésekre.
Tipp.
Bár a szeletelő kezdetben a szinkronizált oldalakon az eredeti oldal méretével és pozíciójával jelenik meg, a szinkronizált szeletelőket egymástól függetlenül is áthelyezheti, átméretezheti és formázhatja.
Feljegyzés
Ha egy szeletelőt egy lapra szinkronizál, de nem teszi láthatóvá az oldalon, a többi oldalon végzett szeletelő-kijelölések továbbra is szűrik az oldalon lévő adatokat.
Különálló szeletelők szinkronizálása
Két vagy több különálló szeletelőt is szinkronizálhat. A szeletelők szinkronizálása akkor hasznos, ha összetett modellekkel dolgozik, mivel előfordulhat, hogy a forráscsoportok közötti kapcsolatok használata nélkül szeretné ugyanazt a kijelölést elvégezni a források között. Ha két vagy több különálló szeletelőt szeretne szinkronizálni, jelölje meg őket egy csoport tagjaként.
A Nézet menüből kiválasztva győződjön meg arról, hogy a Szeletelők szinkronizálása panel látható.
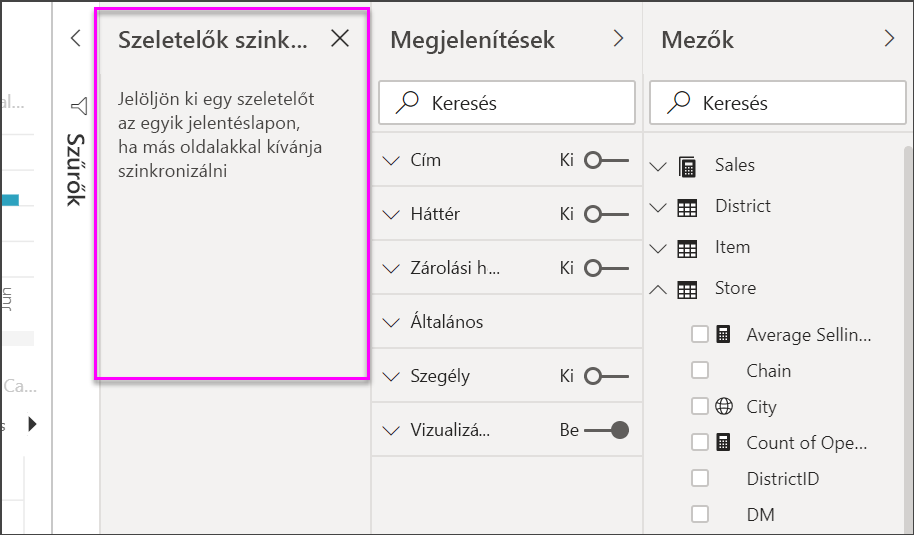
Válassza ki a csoportban használni kívánt szeletelőket. A Szeletelők szinkronizálása panelen bontsa ki a Speciális beállítások elemet, és adja meg a csoport nevét. Bárminek nevezheti, amit csak akar.
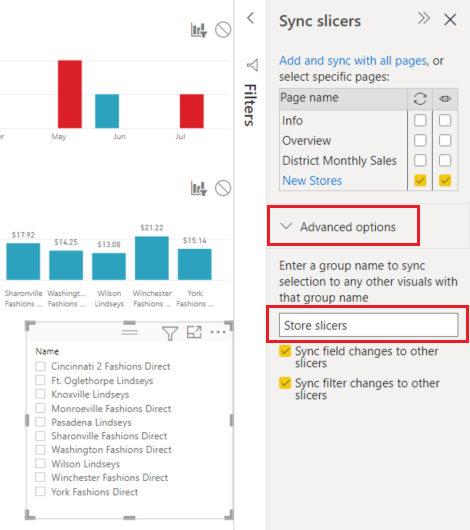
Ezután jelöljön ki egy másik szeletelőt, amelyet szinkronizálni szeretne az elsővel, és írja be ugyanazt a nevet a csoportnév mezőbe. Ügyeljen arra, hogy pontosan ugyanazt adja meg.
Ügyeljen arra, hogy a szinkronizálási mező más szeletelőkre vonatkozó módosításait, más szeletelők szűrési módosításait vagy mindkettőt válassza a forgatókönyvtől függően.
- Ha csak szinkronizálni szeretné a szeletelőket, hogy a szeletelők által beállított szűrők szinkronban maradjanak, válassza a Szűrőmódosítások szinkronizálása más szeletelőkre lehetőséget.
- Ha azt is szeretné, hogy a szeletelők alapjául szolgáló mező módosításai szinkronizálva legyenek a csoporton belül, válassza a Mezőmódosítások szinkronizálása más szeletelőkre lehetőséget.
Tesztelje, hogy a szinkronizálás a kívánt módon működik-e, ha módosítja a kijelölést az egyik szeletelőben. Figyelje meg, hogy a csoport másik szeletelőjében frissül.
Szeletelők szűrése
Vizualizációszintű szűrőket alkalmazhat a szeletelőkre a szeletelőben megjelenített értékek listájának csökkentése érdekében. Szűrheti például az üres értékeket egy listaszeletelőből, vagy kiszűrhet bizonyos dátumokat egy tartományszeletelőből. Ha szűri a szeletelőt, az csak a szeletelőben megjelenített értékeket érinti, nem azt a szűrőt, amelyet a szeletelő más vizualizációkra alkalmaz a kijelöléskor. Tegyük fel például, hogy egy szűrőt alkalmaz egy tartományszeletelőre, hogy csak bizonyos dátumokat jelenítsen meg. A szeletelőben lévő kijelölés csak az adott tartomány első és utolsó dátumát jeleníti meg, de a többi vizualizációban továbbra is más dátumok jelennek meg. Miután módosította a kijelölt tartományt a szeletelőben, megjelenik a többi vizualizáció frissítése. A szeletelő törlése ismét megjeleníti az összes dátumot.
További információ a vizualizációszintű szűrőkről: Szűrőtípusok.
Szeletelők formázása
A szeletelő típusától függően különböző formázási lehetőségek érhetők el. Stílus esetén a függőleges lista az alapértelmezett. A Csempe gombra kattintva vízszintesen elrendezett csempékkel vagy gombokkal rendelkező szeletelőt hozhat létre, a szeletelőbe nem illő elemek eléréséhez pedig görgető nyilakat. A csempestílus rugalmas elrendezéssel és háttérszínezéssel történő használatával a szokásos listaelemek helyett gombokat vagy csempéket hozhat létre, és átméretezheti a szeletelőelemeket a különböző képernyőméretek és elrendezések szerint.
Vizualizációbeállítások
Válassza a "Körzeti vezető" szeletelőt, és válassza a Formátum ikont
 a Vizualizációk panelen.
a Vizualizációk panelen.Méretezze át a szeletelőt szélesre, de nem magasra.
A Formátum panel Vizualizáció területén bontsa ki a Szeletelő beállításainak>beállításait, és válassza a Csempe lehetőséget.
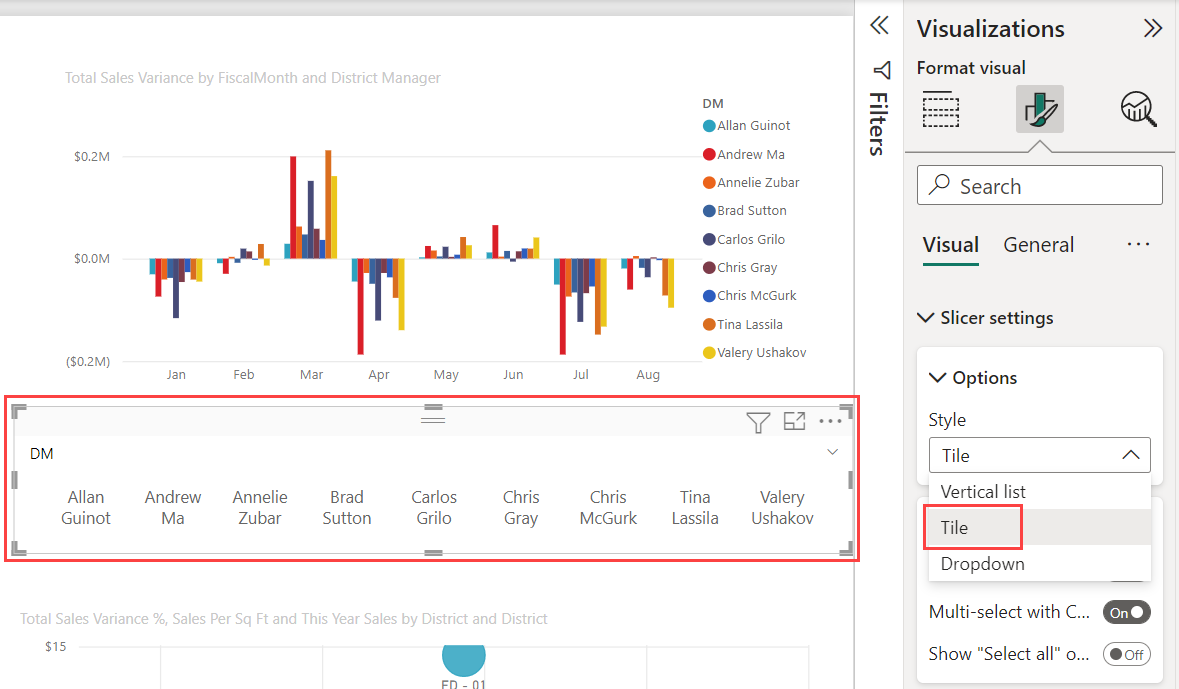
Tipp.
A szeletelőlista elemei alapértelmezés szerint növekvő sorrendben vannak rendezve. Ha a rendezési sorrendet csökkenőre szeretné fordítani, válassza a három pontot (...) a szeletelő >rendezési tengelyének>jobb felső sarkában, csökkenő sorrendben.
Bontsa ki a Szeletelő fejlécét , és módosítsa a cím szövegét "Körzeti vezető" értékre .
Bontsa ki az Értékek elemet, és válasszon egy háttérszínt. Ez a szín az egyik témaszín,
#abdae5.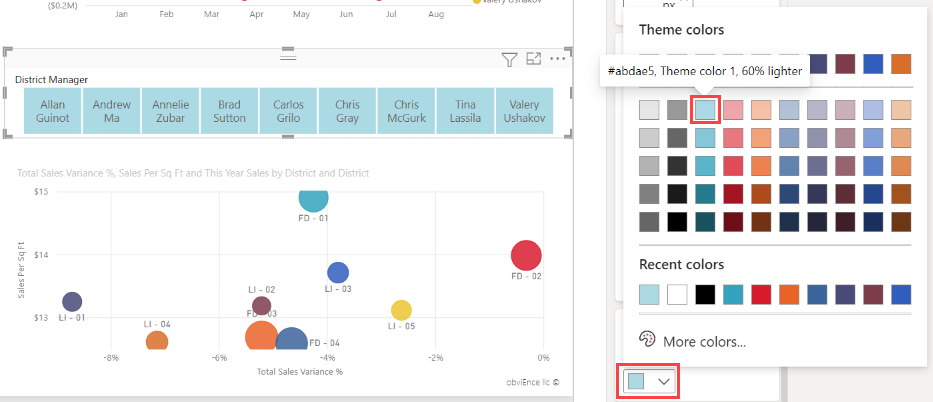
Tipp.
- A Csempe stílussal a kijelölt elemek a kijelölt szöveget és háttérszíneket jelenítik meg. A kijelölt elemek a rendszer alapértelmezett elemét használják, általában fehér szöveggel ellátott fekete hátteret.
- A Függőleges listastílussal az elemek mindig a kijelölt színeket jelenítik meg, a kijelölt jelölőnégyzetek pedig mindig fekete színűek.
Rugalmas elrendezés
A Csempe stílus kiválasztása után bekapcsolhatja a Rugalmas elrendezést a szeletelőelemek méretének és elrendezésének módosításához a nézetképernyő és a szeletelő méretének megfelelően.
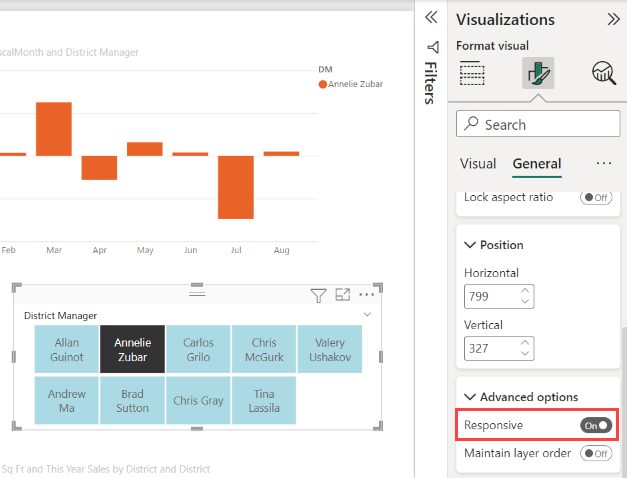
A rugalmas elrendezés csak csempeszeletelők és numerikustartomány-szeletelők számára érhető el, függőleges listaszeletelők esetében nem. A rugalmas elrendezésekről további információt az átméretezhető rugalmas szeletelő létrehozása című témakörben talál.
A tartományszeletelők esetében a rugalmas formázás megváltoztatja a csúszka stílusát, és rugalmasabb átméretezést biztosít. További információ a numerikustartomány-szeletelőkről.
Kijelölési vezérlők
A "Minden kijelölése" lehetőség alapértelmezés szerint ki van kapcsolva . A Kijelölés csoportban kapcsolja be az "Összes kijelölése" lehetőséget a Be gombra, hogy hozzáadjon egy Minden elem kijelölése lehetőséget a szeletelőhöz. Ezzel kijelölheti vagy megszüntetheti az összes elem kijelölését. Ha az összes elem ki van jelölve, az egyik elem kijelölése törli a jelölését, így a szűrőtípus nem választható.
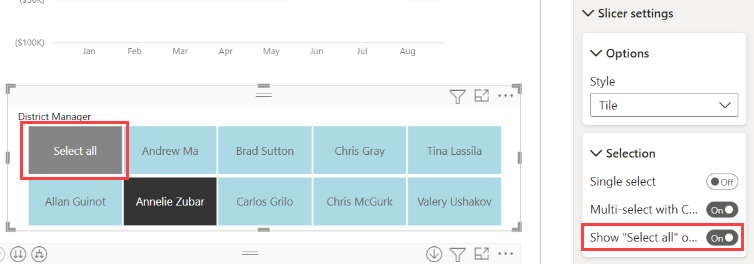
Az egyszeri kijelölés alapértelmezés szerint ki van kapcsolva . Ha kijelöl egy elemet, az kijelöli azt. Ha lenyomva tartja a Ctrl billentyűt, több elemet is kijelölhet. Ha ismét kijelöl egy elemet, az törli azt.
Amikor bekapcsolja az Egyszeri kijelölés beállítást, egyszerre csak egy elemet jelölhet ki. A függőleges listaszeletelőkben a jelölőnégyzetek választógombokká válnak.
Címbeállítások
A Szeletelő fejlécének címszövege alapértelmezés szerint be van kapcsolva. Ez a kijelölés a szeletelő tetején lévő adatmező nevét jeleníti meg. Szerkesztheti a címszöveget, amely különösen hasznos a hierarchiaszeletelők számára. Részletekért lásd a "Több mező hozzáadása hierarchiaszeletelőhöz" című cikkben szereplő címszöveget .
Az Általános lap címe egy másik lehetőség. Alapértelmezés szerint ki van kapcsolva .
Egyéb formázási beállítások
Más formázási beállítások alapértelmezés szerint ki vannak kapcsolva . Az alábbi beállításokkal szabályozhatja őket:
Zárolási szempont: Ha átméretezi, tartsa meg a szeletelő relatív magasságát és szélességét. Az Általános>tulajdonságok>mérete csoportban.
Háttér: Adjon hozzá egy háttérszínt a szeletelőhöz, és állítsa be annak átlátszóságát. Általános>hatások alatt.
Szegély: Adjon hozzá szegélyt a szeletelő körül, és állítsa be a színét. Általános>hatások alatt.
A Vizualizáció lapon egy Szegély lehetőség is található. Szegélyt ad hozzá a szeletelő minden egyes lehetőségéhez, alatta vagy mellette. Az Általános beállítások nem érintik és nem érintik.
Árnyék: Vetett árnyék hozzáadása a csúszkához. Általános>hatások alatt.
Kapcsolódó tartalom
A szeletelőkről az alábbi cikkekben olvashat bővebben: