Dinamikus formázási sztringek létrehozása mértékekhez
A következőkre vonatkozik: Power BI Desktop Power BI szolgáltatás
A mértékek dinamikus formázási sztringjeinek használatával meghatározhatja, hogy a mértékek hogyan jelenjenek meg a vizualizációkban egy külön DAX-kifejezéssel rendelkező formázási sztring feltételes alkalmazásával.
Feljegyzés
A mértékek dinamikus formázási sztringjei jelenleg előzetes verzióban érhetőek el. Ha előzetes verzióban van, a funkciók és a dokumentáció valószínűleg megváltozik.
A dinamikus formázási sztringek leküzdik a FORMAT függvény használatának eredendő hátrányait. Ez azt jelzi, hogy a FORMAT esetén a függvény még a numerikus adattípusokat is sztringként adja vissza, ami nem feltétlenül működik numerikus értékeket, például diagramokat igénylő vizualizációkkal. Dinamikus formátumú sztringek használatakor a mérték megtartja az adattípusát, és nem kényszeríti arra, hogy sztring adattípusra váltson. Ez a környezettől függően különböző formátumsztringeket alkalmaz a mértékre.
A dinamikus formázási sztringek számítási csoportokkal is használhatók. A számítási csoportokkal dolgozó DAX-minták dinamikus formátumú sztringekben is használhatók mértékekhez, de a hatókör a modellben lévő összes mérték helyett az egyes mértékekre korlátozódik. További információ: Számítási csoportok – Dinamikus formázási sztringek.
Dinamikus formázási sztringek létrehozása
Dinamikus formázási sztring létrehozása
Az Adatok panelen válassza ki azt a mértéket, amelyhez dinamikus formázási sztringet szeretne megadni.
A Mértékeszközök menüszalag >Formázás szakasz >Formátumok listájában válassza a Dinamikus lehetőséget. A DAX-szerkesztőléc bal oldalán megjelenik egy új lista, amelyen a Formátum már ki van jelölve. Ezzel a legördülő listával válthat a statikus mérték DAX-kifejezése és a dinamikus formátumú DAX-kifejezés között. Bármit is használt a statikus formátumú sztring a dinamikusra váltás előtt, a dax-szerkesztőlécen sztringként van előre feltöltve.
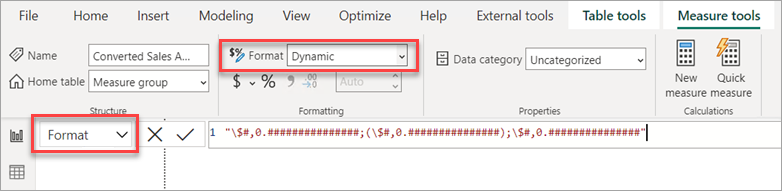
Írja felül a sztringet egy DAX-kifejezéssel, amely a mértékhez megfelelő formátumsztringet adja ki. Az alábbi kifejezés például megkeresi a kívánt pénznemformátum-sztringet egy "Country Currency Format Strings" táblából:
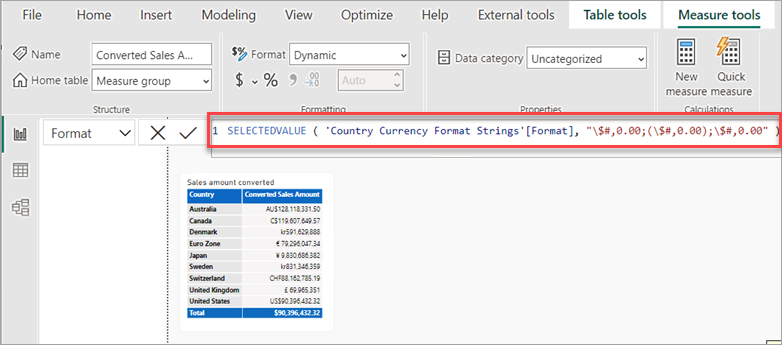
Ellenőrizze, hogy a dinamikus formázási sztring működik-e egy vizualizációban.
Ha törölni szeretné a dinamikus formázási sztringet, és vissza szeretne térni egy statikus formázási sztringhez, a Formázás szakasz >Formátum listamezőjében válasszon egy másik formátumbeállítást. Mivel nincs visszavonás a művelethez, megjelenik egy párbeszédpanel, amely megkérdezi, hogy folytatja-e a műveletet. Ha ismét dinamikus formátumú sztringet szeretne használni, újra meg kell adnia a DAX-kifejezést.
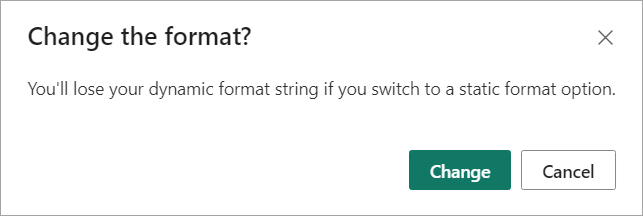
Példa
Az új funkciók megismerésének legjobb módja, ha saját maga próbálja ki. Ezt megteheti a DAX-mintamodellben elérhető Adventure Works 2020 PBIX-fájllal. A mintamodell használatával pénznemkonvertálást adhat hozzá az átalakított értékesítési összeg évenkénti megjelenítéséhez. A letöltés után nyissa meg a fájlt a Power BI Desktopban.
Új táblák létrehozása
A mintamodell nem tartalmazza a dinamikus formátumú sztringek létrehozásához és használatához szükséges összes adatot. Első lépésként két táblát kell hozzáadnia.
A Kezdőlap menüszalagján válassza az Adatok megadása lehetőséget.
A Tábla létrehozása párbeszédpanelen adja meg a következő táblanevet, majd másolja és illessze be a következő táblázatot:
Tábla neve: Ország pénznemének formátuma sztringek
Ország Pénznem Formátum Ausztrália Dollár AU$#,0,00 Kanada Dollár C$#,0,00 Dánia Korona kr#,0 Eurózóna Euró € #,0,00 Japán Jenben ¥ #,0 Svédország Korona kr#,0 Svájc Frank CHF#,0,00 Egyesült Királyság Font £ #,0 Egyesült Államok Dollár US$#,0,00 Ellenőrizze, hogy a táblázat helyesen néz-e ki, majd kattintson a Betöltés gombra.
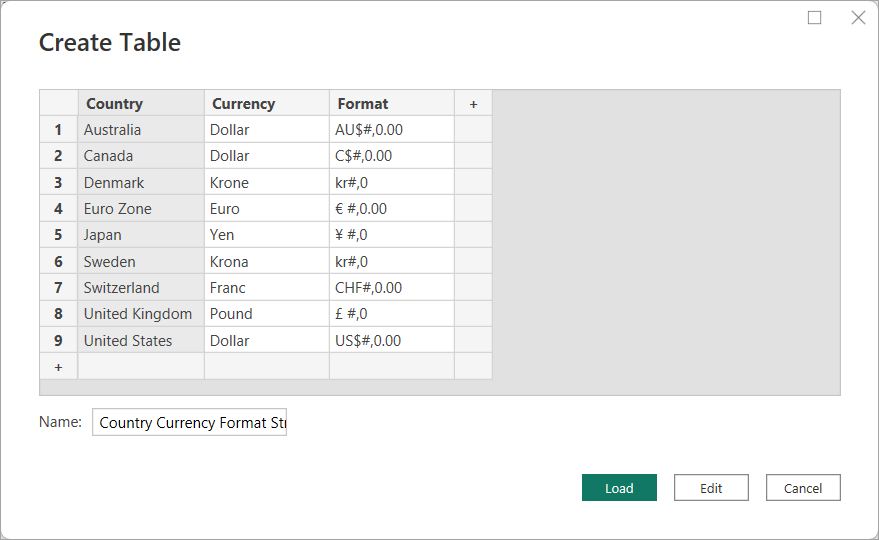
Ismételje meg az alábbi táblázat előző lépéseit:
Tábla neve: Éves átlagos árfolyamok
Ország Pénznem Year Éves átlagos árfolyam Ausztrália Dollár 2022 1.442 Ausztrália Dollár 2021 1.332 Ausztrália Dollár 2020 1.452 Ausztrália Dollár 2019 1.439 Ausztrália Dollár 2018 1.34 Ausztrália Dollár 2017 1.358 Kanada Dollár 2022 1.301 Kanada Dollár 2021 1.254 Kanada Dollár 2020 1.341 Kanada Dollár 2019 1.327 Kanada Dollár 2018 1.297 Kanada Dollár 2017 1.35 Dánia Korona 2022 7.077 Dánia Korona 2021 6.29 Dánia Korona 2020 6.538 Dánia Korona 2019 6.67 Dánia Korona 2018 6.319 Dánia Korona 2017 6.864 Eurózóna Euró 2022 0.951 Eurózóna Euró 2021 0.846 Eurózóna Euró 2020 0.877 Eurózóna Euró 2019 0.893 Eurózóna Euró 2018 0.848 Eurózóna Euró 2017 0.923 Japán Jenben 2022 131.454 Japán Jenben 2021 109.817 Japán Jenben 2020 106.725 Japán Jenben 2019 109.008 Japán Jenben 2018 110.424 Japán Jenben 2017 116.667 Svédország Korona 2022 10.122 Svédország Korona 2021 8.584 Svédország Korona 2020 9.205 Svédország Korona 2019 9.457 Svédország Korona 2018 8.703 Svédország Korona 2017 8.894 Svájc Frank 2022 0.955 Svájc Frank 2021 0.914 Svájc Frank 2020 0.939 Svájc Frank 2019 0.994 Svájc Frank 2018 0.979 Svájc Frank 2017 1.024 Egyesült Királyság Font 2022 0.811 Egyesült Királyság Font 2021 0.727 Egyesült Királyság Font 2020 0.779 Egyesült Királyság Font 2019 0,784 Egyesült Királyság Font 2018 0,75 Egyesült Királyság Font 2017 0.808
Év létrehozása oszlop
A meglévő Dátum táblában új év oszlopra van szükség.
Modell nézetben kattintson a jobb gombbal a Dátum táblára, majd válassza az Új oszlop lehetőséget.
A DAX szerkesztőlécen adja meg a következő kifejezést:
Year = YEAR([Date]), majd nyomja le az Enter billentyűt.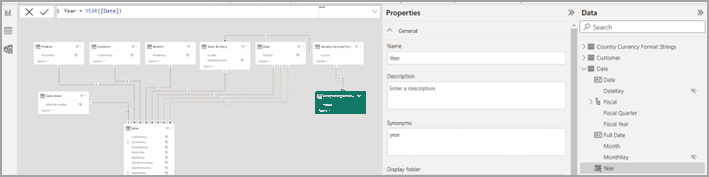
Kapcsolatok létrehozása
Kapcsolatokra van szükség az új éves átlagos árfolyamok és az ország pénznemformátuma sztringek táblái, valamint az Éves átlagos árfolyamok tábla és a meglévő Dátum tábla között.
Ha a kapcsolatok automatikus észlelése be van kapcsolva, előfordulhat, hogy az Ország oszlop ország pénznemformátum-sztringjei és az országoszlop éves átlagos árfolyamai közötti kapcsolat létre lett hozva Önnek. Ha nem, akkor hozza létre ezt a kapcsolatot:
- 1. táblázat: Éves átlagos árfolyamok
- 1. táblázat oszlopa: Ország
- Számosság: Több az egyhez
- 2. táblázat: Ország pénznemformátumának sztringjei
- 2. táblázat oszlopa: Ország
- A kapcsolat aktívvá tétele: Igen
- Keresztszűrés iránya: Egy
A kapcsolatnak így kell kinéznie:
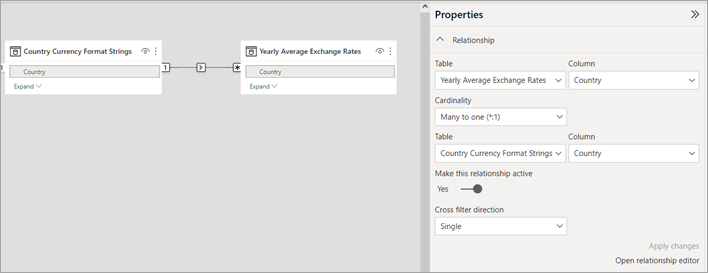
Ha a kapcsolatok automatikus észlelése be van kapcsolva, lehetséges, hogy létrejön egy kapcsolat az Ország oszlop ország pénznemformátum-sztringjei és az Értékesítés terület között. Ez a kapcsolat azonban nem helyes a modellhez. Modell nézetben törölje ezt a kapcsolatot.
Ehelyett hozzon létre egy kapcsolatot az éves átlagos árfolyamok és a Dátum az Év oszlopban.
- 1. táblázat: Éves átlagos árfolyamok
- 1. táblázat oszlopa: Év
- Számosság: Sok-sok
- 2. táblázat: Dátum
- 2. táblázat oszlop: év
- A kapcsolat aktívvá tétele: Igen
- Keresztszűrés iránya: Egy ("Éves átlagos árfolyam" szűrők "Date")
A kapcsolatnak így kell kinéznie:
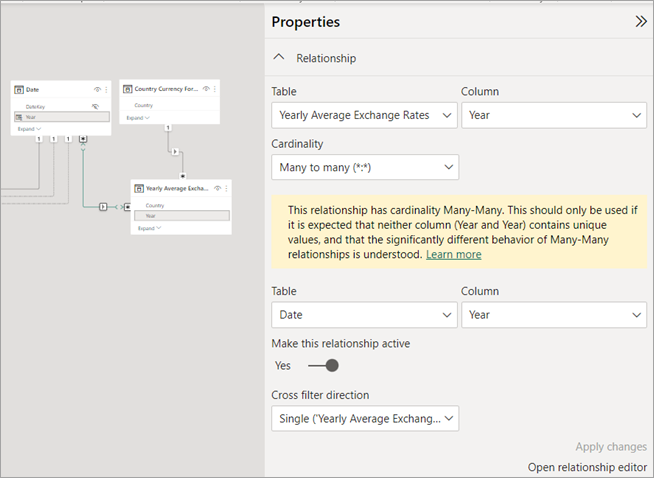
Mentse a modellt.
Mértékcsoporttábla létrehozása
A mértékcsoportok segítségével rendszerezheti a különböző mértékeket egyetlen táblában.
A Kezdőlap menüszalagon válassza az Adatok megadása lehetőséget.
A Tábla létrehozása párbeszédpanelen hagyja üresen az értékeket. Nevezze el az Értékesítési mértékek táblát, majd kattintson a Betöltés gombra. Ez a tábla az új mértékeket tartalmazza.
Mértékek létrehozása
Az Adatok panelen bontsa ki és kattintson a jobb gombbal az Értékesítési mértékek elemre, majd válassza az Új mérték lehetőséget. Írja be a következő DAX-kifejezést a DAX szerkesztőlécre, majd nyomja le az Enter billentyűt:
Sales Amount = SUM(Sales[Sales Amount])Ennek így kell kinéznie:
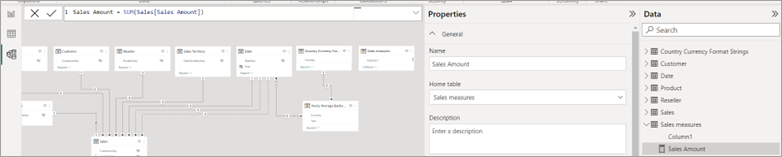
Az Értékesítési mértékek területen kattintson a jobb gombbal az Oszlop1 elemre, majd válassza az Elrejtés jelentés nézetben lehetőséget. Ez az Értékesítési mértékeket egy mértékcsoportra módosítja, amely mostantól az Adatpanel tetején egy mértékcsoport ikonnal jelenik meg, például:
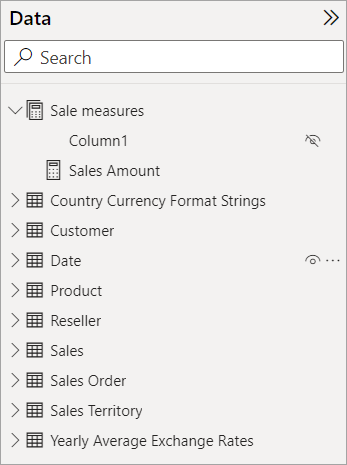
Most már létrehozhat egy mértéket az árfolyam kiszámításához. Kattintson a jobb gombbal az Értékesítési mértékek elemre, válassza az Új mérték lehetőséget, írja be a következő kifejezést a DAX szerkesztőlécre, majd nyomja le az Enter billentyűt:
Exchange Rate (Yearly Avg) = IF ( ISBLANK ( SELECTEDVALUE ( 'Country Currency Format Strings'[Country] ) ) || SELECTEDVALUE ( 'Country Currency Format Strings'[Country] ) = "United States", 1, AVERAGE ( 'Yearly Average Exchange Rates'[Yearly Average Exchange Rate] ) )Ennek így kell kinéznie:

Most hozzon létre egy másik mértéket az Értékesítési mennyiség mérték más pénznemekké alakításához. Kattintson a jobb gombbal az Értékesítési mértékek elemre, válassza az Új mérték lehetőséget, írja be a következő kifejezést a DAX szerkesztőlécre, majd nyomja le az Enter billentyűt:
Converted Sales Amount = SUMX('Date', CALCULATE( [Sales Amount] * [Exchange Rate (Yearly Avg)]))Az Értékesítési mértékek mértékcsoportnak a következőképpen kell kinéznie:

Jelentés létrehozása
Ugrás a Jelentés nézetre. Adjon hozzá egy új, üres lapot a jelentéshez.
Vonaldiagram-vizualizáció hozzáadása az új jelentésoldalhoz. Ezzel a vizualizációval megtekintheti a mértéket, mielőtt hozzáadja a mértékekhez tartozó dinamikus formázási sztringet.
Az Adatpanel Értékesítési mértékei területén> válassza az Átalakított értékesítési összeg lehetőséget. Ha nem kattint máshová, válassza az Év lehetőséget a Dátum táblában.
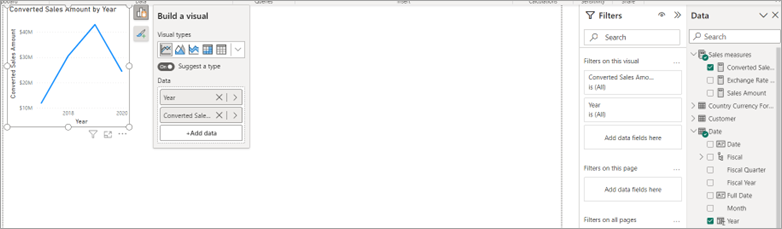
Másolja és illessze be a vizualizációt, hogy két vonaldiagram-vizualizációja legyen. Módosítsa a második vonaldiagram vizualizációt táblázatvizualizációra, majd helyezze át a vonaldiagram alá, a következőképpen:
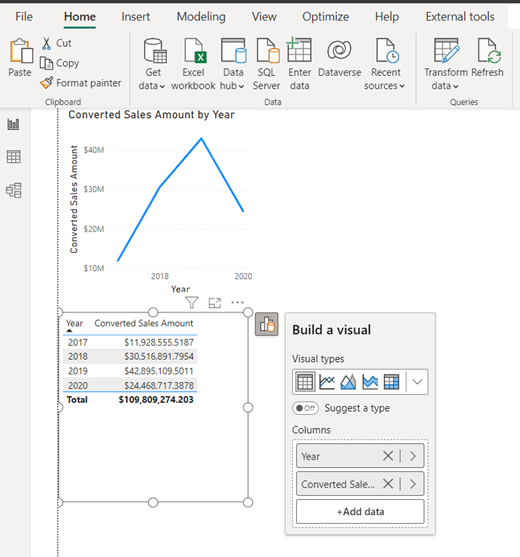
Szeletelővizualizáció hozzáadása a jelentésoldalhoz. A Formátum menüszalagon adja hozzá az Ország pénznemformátum sztringek táblából a szeletelőt.
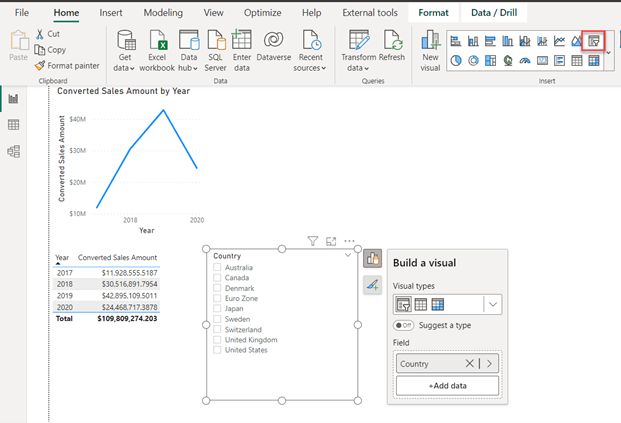
Rendezheti át a vizualizációkat, amíg jobb elrendezést nem kaptak, ehhez hasonló módon:
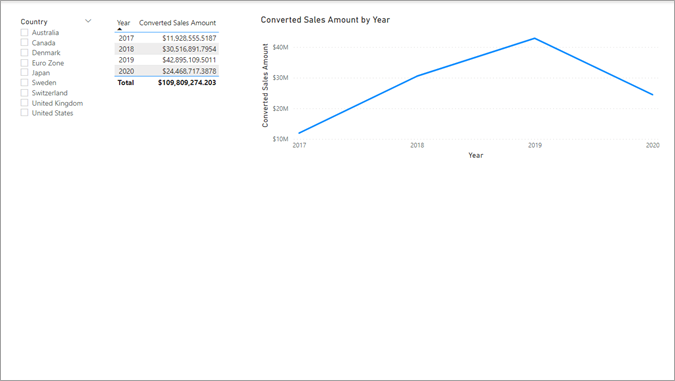
Bár nem kötelező, módosíthatja a vizualizáció tulajdonságait, hogy szebb jelentést készítsen:
Szeletelő
- Szeletelő beállításai: Egyszeri kijelölés
- Méret és stílus, Kitöltés: 10 px, minden él
- Méret és stílus, Vizuális szegély: világosszürke, 10 képpontos lekerekített sarkok
- Szeletelő beállításai, Stílus: Csempe
- Szeletelő fejléce: Kikapcsolva
- Értékek, szegély: Bal, #333333, 6 vonalszélesség
Tábla
- Méret és stílus, Kitöltés: 10 px, minden él
- Méret és stílus, Vizuális szegély: világosszürke, 10 képpontos lekerekített sarkok
- Rács, vízszintes rácsvonalak: Fehér, 2 szélesség
- Rács, függőleges rácsvonalak: Fehér, 2 szélesség
- Rács, szegély: fehér
- Rács, Beállítások: 2 sorpárnázás
- Értékek, értékek: Háttérszín #F6F4F4
- Értékek, értékek: Alternatív háttérszín #F6F4F4
- Oszlopfejlécek, Szöveg: Félkövér, Fehér színű szöveg, Háttérszín #0D6ABF
Vonaldiagram
- Méret és stílus, Kitöltés: 10 px, minden él
- Méret és stílus, Vizuális szegély: világosszürke, 10 képpontos lekerekített sarkok
- Cím, alcím: Bekapcsolva
- Y tengely, Cím: Kikapcsolva
- Y tengely: Kikapcsolva
- Jelölők: Bekapcsolva
- Adatfeliratok: Bekapcsolva
- Adatfeliratok, Értékek: Félkövér, Kék
Vászon (nem kötelező)
- Vászonháttér: világosszürke, 85%-os átlátszóság
Ezekkel a vizualizációs tulajdonságokkal egy szép jelentésoldalt kap, például a következőt:
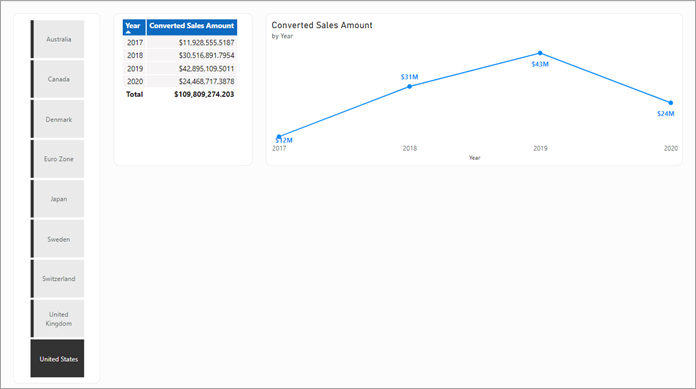
Dinamikus formázási sztring létrehozása
Ha a szeletelőben kiválasztja a különböző országneveket , a konvertált értékesítési mennyiség mértéke vizualizációkat jelenít meg, de nem az adott ország vagy régió megfelelő formátumában.
Az Adatpanel Értékesítési mértékei területén> válassza az Átalakított értékesítési összeg lehetőséget.
A Mértékeszközök menüszalagon kattintson a Formátum legördülő listára, majd válassza a Dinamikus lehetőséget.
A szerkesztőléc bal oldalán található legördülő lista formátumot kell, hogy adja meg, a szerkesztőlécen lévő képletnek pedig egy formátumsztringet kell használnia. Cserélje le a formátumsztringet a következő DAX-kifejezésre, majd nyomja le az Enter billentyűt:
SELECTEDVALUE ( 'Country Currency Format Strings'[Format], "\$#,0.00;(\$#,0.00);\$#,0.00" )Ennek így kell kinéznie:

Válasszon egy másik országot a szeletelőben. A táblázat- és vonaldiagram vizualizációinak most az adott ország vagy régió pénznemének megfelelő formátumban kell megjelennie. Próbáljon meg másik országot/régiót kijelölni a szeletelőben a vizualizációk változásának megtekintéséhez.
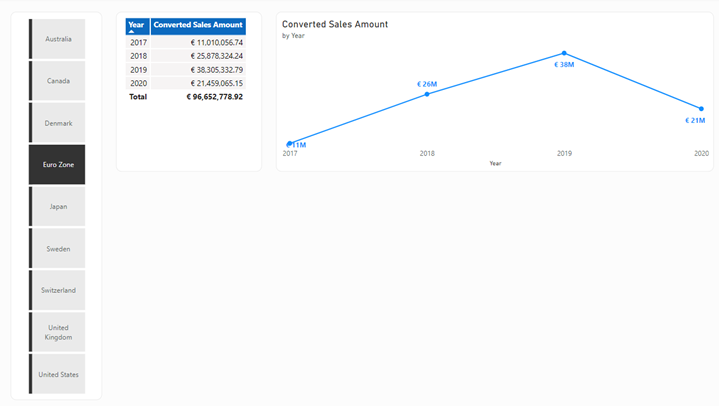
Mentse a modellt.
Ismert problémák és szempontok
Az előzetes verzióban a következő problémákat és korlátozásokat hárítjuk el:
A vizualizációk formázási beállításai hatással lehetnek a formázási sztring megjelenítésére. Ha a formázás váratlanul jelenik meg egy vizualizációban, lépjen a vizualizáció formátumbeállításaihoz, keresse meg a megjelenítési egységeket, és módosítsa automatikusról Nincs értékre.
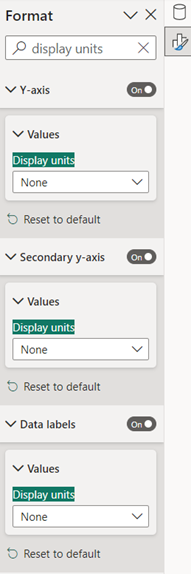
Maga a mérték közvetlenül a dinamikus formátumú sztringben hivatkozhat a nevével, például a [Mérték A], vagy közvetett módon a használatával
SELECTEDMEASURE().A mértékek dinamikus formázási sztringjei csak modellmunkákhoz használhatók. Az élő kapcsolati jelentéshez hozzáadható jelentésmérők nem tartalmazhatnak dinamikus formázási sztringeket a mértékekhez.
Az Analysis ServicesHez készült DirectQuery használatával, ha a modell módosításainak elvégzése élő kapcsolati jelentésben gombra kattint, az a DirectQueryhez való csatlakozást az Analysis Servicesre irányítja át. A távoli modell mértékeinek formátumsztringjei általában módosíthatók. Előzetes verzió:
- A definiált dinamikus formátumú sztringeket tartalmazó távoli modellmérők nem módosíthatják a formázási sztringeket statikus formázási sztringre vagy egy másik dinamikus formátumú DAX-kifejezésre.
- A távoli modell mértékei nem módosíthatók statikus formátumú sztringről a helyi modellben definiált dinamikus formátumú DAX-kifejezésre.
- A helyi modell mértékei nem használhatók dinamikus formázási sztringek a mértékekhez.