Megjegyzés
Az oldalhoz való hozzáféréshez engedély szükséges. Megpróbálhat bejelentkezni vagy módosítani a címtárat.
Az oldalhoz való hozzáféréshez engedély szükséges. Megpróbálhatja módosítani a címtárat.
A Power BI Desktop csupán néhány művelettel segít elemzéseket készíteni az adatokból. Néha azonban az adatok nem tartalmaznak mindent, amire szüksége van a legfontosabb kérdések megválaszolásához. A mértékek segíthetnek az odajutásban.
A leggyakoribb adatelemzések közül többhöz is mértékeket használnak. Az egyszerű összegzéseket, például az összegeket, átlagokat, minimumot, maximumot és darabszámokat a Mezőkkel is meg lehet adni. A mértékek számított eredményei mindig változnak a jelentésekkel való interakcióra reagálva, ami lehetővé teszi a gyors és dinamikus ad-hoc adatfeltárást. Nézzük meg közelebbről. További információ: Mértékek létrehozása.
A mértékek ismertetése
A Power BI Desktopban a mérések a Jelentésnézetben, a Táblázatnézetbenvagy a Modellnézetbenjelennek meg. A saját maga által létrehozott mértékek számológép ikonnal jelennek meg a Mezők listában. A mértékeket tetszőlegesen elnevezheti, és bármely más mezőhöz hasonlóan hozzáadhatja őket egy új vagy meglévő vizualizációhoz.
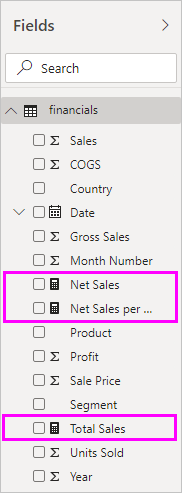
Jelentésszintű mértékek
A jelentésszintű mértékek vagy jelentésmértékek olyan egyéni számítások vagy metrikák, amelyek közvetlenül egy jelentésben jönnek létre egy meglévő adatkészlet vagy élő kapcsolat alapján. Ezek a mértékek lehetővé teszik a felhasználók számára, hogy konkrét üzleti logikát adjanak hozzá, vizuális számításokat hozzanak létre, vagy olyan számításokat hajtsanak végre, amelyek relevánsak a jelentés környezetében az eredeti adathalmaz módosítása nélkül. A jelentésszintű mértékek adatelemzési kifejezésekkel (DAX) vannak megírva, és a jelentés vizualizációiban is használhatók további elemzések biztosításához, és az adatbemutatót az adott elemzési igényekhez igazítják. Növelik a rugalmasságot, így a felhasználók dinamikusan nyerhetnek új megállapításokat a meglévő adatmodellekből.
Feljegyzés
A gyorsmérők is érdekelhetik, amelyek a párbeszédpaneleken kiválasztható kész mértékek. Jó módszer a mértékek gyors létrehozására, valamint az adatelemzési kifejezések (DAX) szintaxisának megismerésére is, mivel az automatikusan létrehozott DAX-képletek áttekinthetők. További információ: gyorsmérők.
Adatelemzési kifejezések
A mértékek kifejezésképletből származó eredményt számítanak ki. Saját mértékek létrehozásakor az Adatelemzési kifejezések (DAX) képletnyelvet fogja használni. A DAX több mint 200 függvényt, operátort és szerkezetet tartalmaz. A kódtár hatalmas rugalmasságot biztosít az eredmények kiszámításához szükséges mértékek létrehozásában, bármilyen adatelemzési igény alapján.
A DAX-képletek nagyon hasonlóak az Excel-képletekhez. A DAX-nak még sok olyan funkciója is van, mint az Excelnek, például DATE: , SUMés LEFT. A DAX-függvények azonban olyan relációs adatokkal működnek, mint a Power BI Desktopban.
Tekintsünk meg egy példát
Janice a Contoso értékesítési vezetője. Janice-t arra kérték, hogy nyújtson viszonteladói értékesítési előrejelzéseket a következő pénzügyi évre vonatkozóan. Janice úgy dönt, hogy a becsléseket a tavalyi értékesítési összegekre alapozza, és hat százalékos éves növekedést eredményez a különböző promóciókból, amelyeket a következő hat hónapra ütemeznek.
A becslések jelentéséhez a Janice importálja a tavalyi értékesítési adatokat a Power BI Desktopba. Janice megkeresi a SalesAmount mezőt a Reseller Sales táblában. Mivel az importált adatok csak a tavalyi értékesítési összegeket tartalmazzák, a Janice átnevezi a SalesAmount mezőt a Last Years Sales névre. Janice ezután a Last Years Saleset a jelentésvászonra húzza. Egy diagramvizualizációban egyetlen értékként jelenik meg, amely a tavalyi összes viszonteladói értékesítés összege.
Janice észreveszi, hogy még számítás megadása nélkül is automatikusan meg lett adva egy. A Power BI Desktop saját mértéket hozott létre a Last Years Sales összes értékének összegzésével.
A Janice-nek azonban olyan mértékre van szüksége, amely kiszámítja a következő évre vonatkozó értékesítési előrejelzéseket, amely a tavalyi értékesítések 1,06-tal való szorzatán alapul, hogy a várt 6 százalékos üzleti növekedést figyelembe vegye. Ehhez a számításhoz Janice létrehoz egy mértéket. Janice létrehoz egy új mértéket az Új mérték funkcióval, majd a következő DAX-képletet adja meg:
Projected Sales = SUM('Reseller Sales'[Last Years Sales])*1.06
Janice ezután az új Tervezett értékesítés mértéket a diagramra húzza.
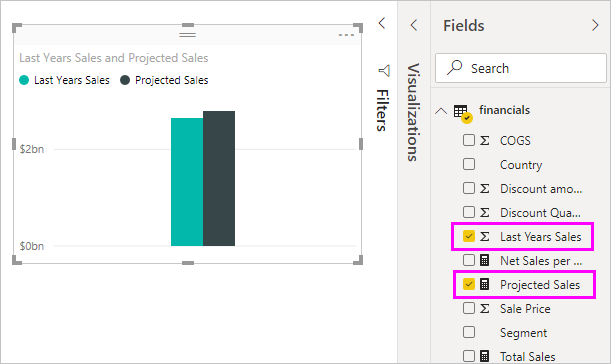
A Janice most már rendelkezik egy mértékkel a tervezett értékesítések kiszámításához. A Janice tovább elemezheti az előrejelzéseket, ha adott viszonteladókra szűr, vagy más mezőket ad hozzá a jelentéshez.
Mértékek adatkategóriái
A mértékekhez adatkategóriákat is választhat.
Az adatkategóriák lehetővé teszik többek között, hogy mértékekkel dinamikusan hozzon létre URL-címeket, és megjelölje az adatkategóriát webes URL-címként.
Létrehozhat olyan táblákat, amelyek webes URL-címként jelenítik meg a mértékeket, és kiválaszthatók a kijelölés alapján létrehozott URL-címen. Ez a módszer különösen akkor hasznos, ha url-szűrőparaméterekkel rendelkező más Power BI-jelentésekhez szeretne csatolni.
A mértékek rendszerezése
A mértékek home táblával rendelkeznek, amely meghatározza, hogy hol találhatók a mezőlistában. A helyüket úgy módosíthatja, hogy kiválaszt egy helyet a modell tábláiból.
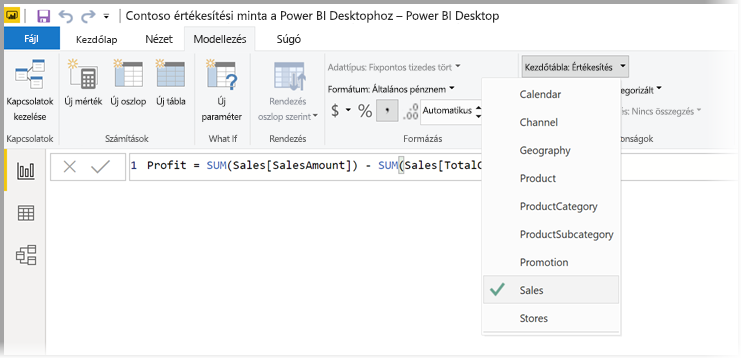
A táblák mezőit Megjelenítendő mappákba is rendezheti. Válassza a Modell lehetőséget a Power BI Desktop bal széléről. A Tulajdonságok panelen válassza ki azt a mezőt, amelyet át szeretne helyezni az elérhető mezők listájából. A Mappa létrehozásához adja meg az új mappa nevét a Megjelenítés mappában. Mappa létrehozásakor a kijelölt mező ebbe a mappába kerül.
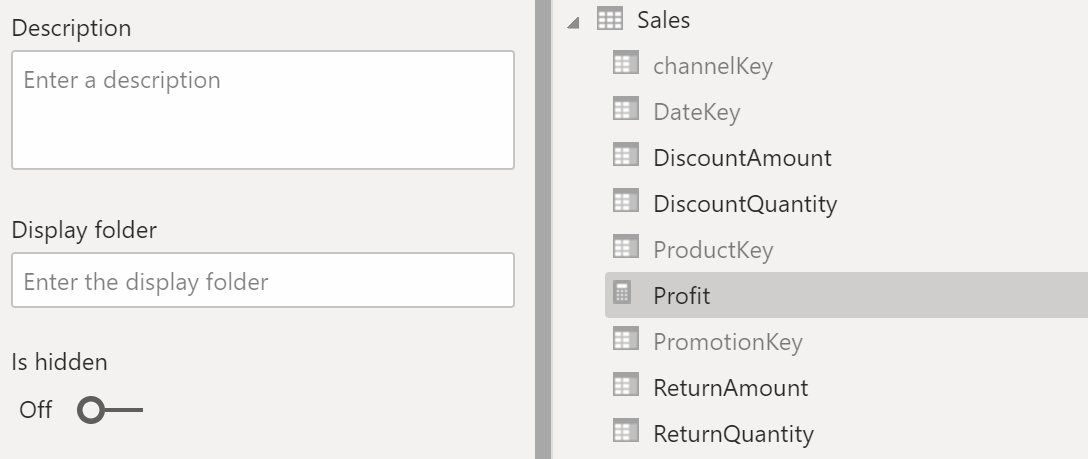
Almappákat fordított perjel karakterrel hozhat létre. A Pénzügy\Pénznemek például létrehoz egy Pénzügyi mappát, benne pedig egy Pénznem mappát.
A mezőket pontosvesszővel több mappában is megjelenítheti a mappanevek elválasztásához. Például Termékek\Nevek; A részlegek a Részlegek mappában, a Termékek mappában pedig a Nevek mappában jelennek meg.
Létrehozhat egy speciális táblát, amely csak mértékeket tartalmaz. Ez a tábla mindig a Mezők tetején jelenik meg. Ehhez hozzon létre egy táblát egyetlen oszlopmal. Az Enter-adatok használatával létrehozhatja ezt a táblát. Ezután helyezze át a mértékeket arra a táblára. Végül rejtse el az oszlopot, de a létrehozott táblát nem. A Mezők lap tetején található nyílra kattintva bezárhatja a mezőket, és újra megnyithatja a mezők listáját a módosítások megtekintéséhez.
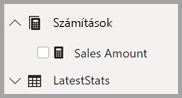
Tipp.
A rejtett mértékek a Power BI Desktopban jelennek meg és érhetők el, az Excelben és a Power BI szolgáltatás azonban nem jelennek meg rejtett mértékek, mivel az Excel és a Power BI szolgáltatás ügyféleszközöknek számítanak.
Dinamikus formázási sztringek
Dinamikus formázási sztringekkel testre szabhatja a mértékek megjelenését a vizualizációkban egy külön DAX-kifejezéssel rendelkező formázási sztring feltételes alkalmazásával. További információ: Dinamikus formázási sztringek.
Kapcsolódó tartalom
Itt csak rövid bevezetést adtunk a mértékekbe. Sok más is segíthet a saját létrehozás elsajátításában. További információ : Oktatóanyag: Saját mértékek létrehozása a Power BI Desktopban. Letölthet egy mintafájlt, és lépésről lépésre elsajátíthatja, hogyan hozhat létre további mértékeket.
A DAX megismeréséhez tekintse meg a DAX alapjait a Power BI Desktopban. Az adatelemzési kifejezésekre vonatkozó referencia részletes cikkeket tartalmaz az egyes függvényekről, szintaxisokról, operátorokról és elnevezési konvenciókról. A DAX már évek óta elérhető a Power Pivotban az Excelben és az SQL Server Analysis Servicesben. Sok más nagyszerű forrás is rendelkezésre áll. Mindenképpen tekintse meg a DAX Resource Center wikijét, ahol a BI-közösség befolyásos tagjai osztják meg tudásukat a DAX-ról.