Csoportosítás és binning használata a Power BI Desktopban
A következőkre vonatkozik: Power BI Desktop Power BI szolgáltatás
Amikor a Power BI Desktop vizualizációkat hoz létre, az adatokat adattömbökbe vagy csoportokba összesíti az alapul szolgáló adatokban talált értékek alapján. Ez gyakran rendben van, de előfordulhat, hogy pontosítani szeretné az adattömbök megjelenítési módját.
Előfordulhat például, hogy három termékkategóriát szeretne elhelyezni egy nagyobb kategóriában vagy csoportban, vagy az értékesítési adatokat a 923 983 dolláros adattömbök helyett 1 000 000 dollár méretű dobozméretbe szeretné helyezni.
A Power BI Desktopban adatpontokat csoportosíthat, hogy könnyebben áttekinthesse, elemezhesse és feltárhassa a vizualizációkban szereplő adatokat és trendeket. Megadhatja a tároló méretét is, hogy az értékeket egyenlő méretű csoportokba helyezze, amelyek jobban teszik lehetővé az adatok értelmes megjelenítését. Ezt a műveletet binningnek nevezzük.
Csoportosítás használata
A csoportosítás használatához jelöljön ki két vagy több elemet egy vizualizáción a Ctrl+Select billentyűkombinációval. Ezután kattintson a jobb gombbal a kijelölt elemek egyikére, görgessen a Csoportosítás elemre, és válassza a Helyi menü Csoportosítás parancsát .
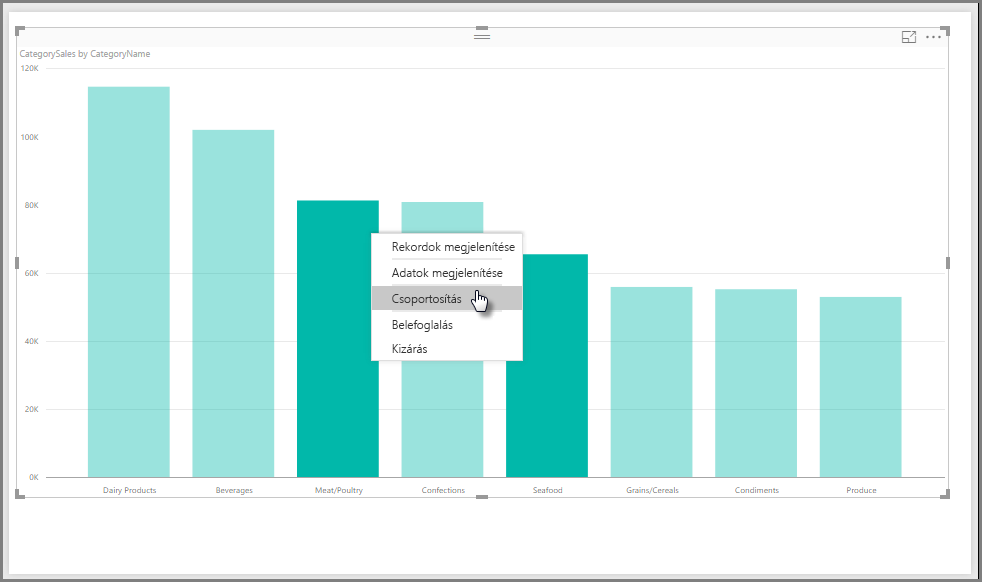
Miután létrejött, a csoport hozzáadódik a jelmagyarázathoz a vizualizációhoz a hozzáfűzett (csoportok) elemhez. A csoport a Mezők listában is megjelenik.
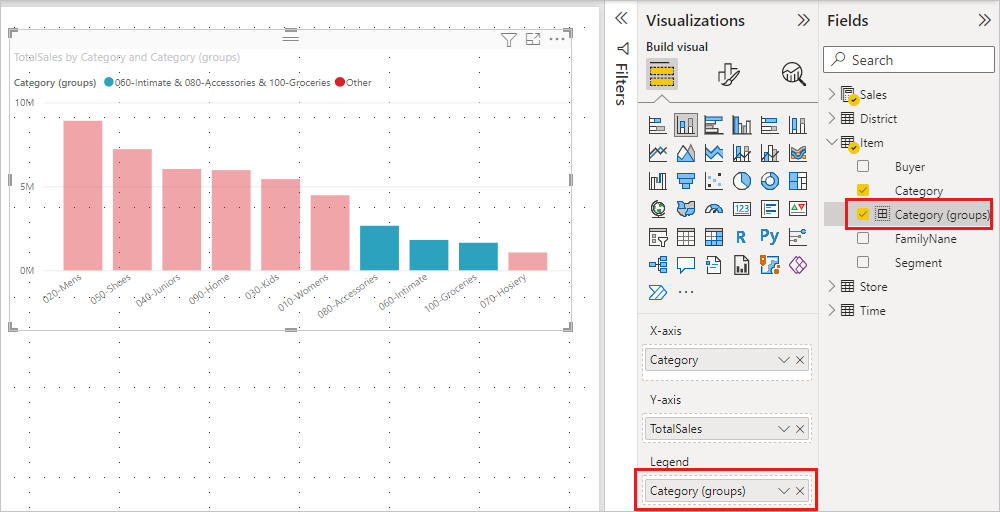
Miután létrehozta a csoportot, szerkesztheti annak tagjait.
- Kattintson a jobb gombbal a csoportra a Jelmagyarázat vagy a Mezők listában, majd válassza a Csoportok szerkesztése parancsot.
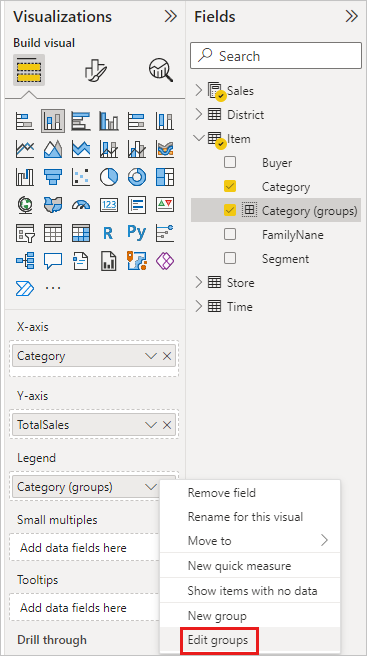
- A Csoportok párbeszédpanelen létrehozhat új csoportokat, vagy módosíthatja a meglévő csoportokat.
- A csoport átnevezéséhez írjon be egy új nevet a Név mezőbe. A csoport átnevezéséhez kattintson duplán a csoportra a Jelmagyarázatok vagy mezők listában, és adjon meg egy új nevet.
- Tagok hozzáadásához jelöljön ki elemeket a Nem csoportosított értékek listából, majd válassza a Csoportosítás lehetőséget.
- Új csoport létrehozásához jelöljön ki két vagy több elemet a Nem csoportosított értékek közül, majd válassza a Csoportosítás lehetőséget.
- Ha el szeretné távolítani az elemeket a csoportból, jelölje ki őket a csoportokból és a tagokból, majd válassza a Csoportbontás lehetőséget. A nem csoportosított értékeket az Egyéb csoportba is áthelyezheti, vagy csoport nélküli állapotban hagyhatja őket.
- Ha végzett a csoport szerkesztésével, válassza az OK gombot.
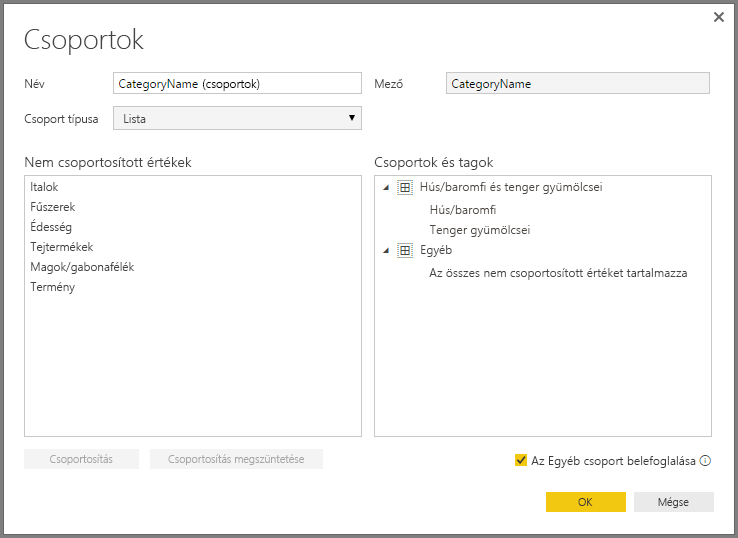
Feljegyzés
A mezők bármelyik mezőjéhez létrehozhat csoportokat anélkül, hogy több elemet kellene kijelölnie egy meglévő vizualizációból. Kattintson a jobb gombbal a mezőre, és válassza a megjelenő menü Új csoportját .
Binning használata
A dobozolással méretezhet a Power BI Desktop által megjelenített adatokat. A Power BI Desktopban beállíthatja a szám- és időmezők dobozméretét. A számított oszlopokhoz tárolókat is létrehozhat, mértékekhez azonban nem.
- A dobozméret alkalmazásához kattintson a jobb gombbal egy mezőre , és válassza az Új csoport lehetőséget.
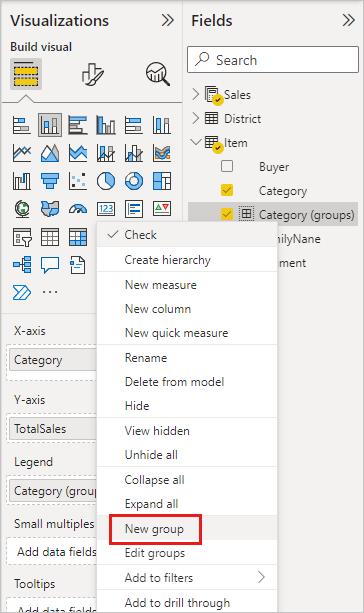
- A Csoportok párbeszédpanelen állítsa a tároló méretét a kívánt méretre.
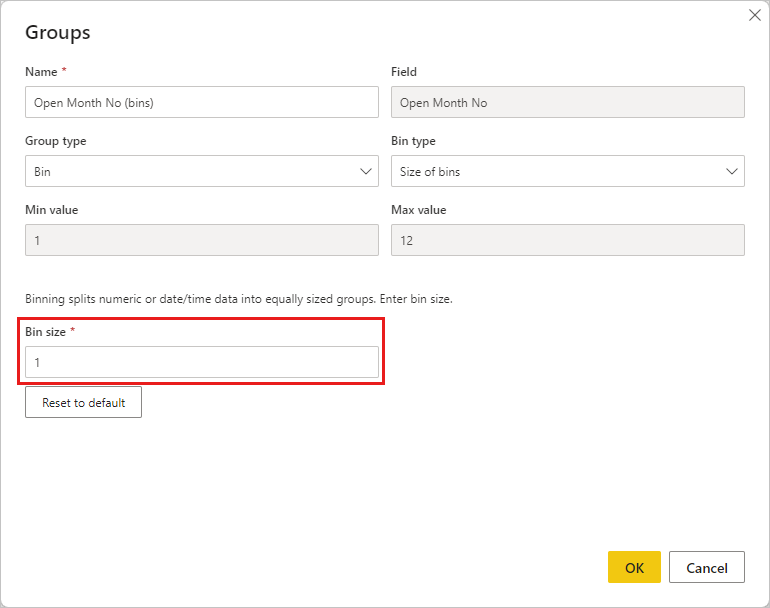
- Kattintson az OK gombra. Új mező jelenik meg a Mezők panelen, amelyhez hozzá van fűzve a (tárolók). Ezt a mezőt ezután a vászonra húzhatja, így egy vizualizációban használhatja az intervallumméretet.
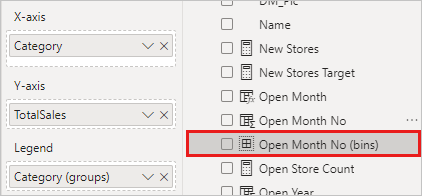
A dobozolás működés közbeni megtekintéséhez tekintse meg ezt a videót.
A csoportosítás és a binning használatával pedig csak így biztosítható, hogy a jelentések vizualizációi ugyanúgy jelenjenek meg az adatokban, ahogyan szeretné.
Kapcsolódó tartalom
A következő cikkek is érdekelhetik: