A menüszalag használata a Power BI Desktopban
A Power BI Desktop átdolgozta a menüszalagot, hogy jobban igazodjon a megjelenéséhez és a felhasználói élményéhez más Microsoft-termékekhez, például a Microsoft Office-hoz.
A menüszalag funkciói
A menüszalag előnyeinek célja, hogy a Power BI Desktop és más Microsoft-termékek felhasználói élményét megkönnyítse és ismerőssé tegye.
Ezek az előnyök a következő kategóriákba csoportosíthatók:
Keresősáv – A menüszalag a más Microsoft-termékekben elérhető kereséshez hasonló keresési felületet tartalmaz. A keresősáv kiválasztásakor a Power BI a jelentés aktuális állapota alapján javasol műveleteket. Gépelés közben a keresési eredmények frissülnek, és a gombok segítséget vagy további lépéseket kínálnak.
Továbbfejlesztett megjelenés, érzet és szervezet – A frissített Power BI Desktop menüszalagjának ikonjai és funkciói a Office-app lication-ban található menüszalagelemek megjelenéséhez, hangulatához és rendszerezéséhez igazodnak.
Intuitív témák gyűjteménye – A Nézet menüszalagon található Témák gyűjtemény a PowerPoint-témák gyűjtemény ismerős megjelenésével és hangulatával rendelkezik. A menüszalagon lévő képeken látható, hogy a téma változásai hogyan fognak kinézni, ha a jelentésre alkalmazva lesznek, például a színkombinációk és a betűtípusok.
Dinamikus menüszalag-tartalom a nézet alapján – A Power BI Desktop régi menüszalagján a nem elérhető ikonok vagy parancsok szürkén jelennek meg, így kevésbé optimális élményt nyújt. A frissített menüszalagon az ikonok dinamikusan jelennek meg és vannak elrendezve, így mindig tudja, hogy mely lehetőségek érhetők el a környezetében.
Egy egysoros menüszalag összecsukásakor helyet takarít meg – A frissített menüszalag másik előnye, hogy a menüszalagot egyetlen sorba csukhatja, és a környezete alapján dinamikusan megjelenítheti a menüszalag elemeit.
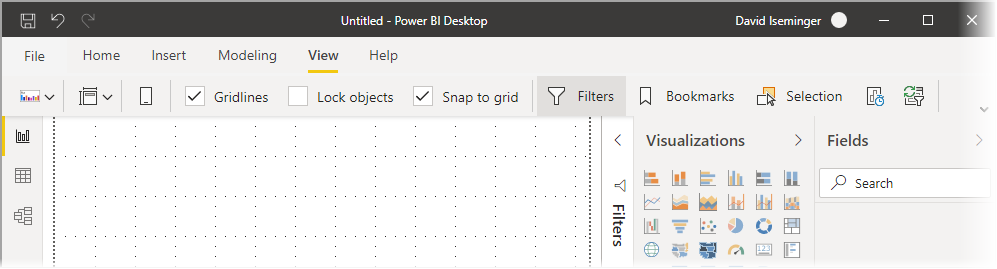
Billentyűtippek a navigáláshoz és a gombok kiválasztásához – A menüszalagon való navigáláshoz nyomja le az Alt billentyűt a billentyűtippek aktiválásához. Az aktiválás után a billentyűzeten látható billentyűkkel navigálhat.
Egyéni formázási sztringek – A Tulajdonságok panelen az egyéni formázási sztringek beállítása mellett a menüszalagon is beállíthatja őket. Jelölje ki a testre szabni kívánt mértéket vagy oszlopot, és a kijelöléstől függően megjelenik egy Mértékeszközök vagy Oszlopeszközök környezetfüggő lap. Ebben a lapon közvetlenül a legördülő listába írhatja be az egyéni formázási sztringet.
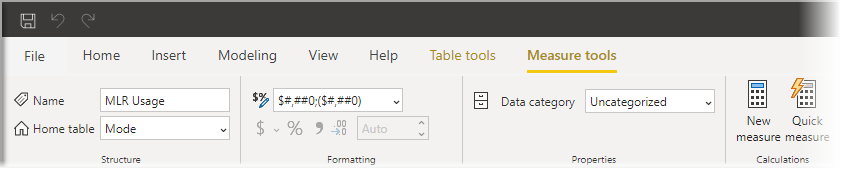
Akadálymentesség – A címsor, a menüszalag és a fájlmenü teljes mértékben elérhető. A Menüszalag szakaszra való navigáláshoz nyomja le a Ctrl + F6 billentyűkombinációt . A Tab billentyűvel mozoghat a felső és az alsó sávok között, és nyílbillentyűkkel mozoghat az elemek között.
A látható módosítások mellett a frissített menüszalag a Power BI Desktop és a menüszalag jövőbeli frissítéseit is lehetővé teszi, például a következőket:
- Rugalmasabb és intuitívabb vezérlők létrehozása a menüszalagon, például a vizualizációk gyűjteményében
- Fekete és sötétszürke Office-témák hozzáadása a Power BI Desktophoz
- Továbbfejlesztett akadálymentesség
Kapcsolódó tartalom
A Power BI Desktop használatával sokféle adathoz csatlakozhat. Az adatforrásokkal kapcsolatos további információkért tekintse meg a következő erőforrásokat:
Visszajelzés
Hamarosan elérhető: 2024-ben fokozatosan kivezetjük a GitHub-problémákat a tartalom visszajelzési mechanizmusaként, és lecseréljük egy új visszajelzési rendszerre. További információ: https://aka.ms/ContentUserFeedback.
Visszajelzés küldése és megtekintése a következőhöz:




