esemény
Power BI DataViz világbajnokság
febr. 14. 16 - márc. 31. 16
4 esélye, hogy belépjen, nyerhet egy konferenciacsomagot, és bejuthat a LIVE Grand Finale-be Las Vegasban
További információEzt a böngészőt már nem támogatjuk.
Frissítsen a Microsoft Edge-re, hogy kihasználhassa a legújabb funkciókat, a biztonsági frissítéseket és a technikai támogatást.
A következőkre vonatkozik: Power BI Desktop Power BI szolgáltatás
Az objektumon belüli interakció a vizualizációk készítésének és formázásának új módja, közvetlenül a Power BI Desktop vizualizációján. A vizualizációk létrehozására és formázására szolgáló gyakori műveletek magukra a vizualizációkra, például mezők hozzáadására, vizualizációtípusok módosítására és szövegformázásra szolgálnak.
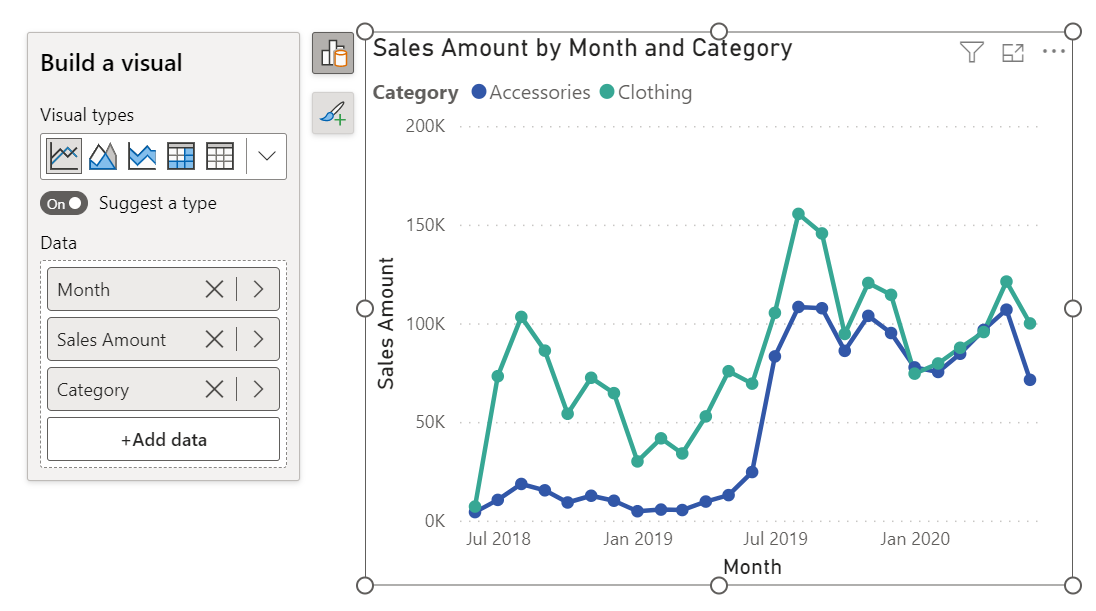
Mivel az objektumon belüli funkció előzetes verzióban érhető el, be kell kapcsolnia. Emellett bekapcsolja az új Vizualizációk és Formátum panel funkcióinak változásait is. A részletekért tekintse meg a Power BI-cikkben található frissített Formátum és vizualizációk panelt.
A Power BI Desktopban válassza a Fájlbeállítások>és beállítások>beállítások>– Előzetes verziójú szolgáltatások>objektumon végzett interakciója lehetőséget.
Indítsa újra a Power BI Desktopot az új felület megtekintéséhez.
A 2023. decemberi buildtől kezdve, ha korábban már használt objektumon, a Power BI Desktop következő indításakor megjelenik ez a párbeszédpanel, amely megkérdezi, hogy melyik panel elrendezését szeretné használni.
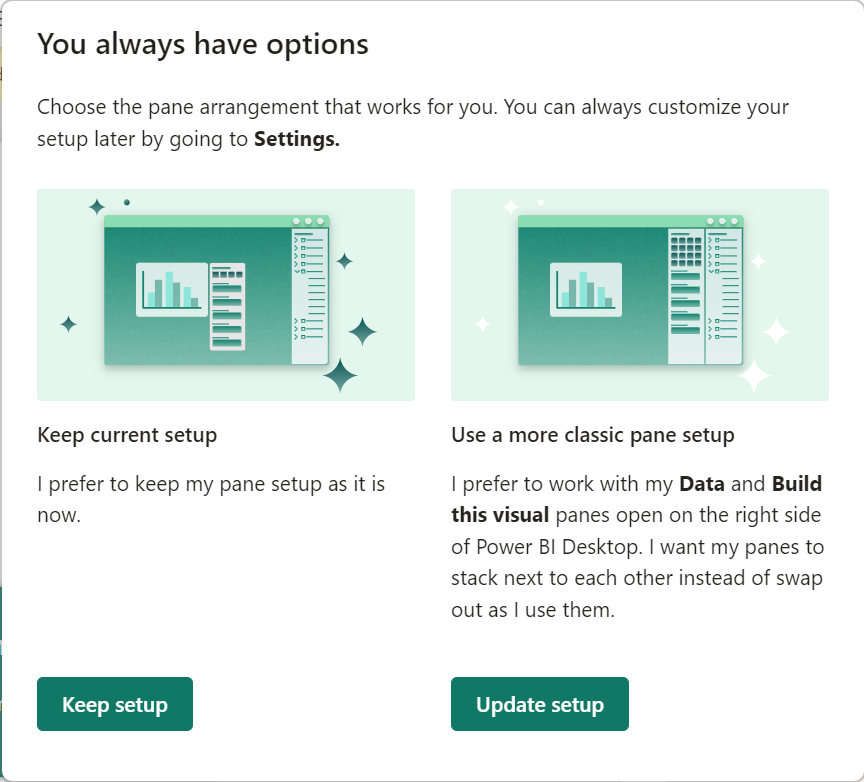
Ha meggondolja magát, visszatérhet a Beállítások menübe, hogy igényeinek megfelelően testre szabhassa a felhasználói élményt. Összefoglalva az új alapértelmezett beállításhoz tartozó beállítások állapotát, valamint az egyes beállítások magyarázatát.
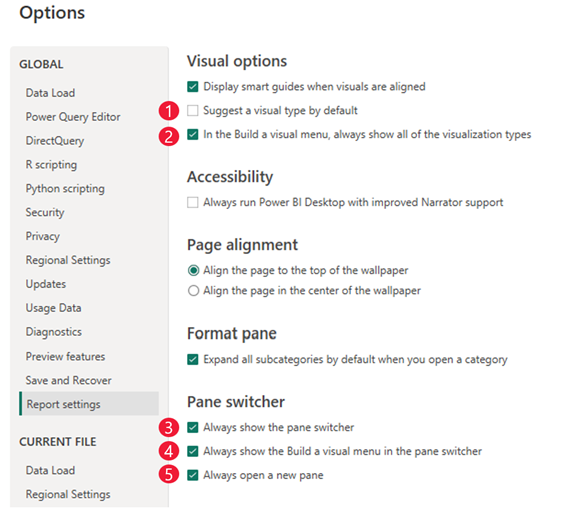
Alapértelmezés szerint javasoljon típust: Ha nem szeretné, hogy a Power BI Desktop vizualizációt javasoljon, győződjön meg arról, hogy ez a beállítás nincs bejelölve. Az összes mezős kutak mindig ki lesznek bontva.
A Vizualizáció összeállítása menüben mindig jelenítse meg az összes vizualizációtípust: Ezzel a beállítással alapértelmezés szerint az összes vizualizációtípus megjelenik a Build menüben.
Mindig jelenítse meg az ablaktábla-kapcsolót: Ha bejelöli ezt a beállítást, a jobb oldali ablaktábla-kapcsoló akkor is megjelenik, ha nem dolgozik panelekkel. Mindig hozzáférhet a menühöz és a + Beállítások ikonhoz.
Mindig jelenítse meg a Vizualizáció összeállítása menüt a panelkapcsolóban: A Build menü a vizualizáció mellettről a jobb oldali ablaktábla-kapcsolóra vált. Jelölje be ezt a beállítást, ha inkább a Build menüt szeretné panelként használni.
Mindig nyisson meg egy új panelt: Ahelyett, hogy váltana a panelek között, ellenőrizze ezt a beállítást, ha a korábbiakhoz hasonlóan szeretné használni a halmozási viselkedést. Ha ez a beállítás be van kapcsolva, alapértelmezés szerint egy új ablaktábla nyílik meg egymás mellett.
Ha az új Adat hozzáadása gombra kattintva további kattintásokat szeretne csökkenteni, az adatkiugró ablak lehetővé teszi, hogy a vizualizációhoz tömegesen hozzáadandó mezőket több kijelöléssel is kiegészítse, akárcsak az adatpanelen! Ellenőrizze, hogy egyszerre milyen mezőket szeretne hozzáadni a vizualizációhoz.
Ez a beállítás akkor működik a legjobban, ha a Javaslat típus be van kapcsolva, így tetszőleges számú mezőt adhat hozzá, a Power BI pedig a megfelelő mezőkontra helyezi a mezőket.
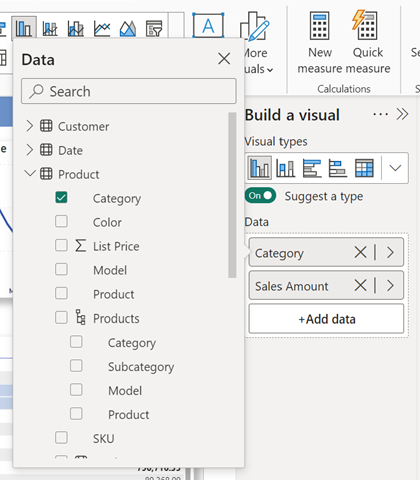
Az objektumon végzett interakció számos módosításával nehéz lehet megállapítani, hogy egyes funkciók hová kerültek. Ez a négy tanítási buborék segíthet az út során.
A tanítási buborék most az új helyre mutat a Lapinformációk formázása>szolgáltatásban.
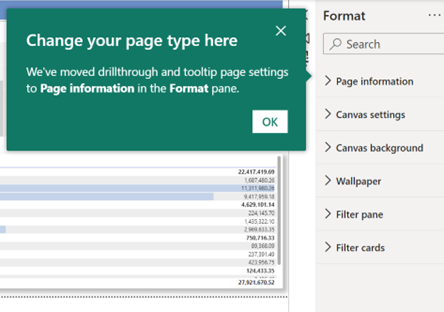
Az elemzési lehetőségek, például a hibasávok, a max, a min vagy a percentilis sorok összesítése az alsó Formátum panelen történik. A Formátum panel új hivatkozási vonalkártyájával max, min vagy egyéb referenciavonalat állíthat be.
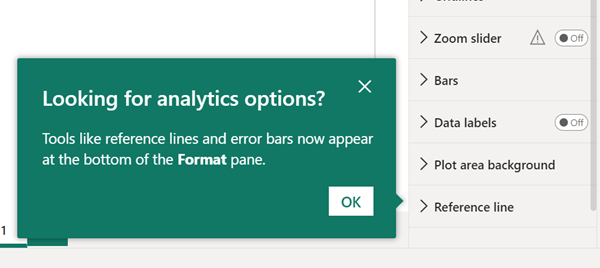
Ezek továbbra is elérhetők a jobb gombbal kattintva elérhető menüben. Kattintson a jobb gombbal a mező nevére a korábbiakhoz hasonló beállítások megjelenítéséhez.
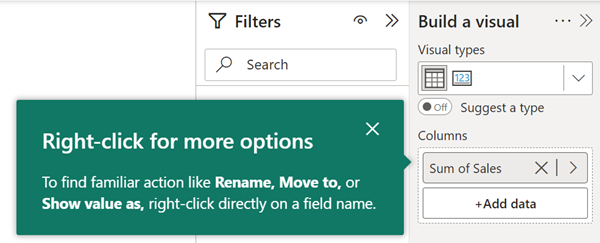
A panelt a menüszalag Nézet lapján nyithatja meg újra.
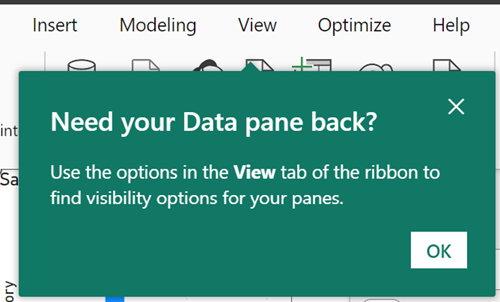
Háromféleképpen kezdhet új vizualizációt létrehozni.
Mezők kijelölése vagy húzása az Adatok panelről.
Jelöljön ki egy új vizualizációt a menüszalag Beszúrás szakaszából, majd vegyen fel mezőket. Ha a menüszalag össze van csukva, válassza a Vizualizációkat tartalmazó gyűjtemény> lehetőséget, és válasszon egy vizualizációt.
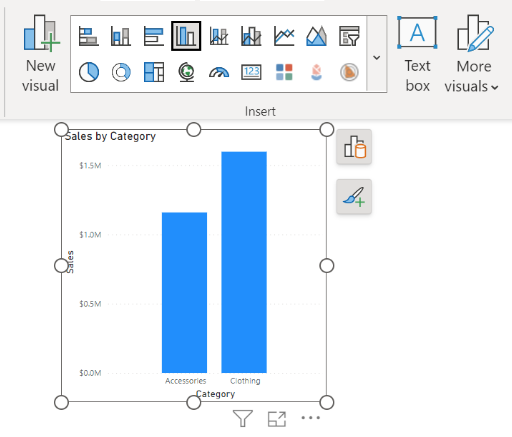
Kattintson a jobb gombbal a vászonra >Vizualizáció hozzáadása vagy Beillesztés parancsra.
Láthatja, hogy a Vizualizációk panel már nem érhető el terv szerint. A Power BI-cikkben frissített Formátum és vizualizációk panel részletes információkat tartalmaz.
Megjegyzés
Az egyéni vizualizációk a menüszalag vizualizációgyűjteményében jelennek meg, a többi vizualizációval együtt.
Mezők hozzáadásakor a vizualizáció típusa dinamikusan frissül attól függően, hogy a Power BI mit tart a legjobb vizualizációtípusnak az adatokhoz. Ha manuálisan szeretné módosítani a vizualizáció típusát, válassza a Vizualizáció létrehozása gombot, és válasszon egy vizualizációt a Vizualizációtípusok tálcán. Ha saját maga választ ki egy vizualizációtípust, kikapcsolja az automatikus Javaslat típusváltót .
Ebben az úszó menüben folytathatja az adatok hozzáadását. Válassza az Adatok hozzáadása gombot, és jelölje ki a mezőket az Adat kijelölése panelen.
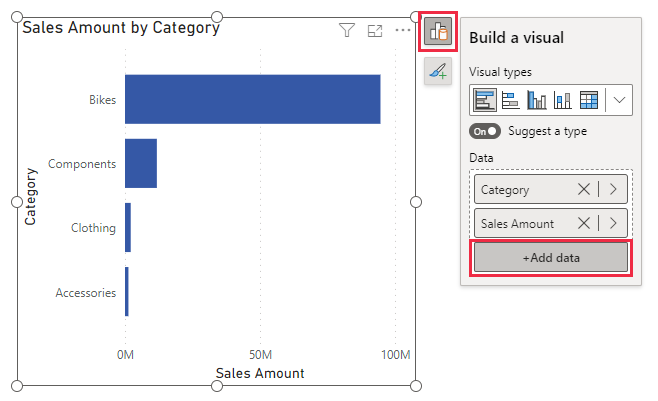
Ha a korábbiakhoz hasonlóan szeretné látni az összes mezőt, kapcsolja ki a Javaslat típus kapcsolót a teljes Vizualizáció létrehozása menü kibontásához.
Tipp.
Ezt a kapcsolót alapértelmezés szerint kikapcsolhatja, és a teljes vizualizációgyűjtemény tálcáját is rögzítheti. Válassza a Fájlbeállítások>és beállítások>beállítások>jelentésbeállítások lehetőséget, és törölje a jelet a Vizualizációtípus felajánlása alapértelmezés szerint jelölőnégyzetből.
Miután hozzáadott egy adatmezőt a vizualizációhoz, válassza ki a kívánt összesítést az Összesítések legördülő listából.
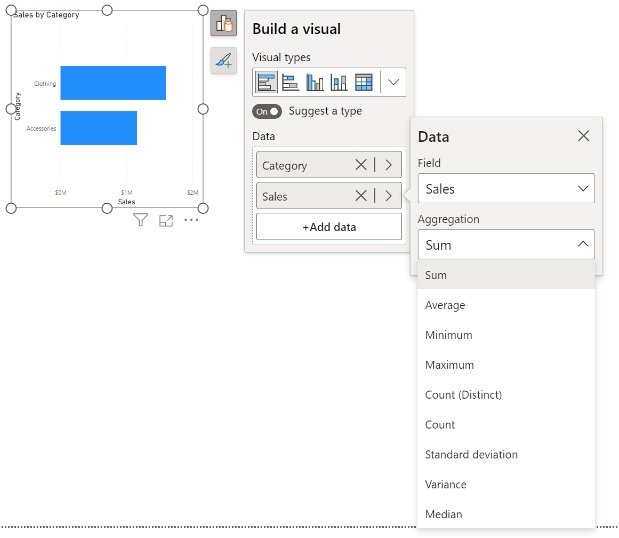
A vizualizáció típusát is módosíthatja. Jelölje ki a vizualizációt, és a menüszalag vizualizációgyűjteményében válasszon egy másik vizualizációt.
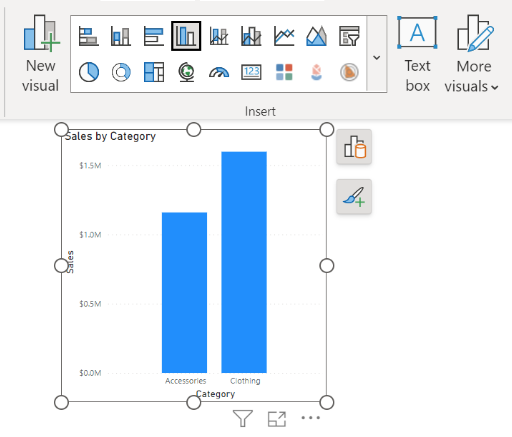
Ha egy vizualizáció fölé viszi az egérmutatót, az alapértelmezett viselkedés az elemleírások megjelenítése, és a vizualizációk köré kattintva keresztkiemelés és keresztszűrési effektus jelenik meg. A meglévő viselkedéssel való ütközés elkerülése érdekében új formátummódot vezettünk be. Formátum módban az egérmutató és a kattintás viselkedése megváltozik az alválasztási régiók megjelenítéséhez.
A formátum mód kétféleképpen írható be:
Tudja, hogy ebben az új módban van, amikor a határolókeret kékre változik, a fogópontok alakzatai négyzetekké változnak, a rámutatás és a viselkedésváltozások pedig az alválasztási régiók megjelenítéséhez.
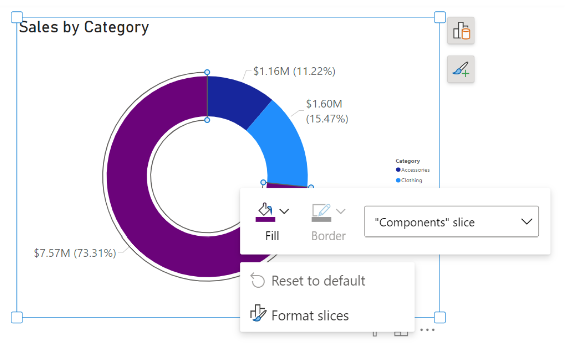
Az egyes alszakaszok formázásához rámutathat a vizualizációra, és rákattinthat a vizualizációra. Kattintson a jobb gombbal a kijelölt elemre a minipult és a helyi menü használatához.
A vizualizációk címkéit és címét közvetlenül szerkesztheti. Kattintson duplán a szerkeszteni kívánt címkére, és kezdjen el gépelni. Kattintson a címke eltávolodására, vagy a módosítások mentéséhez nyomja le az Enter billentyűt.
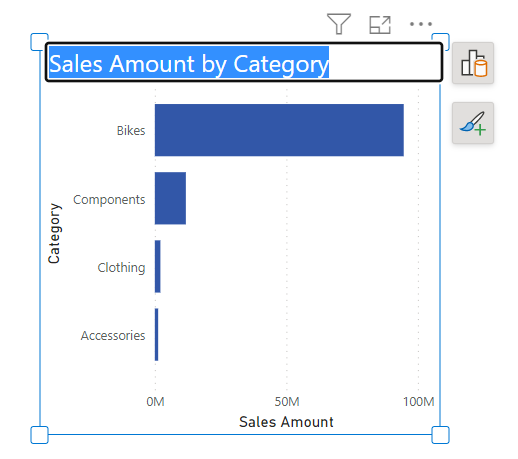
Megjegyzés
Ha feltételes formázással állítja be a címet vagy a címkét, az új funkcióval felülbírálhatja a szöveget. Ez egy ismert probléma, amely a letiltáson dolgozik, és figyelmezteti a felhasználókat, hogy a dinamikus szöveg elsőbbséget élvez.
A Színek formázása panelen >válassza ki a használni kívánt színt. A vizualizációelemek színezéséhez feltételes formázást is használhat.

Egy nagyon közel álló vagy egymást átfedő elem kiválasztásakor a Power BI a legjobb tippet adja a választáshoz. Ha a kijelölés helytelen, kattintson a jobb gombbal, és a legördülő menü használatával módosítsa a kijelölést a formázni kívánt elemre.
Mostantól egyszerre több vizualizáció tárolói is formázhatók. Ha több vizualizációt választ ki, a Power BI olyan tárolóformázási támogatással bővült, mint a méret, a háttérszín, az árnyék hozzáadása vagy a címek tömeges be- vagy kikapcsolása.
Ha több vizualizációtípust ( például vonaldiagramot és sávdiagramot) választ ki, a Formátum panel Vizualizáció szakaszában a Méret és stílus, valamint a Cím felirat jelenik meg.
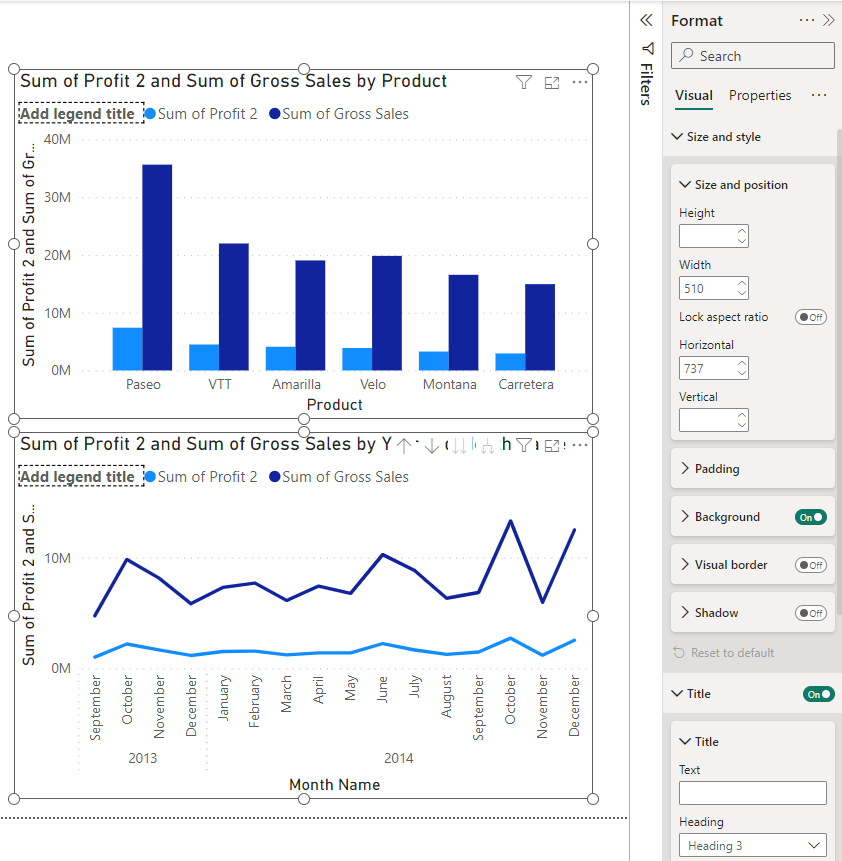
A vizualizáció méretét és pozícióját is formázhatja, mielőtt adatokat ad hozzá.
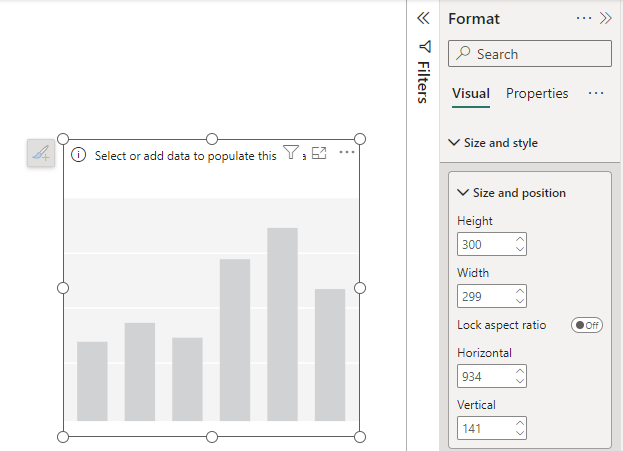
Ha szeretné, csatolhatja a build menüt a panelkapcsolóhoz. Válasszon egyet a következő három különböző módszer közül a csatoláshoz:
Válassza a Legördülő nyilat a Vizualizáció létrehozása panelEn>: Áthelyezés panelváltóba.
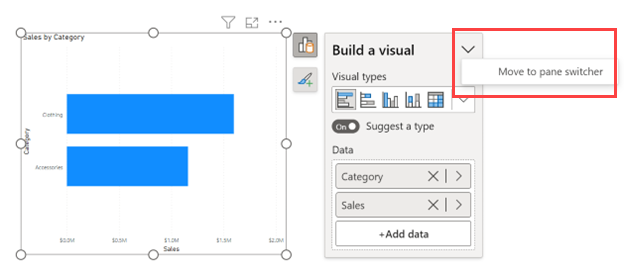
A Nézet menüszalagon válassza a Vizualizáció létrehozása panelkapcsoló áthelyezése lehetőséget.
A Fájl menüben válassza a Beállítások és beállítások>Jelentés>beállításai lehetőséget. Válassza az Always show Visual menu in the pane switcher (Vizualizáció létrehozása) menüt.
A Nézet menüszalagon és a Beállítások párbeszédpanelen kiválaszthatja, hogy mindig megjelenjen az ablaktábla-kapcsoló.
A panelkapcsoló új plusz (+) gombjával gyorsan felvehet új ablaktáblákat közvetlenül az ablaktábla-kapcsolóból anélkül, hogy a Nézet menüszalagra kellene lépnie. Ez a menü rövid leírást ad arról is, hogy mely panelek érhetők el, és mik a funkcióik. Ha paneleket ad hozzá a kapcsolóhoz, a jelentések között menti őket.
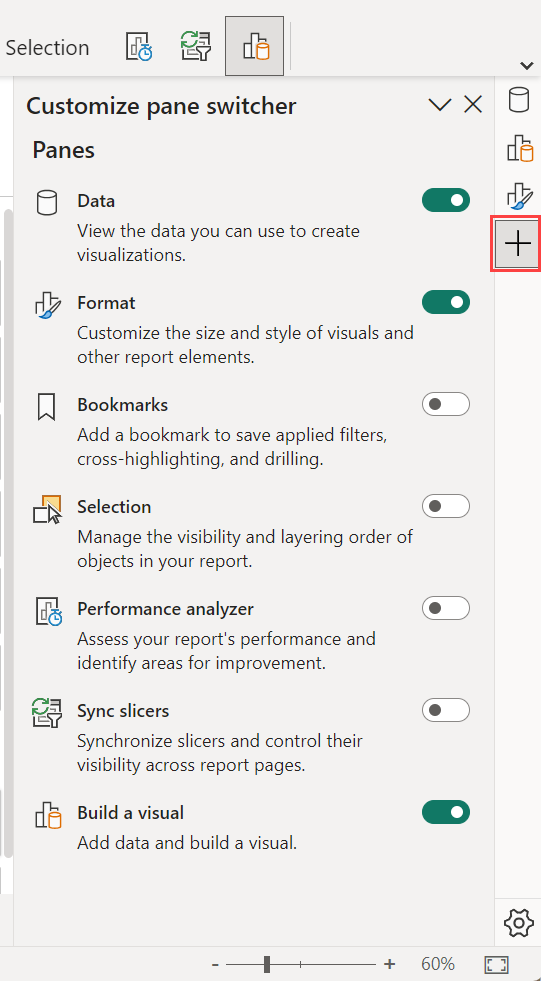
Válassza ki a fogaskerék ikont, és válassza ki a három beállítási beállítást:
Többféleképpen is megnyithat egyszerre több ablaktáblát:
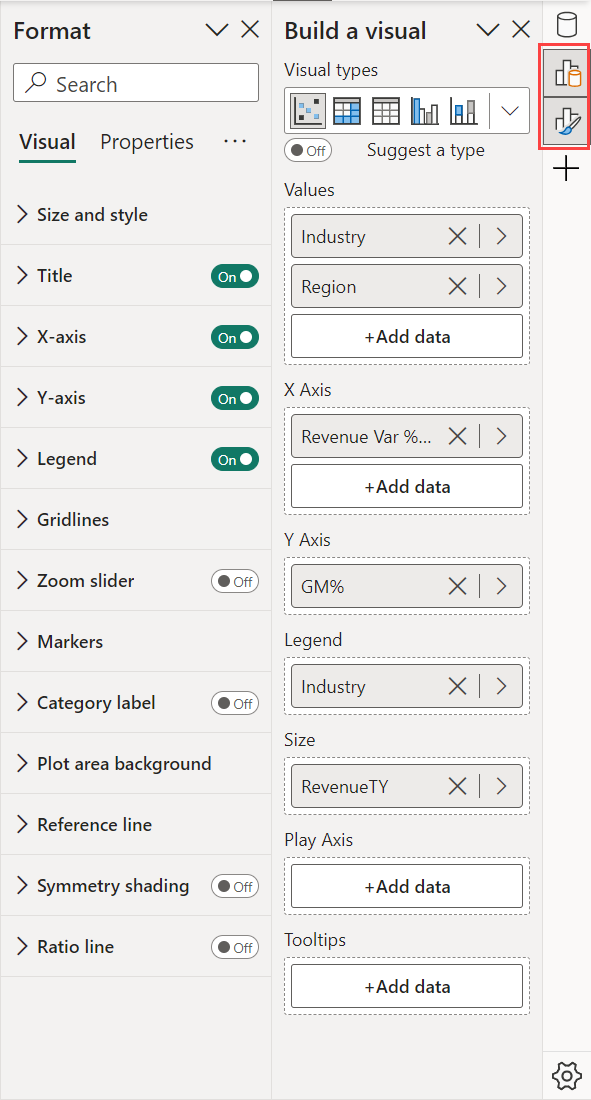
Tervezzük, hogy kiadunk egy API-t az egyéni vizualizáció-fejlesztők számára, hogy alkijelölési régiókat definiálhassanak a vizualizációkban.
Van még esetleg kérdése? A Power BI-közösség kipróbálása
esemény
Power BI DataViz világbajnokság
febr. 14. 16 - márc. 31. 16
4 esélye, hogy belépjen, nyerhet egy konferenciacsomagot, és bejuthat a LIVE Grand Finale-be Las Vegasban
További információOktatás
Képzési terv
Use advance techniques in canvas apps to perform custom updates and optimization - Training
Use advance techniques in canvas apps to perform custom updates and optimization
Tanúsítvány
Microsoft minősítéssel rendelkező: Power BI Adatelemző Munkatárs - Certifications
Bemutatjuk azokat a módszereket és ajánlott eljárásokat, amelyek megfelelnek az adatok modellezésére, vizualizációira és elemzésére vonatkozó üzleti és műszaki követelményeknek a Microsoft Power BI-jal.
Dokumentáció
A Frissített Formátum és vizualizációk panelek a Power BI-ban - Power BI
Ismerje meg az újratervezett Formátum panelt a Power BI-ban.
Vizuális elemek használata a Power BI-jelentések továbbfejlesztéséhez - Power BI
Vizuális elemek, például háttérképek és vizualizációfejlécek használata a Power BI-jelentések megjelenésének javításához
Vizualizáció áthelyezése, átméretezése és előugró ablaka - Power BI
Megtudhatja, hogyan helyezhet át, méretezhet át és tekinthet meg részletesebben egy vizualizációt a Power BI szolgáltatás és az Asztal alkalmazásban.