Megjegyzés
Az oldalhoz való hozzáféréshez engedély szükséges. Megpróbálhat bejelentkezni vagy módosítani a címtárat.
Az oldalhoz való hozzáféréshez engedély szükséges. Megpróbálhatja módosítani a címtárat.
A Versenyképes marketingelemzési minta egy VanArsdel Ltd nevű fiktív gyártó vállalat jelentését és szemantikai modelljét tartalmazza. A VanArsdel marketingigazgatója (CMO) azért hozta létre ezt a jelentést, hogy szemmel tartsa az iparágat és a vállalat piaci részesedését, termékmennyiségét, értékesítéseit és hangulatát.
A VanArsdelnek számos versenytársa van, de piacvezető az iparágában. A CMO növelni szeretné a piaci részesedést, és felderíteni a növekedési lehetőségeket. Ismeretlen okokból azonban a VanArsdel piaci részesedése csökkenni kezdett, és júniusban jelentős visszaesések történtek.
Ez a minta egy sorozat része, amely bemutatja, hogyan használhatja a Power BI-t üzleti központú adatokkal, jelentésekkel és irányítópultokkal. A cég obviEnce valós, anonimizált adatokkal hozott létre mintákat. Az adatok a következő formátumokban érhetők el: beépített minta a Power BI szolgáltatás és a .pbix Power BI Desktop-fájlban. Lásd : A minta lekérése ebben a cikkben.
Ez a bemutató a Power BI szolgáltatás versenyképes marketingelemzési mintáját ismerteti. Mivel a jelentési élmény hasonló a Power BI Desktopban és a szolgáltatásban, a Power BI Desktopban a minta .pbix fájllal is követheti a szolgáltatásokat.
Előfeltételek
Nincs szükség Power BI-licencre a minták Power BI Desktopban való megismeréséhez. Csak egy ingyenes Háló licencre van szüksége a Power BI szolgáltatás mintájának megismeréséhez és a Saját munkaterületre való mentéséhez.
Minta letöltése
A minta használata előtt kérje le a mintát az alábbi módok egyikével:
- Kérje le a beépített mintát a szolgáltatásban.
- Töltse le a .pbix fájlt.
A beépített minta lekérése
Nyissa meg a Power BI szolgáltatás (
app.powerbi.com), és válassza a Learn lehetőséget a bal oldali navigációs sávon.A Tanulás középső lap Mintajelentések területén görgessen, amíg meg nem jelenik a versenyképes marketingelemzés.
Válassza ki a mintát. Olvasási módban nyitja meg a jelentést.
A Power BI importálja a beépített mintát, és hozzáad egy jelentést és egy szemantikai modellt a Saját munkaterülethez.
A minta .pbix-fájljának lekérése
Másik lehetőségként letöltheti a Versenyképes marketingelemzési mintát .pbix-fájlként, amelyet a Power BI Desktophoz való használatra terveztek.
Nyissa meg a GitHub-minták adattárát a versenyképes marketingelemzési minta .pbix fájljához.
Válassza a Letöltés lehetőséget a jobb felső sarokban. Automatikusan letölti a Letöltések mappába.
Ha meg szeretné tekinteni a Power BI szolgáltatás, ott közzéteheti.
Nyissa meg a fájlt a Power BI Desktopban, és válassza a Fájl>közzététele>a Power BI-ban lehetőséget, vagy válassza a Közzététel lehetőséget a Kezdőlap menüszalagon.
A Közzététel a Power BI-ban párbeszédpanelen válasszon egy munkaterületet, majd válassza a Kijelölés lehetőséget.
A Power BI importálja a mintát, és hozzáadja a jelentést és a szemantikai modellt a kiválasztott munkaterülethez.
A jelentés áttekintése
A versenyképes marketingelemzési jelentés megnyitásához nyissa meg a munkaterületet, és válassza ki a jelentést:
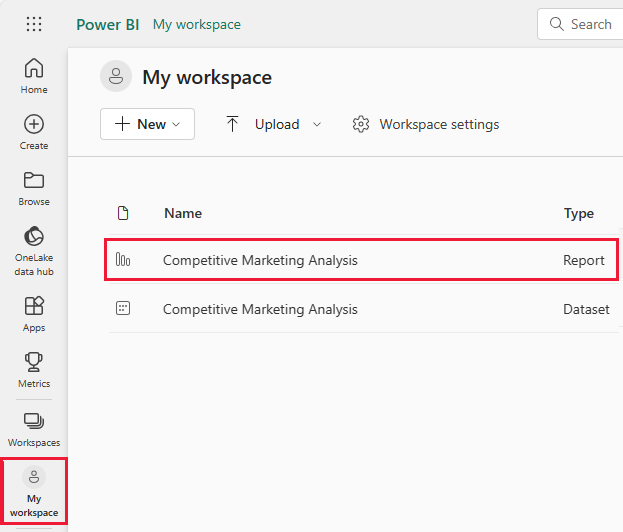
Ha a Power BI Desktopban követi a műveletet, nyissa meg a .pbix fájlt a jelentés megtekintéséhez.
Szerkesztheti az aktuális vizualizációkat, és létrehozhat saját vizualizációkat, amelyek a minta szemantikai modelljét használják. Ez a környezet biztonságos, mert dönthet úgy, hogy nem menti a módosításokat. Ha azonban menti őket, bármikor visszatérhet a Tanulás központba a minta új példányához.
A szerkesztési nézetben válassza a Szerkesztés lehetőséget a Power BI fejlécsávjában:
- Megtekintheti a lapok készítésének módját, az egyes diagramok mezőit és a lapok szűrőit.
- Azonos adatok alapján adhat hozzá oldalakat és diagramokat.
- Az egyes diagramok vizualizációtípusának módosítása.
- Rögzítse az irányítópulton érdekes diagramokat.
Mentse vagy elvetje a módosításokat.
A Vezetők áttekintése lap felfedezése
A Power BI-jelentések vizualizációi nem csak képek. A csempék lehetővé teszik az adatokkal való interakciót az adatok jobb megértése és elemzése érdekében. Az adatok többféleképpen is használhatók.
A Lapok területen válassza a Vezetői áttekintés lehetőséget. Az áttekintés a különböző értékesítési csatornák és termékek magas szintű eredményeit mutatja be az idő függvényében.
A Teljes értékesítés termék és csatorna szerint csempén kattintson a jobb gombbal egy sávra. A helyi menüben válassza a Részletes adatok részletezése>lehetőséget.
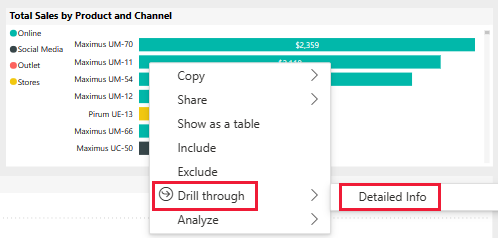
A jelentés megnyitja a kijelölt sáv adatait tartalmazó jelentésoldalt. Ez a lap csak a részletezési funkcióval látható. Ha a jelentés fejlécében a Szerkesztés lehetőséget választja a Szerkesztés mód megadásához, a lap ott látható és szerkeszthető.
Ha szerkesztési módot adott meg, válassza az Olvasó nézet lehetőséget. Ezután válassza a Vezetői áttekintés lehetőséget a jelentés ezen oldalára való visszatéréshez.
Elemleírás hozzáadása
Elemleírásokkal is megismerkedhet az adatokkal. Elemleírás megjelenítéséhez mutasson a csempe egyik elemére.
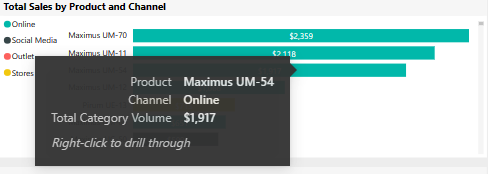
A Power BI automatikusan létrehoz néhány elemleírást, de bármilyen vizualizációhoz hozzáadhat értékeket.
Válassza a Szerkesztés lehetőséget, majd válassza az Összes értékesítés termék és csatorna szerint csempét.
A Vizualizációk területen görgessen le az elemleírásokhoz.
Bontsa ki a KPI-t, majd húzza a KPI-t az Elemleírások alatti mezőbe.
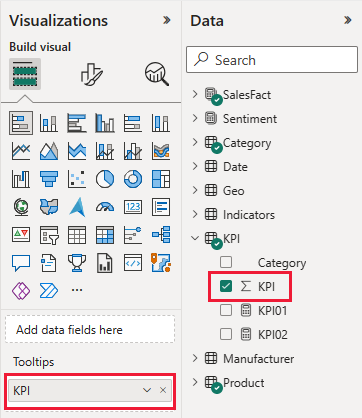
Válassza az Olvasó nézet lehetőséget. Mindenképpen mentse a módosításokat.
Vigye az egérmutatót a vizualizáció fölé a módosított elemleírás megtekintéséhez.
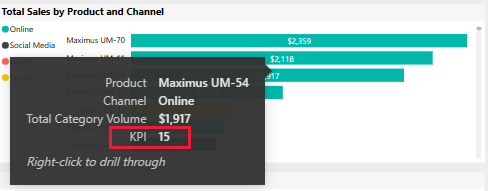
A 10 legjobb régió lap felfedezése
A Lapok területen válassza a 10 legjobb régió lehetőséget a jelentésoldal megtekintéséhez. Az Összes értékesítés csatorna és állam szerint területen vigye az egérmutatót egy érték fölé.
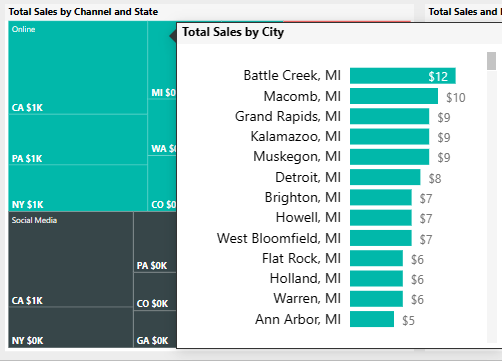
Ez az elemleírás egy teljes jelentésoldal. Az ilyen lapok szükség szerint annyi vizualizációt tartalmazhatnak. Ne feledje, hogy egy nagy elemleírás eltakarja a jelentés nagy részét.
Jelentésoldal elemleírásának hozzáadása
Bármely vizualizációhoz hozzáadhat jelentésoldali elemleírást.
Válassza a Szerkesztés lehetőséget a Szerkesztés mód megadásához.
Az alsó füleken válassza a Top 10 Regions (Top 10 Regions), majd a Total Sales and ROI by State and Channel visualization (Összes értékesítés és megtérülés állam és csatorna szerinti) vizualizációt.
Válassza az Általános vizualizáció>formázása lehetőséget, majd bontsa ki az Elemleírások elemet. A Típus beállításnál válassza a Jelentés lap lehetőséget. Lap esetén válassza az Elemleírás lehetőséget.
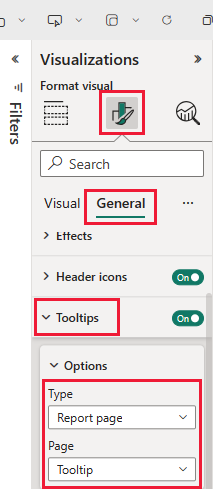
A Szerkesztés mód elhagyásához válassza az Olvasó nézetet . Mindenképpen mentse a módosításokat.
Vigye az egérmutatót a Total Sales és a ROI by State and Channel fölé az elemleírás megtekintéséhez.
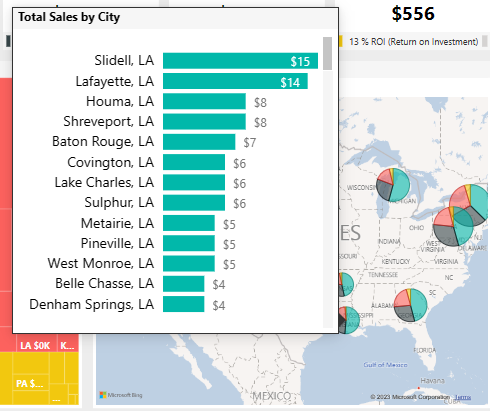
A Befektetés megtérülése oldal felfedezése
Mindig megtekintheti a vizualizációk alapjául tartozó nyers számokat. A Power BI eszközöket is biztosít az adatok elemzéséhez.
A Lapok területen válassza a Befektetés megtérülése lehetőséget. Kattintson a jobb gombbal a roi by Product vizualizációra. A helyi menüben válassza a Megjelenítés táblázatként lehetőséget.
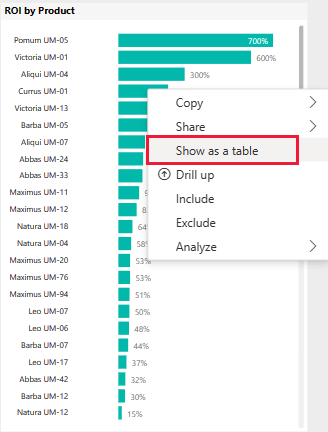
Az irányítópult megjeleníti a táblák adatait.
A Power BI segíthet az adatok okainak megértésében is. Kattintson a jobb gombbal a termékenkénti megtérülési lehetőségre. A helyi menüben válassza az Elemzés>keresése lehetőséget, ahol ez a disztribúció eltérő. A jelentés ezt az elemzést biztosítja.
Versenyképes marketingelemzési irányítópult létrehozása
A Power BI-irányítópultok egyetlen lap, amely egy vagy több jelentésből származó vizualizációkat tartalmaz, és minden jelentés egy szemantikai modellen alapul. Vizualizációkat is létrehozhat az irányítópulton az adatfunkcióval kapcsolatos kérdés feltevésével a jelentéshez társított adatok feltárásához. Az irányítópultok az alapul szolgáló jelentések és szemantikai modellek belépési pontjának tekinthetők. Válasszon ki egy vizualizációt, amely a jelentés létrehozásához használt jelentéshez viszi.
Irányítópult létrehozása a Power BI szolgáltatás:
Nyisson meg egy jelentést úgy, hogy kijelöli azt egy munkaterületen.
Ha egy lapon lévő összes vizualizációt hozzá szeretné adni egy irányítópulthoz, a jelentés menüjében válassza a ... (További lehetőségek) >Rögzítés az irányítópulton lehetőséget.
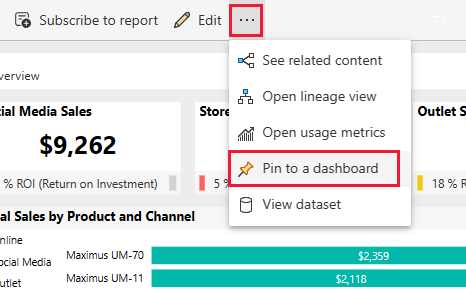
Ha egyetlen vizualizációt szeretne hozzáadni egy irányítópulthoz, mutasson rá, majd válassza a Vizualizáció rögzítése lehetőséget.
A Rögzítés az irányítópulton területen válassza az Új irányítópult lehetőséget, és adja meg az irányítópult nevét.
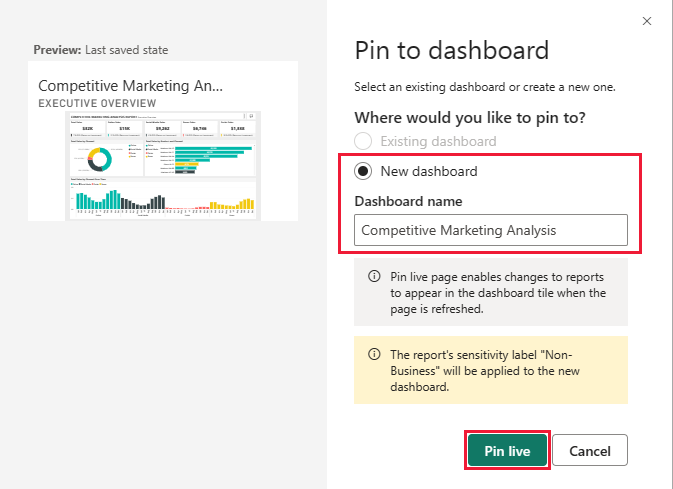
Vizualizációkat hozzáadhat egy meglévő irányítópulthoz, hogy különböző jelentésekből származó vizualizációkat jelenítsen meg.
Ezután válassza az Élő rögzítés lehetőséget.
Az új irányítópult most megjelenik a Saját munkaterületen.
További információ: Bevezetés az irányítópultok használatába Power BI-tervezők számára.
A Q&A használatával mélyebbre áshat az irányítópulton
Az irányítópultok lehetővé teszi, hogy természetes nyelven tegyenek fel kérdéseket az adatokkal kapcsolatban vizualizációk létrehozásához. Nem számít, hogyan hozza létre az irányítópultot, vagy hogy milyen csempékkel rendelkezik. Kérdéseket tehet fel az irányítópulthoz csatolt szemantikai modellekkel kapcsolatban.
Ebben a szakaszban az irányítópulton megtudhatja, hogy mely szegmensek vezetik az értékesítést? Megfelelnek az iparági trendnek?
Az irányítópulton válassza a Kérdés feltevése az adatokkal lehetőséget.
Még a gépelés megkezdése előtt az irányítópult javaslatokat jelenít meg a kérdés megfogalmazásához.
Az adatokkal kapcsolatos kérdés feltevésekor adja meg a teljes egységeket szegmensek szerint. Az irányítópult vizualizációként jeleníti meg az adatokat.
A lekérdezés végén adja hozzá a Következőt a VanArsdelhez. A Q&A értelmezi a kérdést, és egy frissített diagramot jelenít meg a válaszsal.
A termékmennyiség többnyire a Kényelem és a Moderálás szegmensből származik. A Moderálás és kényelem kategóriákban való részesedése magas. A VanArsdel ezekben a szegmensekben versenyez.
Adja hozzá régiónként a lekérdezéshez. Az irányítópult régiónként lebontja az eredményeket.
Tipp.
Ezek közül a vizualizációk közül bármelyik hasznos a jövőben? Válassza a Vizualizáció rögzítése lehetőséget, ha vizualizációt szeretne hozzáadni egy új vagy meglévő irányítópulthoz.
Az irányítópultra való visszatéréshez válassza az Exit Q&A (Kilépés a válaszból) lehetőséget.
Kapcsolódó tartalom
Miután kísérletezett ezzel a jelentéssel, dönthet úgy, hogy nem menti a módosításokat. Ha azonban menti őket, bármikor visszatérhet a Tanulás központba a minta új példányához.
Most, hogy megismerte, hogy a Power BI-irányítópultok, a Q&A és a jelentések hogyan nyújtanak betekintést az adatokba, próbáljon meg csatlakozni a saját adataihoz. A Power BI segítségével számos különböző adatforráshoz csatlakozhat. További információ: Első lépések a Power BI szolgáltatás.





