Oktatóanyag: A létrehozás első lépései a Power BI szolgáltatás
A következőkre vonatkozik: Power BI Desktop Power BI szolgáltatás
Ez az oktatóanyag bemutatja a Power BI szolgáltatás néhány funkcióját. Ebben az oktatóanyagban adatokhoz csatlakozhat, jelentést és irányítópultot hozhat létre, és kérdéseket tehet fel az adataival kapcsolatban. A gyakorlatok bemutatják, hogyan dolgozhat az irányítópulton lévő adatokkal, és hogyan tervezhet szemantikai modellvizualizációkat. Íme egy példa irányítópult:

A Power BI szolgáltatás számos különböző feladatot végezhet el, és ez az oktatóanyag segíthet az első lépésekben. Annak megértéséhez, hogy a Power BI szolgáltatás hogyan illeszkedik a többi Power BI-ajánlathoz, javasoljuk, hogy olvassa el a Power BI-t?
Ha Ön inkább olvasó vagy néző, mint alkotó, tekintse meg az Power BI szolgáltatás használata oktatóanyagot.
Az oktatóanyagban az alábbi feladatokat fogja végrehajtani:
- Jelentkezzen be a Power BI online fiókjába, vagy regisztráljon, ha még nincs fiókja.
- Nyissa meg a Power BI szolgáltatás.
- Adatok hozzáadása és megtekintése olvasási vagy szerkesztési módban.
- Az adatok használatával vizualizációkat hozhat létre, és jelentésként mentheti a terveket.
- Hozzon létre egy irányítópultot úgy, hogy csempéket rögzít a jelentésből.
- Vizualizációk hozzáadása jelentéshez és irányítópulthoz a Copilot használatával.
- Adjon hozzá más vizualizációkat egy irányítópulthoz a Q&A természetes nyelvi eszközzel.
- Átméretezheti, átrendezheti és szerkesztheti az irányítópult csempéinek részleteit.
- Törölje az erőforrásokat a szemantikai modell, jelentés és irányítópult törlésével.
Regisztráljon a Power BI szolgáltatás
A Power BI-ban tartalom létrehozásához Power BI Pro vagy Premium Per User (PPU) licenc szükséges. Ha nem rendelkezik Power BI-fiókkal, és tartalmat szeretne létrehozni, a kezdés előtt regisztráljon egy felhasználónként 60 napos ingyenes Power BI Premium próbaverzióra . Töltse ki a varázslót az ingyenes licenc beszerzéséhez. Nyissa meg a Power BI szolgáltatás (app.powerbi.com), és válassza az Én ikont. Válassza a Felhasználónkénti Prémium verziót – Indítsa el a próbaverziót vagy vásárolja meg a Hálót.
Bár ajánlott fizetős vagy próbaverziós licenc használata, ehhez az oktatóanyaghoz nem szükséges. Még ha nem is próbálja ki a lépéseket, a leírás és a képernyőképek továbbra is bevezetést nyújtanak az adatok Power BI szolgáltatás való használatához.
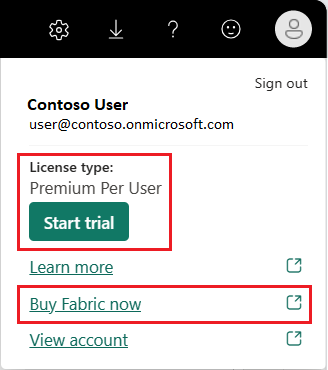
Váltás jelentésnézetek között
A jelentéseknek két módjuk van: szerkesztési és olvasási. Jelentés létrehozásához, vizualizációk hozzáadásához és a jelentés szerkesztéséhez használja Szerkesztés módot. A jelentésének megtekintéséhez, miközben az készül, váltson a lap tetején található Olvasási nézetre.
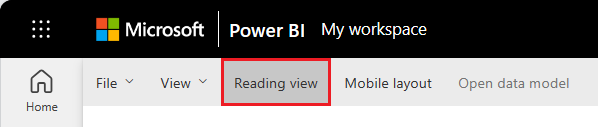
Szerkesztési nézetben módosíthatja a jelentéseket, mert Ön tulajdonosa vagy létrehozója. Amikor megosztja a jelentést a munkatársaival, gyakran csak olvasási nézetben használhatják a jelentést.
Ha készen áll a jelentésen végzett munka folytatására, válassza a Szerkesztés:
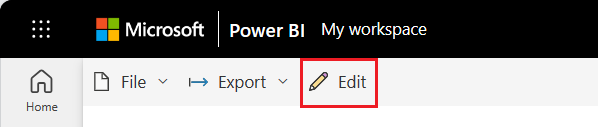
Adatok hozzáadása jelentés létrehozásához
Ha Power BI-jelentést szeretne létrehozni, gyakran a Power BI Desktopban kezdi. A Power BI Desktop több energiát kínál. A jelentések tervezése előtt átalakíthatja, formázhatja és modellezheti az adatokat.
Ebben az oktatóanyagban az alapoktól kezdve egy jelentést hozunk létre a Power BI szolgáltatás, nem pedig az Asztalon keresztül. Létrehozunk egy szemantikai modellt egy egyszerű Microsoft Excel-fájlból, amely pénzügyi mintaadatokat tartalmaz.
Nyissa meg a Power BI szolgáltatás (app.powerbi.com) a böngészőben.
Még nincs fiókja? Regisztráljon egy felhasználónként 60 napos ingyenes Power BI Premium próbaverzióra.
Válassza a Saját munkaterület lehetőséget a navigációs panelen.
Válassza az Új elem>szemantikai modelljét az importálási folyamat elindításához. Megnyílik az Adatok hozzáadása jelentésoldal létrehozásához.

Az Adatok hozzáadása lapon válassza az Excelt a jelentésoldal készítésének megkezdéséhez.

Feljegyzés
Ha a Feltöltés opciót választja a Hivatkozás fájlrahelyett, a Power BI szolgáltatás feltölti a teljes Excel-munkafüzetet. Ezután megnyithatja és szerkesztheti a munkafüzetet az Excel Online-ban.
A Fájl kiválasztása párbeszédpanelen keresse meg azt a helyet, ahová az Excel-fájlt a számítógépre mentette.
Jelölje ki a fájlt, és válassza >
Feljegyzés
Ha a fájl nem nyílik meg, próbálja megváltoztatni az érzékenységi címkét nyilvánosra.
Jelölje ki a használni kívánt adatokat úgy, hogy pipát helyez a pénzügyi eszközök mellett, majd a Létrehozás lehetőséget választja.
A Power BI szolgáltatás szemantikai modellként importálja a mintaadatokat az Excel-fájlból, és megnyitja a jelentésvászont. Mostantól a szemantikai mintamodell használatával jelentéseket és irányítópultokat hozhatunk létre. Egy jelentést fogunk létrehozni részben az alapoktól, részben a Copilot használatával. Kezdjük a Copilottal.

Miután összekapcsolta az adatokat egy jelentés létrehozásához, készen áll a felfedezésre. Ha érdekes elemet talál, mentheti a jelentésvászonra. A jelentésvásznon kitűzheti az elemet egy irányítópultra, hogy az adatváltozásokat az idő múlásával nyomon követhesse.
Először megkérhetjük a Copilot, hogy tekintse át az adatokat, és javasoljon néhány vizualizációt.
Jelentés készítése
A jelentések készítésének számos módja van. Ebben a cikkben először a Microsoft Copilot használatával hozunk létre néhány jelentésoldalt. Ezután további vizualizációkat adunk hozzá egy jelentésoldalhoz az alapoktól kezdve.
Jelentés létrehozása a Power BI-ban a Copilot használatával
A Copilottól AI-segítséget kaphat. Power BI-jelentés készítése a Power BI bruttó eladásai alapján.
Create a Gross Sales report.
A Copilot mesterséges intelligenciával működik, így meglepetések és hibák lehetségesek. További információ: Copilot gyakori kérdések.
A Copilot létrehoz egy jelentésoldalt, és Gross Sales Reportnevet ad neki.
Jelentésvizualizáció rögzítése irányítópulton
Hozzon létre egy új irányítópultot a jelentés egyik vizualizációjának használatával. Válassza ki a Bruttó értékesítési trend időbeli vizualizációt. Mutasson a vizualizációra, és válassza Vizualizáció rögzítése>Új irányítópult>Az aktuális téma megtartásalehetőséget. Adjon nevet az új irányítópultnak, és válassza Rögzítéslehetőséget.
Miután rögzített egy vizualizációt, az csempeként jelenik meg az irányítópulton. A vizualizáció adatai naprakészek maradnak, így egy pillantással nyomon követheti a legújabb értéket.
Feljegyzés
Amikor a jelentés új, a rendszer arra kéri, hogy mentse a jelentést, mielőtt rögzítené a vizualizációt egy irányítópulton. A Power BI a jelentést a kijelölt helyre menti. Az alapértelmezett a Saját munkaterület. A Power BI olvasási nézetben jeleníti meg a jelentést.
A jelentés szerkesztésének folytatásához válassza szerkesztése lehetőséget a felső menüsávon.
Elemzések ajánlása a Copilot használatával
Új jelentésoldal hozzáadásához kattintson a jelentés alján található plusz ikonra (+).
Kérje meg a Copilototot, hogy javasoljon tartalmat. Válassza a Új jelentésoldal tartalmának ajánlása lehetőséget, majd válassza a Termékek szerinti nyereségelemzés>Létrehozáslehetőséget. Copilot létrehoz egy új jelentésoldalt neked, és elnevezi Profitelemzés termékenként.
Jelöljön ki egy másik vizualizációt az irányítópulton való rögzítéshez. Válassza a Profit by Product lehetőséget, és rögzítse ugyanahhoz az irányítópulthoz.
Jelentésvizualizációk létrehozása az alapoktól
Adjon hozzá egy új lapot a jelentéshez. Az új jelentésoldali vászon üres, és megjeleníti a Szűrők, Vizualizációkés Adat paneleket.

Az Adatok panelen válassza a pénzügyi fejléc melletti nyilat az adatelemek megjelenítéséhez.
Egyes adatelemek neve mellett egy szigma szimbólum (Σ) látható. A Power BI megjeleníti a számértékeket tartalmazó adatok melletti szigmát.
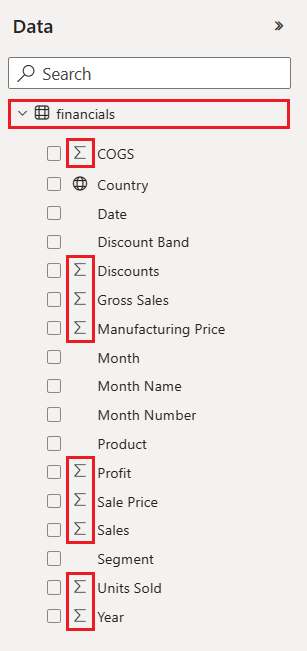
A pénzügyiterületen jelölje ki a Nyereség adatelemet, majd válassza ki a Dátum tételt. A dátum hierarchikus, így bontsa ki a dátumot, és válassza csak a hónapot.

Bontsa ki a
Szűrők panelt, és módosítsa aDátum – Év értékét 2014-re. A Power BI elemzi a kijelölt adatokat, és létrehoz egy oszlopdiagram-vizualizációt.

Feljegyzés
Ha a Profit elem kijelölése előtt kijelöli a Dátum elemet, a Power BI oszlopdiagram helyett táblázatot hoz létre. Ha ebben a sorrendben választotta ki az adatelemeket, az nem jelent problémát. A következő lépésben módosítjuk az adatok vizualizációját.
Próbáljuk meg másként megjeleníteni a kijelölt adatokat. A vonaldiagramok jó vizualizációk az értékek időbeli változásainak megjelenítéséhez. A vizualizáció aktív állapotában a Vizualizációk panelen válassza Vonaldiagramlehetőséget.

A vonaldiagram érdekesnek tűnik, ezért rögzítsük a vizualizációt az irányítópulton.
A Power BI egy sikeres üzenetet jelenít meg, miután a szolgáltatás hozzáadja a vizualizációt az irányítópulthoz. A sikeresség párbeszédpanelen lehetőség van az irányítópult optimalizált elrendezésének létrehozására a mobileszközén.
Az üzenet párbeszédpanelen válassza az Ugrás az irányítópultra lehetőséget.
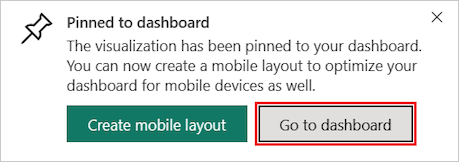
Az irányítópult a Coplot használata során korábban rögzített csempéket és a létrehozott vonaldiagramot jeleníti meg.

Feljegyzés
A vizualizáció rögzítése után, ha módosítja a vizualizáció típusát a jelentésben, az irányítópulton rögzített vizualizáció nem változik. Az új vizualizáció megtekintéséhez rögzítse az irányítópulton egy másik csempe létrehozásához. Több csempe használata lehetővé teszi, hogy ugyanazon adatok több vizualizációja is legyen az irányítópulton.
Válassza ki a vonaldiagram csempét az irányítópulton. A Power BI szolgáltatás visszaadja a jelentésszerkesztőnek, ahol finomíthatja a vizualizációt:

Válassza a Szerkesztés lehetőséget a Szerkesztési nézetbe való visszatéréshez, és folytassa a csempék felfedezését és rögzítését.
Jelentésvizualizációk létrehozása Q&A használatával
Az adatok gyors feltárásához próbáljon meg kérdéseket feltenni a Q&A kérdésmezőbe. A Q&A lehetővé teszi, hogy természetes nyelvű lekérdezéseket kérjen az adatairól.
A Power BI szolgáltatás a Q&A kérdésmezőt két helyen találja.
Az irányítópulton a Kérdések az adatokkal kapcsolatos kérdések q&A mezője a csempenézet tetején található:

A jelentésszerkesztőben a Kérdés feltevése kérdés megválaszolása mező a felső menüsávon található:

Amikor kiválasztja a Q&A mezőt, a Power BI egy bővített nézetet nyit meg, amely segít kérdéseket feltenni és válaszokat találni.
Próbáljuk ki az irányítópultok Q&A-felületét.
A Power BI szolgáltatás válassza a Saját munkaterület, majd a Pénzügyi minta irányítópultját.

A csempenézet tetején válassza a Kérdés feltevése az adatokkal lehetőséget. A nézet kibővül, és a Q&A számos javaslatot kínál.

Jelöljön ki egy javaslatot, és tekintse meg az eredményeket, vagy írja be a saját kérdését a Q&A mezőbe.
A Q&A mezőben adja meg azt a kérdést , hogy mi az átlagos értékesítés összege. A beíráskor a Q&A a felismert kérdések esetén megpróbál egyezni a szövegbeviteli mintával.
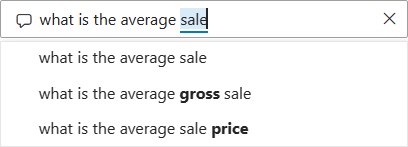
A Q&A választ keres, és kártyavizualizációként jeleníti meg a választ.
A jobb felső sarokban válassza Vizualizáció rögzítése lehetőséget, és rögzítse a vizualizációt a pénzügyi minta irányítópultján.
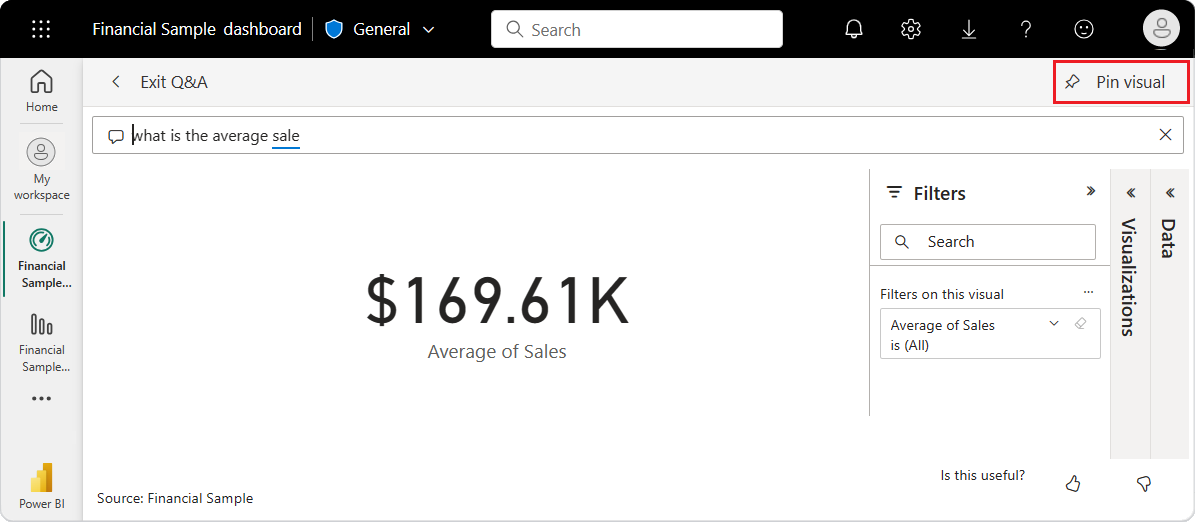
Próbálkozzon egy másik kérdéssel a Q&A mezőben. Adja meg teljes nyereséget országonként térképként.

Rögzítse az ország-/régiótérkép-vizualizációt a pénzügyi minta irányítópultján.
A sikeresség párbeszédpanelen válassza az Ugrás az irányítópultra lehetőséget az irányítópulton újonnan rögzített csempék megtekintéséhez.
Az irányítópulton válassza ki a rögzített ország-/régiótérképet. Figyelje meg, hogyan nyílik meg a vizualizáció a Q&A-ban.
Helyezze a kurzort a Q&A mezőbe az aktuális lekérdezés végén, és adja meg a -etsávként. A Power BI létrehoz egy sávdiagramot az eredményekkel.
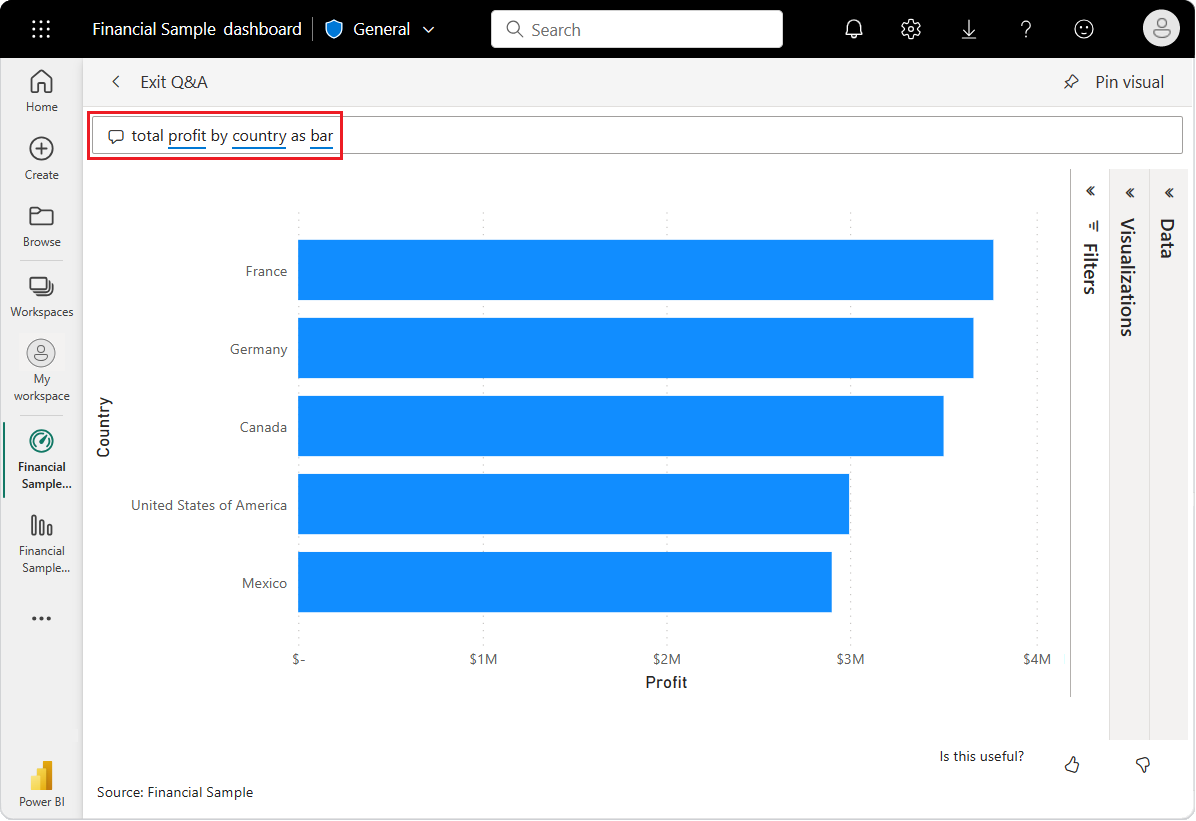
Az adatok térképként érdekesebbek, így nem tartjuk hasznosnak ezt a sávdiagramot.
Az irányítópultra való visszatéréshez válassza az Exit Q&A (Kilépés a Q&A-ból ) lehetőséget az irányítópultra.
Most már öt rögzített csempe van az irányítópultján: vonaldiagram, kártya, ország-/régiótérkép és sávdiagram.

Különböző adatnézetek rögzítése több csempével
Figyelje meg, hogy bár a térképvizualizációt sávdiagramra módosította a Q&A-ban, az irányítópult megfelelő csempéje továbbra is megjelenít egy térképet.
Amikor egy csempét rögzít egy irányítópulton, a csempe mindig az eredeti vizualizációtípus használatával jeleníti meg az adatokat. Ha módosítja egy meglévő csempe vizualizációtípusát, és rögzíti a csempét, a Power BI létrehoz egy új csempét az új vizualizációtípussal. Az eredeti csempe változatlan marad. Több csempe használata lehetővé teszi, hogy ugyanazon adatok több vizualizációja is legyen az irányítópulton.
Csempeelrendezés beállítása az irányítópulton
Az irányítópult csempéi átrendezhetők és módosíthatók a terület jobb kihasználása érdekében. Módosíthatja a csempék méretét, áthelyezheti a csempéket, és a csempék részleteivel dolgozhat az elrendezés javítása érdekében.
Csempe méretének módosítása
Az előző képen a Nyereségösszeg vonaldiagram lerövidült, és az Értékesítési kártya átlaga át lett helyezve és meghosszabbítva. Így történt.
Jelölje ki a Nyereség összege vonaldiagram csempéjének jobb alsó sarkát, és húzza felfelé a csempe körvonalát a csempe teljes magasságának csökkentéséhez.
Jelölje ki és tartsa lenyomva az Értékesítés átlaga kártyát, miközben új helyre húzza. Engedje el, majd húzza a jobb alsó sarokból, amíg meg nem egyezik a fölötte lévő csempék hosszával.
A két csempe mostantól azonos magasságú.
Csempe részleteinek módosítása
Néha a csempe részleteinek módosítása javíthatja az irányítópult-bemutatót.
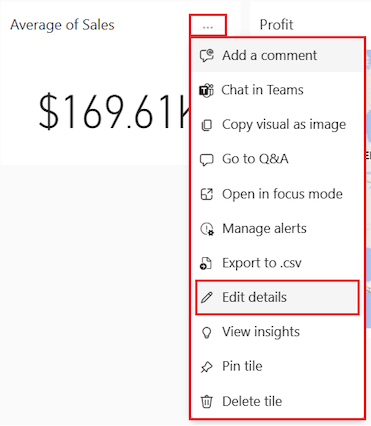
Az Értékesítések átlaga csempén válassza a Részletek szerkesztése.
A Csempe részletei párbeszédpanel Cím mezőjében adja meg az Értékesítési átlag értéket.
Válassza az Alkalmazás lehetőséget.
Az erőforrások eltávolítása
Az oktatóanyag befejezése után érdemes törölni a szemantikai modellt, jelentést és irányítópultot.
Szemantikai modell törlésekor a Power BI szolgáltatás a szemantikai modell adatait használó összes jelentést és irányítópult-csempét is törli.
A Power BI szolgáltatás válassza a Saját munkaterület lehetőséget.
Keresse meg a pénzügyi minta szemantikai modelljét.
További lehetőségek kiválasztása (...)>Törlés. A Power BI figyelmeztető üzenetet jelenít meg: A szemantikai modellből származó adatokat tartalmazó összes jelentés és irányítópult-csempe is törlődik.
Válassza a Törlés lehetőséget.
Kapcsolódó tartalom
- Gyorsjelentések létrehozása a Power BI szolgáltatás.
- Tudjon meg mindent a Microsoft Power BI-ról.
- Legyen Microsoft Certified: Power BI adatelemző Associate.