Megjegyzés
Az oldalhoz való hozzáféréshez engedély szükséges. Megpróbálhat bejelentkezni vagy módosítani a címtárat.
Az oldalhoz való hozzáféréshez engedély szükséges. Megpróbálhatja módosítani a címtárat.
A beszerzési elemzés beépített mintája egy irányítópultot, jelentést és szemantikai modellt tartalmaz, amely egy gyártóvállalat szállítókra fordított kiadásait elemzi kategória és hely szerint. A mintában a következőt vizsgáljuk meg:
- Kik a legjobb szállítók?
- Milyen kategóriákra költjük a legtöbbet.
- Melyik szállítók adják nekünk a legmagasabb kedvezményt és mikor.

Ez a minta egy sorozat része, amely bemutatja, hogyan használhatja a Power BI-t üzleti központú adatokkal, jelentésekkel és irányítópultokkal. A vállalat obviEnce valós, anonimizált adatokkal hozta létre ezt a mintát. Az adatok többféle formátumban érhetők el: beépített minta a Power BI szolgáltatás, .pbix Power BI Desktop-fájlban vagy Excel-munkafüzetben. Tekintse meg a Power BI mintáit.
Ez az oktatóanyag a beszerzéselemzés beépített mintáját mutatja be a Power BI szolgáltatás. Mivel a jelentési élmény hasonló a Power BI Desktopban és a szolgáltatásban, a Power BI Desktopban a minta .pbix fájllal is követheti a szolgáltatásokat.
Előfeltételek
Nincs szüksége Power BI-licencre a minta Power BI Desktopban való megismeréséhez. Csak egy ingyenes Háló licencre van szüksége a Power BI szolgáltatás mintájának megismeréséhez és a Saját munkaterületre való mentéséhez.
Minta letöltése
A minta használatához először le kell szereznie a mintát az alábbi módok egyikén:
- Kérje le a beépített mintát a Power BI szolgáltatás.
- Töltse le a .pbix fájlt.
- Töltse le az Excel-munkafüzetet.
A beépített minta lekérése
Nyissa meg a Power BI szolgáltatás (
app.powerbi.com), és válassza a Learn lehetőséget a bal oldali navigációs sávon.A Tanulás középső lap Mintajelentések területén görgessen, amíg meg nem jelenik a Beszerzéselemzési minta.
Válassza ki a mintát. Olvasási módban nyílik meg.
A Power BI importálja a beépített mintát, és hozzáad egy új irányítópultot, jelentést és szemantikai modellt az aktuális munkaterülethez.

Válassza ki az irányítópultot a minta irányítópult megtekintéséhez.
A minta .pbix-fájljának lekérése
A beszerzéselemzési mintát .pbix-fájlként is letöltheti, amely a Power BI Desktophoz készült.
Miután megnyitotta a fájlt a Power BI Desktopban, válassza a Fájl>közzététele>a Power BI-ban lehetőséget, vagy válassza a Közzététel lehetőséget a Kezdőlap menüszalagon.
A Közzététel a Power BI-ban párbeszédpanelen válasszon egy munkaterületet, majd válassza ki a kívánt beállítást.
A Power BI szolgáltatás a munkaterületen görgessen le a Beszerzéselemzési minta jelentéshez, és válassza ki a megnyitáshoz.
A További beállítások (...) menüben válassza a Rögzítés az irányítópulton lehetőséget. Válassza az Új irányítópult lehetőséget, adjon meg egy nevet, és válassza az Élő rögzítés lehetőséget.
Az így létrehozott irányítópult nem ugyanaz, mint a beépített minta által létrehozott minta irányítópult. Továbbra is használhatja a Q&A-t, és módosíthatja az irányítópultot.
A minta Excel-munkafüzetének lekérése
Ha meg szeretné tekinteni a minta adatforrását, az Excel-munkafüzetként is elérhető. A nyers adatok megtekintéséhez engedélyezze az Adatelemzés bővítményeket, majd válassza a Power Pivot > Manage lehetőséget.
Ha az Excel-fájlt a Power BI szolgáltatás szeretné lekérni és használni, kövesse az alábbi lépéseket:
Töltse le a mintát a Power BI Desktop-mintákból. A fájl neve Procurement Analysis Sample-no-PV.xlsx.
Nyissa meg a fájlt az Excelben, majd válassza a Fájl>közzététele>a Power BI-ban lehetőséget.
Válasszon ki egy munkaterületet, például a Saját munkaterületet, és válassza az Exportálás lehetőséget.
Az Excel-fájlok többféleképpen használhatók. További információ: Az Excel-minták felfedezése az Excelben.
Az Power BI szolgáltatás az exportált adatok szemantikai modellként jelennek meg a kijelölt munkaterületen. További lehetőségek kiválasztása (...) >Jelentés automatikus létrehozása.
Válassza a Mentés lehetőséget, adja meg a jelentés nevét, majd kattintson a Mentés gombra.
A További beállítások (...) menüben válassza a Rögzítés az irányítópulton lehetőséget. Válassza az Új irányítópult lehetőséget, adjon meg egy nevet, és válassza az Élő rögzítés lehetőséget.
Az így létrehozott irányítópult nem ugyanaz, mint a beépített minta által létrehozott minta irányítópult. Továbbra is használhatja a Q&A-t, és módosíthatja az irányítópultot.
Kiadási trendek
Először is nézzük meg a költségkeretek kategóriánként és hely szerint történő alakulását.
A Power BI szolgáltatás keresse meg azt a munkaterületet, ahová a mintát mentette. Válassza ki a Beszerzéselemzési mintajelentést , majd a Költségáttekintő lapot.
Ha Power BI Desktopot használ, nyissa meg a .pbix fájlt , és válassza a Költségek áttekintése lapot.
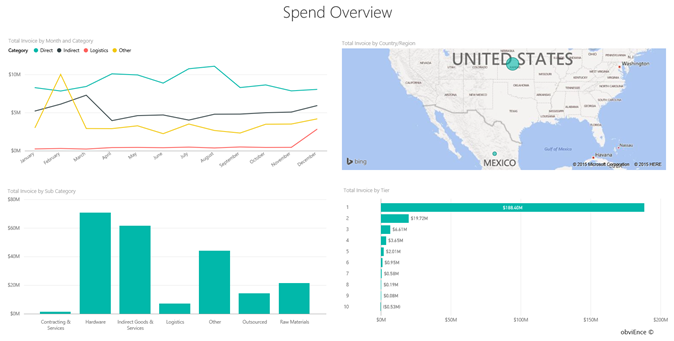
Jegyezze fel a következő részleteket:
- A Teljes számla hónap és kategória szerinti vonaldiagramon a Közvetlen kategória konzisztens kiadásokkal rendelkezik, a logisztika decemberi csúcsértéke, az Egyéb pedig februárban kiugróan magas.
- A Teljes számla ország/régió szerint térképen a kiadások nagy része a Egyesült Államok található.
- A Teljes számla alkategória szerint oszlopdiagramon a hardver- és közvetett áruk > szolgáltatások a legnagyobb költségkategóriák.
- A Total Invoice by Tier bar diagramon a legtöbb üzletünk az 1. rétegbeli (első 10) szállítókkal történik. Ezzel jobb szállítói kapcsolatokat kezelhet.
Kiadások Mexikóban
Vizsgáljuk meg a mexikóvárosi kiadási területeket.
A Teljes számla ország/régió szerint térképen válassza ki a mexikói buborékot. Figyelje meg, hogy a Számlaösszeg alkategória oszlopdiagramon a legtöbb költség a Közvetett áruk > Szolgáltatások alkategóriába tartozik.
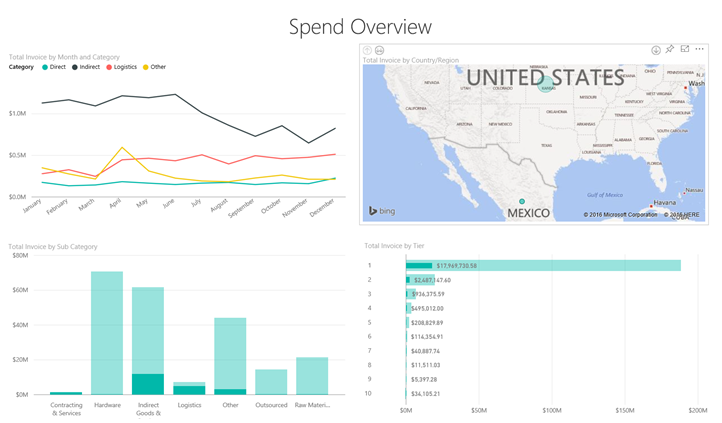
Részletezés a Közvetett áruk és szolgáltatások oszlopban:
A Teljes számla alkategória szerint diagramon válassza a diagram jobb felső sarkában található lehatolási nyilat
 .
.Válassza a Közvetett áruk és szolgáltatások oszlopot.
Mint látható, a legnagyobb költség messze a Sales & Marketing alkategória.
Válassza ki ismét Mexikót a térképen.
Mexikó esetében a legnagyobb költség a Karbantartás > Javítás alkategóriába tartozik.
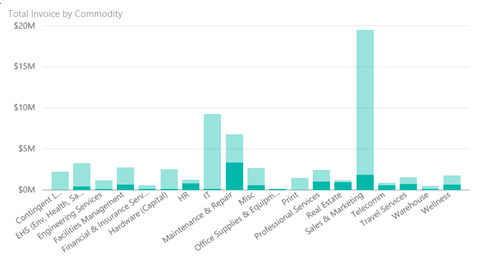
A diagram bal felső sarkában található felfelé mutató nyílra kattintva részletezheti a biztonsági mentést.
A lehatolás funkció kikapcsolásához kattintson ismét a lehatolási nyílra.
A felső navigációs panelen válassza a Beszerzéselemzési minta lehetőséget az irányítópultra való visszatéréshez.
Különböző városok kiértékelése
A kiemelés használatával különböző városokat értékelhetünk ki.
Válassza ki az irányítópult csempét( Total Invoice, Discount % by Month), amely megnyitja a Beszerzéselemzési minta jelentés Kedvezményelemzés oldalát.
Ha a Power BI Desktopot használja, válassza a Kedvezményelemzés lapot.
A Total Invoice by City tree térképen válassza ki az egyes városokat az összehasonlításuk módjának megtekintéséhez. Figyelje meg, hogy Miami szinte minden számlája 1. rétegbeli szállítóktól származik.
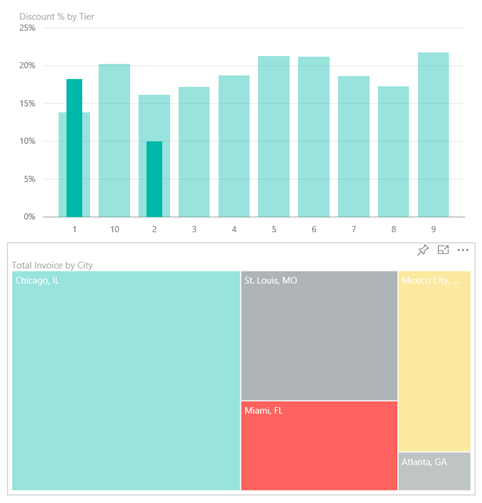
Szállítói kedvezmények
Vizsgáljuk meg a szállítóktól elérhető kedvezményeket és azokat az időszakokat is, amikor a legtöbb kedvezményt kapjuk:
- Havonta eltérőek a kedvezmények, vagy változatlanok maradnak?
- Egyes városok több kedvezményt kapnak, mint mások?
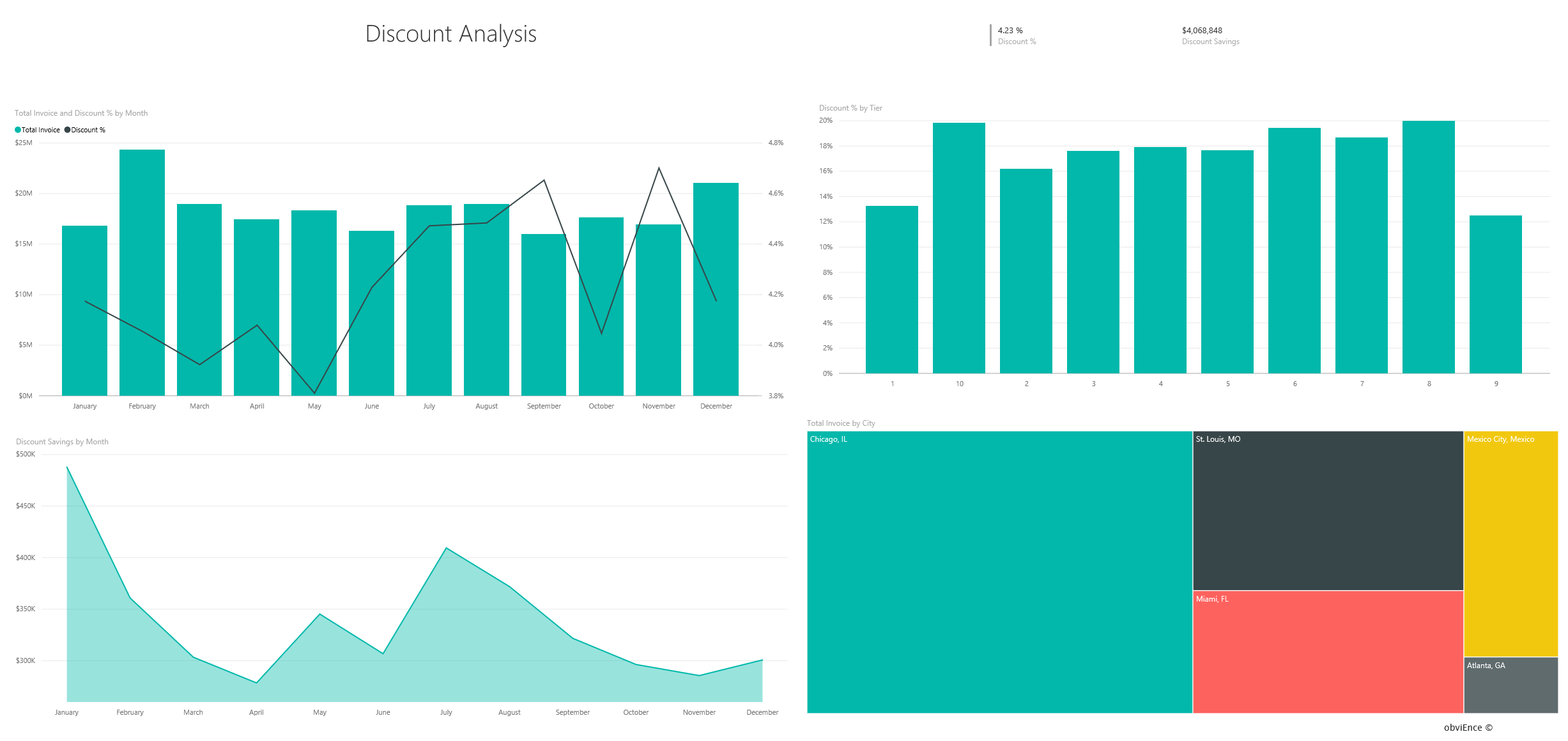
Kedvezmény hónap szerint
Ha a Teljes számla és a Kedvezmény %-a hónap szerint kombinált diagramot tekinti meg, láthatja, hogy a február a legforgalmasabb hónap, a szeptember pedig a legkevésbé forgalmas hónap.
Tekintse meg a kedvezmény százalékos értékét ezekben a hónapokban. Ha a mennyiség növekszik, a kedvezmény csökken, és ha a kötet alacsony, a kedvezmény nő. Minél többre van szükségünk a kedvezményre, annál rosszabb az üzlet, amit kapunk.
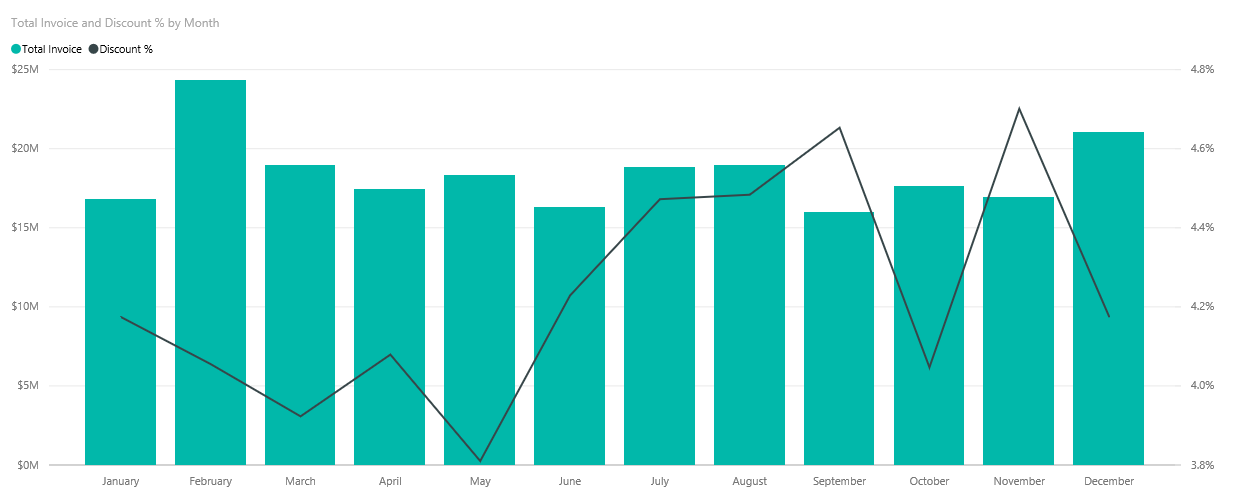
Kedvezmény városonként
Egy másik felfedezésre érdemes terület a városonkénti kedvezmény. Jelölje ki az egyes városokat, és nézze meg, hogyan változnak a többi diagramok:
- St. Louis volt egy nagy kiugró az összes számla februárban, és nagy visszaesés a kedvezményes megtakarítások áprilisban.
- Mexikóvárosban van a legnagyobb kedvezmény (11,05%), Atlantában pedig a legkisebb (0,08%).
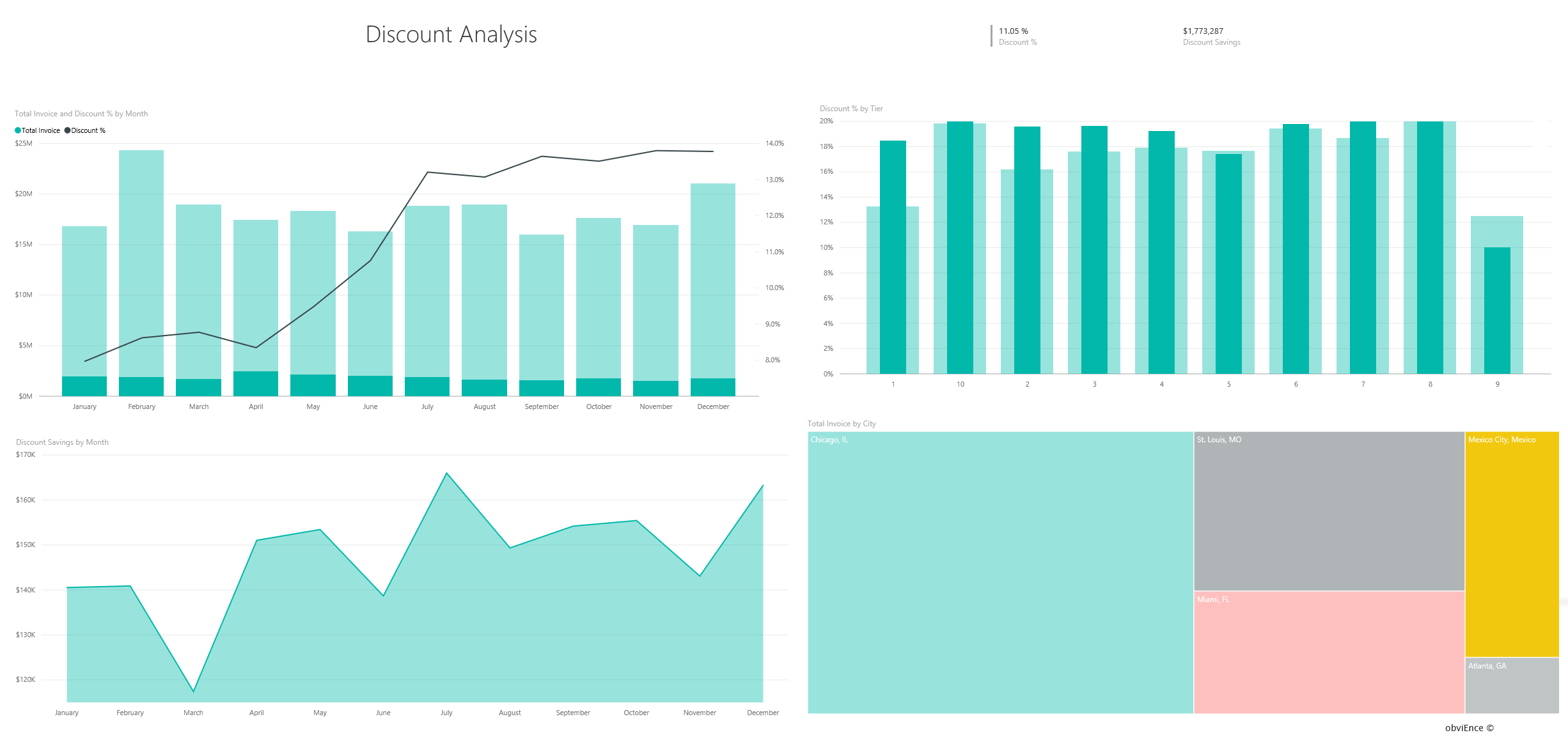
A jelentés szerkesztése
A szerkesztési nézetben válassza a Szerkesztés lehetőséget a Power BI fejlécsávjában:
- Megtekintheti a lapok készítésének módját, az egyes diagramok mezőit és a lapok szűrőit.
- Azonos adatok alapján adhat hozzá oldalakat és diagramokat.
- Az egyes diagramok vizualizációtípusának módosítása.
- Rögzítse az irányítópulton érdekes diagramokat.
Kapcsolódó tartalom
Ez a környezet biztonságos, mert dönthet úgy, hogy nem menti a módosításokat. Ha azonban menti őket, bármikor visszatérhet a Tanulás központba a minta új példányához.
Reméljük, hogy ez a bemutató bemutatta, hogy a Power BI-irányítópultok, a Q&A és a jelentések hogyan nyújtanak betekintést a mintaadatokba. Most Ön következik. Csatlakozás a saját adataihoz. A Power BI segítségével számos különböző adatforráshoz csatlakozhat. További információ: Első lépések a létrehozásban a Power BI szolgáltatás.