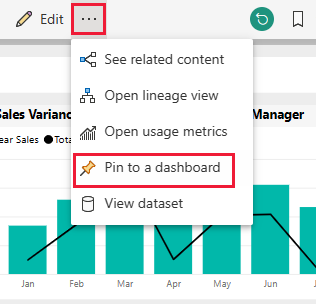Megjegyzés
Az oldalhoz való hozzáféréshez engedély szükséges. Megpróbálhat bejelentkezni vagy módosítani a címtárat.
Az oldalhoz való hozzáféréshez engedély szükséges. Megpróbálhatja módosítani a címtárat.
A Store Sales beépített mintája egy jelentést és szemantikai modellt tartalmaz, amely elemzi a több üzletben és körzetben értékesített cikkek kiskereskedelmi értékesítési adatait. A metrikák összehasonlítják az idei teljesítményt az értékesítések, az egységek, a bruttó árrés, a variancia és az új áruház elemzésének tavalyi teljesítményével.
Ez a minta egy sorozat része, amely bemutatja, hogyan használhatja a Power BI-t üzleti központú adatokkal, jelentésekkel és irányítópultokkal. A cég obviEnce valós, anonimizált adatokkal hozott létre mintákat. Az adatok többféle formátumban érhetők el: beépített minta a Power BI szolgáltatás és a .pbix Power BI Desktop-fájlban. Tekintse meg a Power BI mintáit.
Előfeltételek
Nincs szükség Power BI-licencre a minták Power BI Desktopban való megismeréséhez. Csak egy ingyenes Háló licencre van szüksége a Power BI szolgáltatás mintájának megismeréséhez és a Saját munkaterületre való mentéséhez.
Minta letöltése
Ez a bemutató az áruházi értékesítés mintáját ismerteti a Power BI szolgáltatás. Mivel a jelentési élmény hasonló a Power BI Desktopban és a szolgáltatásban, a Power BI Desktopban a minta .pbix fájllal is követheti a szolgáltatásokat. A minta lekérése az alábbi módok egyikével:
- Kérje le a beépített mintát a szolgáltatásban.
- Töltse le a .pbix fájlt.
A beépített minta lekérése a Power BI szolgáltatás
Nyissa meg a Power BI szolgáltatás (
app.powerbi.com), és válassza a Learn lehetőséget a bal oldali navigációs sávon.A Tanulás középső lap Mintajelentések területén görgessen addig, amíg meg nem jelenik az Áruházi értékesítés.
Válassza ki a mintát. Olvasási módban nyitja meg a jelentést.
A Power BI importálja a beépített mintát, és hozzáad egy jelentést és egy szemantikai modellt a Saját munkaterülethez.
A minta .pbix-fájljának lekérése
Másik lehetőségként letöltheti a Store Sales mintát .pbix fájlként, amelyet a Power BI Desktophoz való használatra terveztek.
Nyissa meg a GitHub-minták adattárát a Store Sales minta .pbix fájljában.
Válassza a Letöltés lehetőséget a jobb felső sarokban. Automatikusan letölti a Letöltések mappába.
Ha meg szeretné tekinteni a Power BI szolgáltatás, ott közzéteheti.
Nyissa meg a fájlt a Power BI Desktopban, és válassza a Fájl>közzététele>a Power BI-ban lehetőséget, vagy válassza a Közzététel lehetőséget a Kezdőlap menüszalagon.
A Közzététel a Power BI-ban párbeszédpanelen válasszon egy munkaterületet, majd válassza a Kijelölés lehetőséget.
A Power BI importálja a mintát, és hozzáadja a jelentést és a szemantikai modellt a kiválasztott munkaterülethez.
A jelentés áttekintése
A Store Sales jelentés megnyitásához nyissa meg a munkaterületet, és válassza ki a jelentést:
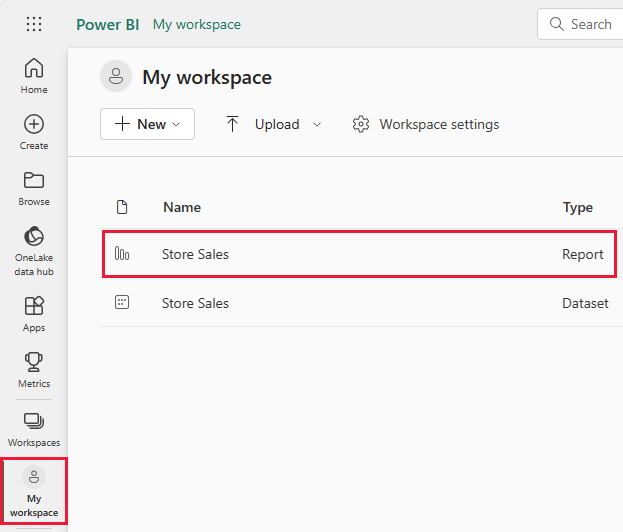
Ha a Power BI Desktopban követi a műveletet, nyissa meg a .pbix fájlt a jelentés megtekintéséhez.
Szerkesztheti az aktuális vizualizációkat, és létrehozhat saját vizualizációkat, amelyek a minta szemantikai modelljét használják. Ez a környezet biztonságos, mert dönthet úgy, hogy nem menti a módosításokat. Ha azonban menti őket, bármikor visszatérhet a Tanulás központba a minta új példányához.
A szerkesztési nézetben válassza a Szerkesztés lehetőséget a Power BI fejlécsávjában:
- Megtekintheti a lapok készítésének módját, az egyes diagramok mezőit és a lapok szűrőit.
- Azonos adatok alapján adhat hozzá oldalakat és diagramokat.
- Az egyes diagramok vizualizációtípusának módosítása.
- Rögzítse az irányítópulton érdekes diagramokat.
Mentse vagy elvetje a módosításokat.
Az Áruház értékesítésének áttekintése lap
A Lapok területen válassza az Áruházi értékesítések áttekintése lehetőséget.
Ez a jelentés számos vizualizációt tartalmaz, például az Idei értékesítések alatti kártyákat, amelyek mindegyike egyetlen értéket jelenít meg. Ebben az évben a Sales by Chain a két láncot kördiagramként jeleníti meg. A sávdiagram az értékesítési varianciát mutatja.
A kördiagramon válassza a Fashions Direct lehetőséget.
A kártyák és a sávdiagram is megjeleníti a Fashions Direct adatait. Az oldalon található összes jelentés a Fashions Direct adatait is megjeleníti. A kördiagram alatti térképen az új üzlet és az áruház adatai láthatók a Fashions Direct különböző irányítószámainak különböző irányítószámaihoz.
A térképen mutasson egy buborékra az adott terület értékeinek megtekintéséhez.
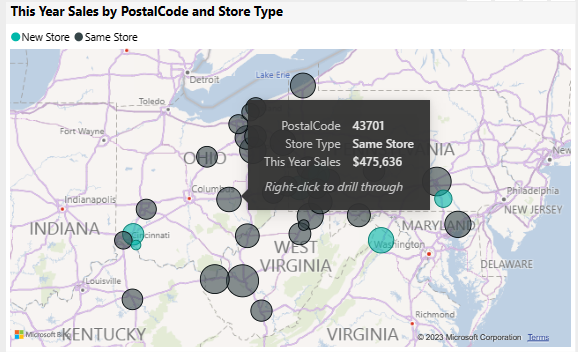
Kattintson a jobb gombbal egy buborékra. A helyi menüben válassza az Új üzletek részletezése>lehetőséget.
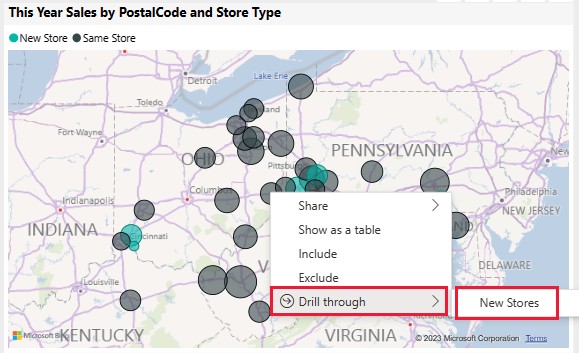
Ez a művelet a jelentés egy másik lapjára viszi a további adatok megtekintéséhez.
A lapra való visszatéréshez válassza a Store Sales Overview (Áruházi értékesítések áttekintése ) lehetőséget.
A Körzeti havi értékesítés lap felfedezése
A Lapok területen válassza a Körzeti havi értékesítés lehetőséget. Ez a lap a következő vizualizációkat tartalmazza:
- A tavalyi értékesítések, az idei értékesítések és a teljes értékesítési variancia %-a pénzügyi hónap szerint (sor- és csoportosított oszlopdiagram).
- Teljes értékesítési variancia %, Avg $/Unit TY és Az idei értékesítés kategória szerint (pontdiagram).
- Összes értékesítés lánc és név szerint (halmozott sávdiagram).
A lap interakciója
Válassza a 040 – Juniors lehetőséget a pontdiagramon.
A többi diagram az adott kategória hozzájárulását mutatja áruház és hónap szerint. Válassza ki a különböző kategóriákat a kategóriák eredményeinek megtekintéséhez.
A diagramok alaphelyzetbe állításához válassza ismét a 040 – Juniors lehetőséget.
A tavalyi értékesítésekben nagy csökkenés tapasztalható március és április között. Kattintson a jobb gombbal az értékesítési varianciapontra. A helyi menüben válassza az Elemzés a csökkenés magyarázata>lehetőséget.
A Power BI elemzést nyújt a változásról.

Áruházi értékesítési irányítópult létrehozása
A Power BI-irányítópultok egyetlen lap, amely egy vagy több jelentésből származó vizualizációkat tartalmaz, és minden jelentés egy szemantikai modellen alapul. Vizualizációkat is létrehozhat az irányítópulton a Q&A Kérdés feltevése az adatfunkcióval kapcsolatban a jelentéshez társított adatok feltárásához. Az irányítópultok az alapul szolgáló jelentések és szemantikai modellek belépési pontjának tekinthetők. Válasszon ki egy vizualizációt, amely a jelentés létrehozásához használt jelentéshez viszi.
Irányítópult létrehozása a Power BI szolgáltatás:
Nyisson meg egy jelentést úgy, hogy kijelöli azt egy munkaterületen.
Ha egy lapon lévő összes vizualizációt hozzá szeretné adni egy irányítópulthoz, a jelentés menüjében válassza a ... (További lehetőségek) >Rögzítés az irányítópulton lehetőséget.
Ha egyetlen vizualizációt szeretne hozzáadni egy irányítópulthoz, mutasson rá, majd válassza a Vizualizáció rögzítése lehetőséget.
A Rögzítés az irányítópulton területen válassza az Új irányítópult lehetőséget, és adja meg az irányítópult nevét.
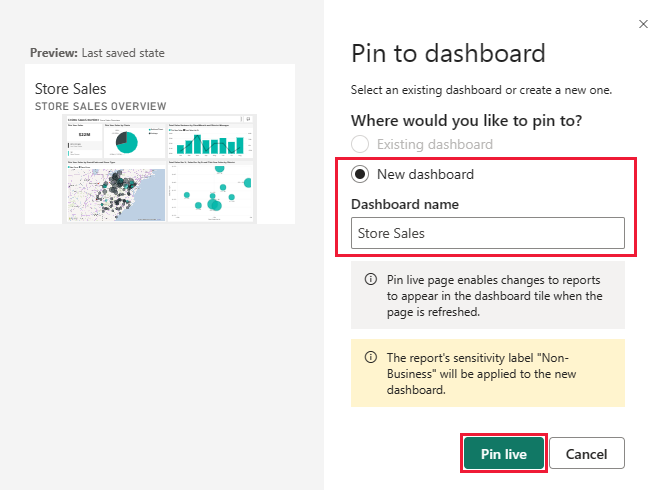
Vizualizációkat hozzáadhat egy meglévő irányítópulthoz, hogy különböző jelentésekből származó vizualizációkat jelenítsen meg.
Ezután válassza az Élő rögzítés lehetőséget.
Az új irányítópult most megjelenik a Saját munkaterületen.
További információ: Bevezetés az irányítópultok használatába Power BI-tervezők számára.
Az adatokkal kapcsolatos kérdések feltevése
Az irányítópultok lehetővé teszi, hogy természetes nyelven tegyenek fel kérdéseket az adatokkal kapcsolatban vizualizációk létrehozásához. Nem számít, hogyan hozza létre az irányítópultot, vagy hogy milyen csempékkel rendelkezik. Kérdéseket tehet fel az irányítópulthoz csatolt szemantikai modellekkel kapcsolatban.
Az irányítópulton válassza a Kérdés feltevése az adatokkal lehetőséget.
A kérdésmezőbe írja be az idei értékesítéseket. Az irányítópult létrehoz egy kártyavizualizációt az adatokhoz.
Módosítsa a kérdést az idei értékesítésre körzet szerint. Az irányítópult frissíti a vizualizációt, és sávdiagramot használ az értékesítés és a kerület megjelenítéséhez.
Most módosítsa a kérdést az idei értékesítésre irányítószám és lánc szerint. Az irányítópult létrehoz egy térképvizualizációt az adatok megjelenítéséhez.
Tegyük fel, hogy az egyes irányítószámokat szeretné megtekinteni a térképen szereplő értékesítések helyett. Bármilyen vizualizációt kiválaszthat. Ez a példa halmozott sávdiagramot használ.
Kísérletezzen további kérdésekkel, próbálja ki a különböző vizualizációkat, és nézze meg, milyen eredményeket kap.
Az irányítópultra való visszatéréshez válassza az Exit Q&A (Kilépés a válaszból) lehetőséget.
Feljegyzés
Ha hasznos vizualizációt hoz létre, hozzáadhatja az irányítópulthoz vagy egy új irányítópulthoz. Válassza a Vizualizáció rögzítése lehetőséget , és kövesse az előző szakasz eljárását.
Kapcsolódó tartalom
Ez a környezet biztonságos, mert dönthet úgy, hogy nem menti a módosításokat. Ha azonban menti őket, bármikor visszatérhet a Tanulás központba a minta új példányához.
Reméljük, hogy ez a bemutató bemutatta, hogy a Power BI-irányítópultok, a Q&A és a jelentések hogyan nyújtanak betekintést a mintaadatokba. Most Ön következik. Csatlakozás a saját adataihoz. A Power BI segítségével számos különböző adatforráshoz csatlakozhat. További információ: Első lépések a Power BI szolgáltatás.