Oktatóanyag: Excel-munkafüzettől Power BI-jelentésig a Microsoft Teamsben
A következőkre vonatkozik: Power BI Desktop Power BI szolgáltatás
A felettese a nap végéig szeretne egy jelentést látni a legfrissebb értékesítési és profitadatokról. A legújabb adatok azonban a laptop fájljaiban találhatók. A múltban órákba került egy jelentés létrehozása, és kezd idegesnek érezni magát.
Ne aggódj, A Power BI-val egy lenyűgöző jelentést hozhat létre, és rövid időn belül megoszthatja azt a Microsoft Teamsben!
Ebben az oktatóanyagban feltöltünk egy Excel-fájlt, létrehozunk egy új jelentést, és megosztjuk a Microsoft Teams munkatársaival, mindezt a Power BI-ból. A következőket fogja megtanulni:
- Készítse elő az adatokat az Excelben.
- Töltse le a mintaadatokat.
- Jelentés készítése a Power BI szolgáltatás.
- Rögzítse a jelentésvizualizációkat egy irányítópulton.
- Ossza meg az irányítópultra mutató hivatkozást.
- Az irányítópult megosztása a Microsoft Teamsben
Előfeltételek
- Regisztráljon a Power BI szolgáltatás.
- Töltse le a Pénzügyi minta munkafüzetet, és mentse a számítógépre vagy OneDrive Vállalati verzió.
Adatok előkészítése az Excelben
Vegyük példaként egy Excel-fájlt.
Mielőtt betöltené az Excel-fájlt a Power BI-ba, egy sík táblába kell rendeznie az adatokat. Egy sík táblában minden oszlop ugyanazt az adattípust tartalmazza; például szöveg, dátum, szám vagy pénznem. A táblázatnak fejlécsort kell rendelkeznie, de nem kell oszlopokat vagy sorokat megjelenítenie, amelyek összegeket jelenítenek meg.

Ezután formázza az adatokat táblázatként. Az Excel Kezdőlap lapJának Stílusok csoportjában válassza a Formátum táblázatként lehetőséget.
Jelölje ki a munkalapra alkalmazni kívánt táblázatstílust.
Az Excel-munkalap most már készen áll a Power BI-ba való betöltésre.

Excel-fájl feltöltése a Power BI szolgáltatás
A Power BI szolgáltatás számos adatforráshoz csatlakozik, beleértve a számítógépen élő Excel-fájlokat is.
Első lépésként jelentkezzen be a Power BI szolgáltatás. Ha még nem regisztrált, ezt ingyenesen megteheti.
A Saját munkaterületen válassza az Új>jelentés lehetőséget.

Válassza az Excelt.

Válassza a Fájl feltöltése lehetőséget, majd húzza vagy tallózással keresse meg az Excel-fájl helyét.

Most már rendelkezik egy pénzügyi minta szemantikai modellel. A Power BI automatikusan létrehozott egy üres irányítópultot is. Ha nem látja az irányítópultot, frissítse a böngészőt.
Ha nincs bejelentkezve, be kell jelentkeznie, mielőtt feltöltené az Excel-fájlt. Válassza a Tovább lehetőséget.
A Power Query Adatok kiválasztása ablakában válassza ki a pénzügyi táblázatot az Excel-munkafüzetben, és válassza a Létrehozás lehetőséget.
A jelentés létrehozása
A jelentés Szerkesztő nézetben nyílik meg, és megjeleníti az üres jelentésvászont. A jobb oldalon a Szűrők, a Vizualizációk és az Adatpanelek láthatók. Az Excel-munkafüzet táblázatadatai megjelennek az Adatok panelen. Felül a táblázat neve, pénzügyi. Ez alatt a Power BI egyéni mezőkként sorolja fel az oszlopfejléceket.
Figyelje meg a Sigma szimbólumokat az Adatlistában? A Power BI azt észlelte, hogy ezek a mezők numerikusak. A Power BI földrajzi mezőket és dátummezőket is képes észlelni.

Ha több helyet szeretne a jelentésvászon számára, minimalizálja a Szűrők panelt.
Most megkezdheti a vizualizációk létrehozását. Tegyük fel, hogy a felettese idővel profitot szeretne látni. Az Adatok panelen húzza a Nyereség elemet a jelentésvászonra.
A Power BI alapértelmezés szerint egy oszlopdiagramot jelenít meg egy oszloppal.
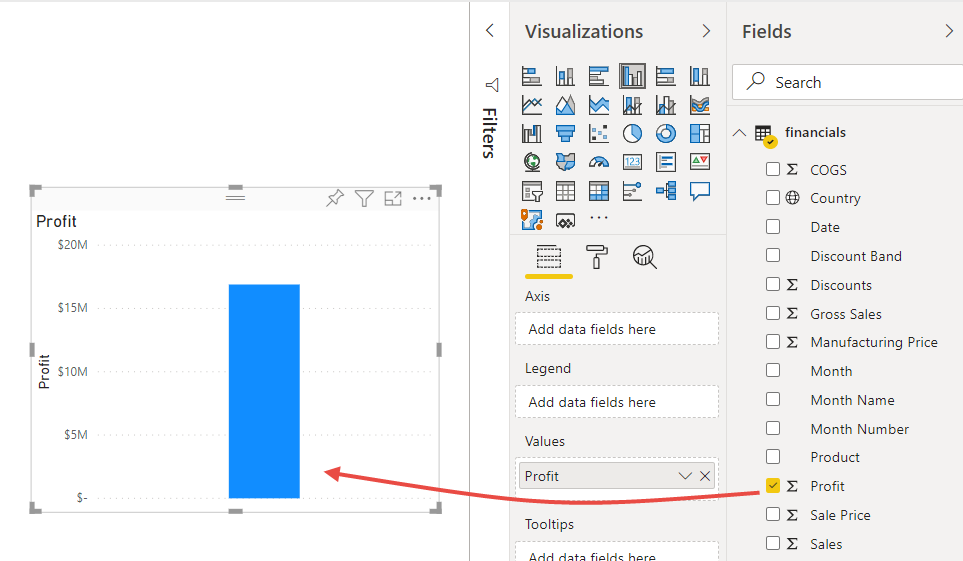
Húzza a Dátumot az oszlopdiagramra.
A Power BI frissíti az oszlopdiagramot, hogy évenkénti nyereséget jelenítsen meg.

Vigye az egérmutatót a diagram fölé, és válassza ki az elágazott dupla nyilakat a negyedévek megjelenítéséhez, majd jelölje ki újra őket a hónapok megjelenítéséhez.

2014 decembere volt a legjövedelmezőbb hónap.
Tipp.
Ha a diagram értékei nem a várt módon jelennek meg, ellenőrizze az összesítéseket. Az Értékek területen például válassza ki az imént hozzáadott Profit mezőt, és győződjön meg arról, hogy az adatok a kívánt módon lesznek összesítve. Ebben a példában a Sum függvényt használjuk.
Térkép létrehozása
A felettese tudni szeretné, hogy mely országok/régiók a legjövedelmezőbbek. Lenyűgözheti a felettesét térképes vizualizációval.
Jelöljön ki egy üres területet a jelentésvászonon.
Az Adatok panelen húzza az Ország mezőt a jelentésvászonra, majd húzza a Profit mezőt a térképre.
A Power BI létrehoz egy térképvizualizációt, amely buborékokkal jeleníti meg az egyes helyek relatív nyereségét.

Láthatja, hogy az európai és a Észak-Amerika régió nyeresége nagyjából azonos.
Értékesítési szegmenseket megjelenítő vizualizáció létrehozása
Mi a helyzet egy termék- és piaci szegmens szerinti értékesítést megjelenítő vizualizációval? Ez egyszerű.
Jelölje ki az üres vásznat.
Az Adatok panelen válassza az Értékesítés, a Termék és a Szegmens mezőt.
A Power BI fürtözött oszlopdiagramot hoz létre.
Módosítsa a diagram típusát a Vizualizációk menü egyik ikonjának kiválasztásával. Módosítsa például halmozott oszlopdiagramra.

A diagram rendezéséhez válassza a További beállítások (...) > lehetőségetRendezés szempontja.
Spruce fel a vizualizációk
Végezze el az alábbi módosításokat a Vizualizációk panel Formátum lapján.
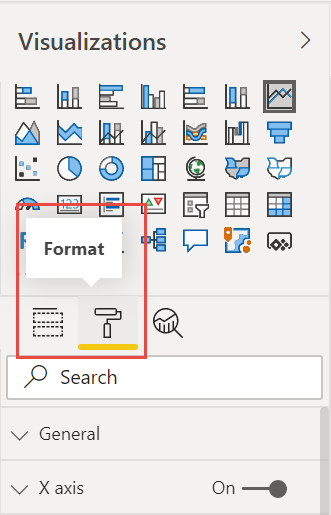
Válassza ki a Profit by Year, Quarter, Month és Day oszlopdiagramot. A Cím szakaszban módosítsa a Szöveg méretét 16 pontosra. Az Árnyék kapcsoló bekapcsolva.
Válassza ki az Értékesítés termék és szegmens szerint halmozott oszlopdiagramot. A Cím szakaszban módosítsa a cím szövegének méretét 16 pontosra. Az Árnyék kapcsoló bekapcsolva.
Válassza ki a Profit by Country (Profit by Country ) térképet. A Térképstílusok szakaszban módosítsa a témát szürkeárnyalatosra. A Cím szakaszban módosítsa a cím szövegének méretét 16 pontosra. Az Árnyék kapcsoló bekapcsolva.
Jelentés címének hozzáadása
Válassza a Szövegdoboz lehetőséget.
Húzza a mezőt a bal felső sarokba. Írja be a "Worldwide Sales" kifejezést a mezőbe.

Jelölje ki a szöveget, és állítsa a betűméretet 36-ra.

Kitűzés az irányítópultra
Az összes vizualizációt rögzítheti a Power BI által alapértelmezés szerint létrehozott üres irányítópulton.
Mutasson egy vizualizációra, és válassza a Vizualizáció rögzítése lehetőséget.

Mielőtt vizualizációt rögzíthet az irányítópulton, mentenie kell a jelentést. Adjon nevet a jelentésnek, és válassza a Mentés lehetőséget.
Rögzítsen minden vizualizációt a Power BI által létrehozott irányítópulton, a Pénzügyi Sample.xlsx.
Az utolsó vizualizáció rögzítésekor válassza az Ugrás az irányítópultra lehetőséget.
A Power BI automatikusan hozzáadott egy helyőrző pénzügyi Sample.xlsx csempét az irányítópulthoz. További lehetőségek kiválasztása (...)>Csempe törlése.

A csempéket tetszőleges módon átrendezheti és átméretezheti.
Az irányítópult és a jelentés készen áll.
Irányítópultra mutató hivatkozás megosztása
Most itt az ideje, hogy megossza az irányítópultot a felettesével. Az irányítópultot és az alapul szolgáló jelentést bármely Power BI-fiókkal rendelkező munkatársával megoszthatja. Használhatják a jelentést, de nem menthetik a módosításokat. Ha engedélyezi, másokkal is megoszthatnak, vagy létrehozhatnak egy új jelentést a mögöttes szemantikai modell alapján.
A jelentés megosztásához az irányítópult tetején válassza a Megosztás lehetőséget.

A Megosztás irányítópult képernyőjén adja meg a címzettek e-mail-címét az Enter a name vagy e-mail addresses (Név vagy e-mail-címek) mezőben, és adjon hozzá egy opcionális üzenetet.
Válassza az e-mail-értesítés küldésének lehetőségét. Válassza ki a kívánt egyéb beállításokat:
- Az irányítópult megosztásának engedélyezése a címzetteknek
- Tartalom készítésének engedélyezése a címzetteknek az irányítópulthoz társított adatokkal

Válassza a Hozzáférés engedélyezése lehetőséget.
Megosztás a Microsoft Teamsben
Jelentéseket és irányítópultokat közvetlenül is megoszthat munkatársaival a Microsoft Teamsben.
A Teamsben való megosztáshoz az irányítópult tetején válassza a Csevegés a Teamsben lehetőséget.

A Power BI megjeleníti a Megosztás a Teamsbe párbeszédpanelt. Adja meg egy személy, csoport vagy csatorna nevét, és válassza a Megosztás lehetőséget.

A hivatkozás megjelenik az adott személy, csoport vagy csatorna bejegyzéseiben .

Kapcsolódó tartalom
- Most, hogy létrehozott egy alapszintű jelentést a Power BI szolgáltatás, hogyan hozhat létre jelentést a Power BI Desktopban? Próbálja ki a Power BI Desktopban az Excel-munkafüzettől a lenyűgöző jelentésig című oktatóanyagot.
Van még esetleg kérdése? Próbálja ki a Power BI-közösség.


