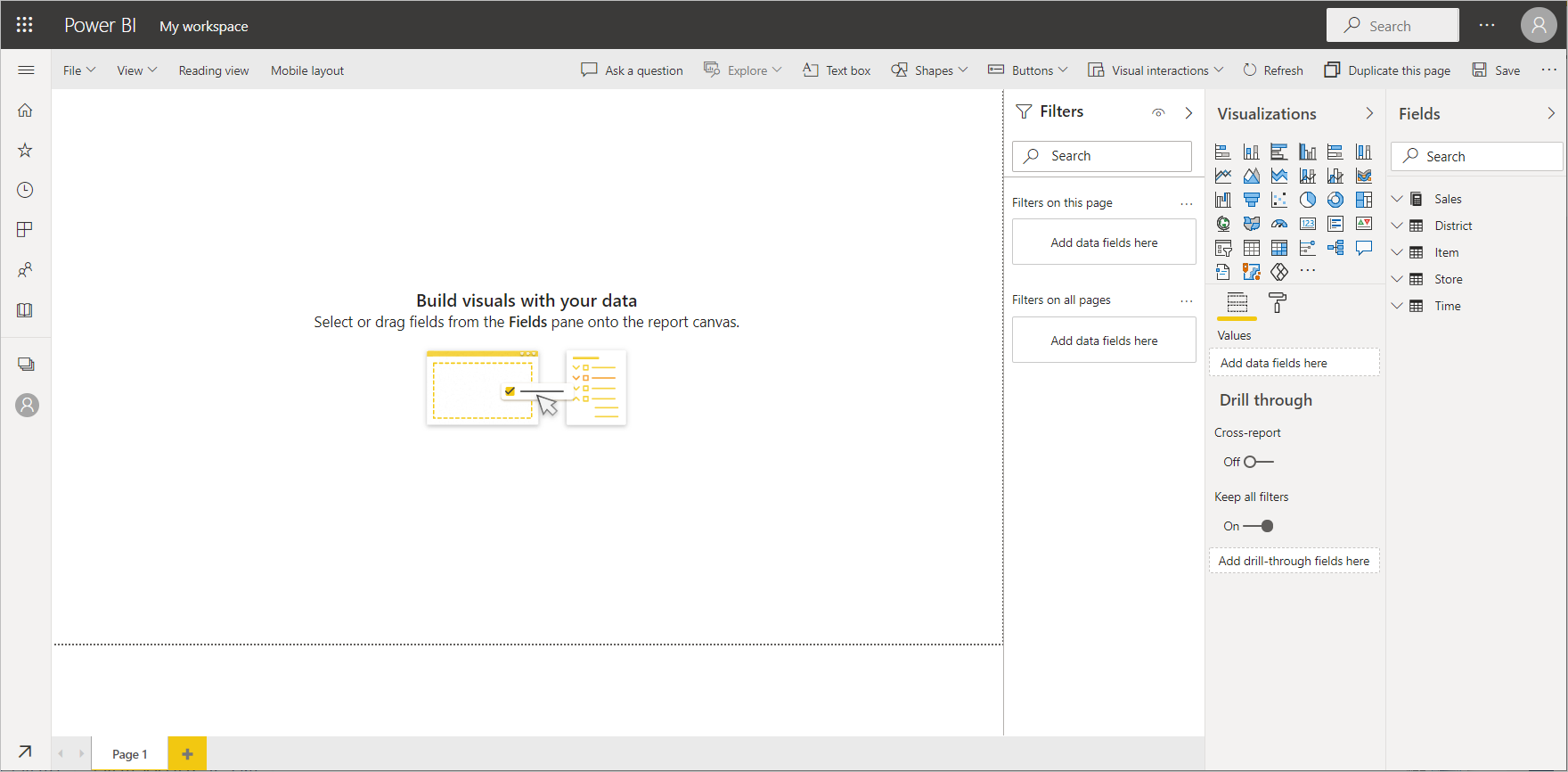Jelentés létrehozása Excel-fájlból a Power BI szolgáltatás
A következőkre vonatkozik: Power BI Desktop Power BI szolgáltatás
A Power BI-ban már olvasta a jelentéseket, és most saját jelentést szeretne létrehozni. A jelentések létrehozásának különböző módjai vannak. Ebben a cikkben egy alapszintű jelentést hozunk létre a Power BI szolgáltatás egy Excel-fájlból. Miután megismerte a jelentés létrehozásának alapjait, további cikkekért tekintse meg a kapcsolódó tartalmakat .
Előfeltételek
Az Excel-fájl importálása
Ez a jelentéskészítési módszer egy fájllal és egy üres jelentésvászonnal kezdődik. Ha követni szeretné a lépéseket, töltse le a Kiskereskedelmi elemzés minta Excel-fájlt , és mentse a számítógépére vagy a OneDrive munkahelyi vagy iskolai verziójába.
A navigációs ablakban válassza a Saját munkaterület lehetőséget. Ezután válassza az Új>szemantikai modell lehetőséget.
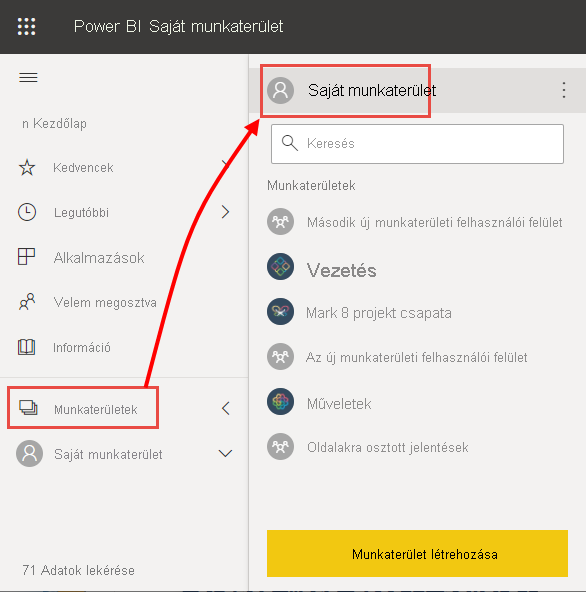
Válassza az Excelt.
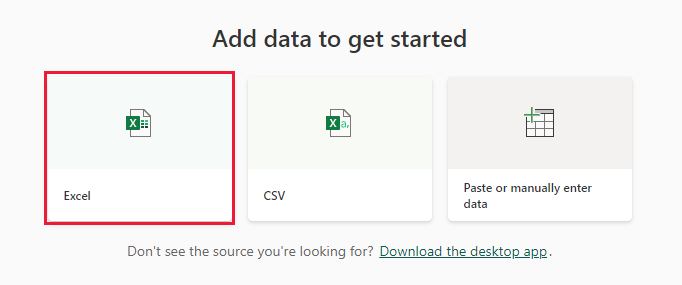
Válassza az Eszköz tallózása lehetőséget. Lépjen arra a helyre, ahová a kiskereskedelmi elemzési mintát mentette, majd válassza a Megnyitás lehetőséget.
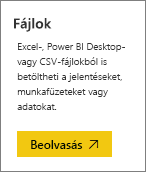
Az Excel-fájl importálása után szemantikai modellként szerepel a munkaterület listában.
A szemantikai modell mellett válassza a További beállítások (...), majd a Jelentés létrehozása lehetőséget.
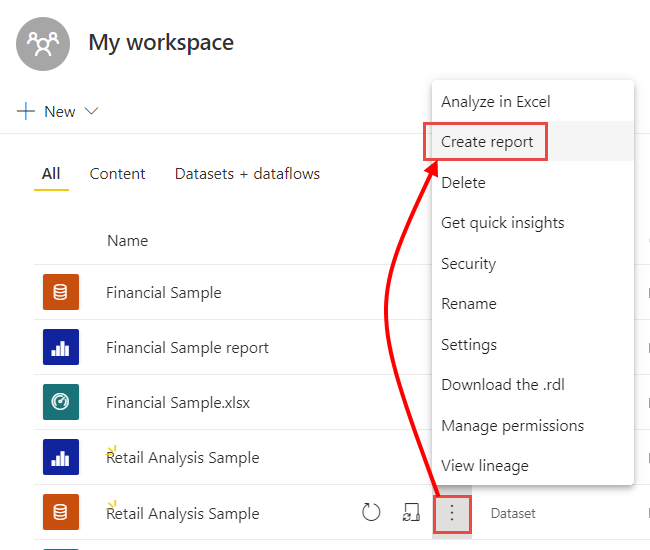
Megnyílik a jelentésszerkesztő.
Tipp.
A menüikont választva elrejtheti a navigációs panelt, hogy több hely legyen.
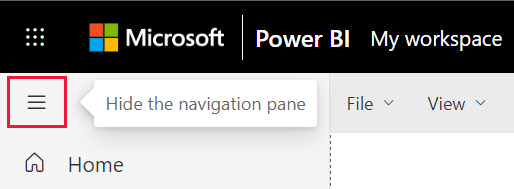
Radiális mérőműszer hozzáadása a jelentéshez
Most, hogy a szemantikai modell importálása megtörtént, kezdjük el megválaszolni néhány kérdést. Marketingigazgatónk (CMO) tudni szeretné, milyen közel áll a vállalat az idei értékesítési célok eléréséhez. Megtudhatja, hogy a mérőműszer milyen jó vizualizációs választás az ilyen típusú információk megjelenítéséhez a Power BI-jelentések vizualizációival.
Az Adatok panelen válassza a Sales>This Year Sales Total Sales Variance (Értékesítések idei értékesítések>teljes eltérése) lehetőséget.
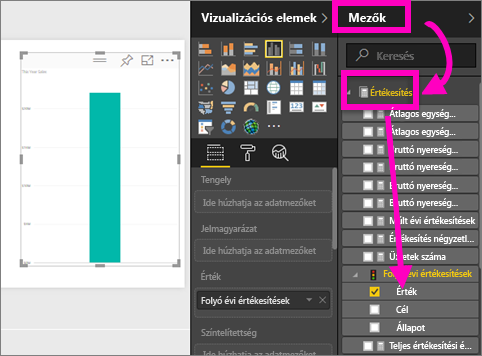
Konvertálja a vizualizációt mérőműszerzé a Vizualizációk panelen található mérőműszersablon ikon
 kiválasztásával.
kiválasztásával.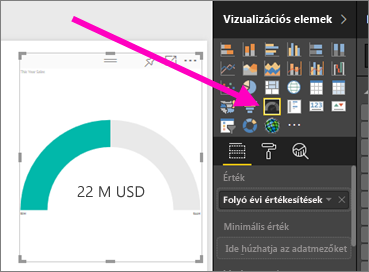
Húzza az Értékesítés>idei értékesítési>célt a Cél értékre. Úgy tűnik, közel vagyunk a célunkhoz.
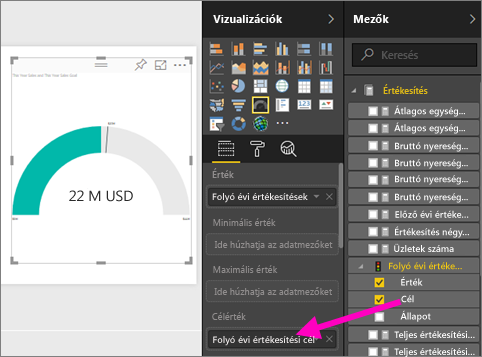
Most érdemes menteni a jelentést.
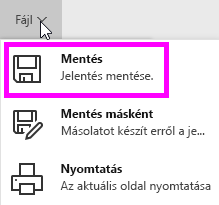
Területdiagram és szeletelő hozzáadása a jelentéshez
A CMO-nak további kérdései vannak, amelyek megválaszolására van válaszunk. Tudni szeretnék, hogyan viszonyulnak az idei értékesítések a tavalyihoz. Azt is szeretnék, hogy a megállapítások kerület szerint.
Először is, csináljunk egy kis helyet a vásznon. Jelölje ki a mérőműszert, és helyezze a jobb felső sarokba. Ezután húzza az egyik sarkot, és tegye kisebbre.
Törölje a jelölést a mérőműszerből. Az Adatok panelen válassza a Sales>This Year Sales Value (Értékesítések idei értékesítési>érték), majd a Sales Last Year Sales (Előző évi értékesítések)>lehetőséget.
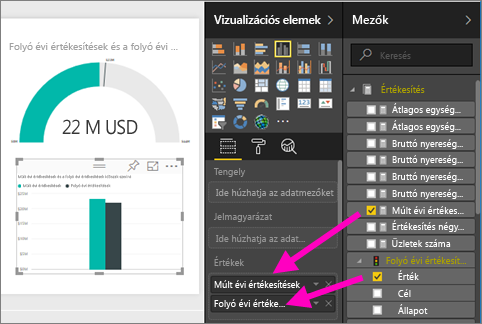
Konvertálja a vizualizációt területdiagrammá a Vizualizációk panel Területdiagram sablonjának
 kiválasztásával.
kiválasztásával.Válassza az Időtartam>lehetőségetaz X tengelyhez való hozzáadásához.
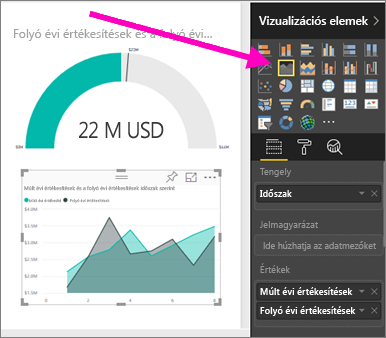
A vizualizáció időszak szerinti rendezéséhez jelölje ki a három pontot, és válassza a Rendezés pont szerint lehetőséget.
Most vegyük fel a szeletelőt. Jelöljön ki egy üres területet a vásznon, és válassza a Szeletelő
 sablont. Most már van egy üres szeletelő a vásznon.
sablont. Most már van egy üres szeletelő a vásznon.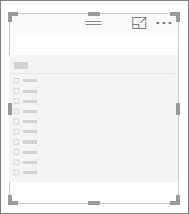
Az Adatok panelen válassza a Körzeti>körzet lehetőséget. A szeletelő áthelyezése és átméretezése.
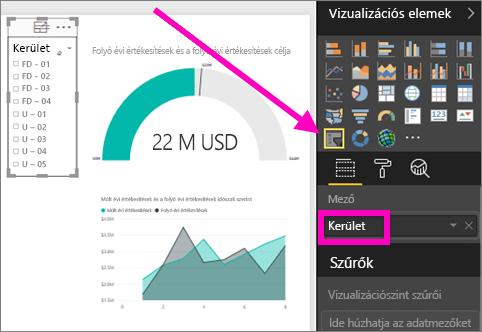
A szeletelővel kerületi mintákat és elemzéseket kereshet.
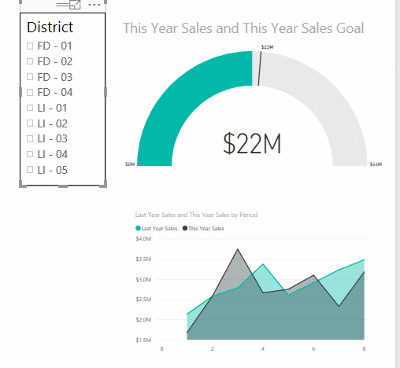
Folytassa az adatok feltárását és vizualizációk hozzáadását. Ha különösen érdekes megállapításokat talál, megtudhatja, hogyan rögzítheti őket egy irányítópulton a Power BI-irányítópultok jelentésből való létrehozásával.
Kapcsolódó tartalom
Visszajelzés
Hamarosan elérhető: 2024-ben fokozatosan kivezetjük a GitHub-problémákat a tartalom visszajelzési mechanizmusaként, és lecseréljük egy új visszajelzési rendszerre. További információ: https://aka.ms/ContentUserFeedback.
Visszajelzés küldése és megtekintése a következőhöz: