A Vizualizáció panel testreszabása a Power BI Desktopban és a Power BI szolgáltatás
A következőkre vonatkozik: Power BI Desktop Power BI szolgáltatás
A vizualizációk, más néven vizualizációk rövid, az adatokban felfedezett megállapításokat jelenítik meg. A Power BI-jelentések egyetlen, egyetlen vizualizációval rendelkező oldallal rendelkezhetnek, vagy lehetnek vizualizációkkal teli oldalai. A Power BI szolgáltatás vizualizációk rögzíthetők jelentésekből irányítópultokra.
Fontos különbséget tenni a jelentéstervezők és a jelentésfelhasználók között. Ha Ön az a személy, aki a jelentést készíti vagy módosítja, akkor Ön tervező. A tervezők szerkesztési engedélyekkel rendelkeznek a jelentéshez és annak mögöttes szemantikai modelljéhez. A Power BI Desktopban megnyithatja a szemantikai modellt Táblázat nézetben, és vizualizációkat hozhat létre Jelentés nézetben. A Power BI szolgáltatás megnyithatja az adatkészletet vagy jelentést a jelentésszerkesztőben Szerkesztés nézetben. Ha egy jelentést vagy irányítópultot megosztanak Önnel, Ön jelentésfelhasználó. Megtekintheti és kezelheti a jelentést és vizualizációit, de nem végezhet annyi módosítást, amennyit egy tervező .
Számos különböző vizualizációtípus érhető el közvetlenül a Power BI Vizualizációk panelről.
![]()
További Power BI-vizualizációk érhetők el a Microsoft AppSource közösségi webhelyén. Az AppSource-ban böngészhet és letöltheti a Microsoft és a közösség által biztosított Power BI-vizualizációkat.
Ha még nem használta a Power BI-t, vagy frissítésre van szüksége, az alábbi hivatkozásokkal megismerheti a Power BI-vizualizációk alapjait. Másik megoldásként használja a tartalomjegyzéket (a cikk bal oldalán) a még hasznosabb információk megtalálásához.
Vizualizáció hozzáadása a Power BI-ban
Vizualizációkat hozhat létre a jelentések oldalain. Keresse meg az elérhető vizualizációk és az elérhető vizualizációs oktatóanyagok listáját.
Vizualizáció feltöltése fájlból vagy AppSource-ból
Adjon hozzá egy saját maga létrehozott vagy a Microsoft AppSource közösségi webhelyén talált vizualizációt. Kreatívnak érzi magát? Ismerkedjen meg a forráskóddal, és használja a fejlesztőeszközeinket egy új vizualizációtípus létrehozásához és a közösséggel való megosztásához. Ha többet szeretne megtudni a Power BI-vizualizációk fejlesztéséről, látogasson el a Power BI-vizualizációk fejlesztésére.
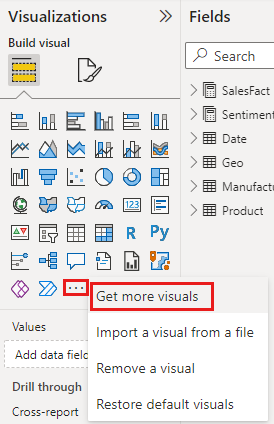
A vizualizációs panel személyre szabása
A vizualizációs panel személyre szabható a Power BI-vizualizációk hozzáadásával és eltávolításával. Ha eltávolította az alapértelmezett vizualizációkat a vizualizációs panelről, visszaállíthatja az alapértelmezett panelt, és visszaállíthatja az összes alapértelmezett vizualizációt.
Vizualizáció hozzáadása a vizualizáció panelhez
Ha sok jelentésben ugyanazt a vizualizációt használja, hozzáadhatja a vizualizációt a vizualizáció panelhez. A vizualizációk hozzáadása az AppSource-vizualizációkra, a szervezeti vizualizációkra és a fájlokból származó vizualizációkra vonatkozik. Vizualizáció hozzáadásához kattintson a jobb gombbal a vizualizációra.
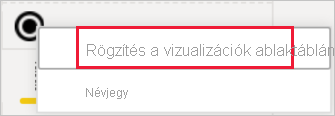
Miután rögzített egy vizualizációt, a többi alapértelmezett vizualizációval együtt mozog. Ez a vizualizáció most már a bejelentkezett fiókhoz van kötve, így az újonnan létrehozott jelentések automatikusan tartalmazzák ezt a vizualizációt lehetőségként, feltéve, hogy bejelentkezett. Többé nem kell minden egyes jelentéshez hozzáadnia egy rendszeresen használt vizualizációt.
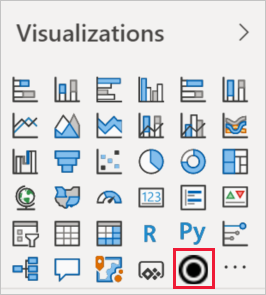
Vizualizáció eltávolítása a vizualizáció panelről
Ha rendszeresen abbahagyja a vizualizáció használatát, kattintson rá a jobb gombbal, és távolítsa el a vizualizációs panelről. A vizualizációk bármilyen típusa eltávolítható a vizualizáció panelről, beleértve az alapértelmezett, fájl-, szervezeti és AppSource-vizualizációkat is.
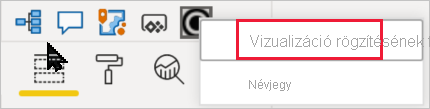
A vizualizáció panel visszaállítása
A vizualizációs panel visszaállítása csak az alapértelmezett vizualizációkra vonatkozik. A vizualizációs panelre felvett vizualizációkat nem érintik, és a vizualizációs panelen továbbra is elérhetők maradnak. Ha el szeretné távolítani az AppSource-t vagy a fájlvizualizációkat a vizualizáció panelről, manuálisan kell elvégeznie.
A vizualizáció panel alapértelmezettre való visszaállításához válassza a További beállítások (...) lehetőséget, és válassza az Alapértelmezett vizualizációk visszaállítása lehetőséget.
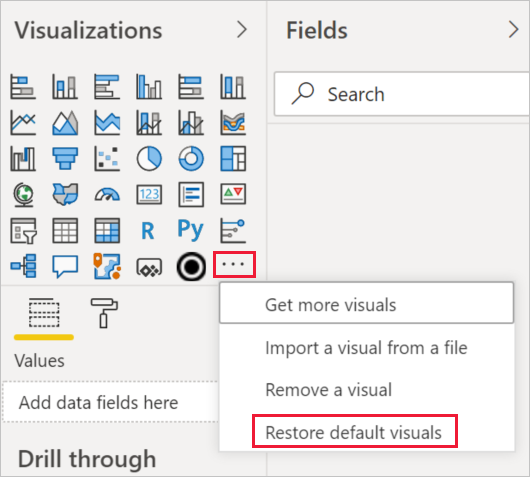
A vizualizáció típusának módosítása
Próbálja meg módosítani a vizualizáció típusát, hogy kiderüljön, melyik működik a legjobban az adataival. Válasszon ki egy vizualizációt, hogy aktív legyen, és a Vizualizációk panelen válassza ki egy másik vizualizációtípus ikonját.
Ha korábban egy irányítópultra rögzítette a vizualizációt, a jelentés típusának módosítása nem változtatja meg az irányítópult típusát. Rögzíthet például egy fánkdiagramot egy irányítópulton, majd sávdiagrammá módosíthatja a fánkdiagramot. Ekkor megjelenik egy sávdiagram a jelentésben, és egy fánkdiagram az irányítópulton. Az irányítópult frissítéséhez rögzítse újra az adatokat sávdiagramként.
Vizualizáció rögzítése
A Power BI szolgáltatás, ha a vizualizáció a kívánt módon van megálmodva, csempeként rögzítheti az irányítópulton. Ha a rögzítés után módosítja a jelentésben használt vizualizációt, az irányítópult csempéje nem változik. Ha vonaldiagram volt, akkor is vonaldiagram marad, még akkor is, ha perecdiagramra módosította a jelentésben.
Szempontok és korlátozások
Az adatforrástól és a mezők (mértékek vagy oszlopok) számától függően a vizualizációk lassan töltődhetnek be. Olvasási és teljesítménybeli okokból javasoljuk, hogy a vizualizációkat 10–20 mezőre korlátozza.
A vizualizációk felső korlátja 100 mező (mértékek vagy oszlopok). Ha a vizualizáció betöltése sikertelen, csökkentse a mezők számát.