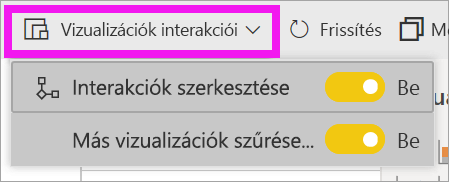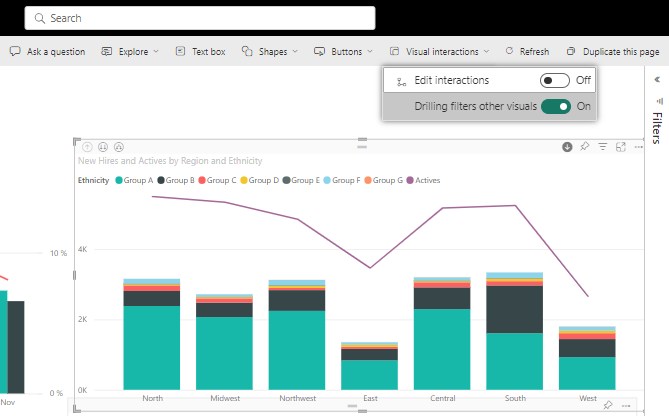Power BI-jelentés vizualizációi közötti kölcsönhatás módosítása
A következőkre vonatkozik: Power BI Desktop Power BI szolgáltatás
Ha szerkesztési engedélyekkel rendelkezik egy jelentéshez, vizualizációs interakciókkal módosíthatja, hogy a jelentésoldal vizualizációi hogyan befolyásolják egymást.
Bevezetés a vizuális interakciókba
Alapértelmezés szerint a jelentésoldal vizualizációi keresztszűrők és keresztkiemelések a lapon lévő többi vizualizációra. Egy térképvizualizáció állapotának kijelölése például kiemeli az oszlopdiagramot, és szűri a vonaldiagramot, hogy csak az adott állapotra vonatkozó adatokat jelenítsen meg. Tekintse meg a Szűrők és kiemelés a Power BI-jelentésekben című témakört. Ha olyan vizualizációval rendelkezik, amely támogatja a fúrást, alapértelmezés szerint az egyik vizualizáció részletezése nincs hatással a jelentésoldal többi vizualizációjára. Mindkét alapértelmezett viselkedés felülbírálható, az interakciók pedig vizualizációnként állíthatók be.
Ez a cikk bemutatja, hogyan használhat vizuális interakciókat a Power BI Desktopban. A folyamat ugyanaz a Power BI szolgáltatás Szerkesztés nézetben. Ha csak olvasónézet-hozzáféréssel rendelkezik, vagy a jelentés meg lett osztva Önnel, nem módosíthatja a vizualizációk interakcióinak beállításait.
A keresztszűrés és keresztkiemelés kifejezés megkülönbözteti az itt leírt viselkedést attól, hogy mi történik, amikor a Szűrők panelt használja a vizualizációk szűrésére.
Feljegyzés
Ez a videó a Power BI Desktop és a Power BI szolgáltatás régebbi verzióit használja.
A vizuális interakció vezérlőinek engedélyezése
Ha szerkesztési engedélyekkel rendelkezik egy jelentéshez, bekapcsolhatja a vizualizációk interakciós vezérlőit, majd testre szabhatja a jelentésoldal vizualizációinak szűrését, és kiemelheti egymást.
Válasszon ki egy vizualizációt, hogy aktív legyen.
A Vizualizációs interakciók beállításainak megjelenítése.
A Power BI Desktopban válassza a Szerkesztési műveletek formázása>lehetőséget.
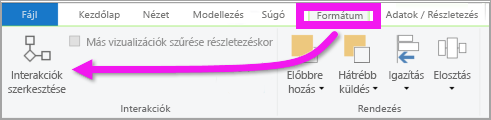
A Power BI szűrő- és kiemelési ikonokat ad hozzá a jelentésoldal összes többi vizualizációhoz.
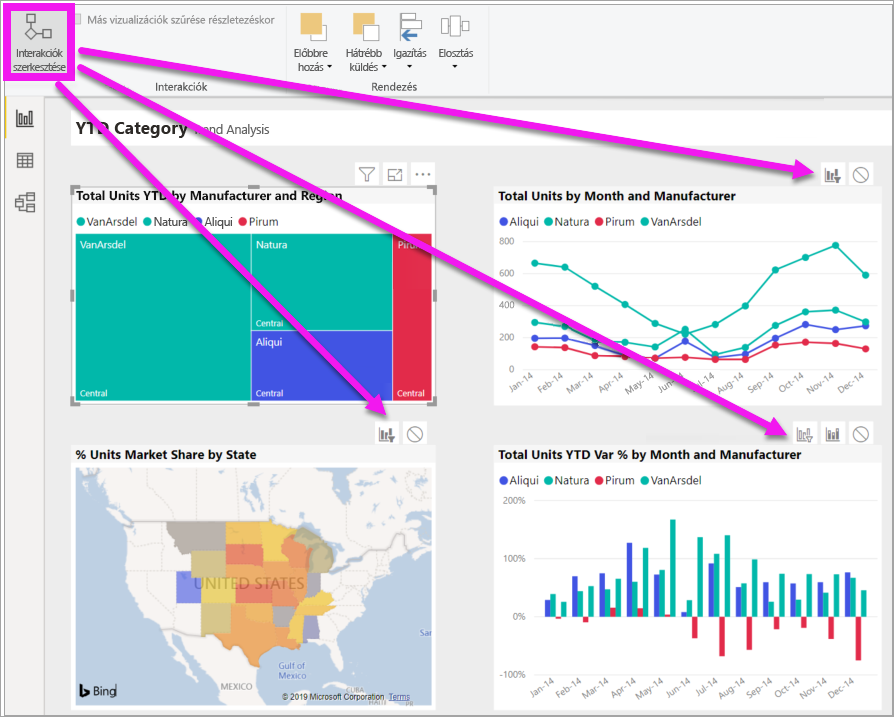
A fatérkép keresztszűrést alkalmaz a vonaldiagramon és a térképen. A fatérkép keresztkiemelést is mutat az oszlopdiagramon. Mostantól módosíthatja, hogyan lép interakcióba a vizualizáció a jelentés oldalán lévő más vizualizációkkal.
Az interakció viselkedésének módosítása
A vizualizációk működésének megismeréséhez válassza ki egyenként a jelentésoldal egyes vizualizációit. Jelöljön ki egy adatpontot, egy sávot vagy egy alakzatot, és figyelje meg a többi vizualizációra gyakorolt hatást. Ha a megjelenő viselkedés nem az, amit szeretne, módosíthatja az interakciókat. Ezek a módosítások a jelentéssel együtt lesznek mentve, így Ön és a jelentés felhasználói ugyanazt a vizuális interakciót fogják tapasztalni.
Először válasszon ki egy vizualizációt, hogy aktív legyen. Figyelje meg, hogy az oldalon lévő összes többi vizualizáció mostantól interakcióikonokat jelenít meg. A kiemelt ikon van alkalmazva. Ezután állapítsa meg, hogy milyen hatással lenne a kijelölt vizualizáció a többire. Ezt a jelentésoldalon lévő összes többi vizualizáció esetében megismételheti.
A kijelölt vizualizációk beállításai:
- Ha azt szeretné, hogy a kijelölt vizualizáció keresztszűrésben jelenjen meg az oldalon található többi vizualizáció egyikében, válassza a vizualizáció jobb felső sarkában található szűrőikont
 . Vonaldiagramokat, pontdiagramokat és térképeket csak keresztszűrésű vonaldiagramok, pontdiagramok és térképek szűrhetnek. Ezeket nem emelheti ki keresztkiemelésre.
. Vonaldiagramokat, pontdiagramokat és térképeket csak keresztszűrésű vonaldiagramok, pontdiagramok és térképek szűrhetnek. Ezeket nem emelheti ki keresztkiemelésre. - Ha azt szeretné, hogy a kijelölt vizualizáció keresztkiemelést jelenítsen meg az oldalon található többi vizualizáció közül, válassza a kiemelés ikont
 .
. - Ha azt szeretné, hogy a kijelölt vizualizáció ne legyen hatással az oldalon található többi vizualizáció egyikére, válassza a Nincs hatás ikont
 .
.
Részletezhető vizualizációk interakcióinak módosítása
A Power BI Desktop és a Power BI szolgáltatás esetében egyes Power BI-vizualizációk részletezhetők. Alapértelmezés szerint a vizualizációk részletezésekor nincs hatással a jelentésoldal többi vizualizációjára. Ez a viselkedés azonban módosítható.
Tipp.
Próbálja ki saját maga az Emberi erőforrások minta PBIX-fájllal. Az Új alkalmazottak lapon található egy lehatolási funkcióval rendelkező oszlopdiagram.
A Power BI Desktopban válasszon ki egy részletezhető vizualizációt, hogy aktív legyen.
Kapcsolja be a részletezési funkciót a lehatolás ikon kiválasztásával.

A menüsávon válassza a Formátum lehetőséget, jelölje ki a részletezési szűrők alkalmazása területen található legördülő elemet, és válassza a Teljes lap lehetőséget.
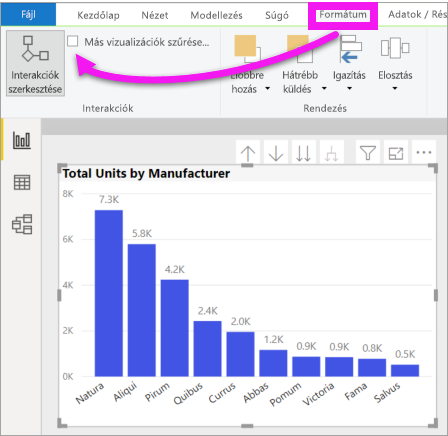
Most, amikor lehatolást (és felfelé) használ egy vizualizációban, a jelentésoldal többi vizualizációja megváltozik, hogy tükrözze az aktuális részletezési kijelölést.
Ha a látott viselkedés nem az, amit szeretne, módosíthatja az interakciókat a korábban leírtak szerint.
Megfontolandó szempontok és hibaelhárítás
Ha különböző táblák mezőit tartalmazó mátrixot hoz létre, akkor a hierarchia különböző szintjein több elem kiválasztásával próbálja meg keresztkiemelést létrehozni, a többi vizualizáción hibaüzenet jelenik meg.
Kapcsolódó tartalom
Visszajelzés
Hamarosan elérhető: 2024-ben fokozatosan kivezetjük a GitHub-problémákat a tartalom visszajelzési mechanizmusaként, és lecseréljük egy új visszajelzési rendszerre. További információ: https://aka.ms/ContentUserFeedback.
Visszajelzés küldése és megtekintése a következőhöz: