Szűrők és kiemelés a Power BI-jelentésekben
Ez a cikk bemutatja a szűrést és a kiemelést a Power BI szolgáltatás. A Power BI Desktopban szinte teljesen ugyanaz a felület. A szűrők az összes olyan adatot eltávolítják, ahová összpontosítani szeretne. A kiemelés általában nem szűrés. A legtöbb vizualizációban a kiemelés nem távolítja el a nem kapcsolódó adatokat. Ehelyett kiemeli a kapcsolódó adatokat. A többi adat látható marad, de halvány marad. A részletekért tekintse meg a keresztszűrés és a keresztkiemelés szakaszát a cikk későbbi részében.
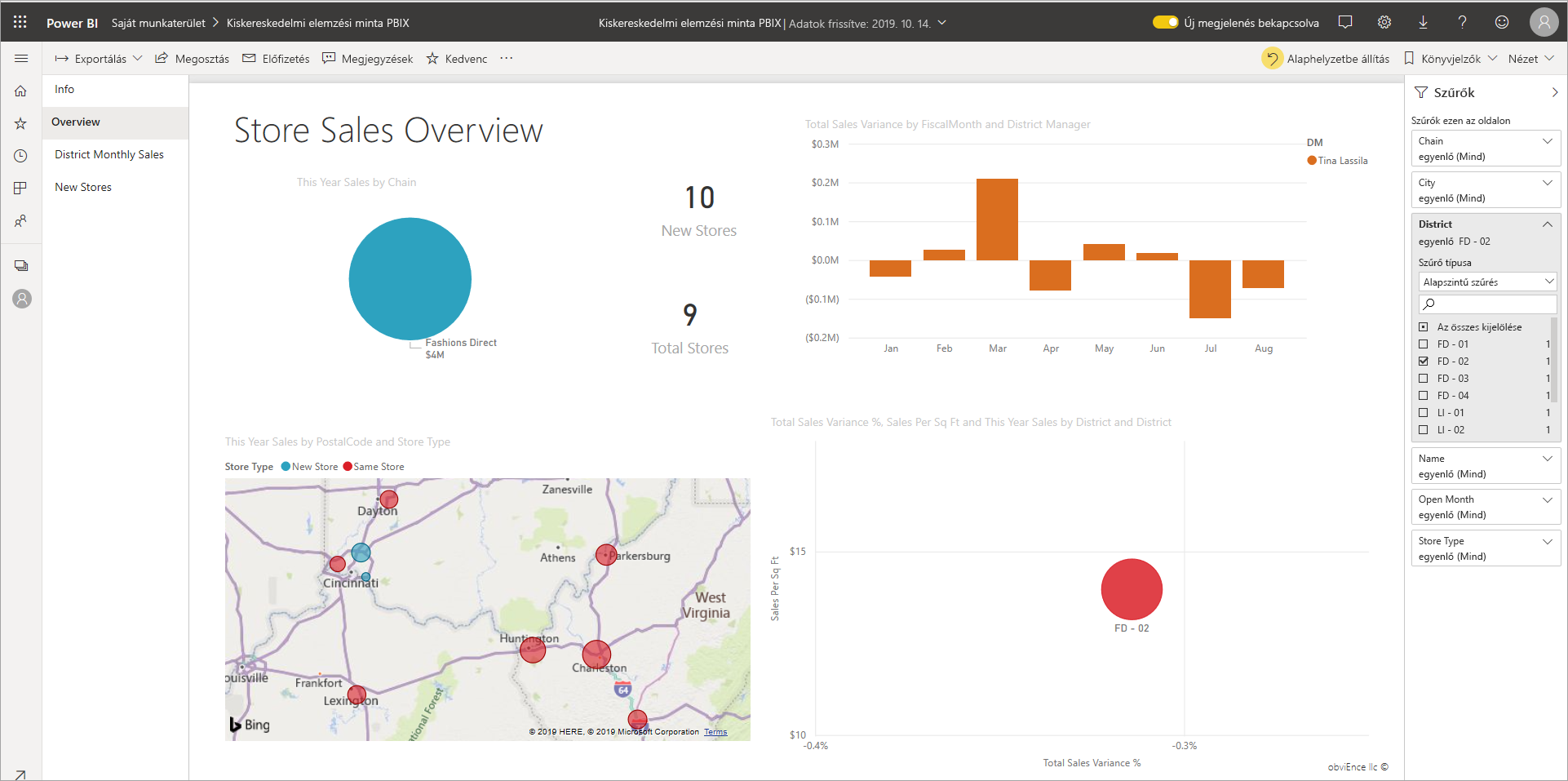
A Jelentések szűrése és kiemelése a Power BI-ban számos módon lehetséges. Az összes információ egy cikkben való elhelyezése sok lenne, ezért az alábbi szakaszokra bontottuk:
- A szűrők és kiemelések bemutatása, az éppen olvasandó cikk.
- Hogyan működnek a szűrők és a kiemelés olvasási nézetben a Power BI szolgáltatás. A szerkesztési nézetnél korlátozottabb, de számos szűrési és kiemelési lehetőség közül választhat.
- Szűrők létrehozása a Power BI Desktop Szűrők paneljén és a Power BI szolgáltatás. Ha szerkesztési engedélyekkel rendelkezik egy jelentéshez, szűrőket hozhat létre, módosíthat és törölhet a jelentésekben.
- A szűrők hozzáadása után formázhatja a szűrőket úgy, hogy a kívánt módon viselkedjenek, és úgy nézzen ki, mint a jelentés többi része.
- Megtanulta, hogyan működnek a szűrők és a kiemelés alapértelmezés szerint. Most megtudhatja, hogyan módosíthatja az oldalszűrők vizualizációinak módját, és hogyan emelheti ki egymást.
- További információ a Power BI-jelentések egyéb szűrőtípusairól.
Bevezetés a Szűrők panelre
Szűrőket alkalmazhat a Szűrők panelen, vagy kijelölhet szeletelőket közvetlenül a jelentésoldalon. A Szűrők panel az egyes vizualizációk mezőit és a jelentéstervező által hozzáadott egyéb szűrőket jeleníti meg.
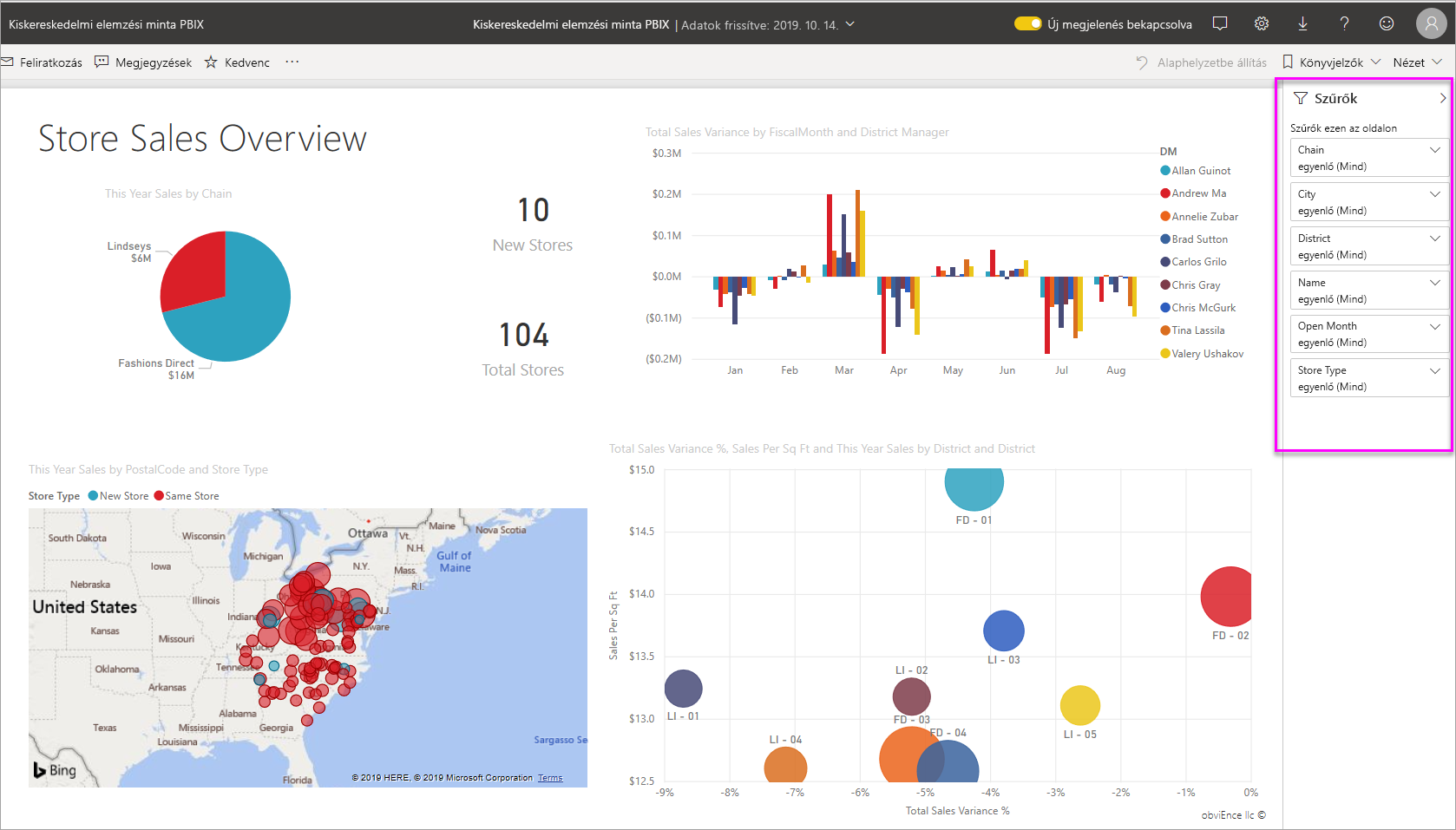
A Szűrők panelen négy szabványos szűrőtípust hoz létre.
- A vizualizációszűrő egyetlen vizualizációra vonatkozik egy jelentésoldalon. A vizualizációszintű szűrők akkor láthatók, amikor kiválaszt egy vizualizációt a jelentésvászonon. Még ha nem is tudja szerkeszteni a jelentést, kijelölhet egy vizualizációt, és szűrheti azt.
- Az oldalszűrő a jelentésoldal összes vizualizációjára vonatkozik.
- A jelentésszűrő a jelentés összes oldalára vonatkozik.
- Részletezési szűrő A Power BI szolgáltatás és a Power BI Desktop részletezéssel létrehoz egy céljelentési lapot, amely egy adott entitásra, például egy szállítóra összpontosít. A többi jelentésoldalon a felhasználók a jobb gombbal az adott entitáshoz tartozó adatpontra kattinthatnak, és áthatolást végezhetnek a szűrt oldalon.
A vizualizáció-, lap- és jelentésszűrők létrehozásához lásd : Szűrő hozzáadása jelentéshez a Power BI-ban.
Részletezési szűrők létrehozásához lásd : Részletezés beállítása a Power BI-jelentésekben.
Alapszintű és speciális szűrés
Alapértelmezés szerint a jelentésolvasók alapszintűről speciális szűrésre válthatnak.
Az alapszintű szűrők a mező összes értékének listáját jelenítik meg. A kívánt érték megkereséséhez és kiválasztásához lap-, vizualizáció- és jelentésszűrőkben kereshet olvasási vagy szerkesztési nézetben.
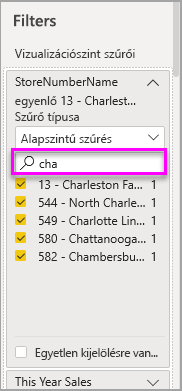
A mellette lévő All (Minden) szót tartalmazó szűrő szűretlen, amely a mező összes értékét megjeleníti. A Lánc (Mind) például azt jelenti, hogy a jelentésoldal az összes áruházlánc adatait tartalmazza. Ezzel szemben a FiscalYear jelentésszintű szűrője 2013 vagy 2014 , ami azt jelenti, hogy a jelentés csak a 2013- és 2014-es pénzügyi évek adatait jeleníti meg.
A speciális szűrőkkel bonyolultabb szűrőket használhat. Megkeresheti például azokat az értékeket, amelyek egy adott értéket tartalmaznak, vagy nem tartalmaznak, nem kezdődnek vagy nem kezdődnek.
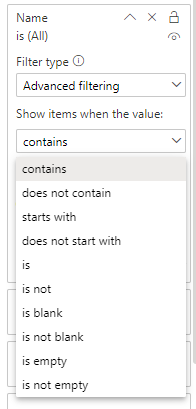
Jelentés létrehozásakor kikapcsolhatja a kapcsolót, és nem engedélyezheti a jelentésolvasók számára a szűrőtípusok módosítását. A kereséseket a szűrőpanelen is kikapcsolhatja.
Szűrők olvasási vagy szerkesztési nézetben
A Power BI szolgáltatás kétféleképpen használhatja a jelentéseket: Olvasási és Szerkesztési nézetben. A rendelkezésre álló szűrési képességek attól függenek, hogy milyen módban van.
- Olvasó nézetben kezelheti a jelentésben már létező szűrőket, és mentheti a kijelölt elemeket. Új szűrők nem vehetők fel.
- Szerkesztési nézetben mindenféle szűrőt hozzáadhat. A jelentés mentésekor a szűrők akkor is a jelentéssel együtt lesznek mentve, ha a jelentésolvasók megnyitják azt egy mobilalkalmazásban. Kapcsolatok a jelentés olvasási nézetben való megtekintéséhez használja a hozzáadott szűrőket, de nem tudnak új szűrőket hozzáadni.
Szűrők Olvasó nézetben
A Power BI szolgáltatás, ha olvasó nézetben jelöl ki egy vizualizációt, a Szűrők panel az alábbi példához hasonlóan néz ki:
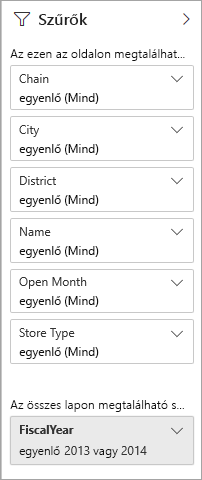
Minden vizualizáció szűrőkkel rendelkezik a vizualizáció összes mezőjéhez. Jelentés létrehozásakor továbbiak is hozzáadhatók. Ebben a Szűrők panelen a vizualizáció három szűrőt használ.
Olvasó nézetben a meglévő szűrők módosításával ismerkedhet meg az adatokkal. Csak a jelentés nézetét szűri. Amikor kilép a jelentésből, a program akkor is menti a módosításokat a jelentés nézetével, ha mobilalkalmazásban nyitja meg a jelentést. A szűrés visszavonásához és a jelentés készítője által beállított alapértelmezett értékekhez való visszatéréshez válassza az Alaphelyzetbe állítás alapértelmezettre lehetőséget a felső menüsávon.
![]()
További információ az Olvasás nézetről: Tekintse meg a jelentésszűrők panelt.
Szűrők Szerkesztési nézetben
Amikor megnyit egy jelentést a Power BI Desktopban, láthatja, hogy a Szűrők csak egy a számos elérhető szerkesztőpanel közül. Ugyanezek az ablaktáblák jelennek meg, ha megnyit egy jelentést Szerkesztés nézetben a Power BI szolgáltatás.
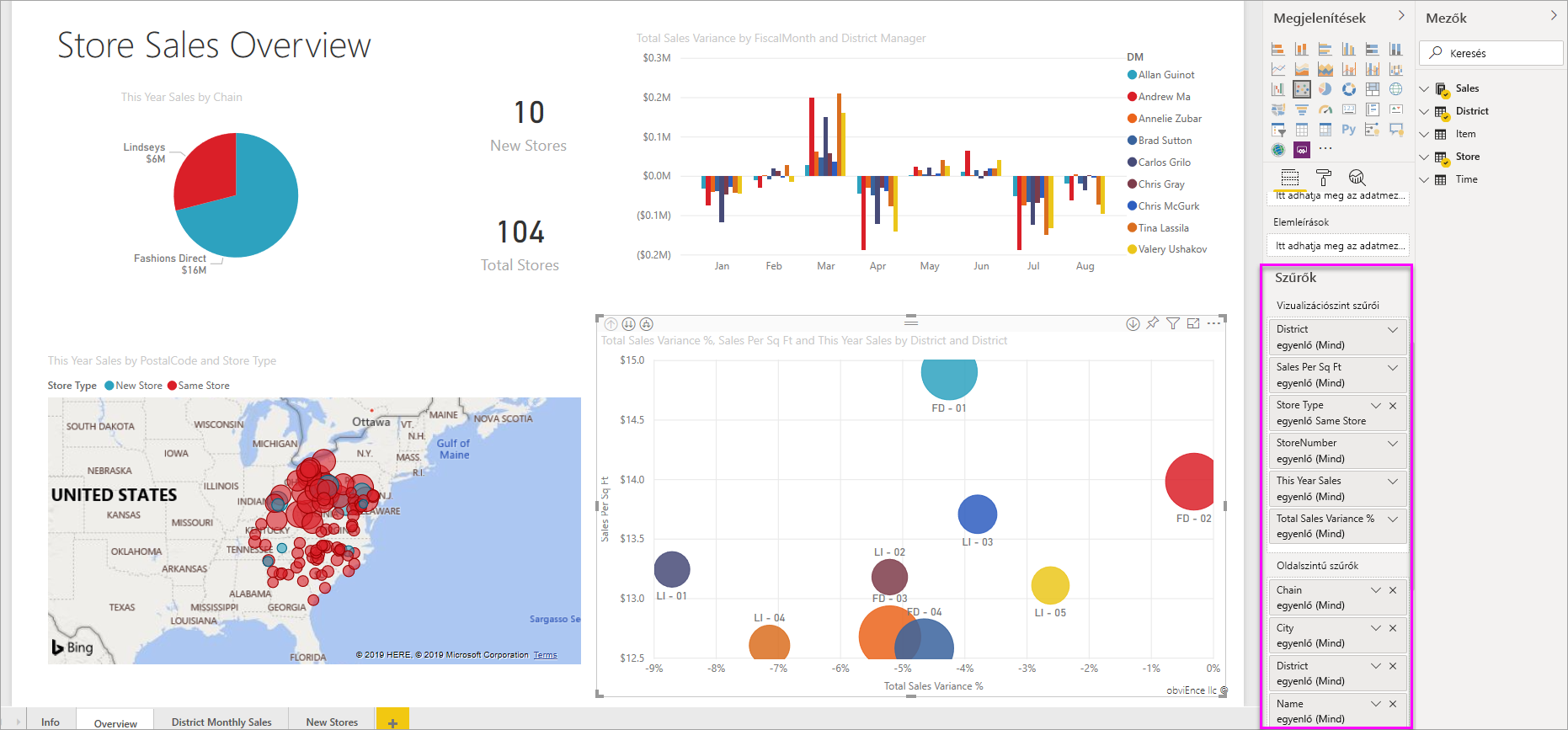
A jelentés ezen lapja négy oldalszintű szűrőt használ. Az oszlopdiagram kiválasztásával azt látjuk, hogy három vizualizációszintű szűrővel is rendelkezik.
Szűrők használata Szerkesztési nézetben
Megtudhatja, hogyan adhat hozzá szűrőket a jelentésekhez a Power BI Desktopban és a Power BI szolgáltatás Szerkesztés nézetben.
A szűrők hozzáadása után számos formázási lehetőség áll rendelkezésére. Elrejtheti, zárolhatja vagy átrendezheti például a szűrőket, vagy formázhatja őket úgy, hogy azok megfeleljenek a jelentés többi részének. Megtudhatja, hogyan formázhat szűrőket egy jelentésben.
A vizualizációk interakciójának módját is módosíthatja. A keresztkiemelés és a keresztszűrés finomhangolásához tekintse meg a vizualizációk jelentésbeli interakcióinak módosítása című témakört.
Keresztszűrés és keresztkiemelés vizualizációk
Szűrők vagy szeletelők használata nélkül vizsgálhatja meg a jelentés vizualizációi közötti kapcsolatokat. Jelöljön ki egy érték- vagy tengelyfeliratot egy vizualizációban a kapcsolódó értékek keresztszűréséhez vagy keresztkiemeléséhez az oldalon lévő többi vizualizációban. Nem mindenki viselkedik ugyanúgy.
- Ha kijelöl egy értéket egy vizualizációban, az kiemeli a vizualizációk kapcsolódó adatait, például az oszlop- és sávdiagramokat. A keresztkiemelés nem távolítja el a nem kapcsolódó adatokat ezekből a vizualizációkból. A nem kapcsolódó adatok továbbra is láthatók, de halványak.
- Keresztszűrés Az érték kijelölése egy vizualizációban jobban hasonlít más vizualizációk szűrőire, például vonaldiagramokra, pontdiagramokra és térképekre. Ezekben a vizualizációkban csak a kapcsolódó adatok maradnak láthatók. A nem kapcsolódó adatok nem láthatók, ugyanúgy, mint egy szűrővel.
A kiemelés eltávolításához jelölje ki ismét az értéket, vagy jelöljön ki egy üres területet ugyanabban a vizualizációban. További példákért tekintse meg a "Hogyan szűrik egymást a vizualizációk egy Power BI-jelentésben" című keresztszűrési és keresztkiemelési szakaszt.
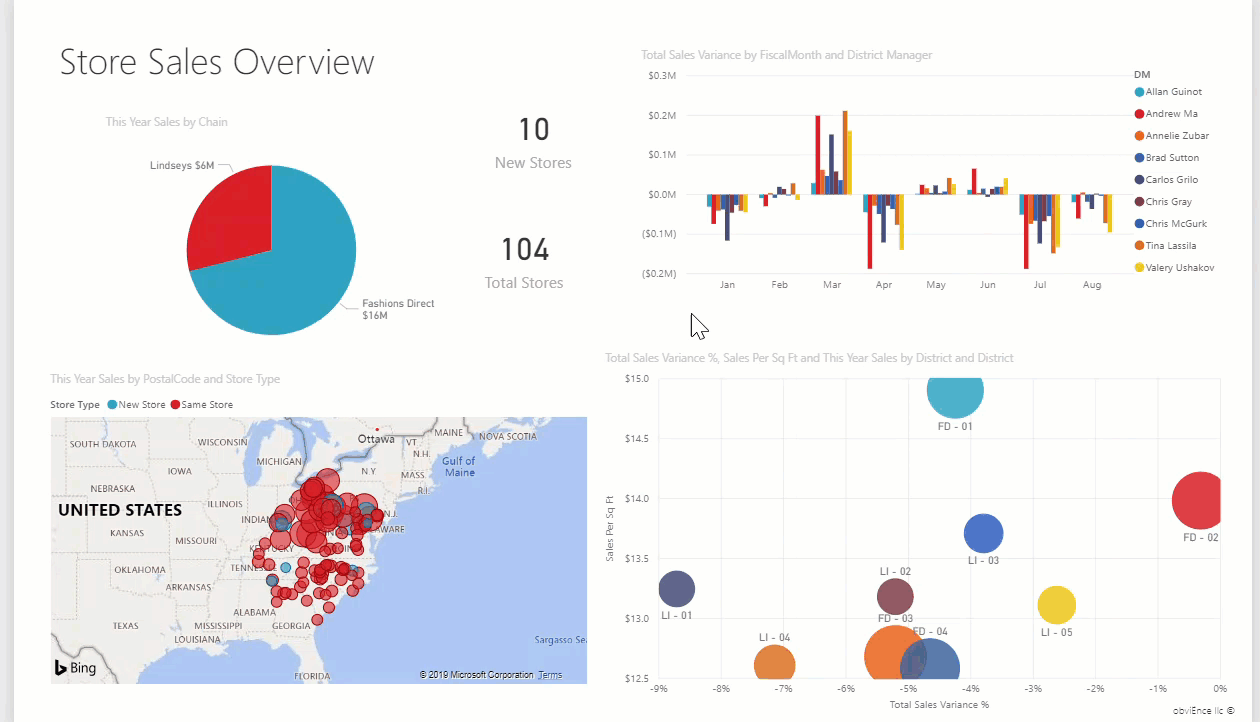
Kapcsolódó tartalom
- Szűrő hozzáadása jelentéshez Szerkesztés nézetben
- Szűrők formázása Power BI-jelentésekben
- A jelentésszűrők bemutatása
- A jelentésvizualizációk keresztszűrés és keresztkiemelése egy jelentésben
Van még esetleg kérdése? Tegye próbára a Power BI közösségét