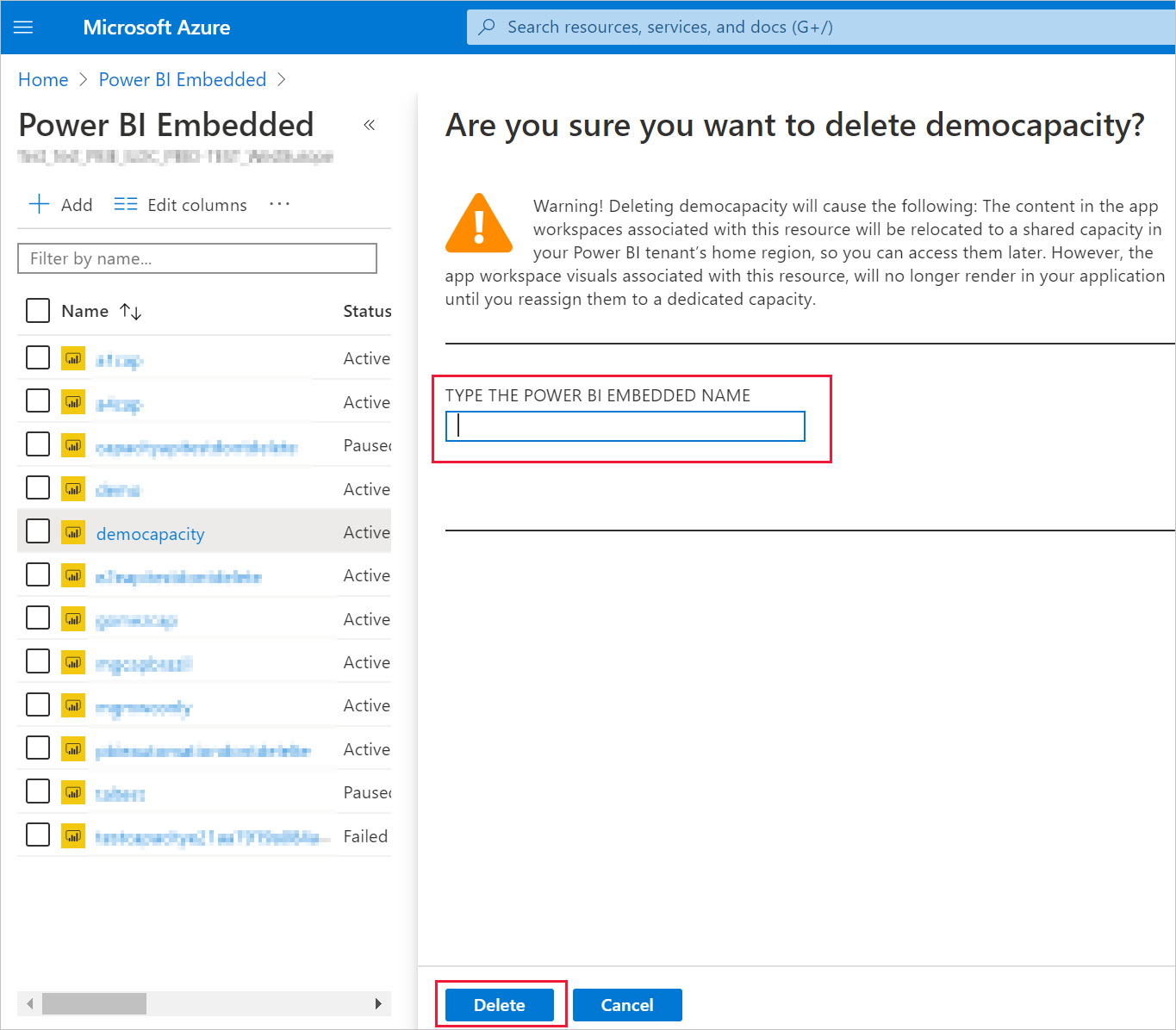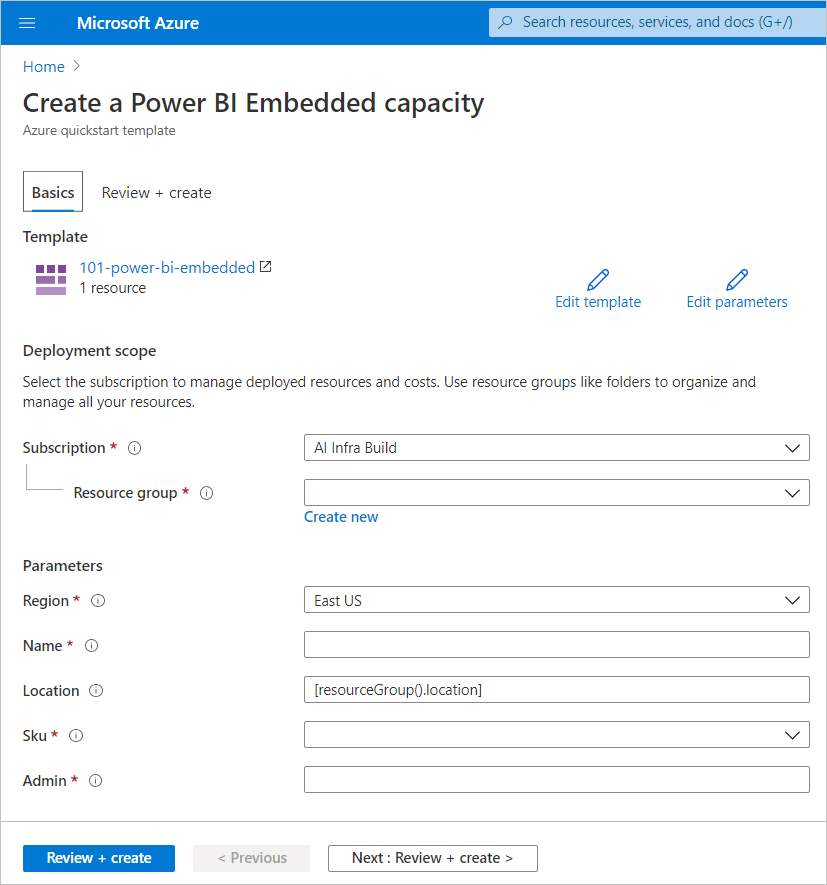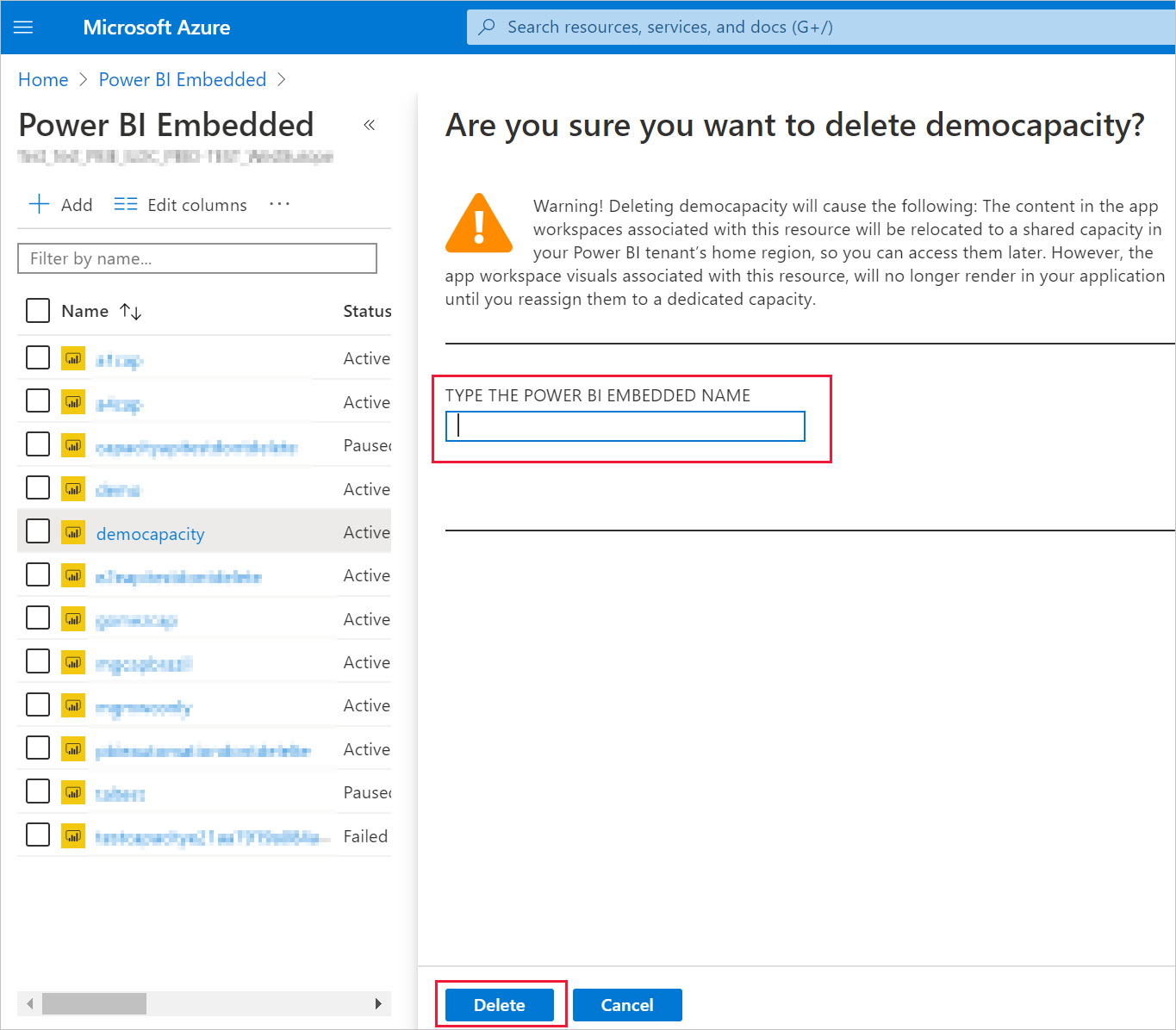Az Azure Cloud Shell használata
Az Azure által üzemeltetett Azure Cloud Shell egy interaktív felület, amelyet a böngészőből használhat. A Bash vagy a PowerShell segítségével is használhatja a Cloud Shellt az Azure-szolgáltatásokhoz. Az ebben a cikkben található kódot a Cloud Shell előtelepített parancsaival is futtathatja, így semmit nem kell a helyi környezetben telepítenie.
Az Azure Cloud Shell indítása:
| Lehetőség |
Példa/hivatkozás |
| Kattintson a Kipróbálás elemre egy kódblokk jobb felső sarkában. A Kipróbálás lehetőségre kattintással nem másolja a kódot automatikusan a Cloud Shellbe. |
 |
| Látogasson el a https://shell.azure.com webhelyre, vagy kattintson a Cloud Shell indítása gombra a böngészőben. |
 |
| Az Azure Portal jobb felső sarkában található menüben kattintson a Cloud Shell gombra. |
 |
Az ebben a cikkben szereplő kód Azure Cloud Shellben való futtatásához:
Indítsa el a Cloud Shellt.
A kód másolásához válassza az adott kódblokkhoz tartozó Másolás gombot.
Illessze be a kódot a Cloud Shell-munkamenetbe a Ctrl+Shift+V billentyűkombinációval Windows és Linux rendszeren, vagy a Cmd+Shift+V billentyűkombinációval macOS rendszeren.
A kód futtatásához nyomja le az Enter billentyűt.
A környezet előkészítése
A Beágyazott Power BI-kapacitásparancsokhoz az Azure CLI 2.3.1-es vagy újabb verziója szükséges. Futtassa az --version a telepített verziókat és függő kódtárakat. A telepítéssel vagy frissítéssel kapcsolatban lásd: Az Azure CLI telepítése.
Bejelentkezés lehetőséget.
Jelentkezzen be az az login paranccsal, ha a parancssori felület helyi telepítését használja.
az login
A hitelesítési folyamat befejezéséhez kövesse a terminálon megjelenő lépéseket.
Telepítse az Azure CLI-bővítményt.
Amikor az Azure CLI bővítményhivatkozásaival dolgozik, először telepítenie kell a bővítményt. Az Azure CLI-bővítmények hozzáférést biztosítanak azokhoz a kísérleti és kiadás előtti parancsokhoz, amelyeket még nem szállítottak le az alapvető parancssori felület részeként. A bővítményekről, például a frissítésről és az eltávolításról további információt a Bővítmények használata az Azure CLI-vel című témakörben talál.
Telepítse a Power BI embedded-kapacitás bővítményét a következő parancs futtatásával:
az extension add --name powerbidedicated
Kapacitás létrehozása az Azure CLI-vel
Kapacitás létrehozásához használja az az Power BI embedded-capacity create parancsot.
az powerbi embedded-capacity create --location westeurope
--name
--resource-group
--sku-name "A1"
--sku-tier "PBIE_Azure"
Kapacitás törlése az Azure CLI-vel
Kapacitás azure CLI-vel való törléséhez használja az Azure Power BI embedded-capacity delete parancsot.
az powerbi embedded-capacity delete --name
--resource-group
Kapacitás kezelése az Azure CLI-vel
Az Azure Power BI-ban megtekintheti az összes Power BI Embedded Azure CLI-parancsot.
Resource Manager-sablon használata
A Resource Manager-sablon egy JavaScript Object Notation- (JSON-) fájl, amely meghatározza a projekt infrastruktúráját és konfigurációját. A sablon olyan deklaratív szintaxist használ, amellyel anélkül határozhatja meg, hogy mit szeretne üzembe helyezni, hogy ehhez programozási parancsok sorozatát kellene megírnia. A Resource Manager-sablonokról további információért tekintse meg a Resource Manager dokumentációját és a sablonreferenciát.
Ha még nincs Azure-előfizetése, kezdés előtt hozzon létre egy ingyenes fiókot.
A sablon áttekintése
Az ebben a rövid útmutatóban használt sablonok az Azure Gyorsindítási sablonokból származnak.
Miután definiálta az Azure-erőforrást a sablonban, a Microsoft.PowerBIDedicated/capacityes Az – Hozzon létre egy Power BI Embedded-kapacitást.
Ezzel a sablonnal hozhat létre Power BI Embedded-erőforrást.
{
"$schema": "https://schema.management.azure.com/schemas/2019-04-01/deploymentTemplate.json#",
"contentVersion": "1.0.0.0",
"parameters": {
"name": {
"type": "string",
"metadata": {
"description": "The capacity name, which is displayed in the Azure portal and the Power BI admin portal"
}
},
"location": {
"type": "string",
"defaultValue": "[resourceGroup().location]",
"metadata": {
"description": "The location where Power BI is hosted for your tenant"
}
},
"sku": {
"type": "string",
"allowedValues": [
"A1",
"A2",
"A3",
"A4",
"A5",
"A6"
],
"metadata": {
"description": "The pricing tier, which determines the v-core count and memory size for the capacity"
}
},
"admin": {
"type": "string",
"metadata": {
"description": "A user within your Power BI tenant, who will serve as an admin for this capacity"
}
}
},
"resources": [
{
"type": "Microsoft.PowerBIDedicated/capacities",
"apiVersion": "2021-01-01",
"name": "[parameters('name')]",
"location": "[parameters('location')]",
"sku": {
"name": "[parameters('sku')]"
},
"properties": {
"administration": {
"members": [
"[parameters('admin')]"
]
}
}
}
]
}
A sablon üzembe helyezése
Az alábbi hivatkozásra kattintva jelentkezzen be az Azure-ba, és nyisson meg egy sablont. A sablon létrehoz egy Power BI Embedded-kapacitást.

Töltse ki a szükséges információkat, majd válassza a Véleményezés + Létrehozás lehetőséget.
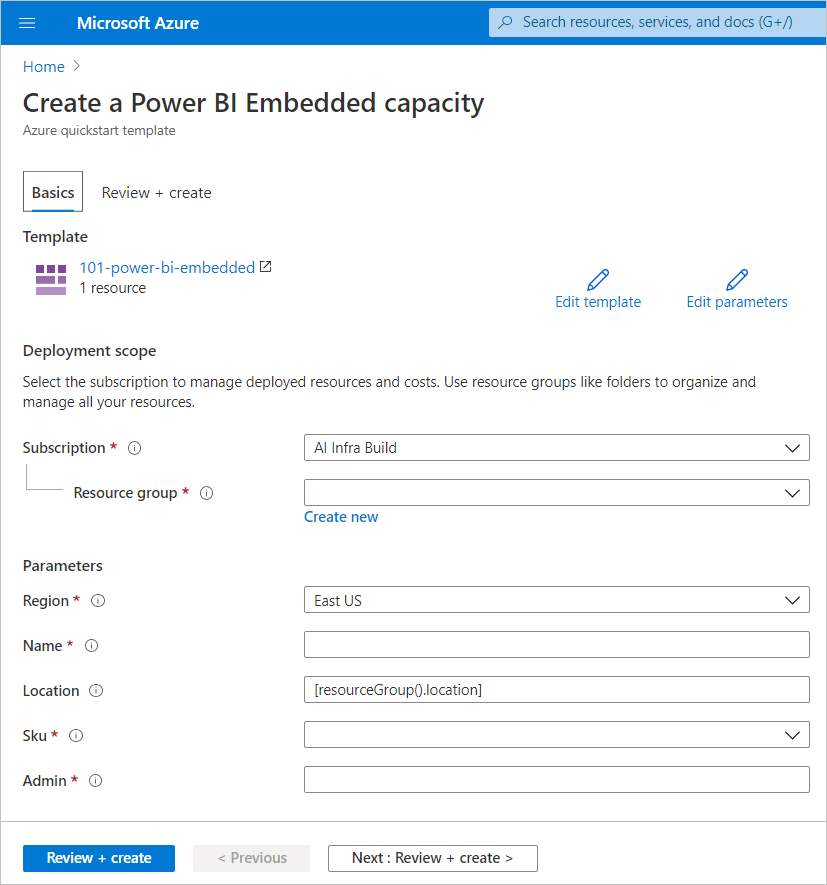
Előfizetés – Az előfizetés, amellyel létre szeretné hozni a kapacitást.
Erőforráscsoport – Az új kapacitást tartalmazó erőforráscsoport. Válasszon egy meglévő erőforráscsoportból, vagy hozzon létre egy másikat. További információk: Azure Resource Manager overview (Az Azure Resource Manager áttekintése).
Régió – Az a régió, amelyhez a kapacitás tartozik.
Név – A kapacitás neve.
Hely – Az a hely, ahol a Power BI-t üzemelteti a bérlő. Az alapértelmezett hely a saját régiója, de a Multi-Geo beállításokkal módosíthatja a helyet.
Termékváltozat – A szükséges termékváltozat . További információ: SKU memória és számítási teljesítmény.
Rendszergazda – A kapacitás rendszergazdája.
Feljegyzés
- Alapértelmezés szerint a kapacitás-rendszergazda az a felhasználó, aki létrehozza a kapacitást.
- Kapacitásadminisztrátorként másik felhasználót vagy szolgáltatásnevet is választhat.
- A kapacitásadminisztrátornak ahhoz a bérlőhöz kell tartoznia, ahol a kapacitás ki van építve. A vállalati (B2B) felhasználók nem lehetnek kapacitásgazdák.
Az üzembe helyezés ellenőrzése
Az üzembe helyezés ellenőrzéséhez tegye a következőket:
Jelentkezzen be az Azure Portalra.
A keresőmezőben keresse meg a Power BI Embeddedet.
Tekintse át a Power BI Embedded-kapacitások listáját, és ellenőrizze, hogy a létrehozott új kapacitás szerepel-e a listán.

Az erőforrások eltávolítása
A létrehozott kapacitás törléséhez kövesse az alábbi lépéseket:
Jelentkezzen be az Azure Portalra.
A keresőmezőben keresse meg a Power BI Embeddedet.
Nyissa meg a létrehozott kapacitás helyi menüjét, és válassza a Törlés lehetőséget.

A megerősítést kérő lapon adja meg a kapacitás nevét, és válassza a Törlés lehetőséget.