Oktatóanyag: Power BI-tartalom beágyazása mintabeágyazással az ügyfelek alkalmazásához
A KÖVETKEZŐKRE VONATKOZIK: Az alkalmazás az adatok
tulajdonosa, a felhasználóé az adat
A Beágyazott elemzés és a Power BI Embedded (az Azure-ajánlat) lehetővé teszi Power BI-tartalmak, például jelentések, irányítópultok és csempék beágyazását az alkalmazásba.
Ebben az oktatóanyagban az alábbiakkal fog megismerkedni:
- A beágyazott környezet beállítása.
- Konfiguráljon egy beágyazást az ügyfelek (más néven az alkalmazás tulajdonában lévő adatok) mintaalkalmazás számára.
Az alkalmazás használatához a felhasználóknak nem kell bejelentkeznie a Power BI-ba, vagy Power BI-licenccel kell rendelkezniük.
Javasoljuk, hogy a Power BI-tartalmak beágyazásához használja az ügyfelek beágyazási módszerét, ha Ön független szoftvergyártó vagy fejlesztő, aki harmadik felek számára szeretne alkalmazásokat létrehozni.
Fontos
Ha tartalmat ágyaz be egy országos/regionális felhőbe, az oktatóanyag első néhány lépése eltér. Részletekért lásd : Tartalom beágyazása nemzeti/regionális felhőkbe .
Kódminta specifikációi
Ez az oktatóanyag útmutatást tartalmaz a beágyazás ügyfélalkalmazáshoz való konfigurálásához az alábbi keretrendszerek egyikében:
- .NET-keretrendszer
- .NET Core
- Java
- Node JS
- Python
A kódminták a következő böngészőket támogatják:
- Microsoft Edge
- Google Chrome
- Mozilla Firefox
Előfeltételek
Az oktatóanyag megkezdése előtt ellenőrizze, hogy rendelkezik-e a következő Power BI- és kódfüggőségekkel:
Power BI-függőségek
Az alkalmazás Power BI-beli hitelesítéséhez az alábbiak egyikére van szüksége:
Szolgáltatásnév – a Microsoft Entra szolgáltatásnév objektuma , amely lehetővé teszi a Microsoft Entra ID számára az alkalmazás hitelesítését.
Power BI Pro-licenc – Ez a fő felhasználó , és az alkalmazás a Power BI-ban való hitelesítéshez használja.
Felhasználónkénti Power BI Premium (PPU) licenc – Ez a fő felhasználó, és az alkalmazás a Power BI-ban való hitelesítéshez használja.
Feljegyzés
Az éles környezetbe való áthelyezéshez kapacitásra van szükség.
Kódfüggőségek
.NET Core 3.1 SDK (vagy újabb)
Integrált fejlesztési környezet (IDE). Az alábbi környezetek egyikét javasoljuk:
Metódus
Ha beágyazást szeretne létrehozni az ügyfelek számára mintaalkalmazásként, kövesse az alábbi lépéseket:
Microsoft Entra-alkalmazás regisztrálása.
Power BI-munkaterület létrehozása.
Power BI-jelentés létrehozása és közzététele.
Munkaterület-hozzáférés engedélyezése.
1. lépés – A hitelesítési módszer kiválasztása
A beágyazott megoldás a választott hitelesítési módszertől függően változik. Ezért fontos megérteni a hitelesítési módszerek közötti különbségeket, és eldönteni, hogy melyik felel meg a legjobban a megoldásnak.
Az alábbi táblázat a szolgáltatásnév és a főfelhasználói hitelesítési módszerek közötti néhány fő különbséget ismerteti.
| Szempont | Szolgáltatásnév | Fő felhasználó |
|---|---|---|
| Mechanizmus | A Microsoft Entra-alkalmazás szolgáltatásnév objektuma lehetővé teszi, hogy a Microsoft Entra ID hitelesítse a beágyazott megoldásalkalmazást a Power BI-ban. | A Microsoft Entra-alkalmazás egy Power BI-felhasználó hitelesítő adatait (felhasználónevét és jelszavát) használja a Power BI-hitelesítéshez. |
| Biztonság |
A szolgáltatásnév a Microsoft Entra-azonosító által javasolt engedélyezési módszer. Szolgáltatásnév használata esetén az alkalmazás titkos Ez az oktatóanyag csak az alkalmazás titkos kódjával rendelkező szolgáltatásnév használatát ismerteti. Szolgáltatásnév és tanúsítvány használatával történő beágyazásához tekintse meg a szolgáltatásnevet egy tanúsítványcikktel. |
Ez a hitelesítési módszer nem olyan biztonságos, mint a szolgáltatásnév. Ébernek kell lennie a fő felhasználói hitelesítő adatokkal (felhasználónévvel és jelszóval). Például ne tegye elérhetővé őket a beágyazási alkalmazásban, és gyakran módosítsa a jelszót. |
| Microsoft Entra ID delegált engedélyek | Nem kötelező. | A fő felhasználónak vagy a rendszergazdának hozzájárulást kell adnia ahhoz, hogy az alkalmazás hozzáférjen a Power BI REST API-engedélyekhez (más néven hatókörökhöz). Például: Report.ReadWrite.All. |
| Power BI szolgáltatás hozzáférés | Szolgáltatásnévvel nem férhet hozzá Power BI szolgáltatás. | A Power BI szolgáltatás a fő felhasználói hitelesítő adataival érheti el. |
| Licenc | Nem igényel Pro-licencet. Bármely olyan munkaterületről használhat tartalmat, amelynek Tagja vagy rendszergazdája. | Felhasználónkénti Power BI Pro - vagy Premium-licencre (PPU) van szükség. |
2. lépés – Microsoft Entra-alkalmazás regisztrálása
Az alkalmazás Microsoft Entra-azonosítóval való regisztrálása lehetővé teszi az alábbiakat:
- Identitás létrehozása az alkalmazáshoz
- Az alkalmazás hozzáférésének engedélyezése a Power BI REST API-khoz
- Főfelhasználó használata esetén – Adja meg az alkalmazás Power BI REST-engedélyeit
Az alkalmazás Microsoft Entra-azonosítóval való regisztrálásához kövesse az alkalmazás regisztrálása című témakör utasításait.
Feljegyzés
Az alkalmazás regisztrálása előtt el kell döntenie, hogy melyik hitelesítési módszert, a szolgáltatásnevet vagy a főfelhasználót használja.
3. lépés – Power BI-munkaterület létrehozása
A Microsoft Fabric egy munkaterületen tárolja a jelentéseket, irányítópultokat és csempéket. Az elemek beágyazásához létre kell hoznia őket, és fel kell töltenie őket egy munkaterületre.
Tipp.
Ha már van munkaterülete, kihagyhatja ezt a lépést.
Munkaterület létrehozásához tegye a következőket:
- Jelentkezzen be a Hálóba.
- Válassza a Munkaterületek lehetőséget.
- Válassza az + Új munkaterület lehetőséget.
- Nevezze el a munkaterületet, és válassza a Mentés lehetőséget.
4. lépés – Power BI-jelentés létrehozása és közzététele
A következő lépés egy jelentés létrehozása és feltöltése a munkaterületre. Saját jelentést hozhat létre a Power BI Desktop használatával, majd közzétehetia munkaterületen. Vagy feltölthet egy mintajelentést a munkaterületre.
Tipp.
Ha már rendelkezik jelentéssel rendelkező munkaterülettel, kihagyhatja ezt a lépést.
Ha le szeretne tölteni egy mintajelentést (amely nem engedélyezett a Direct Lake-ben), és közzé szeretné tenni a munkaterületen, kövesse az alábbi lépéseket:
Nyissa meg a GitHub Power BI Desktop mintamappát .
Válassza a Kód lehetőséget, majd válassza a Zip letöltése lehetőséget.
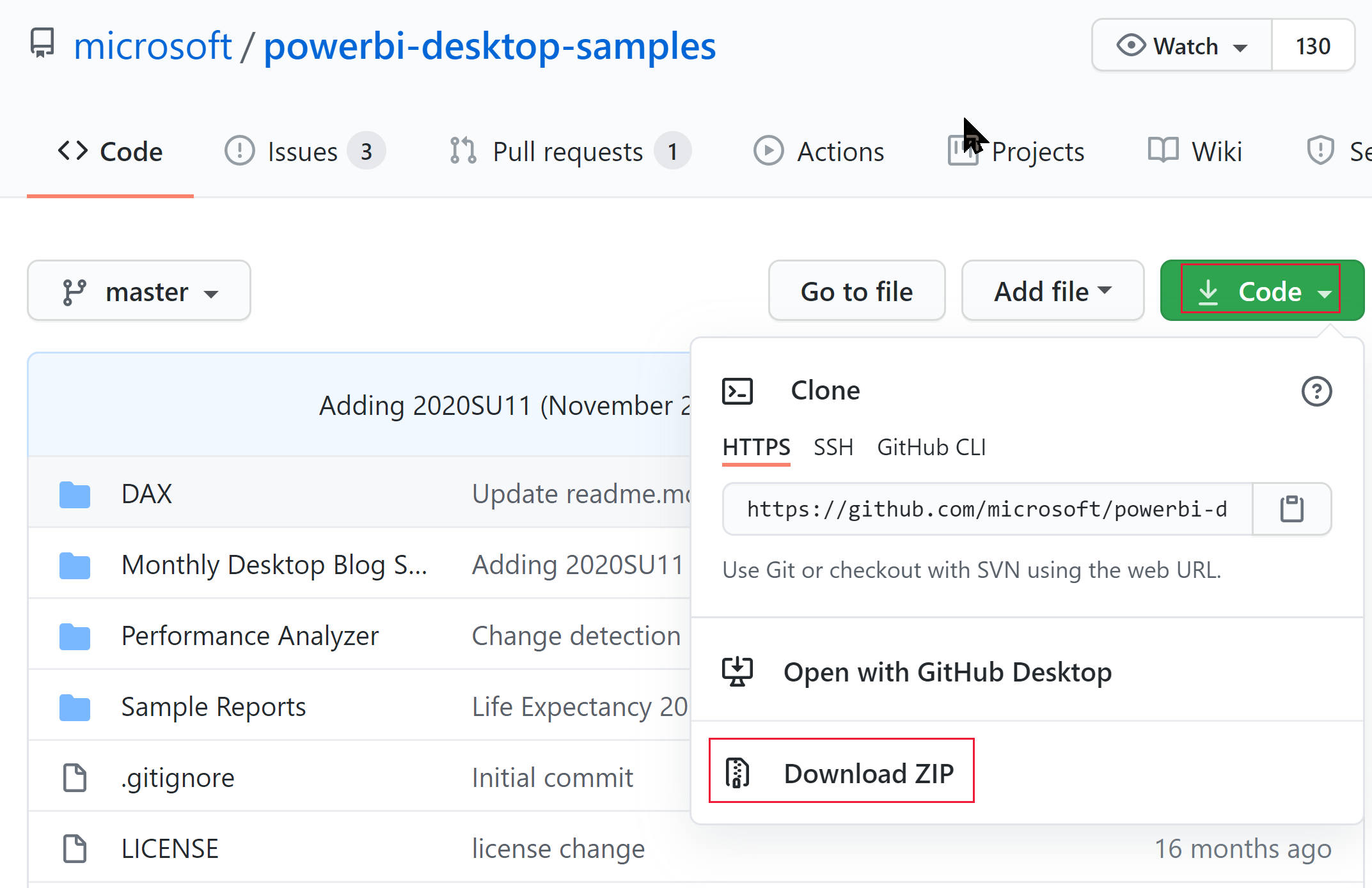
Bontsa ki a letöltött ZIP-fájlt, és keresse meg a Mintajelentések mappát.
Válasszon ki egy beágyazandó jelentést, és tegye közzé a munkaterületen.
Feljegyzés
Ha a jelentés Direct Lake szemantikai modellt használ, tekintse át ezeket a korlátozásokat.
5. lépés – A beágyazási paraméter értékeinek lekérése
A tartalom beágyazásához be kell szereznie bizonyos paraméterértékeket. Az alábbi táblázat a szükséges értékeket mutatja be, és jelzi, hogy alkalmazhatók-e a szolgáltatásnév-hitelesítési módszerre, a főfelhasználói hitelesítési módszerre vagy mindkettőre.
A tartalom beágyazása előtt győződjön meg arról, hogy az összes alábbi érték szerepel a listán. Egyes értékek eltérhetnek a használt hitelesítési módszertől függően.
| Paraméter | Szolgáltatásnév | Fő felhasználó |
|---|---|---|
| Ügyfélazonosító |

|

|
| Munkaterület azonosítója |

|

|
| Jelentésazonosító |

|

|
| Titkos ügyfélkód |

|

|
| Bérlőazonosító |

|
csak a Node JS-hez szükséges |
| Power BI-felhasználónév |

|

|
| Power BI-jelszó |

|

|
Ügyfél azonosítója
Tipp.
A következőre vonatkozik: Szolgáltatásnév főfelhasználója
Szolgáltatásnév főfelhasználója 
Az ügyfélazonosító GUID-azonosítójának (más néven alkalmazásazonosítónak) lekéréséhez kövesse az alábbi lépéseket:
Keresse meg a Alkalmazásregisztrációk, és válassza a Alkalmazásregisztrációk hivatkozást.
Válassza ki a Power BI-tartalmak beágyazásához használt Microsoft Entra-alkalmazást.
Az Áttekintés szakaszban másolja ki az alkalmazás (ügyfél) azonosítójának GUID azonosítóját.
Munkaterület azonosítója
Tipp.
A következőre vonatkozik: Szolgáltatásnév főfelhasználója
Szolgáltatásnév főfelhasználója 
A munkaterület azonosítójának GUID-azonosítójának lekéréséhez kövesse az alábbi lépéseket:
Jelentkezzen be a Power BI szolgáltatás.
Nyissa meg a beágyazni kívánt jelentést.
Másolja ki a GUID-t az URL-címből. A GUID a /groups/ és a /reports/közötti szám.

A munkaterület-azonosítót a Felügyeleti portál beállításai között is megtalálhatja a Munkaterület neve melletti Részletek gombra kattintva.
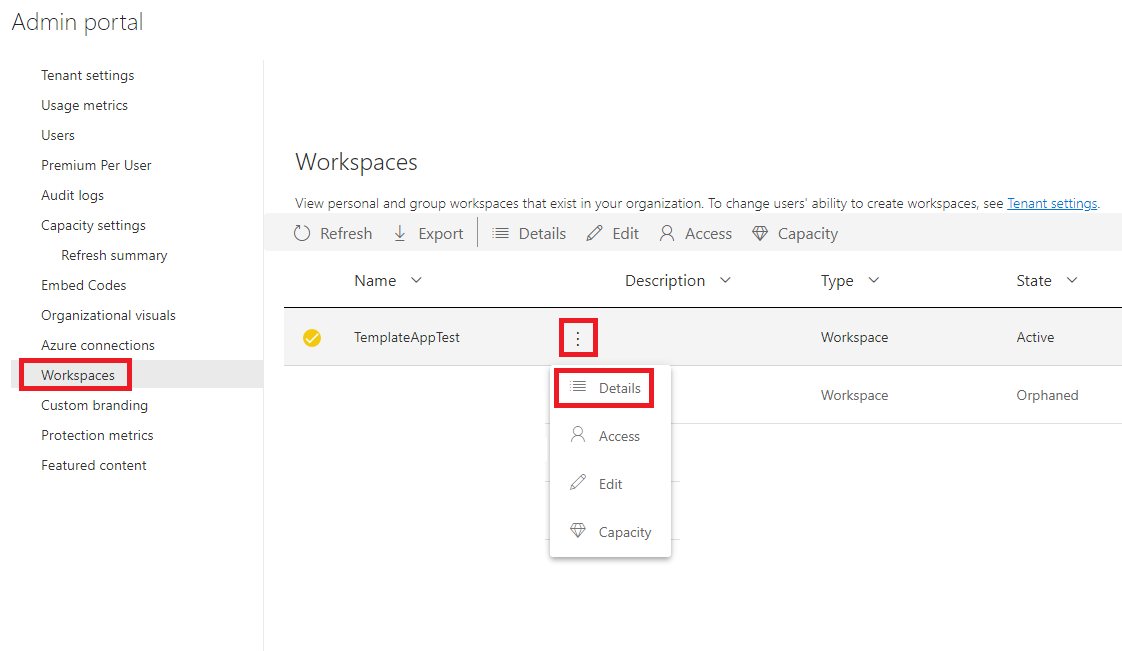
Jelentésazonosító
Tipp.
A következőre vonatkozik: Szolgáltatásnév főfelhasználója
Szolgáltatásnév főfelhasználója 
A jelentésazonosító GUID-azonosítójának lekéréséhez kövesse az alábbi lépéseket:
Jelentkezzen be a Power BI szolgáltatás.
Nyissa meg a beágyazni kívánt jelentést.
Másolja ki a GUID-t az URL-címből. A GUID a /reports/ és a /ReportSection közötti szám.

Titkos ügyfélkód
Tipp.
A következőre vonatkozik: Szolgáltatásnév főfelhasználója
Szolgáltatásnév főfelhasználója 
Az ügyfél titkos kódjának lekéréséhez kövesse az alábbi lépéseket:
Keresse meg a Alkalmazásregisztrációk, és válassza a Alkalmazásregisztrációk hivatkozást.
Válassza ki a Power BI-tartalmak beágyazásához használt Microsoft Entra-alkalmazást.
A Kezelés területen válassza a Tanúsítványok és titkos kódok lehetőséget.
Az Ügyfélkódok csoportban válassza az Új ügyfélkulcs lehetőséget.
Az Ügyfélkód hozzáadása előugró ablakban adja meg az alkalmazás titkos kódjának leírását, jelölje ki az alkalmazás titkos kódjának lejárati dátumát, és válassza a Hozzáadás lehetőséget.
Az Ügyfél titkos kulcsok szakaszból másolja ki az újonnan létrehozott alkalmazáskulcs Érték oszlopában lévő sztringet. Az ügyfél titkos kódjának értéke az ügyfél azonosítója.
Feljegyzés
Győződjön meg arról, hogy az ügyfél titkos kódjának értékét az első megjelenésekor másolja. A lapról való navigálás után az ügyfél titkos kódja el lesz rejtve, és nem fogja tudni lekérni az értékét.
Bérlőazonosító
Tipp.
A következőre vonatkozik: Szolgáltatásnév főfelhasználója
Szolgáltatásnév főfelhasználója 
A bérlőazonosító GUID-azonosítójának lekéréséhez kövesse az alábbi lépéseket:
Keresse meg a Alkalmazásregisztrációk, és válassza a Alkalmazásregisztrációk hivatkozást.
Válassza ki a Power BI-tartalmak beágyazásához használt Microsoft Entra-alkalmazást.
Az Áttekintés szakaszban másolja ki a címtár (bérlő) azonosítójának GUID azonosítóját.
Power BI felhasználónév és jelszó
Tipp.
A következőre vonatkozik: Szolgáltatásnév főfelhasználója
Szolgáltatásnév főfelhasználója 
Szerezze be a fő felhasználóként használt Power BI-felhasználó nevét és jelszavát. Ez ugyanaz a felhasználó, aki egy munkaterület létrehozásához és egy jelentés feltöltéséhez használt Power BI szolgáltatás.
6. lépés – Szolgáltatásnév API-hozzáférése
Tipp.
A következőre vonatkozik: Szolgáltatásnév főfelhasználója
Szolgáltatásnév főfelhasználója 
Ez a lépés csak akkor releváns, ha a szolgáltatásnév hitelesítési módszerét használja. Ha főfelhasználót használ, hagyja ki ezt a lépést, és folytassa a 7. lépéssel – Munkaterület-hozzáférés engedélyezése.
Ahhoz, hogy egy Microsoft Entra-alkalmazás hozzáférhessen a Power BI-tartalmakhoz és API-khoz, a Power BI rendszergazdájának engedélyeznie kell a szolgáltatásnév elérését a Power BI felügyeleti portálján. Ha nem Ön a bérlő rendszergazdája, kérje meg a bérlő rendszergazdáját, hogy engedélyezze Önnek a bérlői beállításokat .
A Power BI szolgáltatás válassza a >
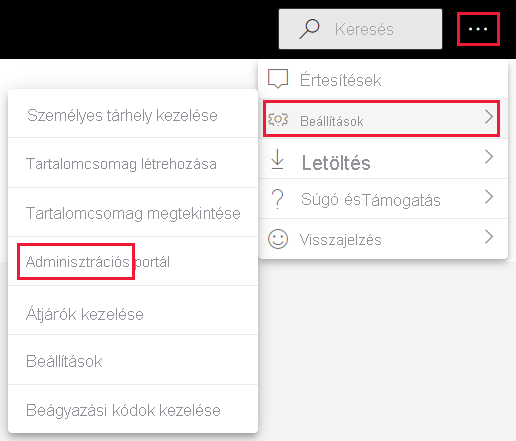
Válassza a Bérlői beállítások lehetőséget , majd görgessen le a Fejlesztői beállítások szakaszhoz.
A kibontott szolgáltatásnevek használhatják a Fabric API-kat, és engedélyezhetik ezt a beállítást.
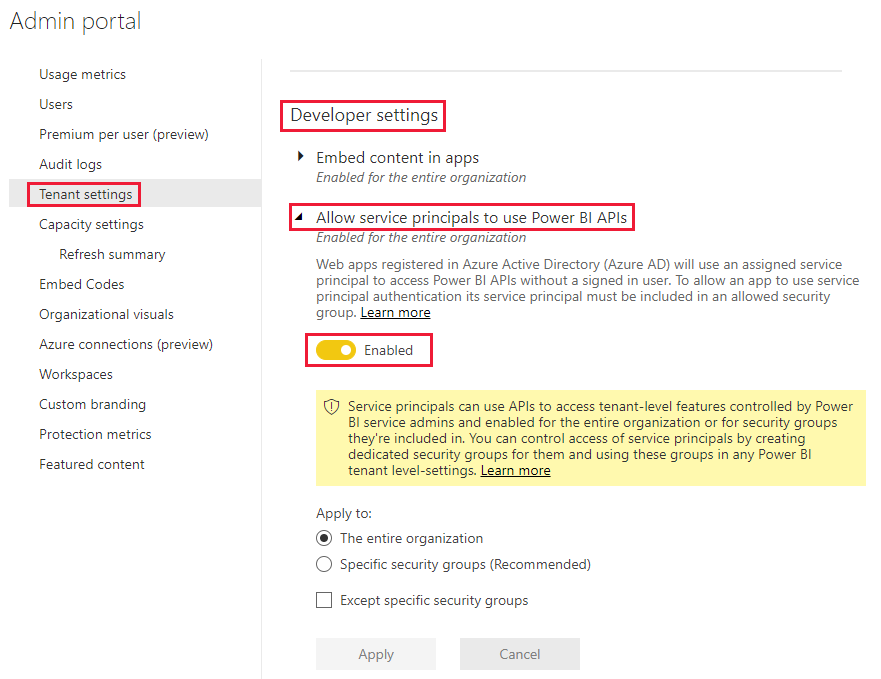
Feljegyzés
Szolgáltatásnév használata esetén ajánlott biztonsági csoport használatával korlátozni a bérlői beállításokhoz való hozzáférését. A funkcióval kapcsolatos további információkért tekintse meg a szolgáltatásnévről szóló cikk alábbi szakaszait:
7. lépés – Munkaterület-hozzáférés engedélyezése
Ha engedélyezni szeretné, hogy a Microsoft Entra-alkalmazás hozzáférjen az olyan objektumokhoz, mint a jelentések, irányítópultok és szemantikai modellek a Power BI szolgáltatás, adja hozzá a szolgáltatásnevet vagy a főfelhasználót tagként vagy rendszergazdaként a munkaterülethez.
Jelentkezzen be a Hálóba.
Görgessen arra a munkaterületre, amelyhez engedélyezni szeretné a hozzáférést, és válassza a Hozzáférés kezelése lehetőséget.
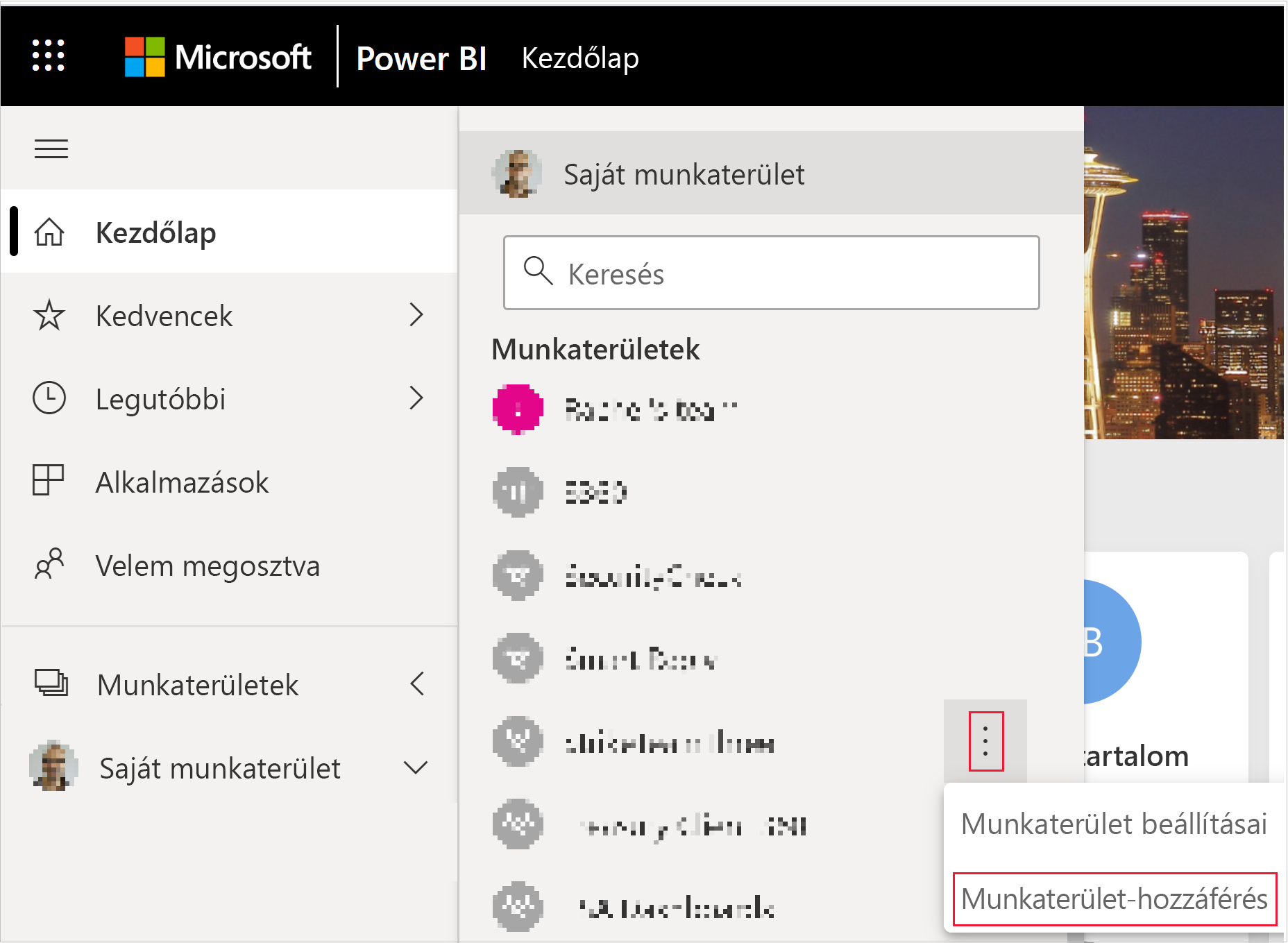
Az Access panelen a használt hitelesítési módszertől függően másolja a szolgáltatásnevet vagy a főfelhasználót az Enter e-mail-cím szövegmezőbe.
Feljegyzés
Ha szolgáltatásnevet használ, annak a neve a Microsoft Entra-alkalmazásnak adott név.
Válassza a Hozzáadás lehetőséget.
8. lépés – Tartalom beágyazása
A Beágyazott Power BI-mintaalkalmazás lehetővé teszi, hogy beágyazást hozzon létre ügyfelei számára a Power BI-alkalmazáshoz.
Az alábbi lépéseket követve módosíthatja az ügyfelek mintaalkalmazásának beágyazását a Power BI-jelentés beágyazásához.
Nyissa meg a Power BI fejlesztői mintamappát .
Válassza a Kód lehetőséget, majd válassza a Zip letöltése lehetőséget.
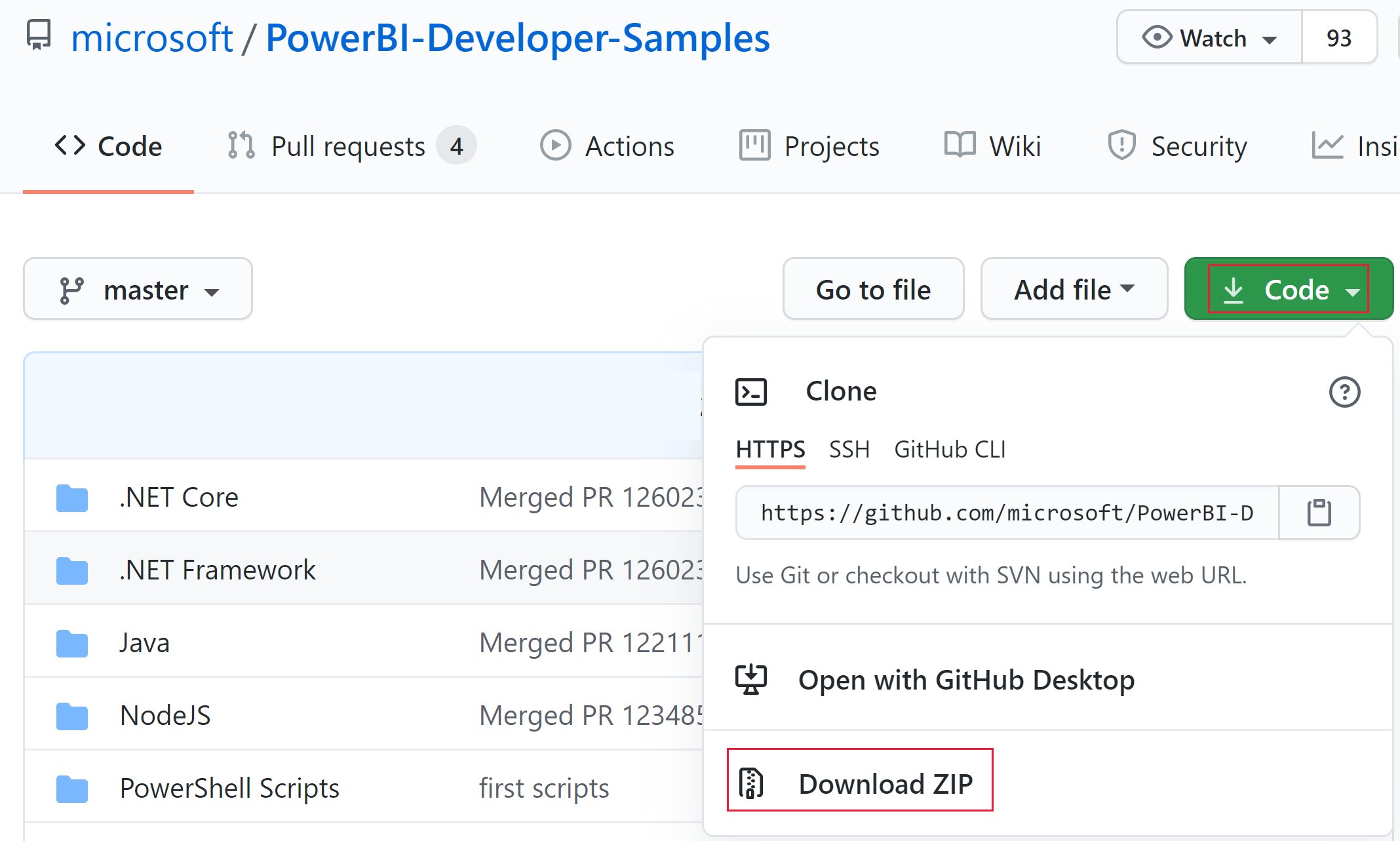
Bontsa ki a letöltött ZIP-t, és lépjen a PowerBI-Developer-Samples-master mappára.
Az alkalmazás által használni kívánt nyelvtől függően nyissa meg az alábbi mappák egyikét:
- .NET Core
- .NET-keretrendszer
- Java
- Node JS
- Python
Feljegyzés
Az ügyfelek számára készült beágyazási mintaalkalmazások csak a fent felsorolt keretrendszereket támogatják. A React mintaalkalmazás csak a szervezeti megoldás beágyazását támogatja.
Nyissa meg a Beágyazás az ügyfeleknek mappát.
Nyissa meg az ügyfelek számára készült beágyazási mintaalkalmazást az alábbi módszerek egyikével:
Nyissa meg a appsettings.json.
A hitelesítési módszertől függően adja meg a következő paraméterértékeket:
Paraméter Szolgáltatásnév Fő felhasználó AuthenticationModeServicePrincipal MasterUser ClientIdA Microsoft Entra alkalmazás ügyfél-azonosítója A Microsoft Entra alkalmazás ügyfél-azonosítója TenantIdA Microsoft Entra-bérlő azonosítója N.A. PbiUsernameN.A. A fő felhasználói felhasználónév, lásd: Power BI felhasználónév és jelszó PbiPasswordN.A. A fő felhasználói jelszó, lásd: Power BI felhasználónév és jelszó ClientSecretA Microsoft Entra-azonosító ügyfélkódja N.A. WorkspaceIdA munkaterület azonosítója a beágyazott jelentéssel, lásd : Munkaterület-azonosító A munkaterület azonosítója a beágyazott jelentéssel, lásd : Munkaterület-azonosító ReportIdA beágyazni kívánt jelentés azonosítója, lásd: Jelentésazonosító A beágyazni kívánt jelentés azonosítója, lásd: Jelentésazonosító Futtassa a projektet a megfelelő beállítás kiválasztásával:
Ha Visual Studiót használ, válassza az IIS Express (lejátszás) lehetőséget.
Ha Visual Studio Code-ot használ, válassza a Hibakeresés indítása parancsot>.
Az alkalmazás fejlesztése
Miután konfigurálta és futtatta a beágyazást az ügyfelek számára mintaalkalmazásként, megkezdheti saját alkalmazásának fejlesztését.
A Fejlesztés megkezdéséhez és az új Power BI Embedded-funkciók és -frissítések használatának megkezdéséhez próbálja ki a Power BI embedded elemzési játszóterét .
Ha elkészült, tekintse át az éles környezetre való áttérést. Kapacitásra is szüksége lesz, és tekintse át a kapacitástervezési cikket, hogy megállapíthassa, melyik termékváltozat felel meg a legjobban az igényeinek.
Fontos
Ha ingyenes beágyazási próbaverziós jogkivonatokat használt a fejlesztéshez, termelési kapacitást kell vásárolnia. A kapacitás megvásárlásáig az ingyenes próbaverzió szalagcíme továbbra is megjelenik a beágyazott jelentés tetején.
Szempontok és korlátozások
A Direct Lake módra a következő korlátozások vonatkoznak:
- A V2 token beágyazásához van szükség.
- Ha szolgáltatásnevet használ, Rögzített identitás kapcsolatra van szüksége (No-SSO).
- Jelenleg egy szolgáltatásnév beállítása a Rögzített identitás kapcsolat hitelesítési módszereként az egyetlen, automatizálással támogatott lehetőség. A portálon keresztül más metódusok is támogatottak manuálisan.
Kapcsolódó tartalom
Van még esetleg kérdése? Kérdezze meg a Power BI-közösség.