A Power BI Embedded beállítása
A KÖVETKEZŐKRE VONATKOZIK: Az alkalmazás az adatok
tulajdonosa, a felhasználóé az adat
Ha a Power BI Embedded használatával szeretné megosztani a jelentéseket másokkal, a Power BI embedded analytics telepítőeszközével kezdheti meg az első lépéseket. Ez a cikk bemutatja, hogyan.
A Beágyazott Power BI-elemzés használatához regisztrálnia kell egy Microsoft Entra-alkalmazást az Azure-ban. A Microsoft Entra alkalmazás engedélyeket hoz létre a Power BI REST-erőforrásokhoz, és hozzáférést biztosít a Power BI REST API-khoz.
Előfeltételek
Beágyazott Power BI-elemzési környezet beállításához az alábbiak egyikére van szüksége:
- Microsoft Entra-bérlő és egy szervezeti (fő) felhasználó
- Power BI Pro-fiók
Előkészületek
Az alkalmazás regisztrálása előtt döntse el, hogy az alábbi megoldások közül melyik felel meg a legjobban az igényeinek:
Beágyazás az ügyfelek számára
Az ügyfeleknek készült beágyazási megoldást( más néven alkalmazás tulajdonában lévő adatokat) akkor használhatja, ha olyan alkalmazást hoz létre, amelyet az ügyfelek számára terveztek. A felhasználóknak nem kell bejelentkezni a Power BI-ba, vagy Power BI-licenccel kell rendelkezniük az alkalmazás használatához. Az alkalmazás egy fő felhasználói fiók (a Power BI-ba való bejelentkezéshez használt Power BI Pro-licenc) vagy egy szolgáltatásnév használatával hitelesíti a Power BI-t.
Az ügyfelek számára készült beágyazási megoldást általában független szoftvergyártók (ISV-k) és fejlesztők használják, akik harmadik fél számára hoznak létre alkalmazásokat.
Beágyazás a szervezet számára
Ha olyan alkalmazást hoz létre, amely megköveteli a felhasználóktól, hogy hitelesítő adataikkal hitelesítsék magukat a Power BI-ban, használja a szervezeti beágyazási megoldást, más néven a felhasználóé az adatokat.
A szervezeti beágyazási megoldást általában nagyvállalatok és nagyvállalatok használják, és belső felhasználók számára tervezték.
A két megoldásról további információt a Beágyazott Power BI-elemzési megoldások című témakörben talál.
Saját környezet beállítása
Miután megismerte a két beágyazási lehetőséget, a telepítőeszköz használatával létrehozhatja a Power BI Embedded-környezetet.
Ha inkább manuálisan szeretné beállítani a környezetet, hagyja ki a következő szakaszok lépéseit. Ehelyett kövesse a manuális regisztráció lépéseit a cikk későbbi részében.
Fontos
Ha GCC-hez szeretne beágyazni, kövesse a manuális regisztráció utasításait.
Ha az eszközt a környezet beállításához szeretné használni, lépjen a Power BI embedded analytics telepítő eszközére. Válassza ki a kívánt beágyazási lehetőséget.
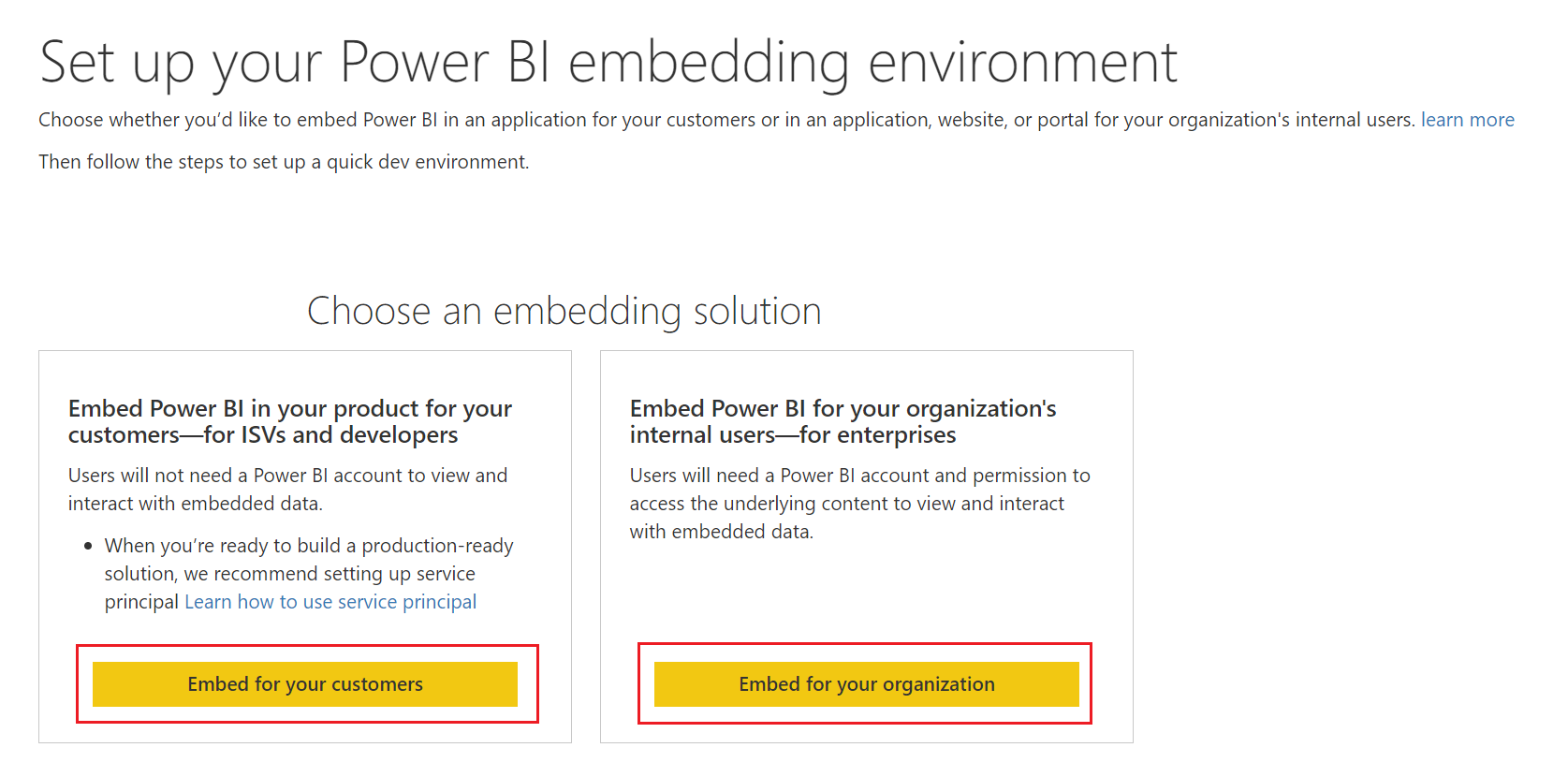
1. lépés – Bejelentkezés a Power BI-ba
A telepítőeszköz 1. lépése alatt válassza a Bejelentkezés lehetőséget. Ez a lépés bejelentkezik a Power BI-ba. Ha a rendszer kéri, hogy válasszon egy fiókot, jelentkezzen be a Power BI-bérlőjéhez tartozó felhasználóval. A Microsoft Entra alkalmazás regisztrálva lesz a felhasználó alatt.
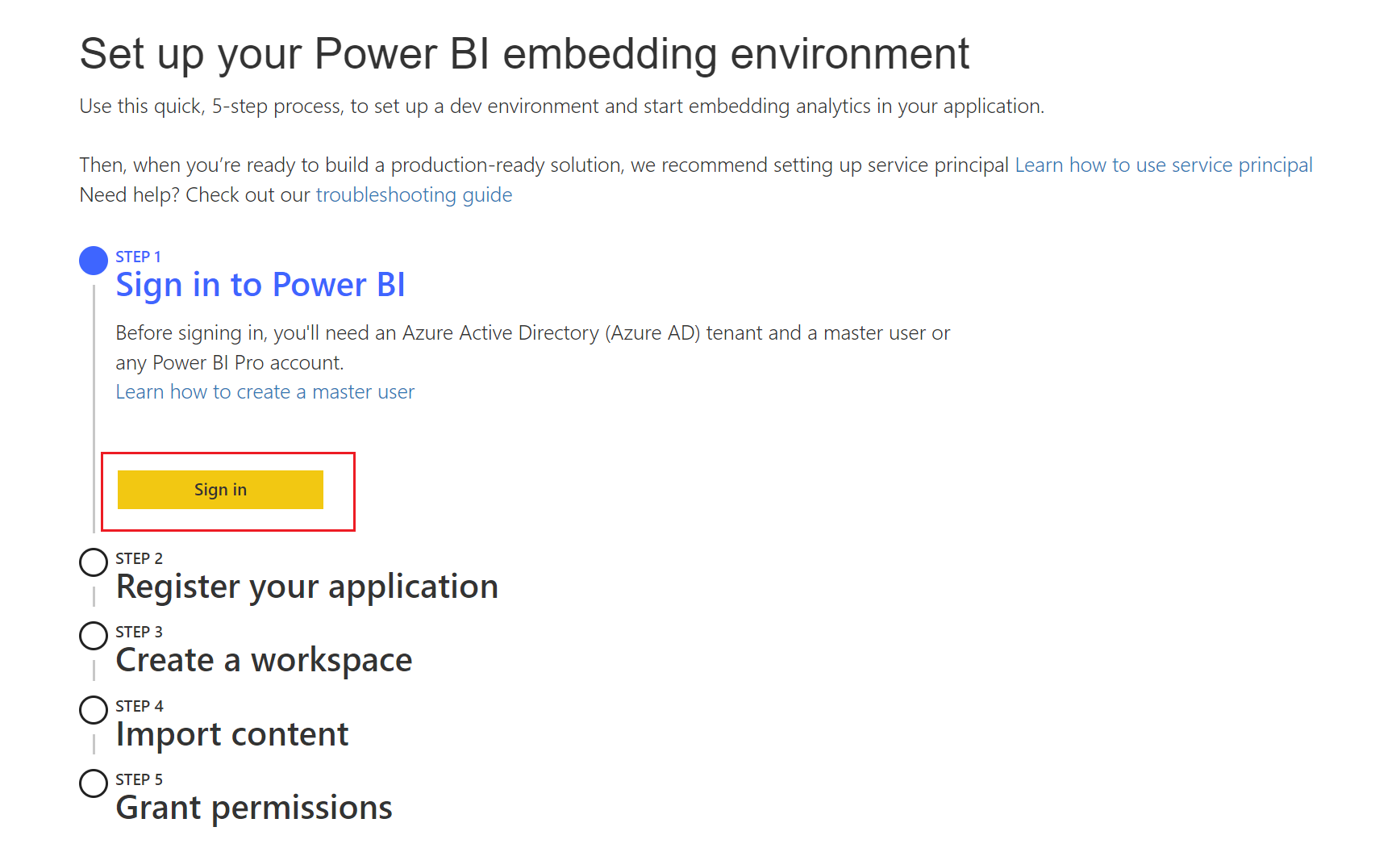
Megjegyzés:
Ha már bejelentkezett, ellenőrizze, hogy a Microsoft Entra-alkalmazás létrehozásához használni kívánt felhasználóval van-e bejelentkezve. A felhasználók módosításához válassza a kijelentkezés lehetőséget. Az eszköz újraindítása után jelentkezzen be a megfelelő felhasználóval.
A Tovább gombra kattintva lépjen a következő lépésre.
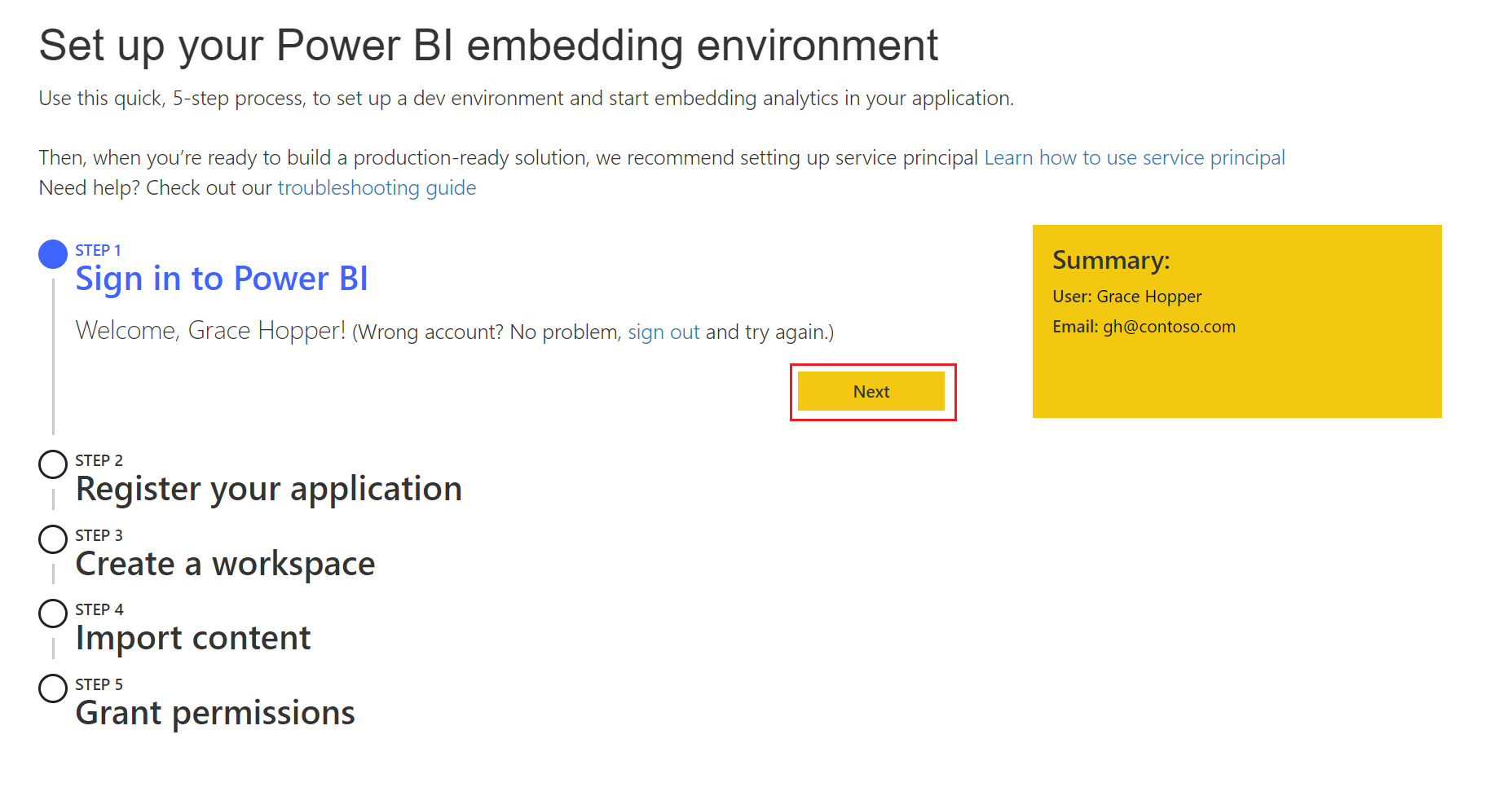
2. lépés – Az alkalmazás regisztrálása
Ebben a lépésben regisztrál egy Microsoft Entra-alkalmazást az Azure-ban. A Microsoft Entra alkalmazás engedélyeket hoz létre a Power BI REST-erőforrásokhoz, és hozzáférést biztosít a Power BI REST API-khoz. Ezeket a beállításokat később bármikor módosíthatja.
Ha regisztrálni szeretné az alkalmazást az ügyfelek számára, töltse ki a következő mezőket:
Alkalmazásnév – Adjon nevet az alkalmazásnak.
API-hozzáférés – Válassza ki az alkalmazás által igényelt Power BI API-kat (más néven hatóköröket). Az összes API kiválasztásához válassza az Összes kijelölése lehetőséget. A Power BI hozzáférési engedélyeiről további információt a Microsoft Identitásplatform végpont engedélyeiről és hozzájárulásairól talál.
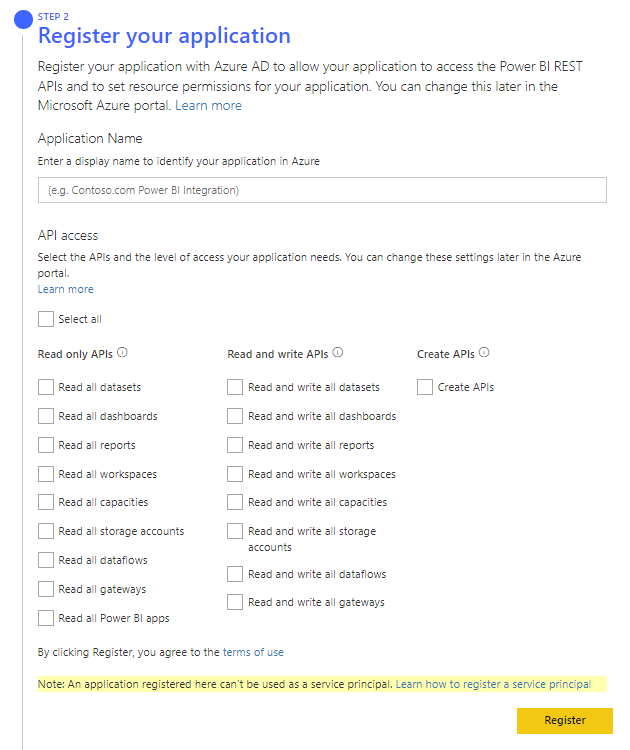
Válassza ki a pénztárgépet.
A Microsoft Entra alkalmazásalkalmazás-azonosítója megjelenik az Összefoglalás mezőben. Másolja ezt az értéket későbbi használatra.
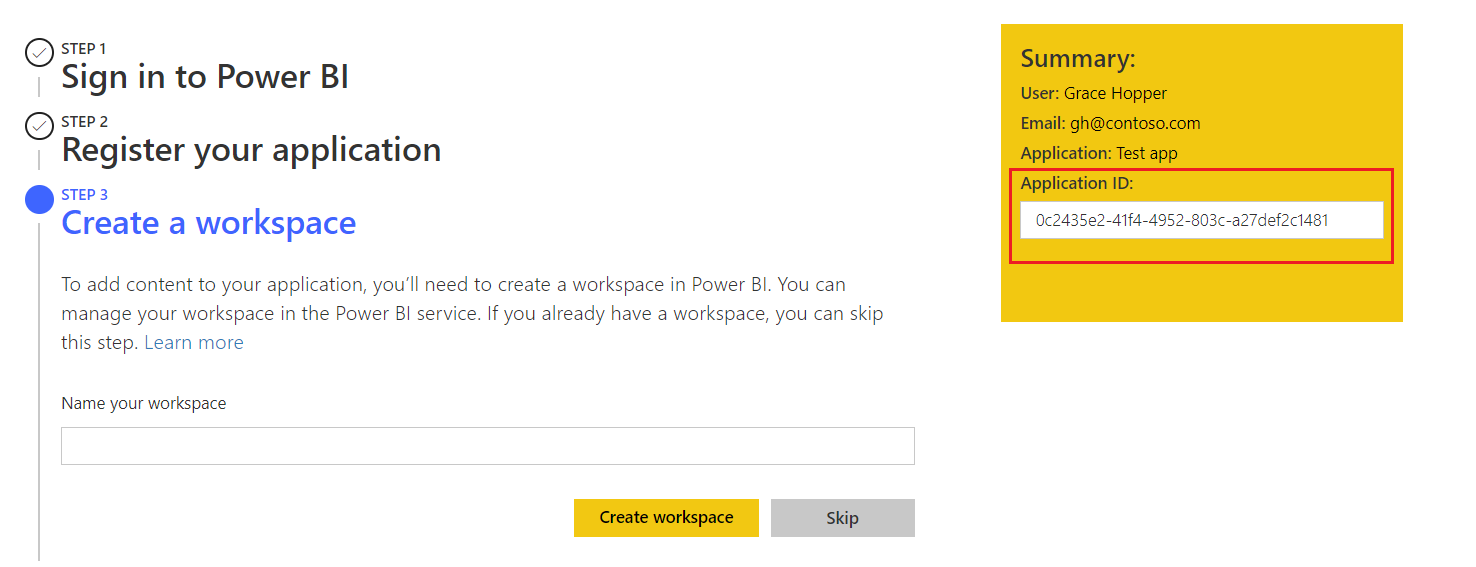
3. lépés – Munkaterület létrehozása (nem kötelező)
Munkaterület létrehozása a Power BI szolgáltatás:
Ha már rendelkezik Power BI-munkaterületel, válassza a Kihagyás lehetőséget.
Munkaterület létrehozásához adja meg a munkaterület nevét, majd válassza a Munkaterület létrehozása lehetőséget. A munkaterület neve és azonosítója megjelenik az Összegzés mezőben. Másolja ki ezeket az értékeket későbbi használatra.
Tipp.
Ahhoz, hogy a beágyazott elemzési mintaalkalmazás a várt módon működjön, az eszközzel létre kell hoznia egy munkaterületet.
4. lépés – Tartalom importálása (nem kötelező)
Válasszon a következő lehetőségek közül:
Ha saját Power BI-alkalmazással rendelkezik, válassza a Kihagyás lehetőséget.
Ha power BI-mintaalkalmazást szeretne létrehozni egy mintajelentés használatával, válassza a Power BI-jelentésminta lehetőséget, majd válassza az Importálás lehetőséget.
Ha saját jelentéssel szeretne power BI-mintaalkalmazást létrehozni, válassza a .pbix-fájl feltöltése lehetőséget, keresse meg a fájlt, majd válassza az Importálás lehetőséget.
5. lépés – Engedélyek megadása (csak az ügyfelek beágyazása)
Válassza az Engedélyek megadása lehetőséget, majd a párbeszédpanelen válassza az Elfogadás lehetőséget. Ezzel a lépéssel a Microsoft Entra-alkalmazás hozzáférhet a kiválasztott API-khoz (más néven hatókörökhöz) a bejelentkezett felhasználóval. Ezt a felhasználót fő felhasználónak is nevezik.
Mintaalkalmazás letöltése (nem kötelező)
Ha ezzel az eszközzel létrehozott egy Power BI-munkaterületet, és tartalmat töltött fel rá, most már kiválaszthatja a Mintaalkalmazás letöltése lehetőséget.
Megjegyzés:
Ha kihagyta az opcionális szakaszokat, továbbra is letölthet egy Power BI-mintaalkalmazást. A letöltött alkalmazás kódja azonban nem rendelkezik a regisztráció során kitöltött tulajdonságokkal. Ha például nem hoz létre munkaterületet, a mintaalkalmazás nem tartalmazza a munkaterület azonosítóját.
Győződjön meg arról, hogy az Összesítés mezőbe másolja az összes információt. A Power BI-beágyazási környezet készen áll a használatra.
Manuális regisztráció
Ha nem a Power BI embedded analytics telepítőeszközét használta, az ebben a szakaszban ismertetett eljárással manuálisan regisztrálhat egy Microsoft Entra-alkalmazást. De csak akkor végezze el ezeket a lépéseket, ha az alábbi megoldások egyikét hozza létre:
- Szervezeti beágyazási alkalmazás
- Az ügyfeleknek készült beágyazási alkalmazás szolgáltatásnévvel
További információ az alkalmazások Microsoft Entra-azonosítóban való regisztrálásáról: Alkalmazás regisztrálása a Microsoft Identitásplatform.
Jelentkezzen be az Azure Portalra.
Válassza ki a Microsoft Entra-bérlőt a lap jobb felső sarkában található fiók kiválasztásával.
Select App registrations. Ha nem látja ezt a lehetőséget, keressen rá.
A Alkalmazásregisztrációk válassza az Új regisztráció lehetőséget.
Töltse ki a következő mezőket:
Név – Adjon nevet az alkalmazásnak.
Támogatott fióktípus – Válassza ki, hogy ki használhatja az alkalmazást.
(Nem kötelező) Az Átirányítási URI mezőben adjon hozzá egy átirányítási URL-címet.
Válassza ki a pénztárgépet. Az alkalmazás regisztrálása után a rendszer átirányítja az alkalmazás áttekintő oldalára, ahol beszerezheti az alkalmazásazonosítót.
Kapcsolódó tartalom
Van még esetleg kérdése? Kérdezze meg a Power BI-közösség.
Visszajelzés
Hamarosan elérhető: 2024-ben fokozatosan kivezetjük a GitHub-problémákat a tartalom visszajelzési mechanizmusaként, és lecseréljük egy új visszajelzési rendszerre. További információ: https://aka.ms/ContentUserFeedback.
Visszajelzés küldése és megtekintése a következőhöz: