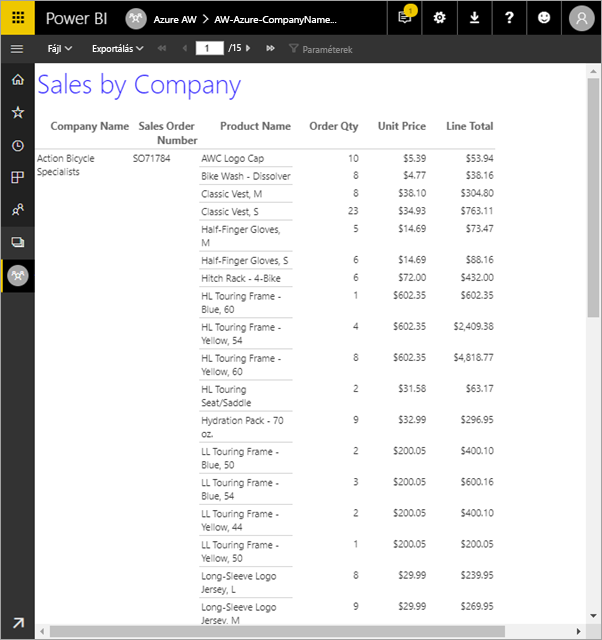Oktatóanyag: Többoldalas jelentés létrehozása és feltöltése a Power BI szolgáltatás
A következőkre vonatkozik: Power BI Jelentéskészítő
Power BI Desktop
Ez az oktatóanyag bemutatja, hogyan csatlakozhat egy azure SQL-mintaadatbázishoz, hogyan hozhat létre többoldalas táblázatot tartalmazó lapszámozott jelentést a Power BI Jelentéskészítő varázslójával, majd töltheti fel a lapszámozott jelentést a Power BI szolgáltatás bármely munkaterületére.
Az oktatóanyag lépései a következők:
- Azure-mintaadatbázis létrehozása.
- Hozzon létre egy mátrixot a Power BI Jelentéskészítő egy varázsló segítségével.
- Formázza a jelentést címmel, oldalszámokkal és oszlopfejlécekkel az egyes oldalakon.
- Formázza a pénznemet.
- Töltse fel a jelentést a Power BI szolgáltatás.
Előfeltételek
A lapszámozott jelentés létrehozásának előfeltételei a következők:
Telepítse ingyenesen a Power BI Jelentéskészítő a Microsoft letöltőközpontból.
Ha nem rendelkezik Azure-előfizetéssel, hozzon létre egy ingyenes fiókot.
Kövesse az Azure SQL-adatbázis minta létrehozása az Azure Portalon című rövid útmutatót. Másolja és mentse az értéket az Áttekintés lap Kiszolgálónév mezőjébe. Jegyezze meg az Azure-ban létrehozott felhasználónevet és jelszót.
A Többoldalas Power BI-jelentések (.rdl-fájlok) közzétételének licenckövetelményei megegyeznek a Power BI-jelentések (.pbix-fájlok) licenckövetelményeivel.
- Ingyenes licenccel többoldalas jelentéseket tehet közzé a Saját munkaterületen a Power BI szolgáltatás. További információ: Funkció rendelkezésre állása a Power BI szolgáltatás ingyenes licenccel rendelkező felhasználók számára.
- Power BI Pro-licenccel vagy PPU-licenccel többoldalas jelentéseket tehet közzé más munkaterületeken. Legalább közreműködői szerepkörre is szüksége van a munkaterületen.
Mátrix létrehozása varázslóval
Indítsa el a Power BI Jelentéskészítő a számítógépről.
Megnyílik az Első lépések párbeszédpanel.
A bal oldali panelen ellenőrizze, hogy ki van-e jelölve az Új jelentés , majd a jobb oldali panelen válassza a Táblázat vagy mátrix varázslót.
Az Adathalmaz kiválasztása lapon válassza az Adathalmaz>létrehozása tovább lehetőséget.

A Kapcsolat kiválasztása adatforráslapon válassza az Új lehetőséget.

Megnyílik az Adatforrás tulajdonságai párbeszédpanel.
Bármilyen adatforrást elnevezhet, karakterek és aláhúzásjelek használatával. Ebben az oktatóanyagban írja be a MyAzureDataSource nevet a Név mezőbe.
A Kapcsolattípus kiválasztása mezőben válassza a Microsoft Azure SQL Database lehetőséget.
Válassza a Kapcsolati sztring mező melletti Build lehetőséget.

Megnyílik a Kapcsolat tulajdonságai párbeszédpanel.
Az Azure Portalon: Lépjen vissza az Azure Portalra, és válassza ki az SQL-adatbázisokat.
Válassza ki a cikk Előfeltételek szakaszában az "Azure SQL-adatbázisminta létrehozása az Azure Portalon" című rövid útmutatóban létrehozott Azure SQL-adatbázist.
Másolja az értéket az Áttekintés lap Kiszolgálónév mezőjébe.
A Jelentéskészítő: Térjen vissza a Jelentéskészítő. A Kapcsolat tulajdonságai párbeszédpanel Kiszolgálónév csoportjában illessze be a másolt kiszolgálónevet.
A kiszolgálóra való bejelentkezéshez győződjön meg arról, hogy az SQL Server-hitelesítés használata be van jelölve, majd írja be az Azure-ban létrehozott felhasználónevet és jelszót a mintaadatbázishoz.
Az Adatbázishoz való csatlakozás területen válassza ki a legördülő nyilat, és válassza ki az Azure-ban létrehozott adatbázisnevet.
Válassza a Kapcsolat tesztelése lehetőséget. Megjelenik a teszteredmények üzenete, amely szerint a tesztelési kapcsolat sikeres volt.
Kattintson az OK gombra>.
A Kapcsolat sztring mezőjében Jelentéskészítő megjeleníti az új kapcsolati sztring.
Kattintson az OK gombra.
A Kapcsolat kiválasztása adatforráshoz lapon az "(ebben a jelentésben)" szöveg jelenik meg az új adatforrás-kapcsolat alatt. Válassza ki a Következő adatforrást.>

Írja be ugyanazt a felhasználónevet és jelszót a Tovább mezőbe>.
A Lekérdezés tervezése lapon bontsa ki a SalesLT elemet, bontsa ki a Táblák elemet, és jelölje ki a következő táblákat:
- Cím
- Vevő
- Termék
- ProductCategory
- SalesOrderDetail
- SalesOrderHeader
Mivel a kapcsolatok>automatikus észlelése ki van választva, Jelentéskészítő észleli a táblák közötti kapcsolatokat.
Válassza a Lekérdezés futtatása lehetőséget. Jelentéskészítő megjeleníti a Lekérdezési eredmények.
Válassza a Tovább lehetőséget.
A Mezők elrendezése lapon húzza ezeket a mezőket az Elérhető mezők mezőből a Sorcsoportok mezőbe:
- CompanyName
- SalesOrderNumber
- Product_Name
Húzza ezeket a mezőket az Elérhető mezők mezőből az Értékek mezőbe:
- OrderQty
- Egységár
- LineTotal
Jelentéskészítő automatikusan a Értékek mezőösszegek.
Az Elrendezés kiválasztása lapon tartsa meg az összes alapértelmezett beállítást, de törölje a jelet a Csoportok kibontása/összecsukása melletti jelölőnégyzetből. Általánosságban elmondható, hogy a csoportok kibontása/összecsukása funkció nagyszerű, de ezúttal azt szeretné, hogy a táblázat több oldalra legyen tördelve.
Válassza a Next>Finish (Tovább > Befejezés) elemet. A tábla megjelenik a tervezőfelületen.
A létrehozott
Álljunk meg egy pillanatra, hogy megnézzük a varázsló eredményeit.
A Jelentésadatok panelen láthatja a beágyazott Azure-adatforrást és a beágyazott adatkészletet, amely alapján mindkettőt létrehozta.
A tervezési felület körülbelül 6 hüvelyk széles. A tervezési felületen megjelenik a mátrix, amely oszlopfejléceket és helyőrző értékeket jelenít meg. A mátrix hat oszlopból áll, és úgy tűnik, hogy csak öt sor magas.
A rendelési mennyiség, az egységár és a sorösszeg mind összeg, és minden sorcsoport részösszeggel rendelkezik.
Még mindig nem látja a tényleges adatértékeket. A jelentés megtekintéséhez futtatnia kell a jelentést.
A Tulajdonságok panelen a kijelölt mátrix neve Tablix1. A Jelentéskészítő tablix egy adatrégió, amely sorokban és oszlopokban jeleníti meg az adatokat. Ez lehet táblázat vagy mátrix.
A Csoportosítás panelen a varázslóban létrehozott három sorcsoport látható:
- CompanyName
- Sales Order
- Termék neve
Ez a mátrix nem rendelkezik oszlopcsoportokkal.
Futtassa a jelentést
A tényleges értékek megtekintéséhez futtatnia kell a jelentést.
Válassza a Futtatás lehetőséget a Kezdőlap eszköztáron.
Most már láthatja az értékeket. A mátrixnak több sora van, mint a Tervező nézetben. Vegye figyelembe, hogy Jelentéskészítő azt mondja, hogy az oldal 1/2?. Jelentéskészítő a lehető leggyorsabban betölti a jelentést, így egyszerre csak néhány oldalhoz kér le elegendő adatot. A kérdőjel azt jelzi, hogy Jelentéskészítő továbbra is betölti az adatokat.

A jelentés formázása
Most már rendelkezik egy olyan mátrixmal rendelkező jelentéssel, amely 33 oldalra tördel. Adjunk hozzá néhány más funkciót, és javítsunk rajta. A jelentést minden lépés után futtathatja, ha látni szeretné, hogyan fog haladni.
- A menüszalag Futtatás lapján válassza a Tervezés lehetőséget, így folytathatja a módosítást.
Oldalszélesség beállítása
A lapszámozott jelentés általában nyomtatásra van formázva, és egy tipikus oldal 8 1/2 X 11 hüvelyk.
A vonalzó húzásával 7 hüvelyk szélesre alakíthatja a tervezési felületet. Az alapértelmezett margók mindkét oldalon 1 hüvelyk, ezért az oldalmargóknak keskenyebbnek kell lenniük.
A jelentés tulajdonságainak megjelenítéséhez kattintson a tervezési felület szürke területére.
Ha nem látja a Tulajdonságok panelt, válassza a Nézet lap Tulajdonságai elemét>.
Bontsa ki a margókat , és módosítsa a bal és a jobb oldalt 1 hüvelykről 0,75 hüvelykre.

Jelentés címének hozzáadása
Jelölje ki a Kattintás elemet a lap tetején lévő cím hozzáadásához, majd írja be a Sales by Company (Értékesítés cég szerint) kifejezést.
Jelölje ki a cím szövegét, és a Betűtípus alatti Tulajdonságok panelen módosítsa a színt kékre.
Oldalszám hozzáadása
Észrevette, hogy a jelentés láblécében dátum- és időbélyeg található. Oldalszámot is hozzáadhat az élőlábhoz.
A tervezési felület alján a jobb láblécen a [&Végrehajtási idő] látható.
A Jelentésadatok panelen bontsa ki a Beépített mezők mappát. Húzza az oldalszámot az élőláb bal oldalára a [&Végrehajtási idő] magasságával megegyező magasságban.
Húzza a [&PageNumber] mező jobb oldalát négyzetessé.
A Beszúrás lapon válassza a Szövegdoboz lehetőséget.
Kattintson a[>PageNumber] jobb oldalára, írja be a "of" kifejezést, majd tegye négyzetre a szövegdobozt.
Húzza az Összesített összes oldal elemet az élőlábra, az "of" jobb oldalára, majd húzza a jobb oldalát, hogy az is négyzetes legyen.

A táblázat szélesebbre tétele
Most már elég szélesre állíthatja a mátrixot, hogy kitöltse a lap szélességét, és szélesebbre állítsa a szövegoszlopokat, hogy a nevek ne görgessenek annyira.
Válassza ki a mátrixot, majd válassza a Cégnév oszlopot.
Vigye az egérmutatót a mátrix tetején lévő szürke sávra a Cégnév oszlop jobb szélén. Húzza jobbra, amíg az oszlop 13/8 hüvelykre nem végződik.

Húzza a terméknév jobb szélét, amíg az oszlop 3 3/4 hüvelykre nem ér.
A mátrix most már majdnem olyan széles, mint a nyomtatási terület.
A pénznem formázása
Ha észrevette, hogy a jelentés futtatásakor a dollárösszegek még nem pénznemként lettek formázva.
Jelölje ki a bal felső [Sum(OrderQty)] cellát, tartsa lenyomva a Shift billentyűt, és jelölje ki a jobb alsó [Sum(LineTotal)] cellát.

A Kezdőlap lapon válassza a dollárjel ($) pénznemszimbólumot, majd válassza a Helyőrző stílusok mintaértékek> melletti nyilat.

Most már láthatja, hogy az értékek pénznemként vannak formázva.

Oszlopfejlécek hozzáadása minden oldalon
Még egy formázási fejlesztés a jelentés Power BI szolgáltatás való közzététele előtt: az oszlopfejlécek megjelenítése a jelentés minden oldalán.
A Csoportosítás panel felső sávjának jobb felső sarkában válassza a Legördülő nyíl >Speciális mód lehetőséget.
Válassza ki a felső statikus sávot a sorcsoportokban. Láthatja, hogy a mátrix cégnévcellája ki van jelölve.

A Tulajdonságok panelen a Tablix-tag tulajdonságait tekintheti meg. Állítsa a KeepWithGroup értéket Az után értékre, a RepeatOnNewPage érték pedig true (Igaz) értékre.

Itt az ideje, hogy futtassa a jelentést, és nézze meg, hogyan néz ki most.
Válassza a Futtatás lehetőséget a Kezdőlap lapon.
Válassza a Nyomtatási elrendezés lehetőséget, ha még nincs kijelölve. A jelentésnek most 29 oldala van. Görgessen végig néhány oldalon. Láthatja, hogy a pénznem formázva van, az oszlopok minden oldalon címsorokat tartalmaznak, a jelentés lábléce pedig oldalszámokat, valamint dátum- és időbélyeget tartalmaz minden oldalon.
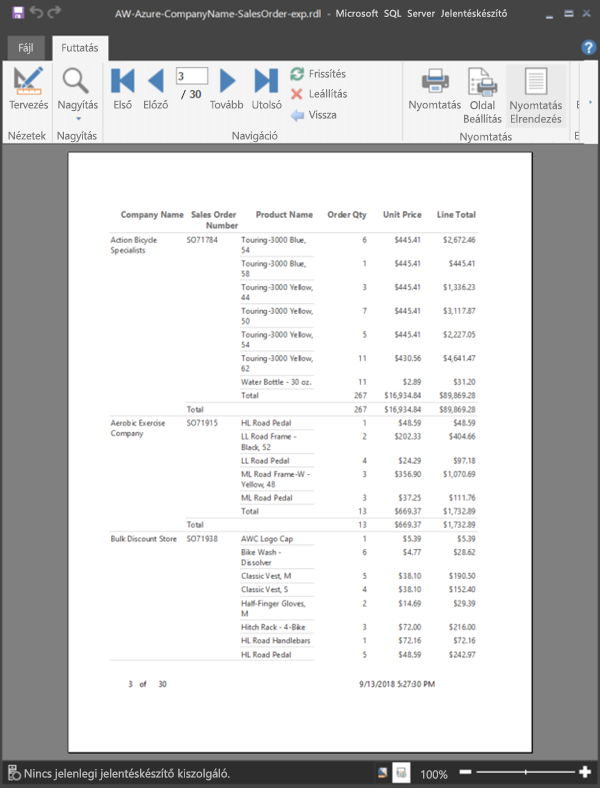
Mentse a jelentést a számítógépre.
A jelentés feltöltése a szolgáltatásba
Most, hogy létrehozta ezt a lapszámozott jelentést, feltöltheti a Power BI szolgáltatás.
A Power BI szolgáltatás navigációs panelen válassza a Munkaterületek>munkaterület létrehozása lehetőséget.
Nevezze el a munkaterületet Azure AW-nek vagy más egyedi névnek. Egyelőre te vagy az egyetlen tag.
Az új munkaterületen válassza a Tallózás feltöltése>lehetőséget. Lépjen arra a helyre, ahová a fájlt >megnyitotta.
A Power BI importálja a fájlt, és az Alkalmazáslista lapon a Jelentések területen látja.

Válassza ki a jelentést a megtekintéshez.
Ha hibaüzenetet kap, előfordulhat, hogy újra meg kell adnia a hitelesítő adatait. Jelölje ki a jelentés jobb oldalán található három pontot, majd válassza a Kezelés lehetőséget.

Válassza a Hitelesítő adatok szerkesztése lehetőséget, és adja meg az Azure-ban az Azure-adatbázis létrehozásakor használt hitelesítő adatokat.

Most már megtekintheti a lapszámozott jelentést a Power BI szolgáltatás.