Többoldalas jelentés közzététele a Power BI szolgáltatás
A következőkre vonatkozik: Power BI Jelentéskészítő
Power BI Desktop
Ez a cikk bemutatja, hogyan tehet közzé lapszámozott jelentést a Power BI szolgáltatás a helyi számítógépről való feltöltéssel.
Requirements
A Többoldalas Power BI-jelentések (.rdl-fájlok) licenckövetelményei megegyeznek a Power BI-jelentések (.pbix-fájlok) licenckövetelményeivel.
- Nincs szüksége licencre a Power BI Jelentéskészítő a Microsoft letöltőközpontból való ingyenes letöltéséhez.
- Ingyenes licenccel többoldalas jelentéseket tehet közzé a Saját munkaterületen a Power BI szolgáltatás. További információ: Funkció rendelkezésre állása a Power BI szolgáltatás ingyenes licenccel rendelkező felhasználók számára.
- Power BI Pro-licenccel vagy PPU-licenccel többoldalas jelentéseket tehet közzé más munkaterületeken. Legalább közreműködői szerepkörre is szüksége van a munkaterületen.
- Buildelési engedélyre van szüksége az adathalmazhoz.
- Ha a jelentés adatforrása a helyszínen található, telepítenie kell egy átjárót. További információ a helyszíni átjárókról. A jelentés feltöltése után az átjáróval csatlakozik a helyszíni adatforráshoz.
Tegye közzé Jelentéskészítő a Power BI szolgáltatás
A Jelentéskészítő hozzon létre egy új lapszámozott jelentést, vagy nyisson meg egy meglévő lapszámozott jelentést a Power BI szolgáltatás. Ha egy meglévő lapszámozott jelentést nyit meg a szolgáltatásból, a Mentés lehetőség le van tiltva, mert a Power BI szolgáltatás élő jelentést frissít.
A Jelentéskészítő Fájl menüben válassza a Közzététel lehetőséget.
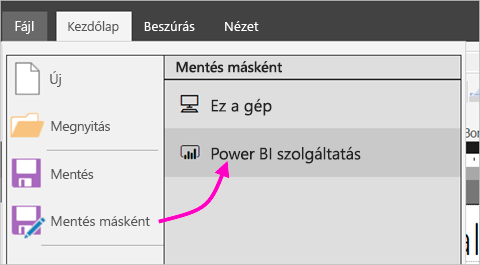
Ha még nincs bejelentkezve a Power BI-ba, be kell jelentkeznie, vagy létre kell hoznia egy fiókot. A Jelentéskészítő jobb felső sarkában válassza a Bejelentkezés lehetőséget, és végezze el a lépéseket.
A bal oldali munkaterületek listájában válasszon ki egy munkaterületet. Írja be a Fájlnevet a Mentés mezőbe>.
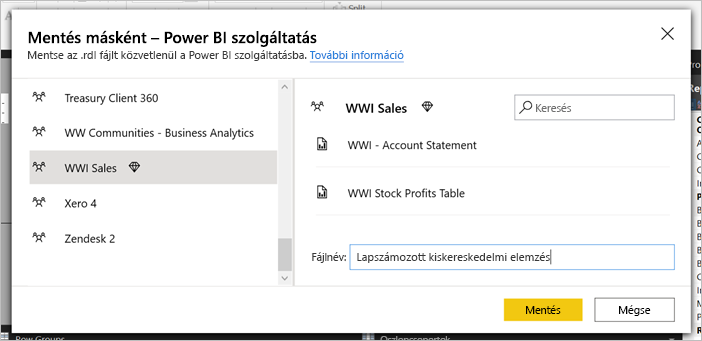
Nyissa meg a Power BI szolgáltatás egy böngészőben, és keresse meg azt a munkaterületet, ahol közzétette a lapszámozott jelentést.
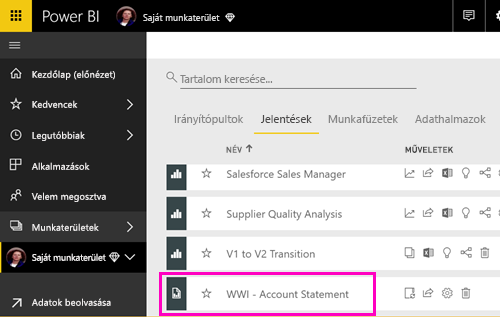
Válassza ki a lapszámozott jelentést a Power BI szolgáltatás megnyitásához. Ha paraméterekkel rendelkezik, ki kell választania őket a jelentés megtekintése előtt.
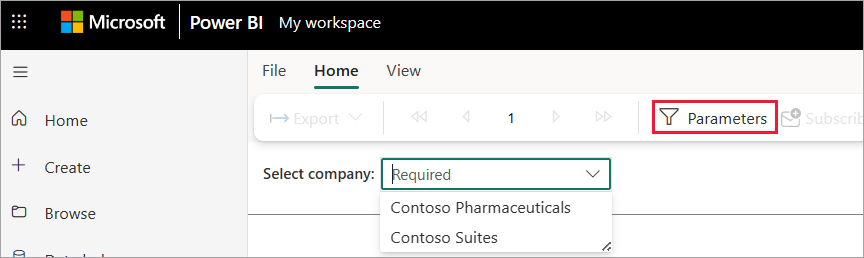
Ha a jelentés adatforrása a helyszínen található, olvassa el, hogyan csatlakozhat egy átjáróhoz ebben a cikkben az adatforrás eléréséhez.
A Power BI szolgáltatás töltsön fel egy lapszámozott jelentést
A Power BI szolgáltatás is kiindulhat, és feltölthet egy lapszámozott jelentést.
Megjegyzés:
Jelenleg nem importálhat többoldalas jelentést a OneDrive-ról vagy a SharePointból.
Hozza létre a lapszámozott jelentést Jelentéskészítő, és mentse a helyi számítógépre.
Nyissa meg a Power BI szolgáltatás egy böngészőben, és keresse meg azt a munkaterületet, ahol közzé szeretné tenni a jelentést.
Válassza a Feltöltés lehetőséget, majd a Tallózás gombra kattintva keresse meg a lapszámozott jelentést.
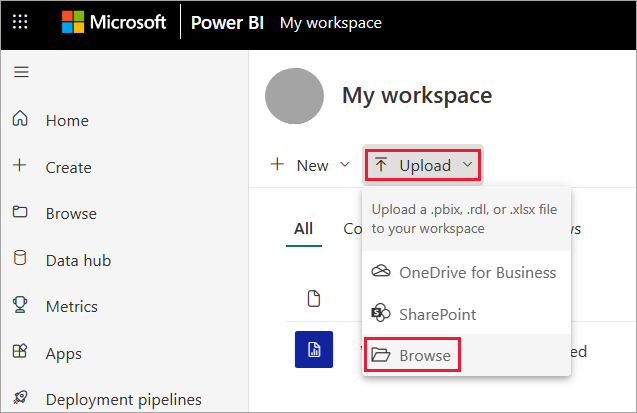
A hitelesítő adatok szerkesztéséhez jelölje ki a jelentés neve melletti három pontot, majd válassza a Kezelés lehetőséget.
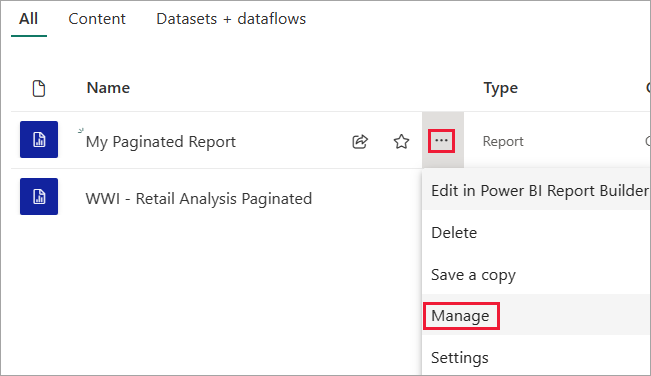
Válassza a Hitelesítő adatok szerkesztésének folytatása>lehetőséget.
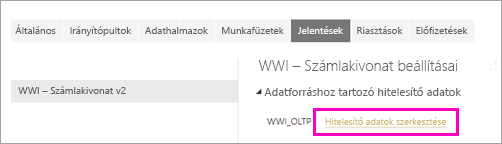
Konfigurálja a hitelesítő adatait >, jelentkezzen be.
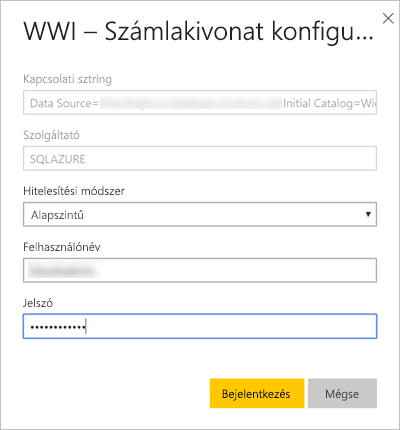
Válassza ki a jelentést a Power BI szolgáltatás megnyitásához. Ha paraméterekkel rendelkezik, ki kell választania őket a jelentés megtekintése előtt.
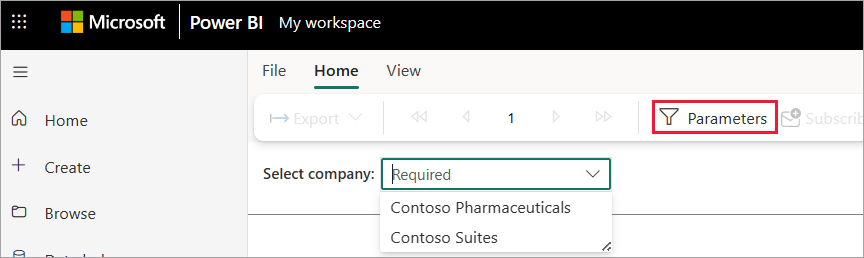
Ha a jelentés adatforrása a helyszínen található, olvassa el, hogyan csatlakozhat átjáróhoz a következő szakaszban az adatforrás eléréséhez.
Csatlakozás átjáróhoz
Mint minden más Power BI-jelentésnél, ha a lapszámozott jelentés adatforrása a helyszínen van, akkor létre kell hoznia vagy csatlakoznia kell egy átjáróhoz az adatok eléréséhez.
Válassza a beállítások ikont a jobb felső sarokban, majd válassza a Kapcsolatok és átjárók kezelése lehetőséget.
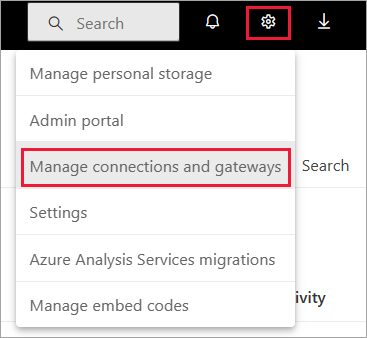
További részletekért lásd a helyszíni adatátjárók Power BI szolgáltatás című cikket.
Következő lépések
Visszajelzés
Hamarosan elérhető: 2024-ben fokozatosan kivezetjük a GitHub-problémákat a tartalom visszajelzési mechanizmusaként, és lecseréljük egy új visszajelzési rendszerre. További információ: https://aka.ms/ContentUserFeedback.
Visszajelzés küldése és megtekintése a következőhöz: