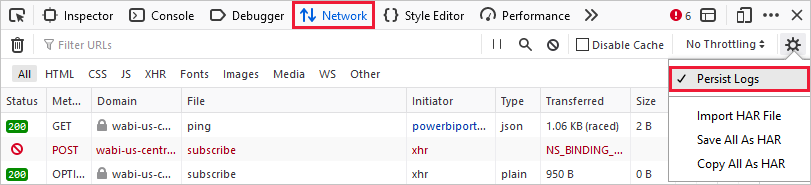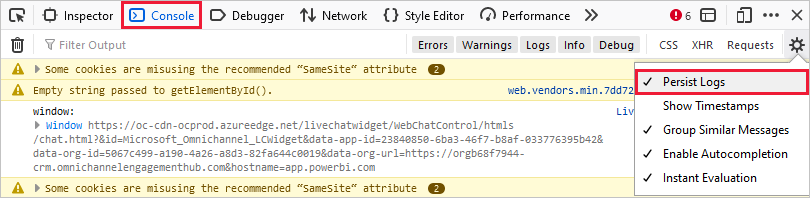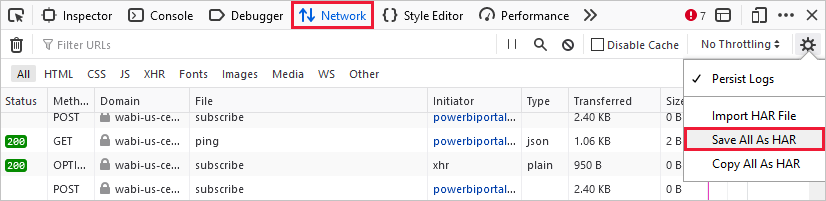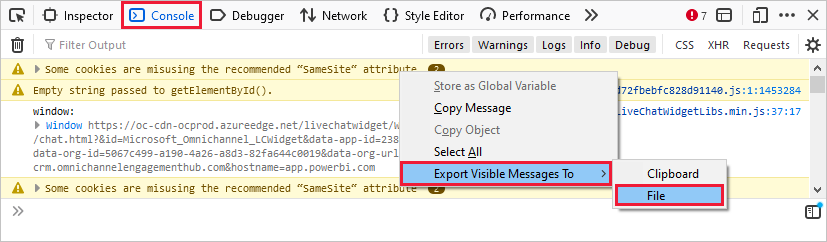Diagnosztikai adatok rögzítése a Power BI szolgáltatás
Mielőtt kapcsolatba lép Microsoft ügyfélszolgálata a Power BI szolgáltatás problémáival kapcsolatos segítségért, összegyűjtheti azokat a fájlokat, amelyek segítenek megoldani a problémát. Javasoljuk, hogy szerezze be a böngésző nyomkövetését a böngésző munkamenetéből. A böngészőbeli nyomkövetés egy diagnosztikai fájl, amely fontos részleteket tud nyújtani arról, hogy mi történik a Power BI szolgáltatás a probléma bekövetkezésekor.
A Power BI rendszergazdái a Power Platform felügyeleti központjában található Súgó + támogatási felület használatával kérhetnek önsegítő megoldásokat, és kapcsolatba léphetnek az ügyfélszolgálattal. A következő lépésekkel gyűjtött diagnosztikai fájlok csatolhatók a támogatási kérelemhez, hogy segítsenek a hibaelhárításban. További támogatási lehetőségekért tekintse meg a Power BI támogatási lehetőségeit.
A böngésző nyomkövetési és egyéb munkamenetadatainak gyűjtéséhez használja a használt böngészőre vonatkozó lépéseket. Ha diagnosztikai adatokat kell gyűjtenie a Power BI Desktopból, kövesse a Power BI Desktop diagnosztikai gyűjteményének utasításait.
Böngészőkövetés gyűjtése
Fontos
Jelentkezzen be a Power BI szolgáltatás be, mielőtt elkezdi gyűjteni a böngésző nyomkövetési adatait, függetlenül attól, hogy melyik böngészőt használja. Ez a lépés fontos annak biztosításához, hogy a nyomkövetési információk ne tartalmazzanak a bejelentkezéssel kapcsolatos bizalmas információkat.
A Google Chrome és a Microsoft Edge (Chromium) egyaránt a Chromium nyílt forráskód projekten alapul. Az alábbi lépések bemutatják, hogyan használhatja a két böngészőben hasonló fejlesztői eszközöket. További információ: Chrome DevTools és Microsoft Edge (Chromium) Developer Tools. Az alábbi referenciaképek a Google Chrome-ból származnak.
Bejelentkezés után nyomja le az F12 billentyűt a billentyűzeten. Vagy a Microsoft Edge-ben válassza a Gépház és egyebek (...)>További eszközök> Fejlesztői eszközök. A Google Chrome-ban válassza a Google Chrome>
 További eszközök> testreszabása és vezérlése lehetőséget Fejlesztői eszközök.
További eszközök> testreszabása és vezérlése lehetőséget Fejlesztői eszközök.A nyomkövetési beállítások beállításával készítse elő a böngésző nyomkövetési nyomkövetésének gyűjtését. A probléma reprodukálása előtt leállítja és törli az összegyűjtött információkat. A böngésző alapértelmezés szerint csak az éppen betöltött oldalról őriz meg nyomkövetési információt. Az alábbi lépéseket követve beállíthatja a böngészőt az összes nyomkövetési információ megőrzéséhez, még akkor is, ha a repro egynél több oldalra kerül:
A Fejlesztői eszközök ablakban válassza a Hálózat lapot. Ezután válassza a Napló megőrzése lehetőséget.

Válassza a Konzol lapot, majd válassza a Gépház> Előjegyzési napló lehetőséget.
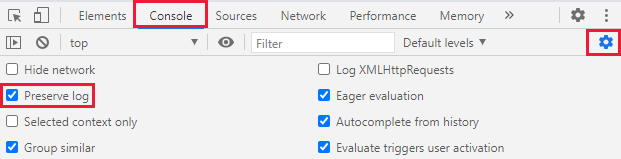
A konzolbeállítások bezárásához válassza ismét a Gépház lehetőséget.
Ezután állítsa le és törölje a folyamatban lévő felvételeket. Válassza a Hálózat lapot, válassza a Hálózati napló rögzítésének leállítása, majd a Törlés lehetőséget.

Most reprodukálni fogja a problémát, amelyet a Power BI szolgáltatás tapasztalt. A kezdéshez Fejlesztői eszközök válassza a Hálózat lapot. Válassza a Hálózati napló rögzítése lehetőséget.
Fontos
Frissítse a böngészőlapot a Power BI szolgáltatás, mielőtt elkezdené reprodukálni a problémát, hogy a nyomkövetések megfelelően legyenek rögzítve.
Reprodukálja azokat a lépéseket, amelyek miatt segítségre van szüksége.

A probléma reprodukálása során az alábbi képhez hasonló kimenet jelenik meg a Fejlesztői eszközök ablakban.
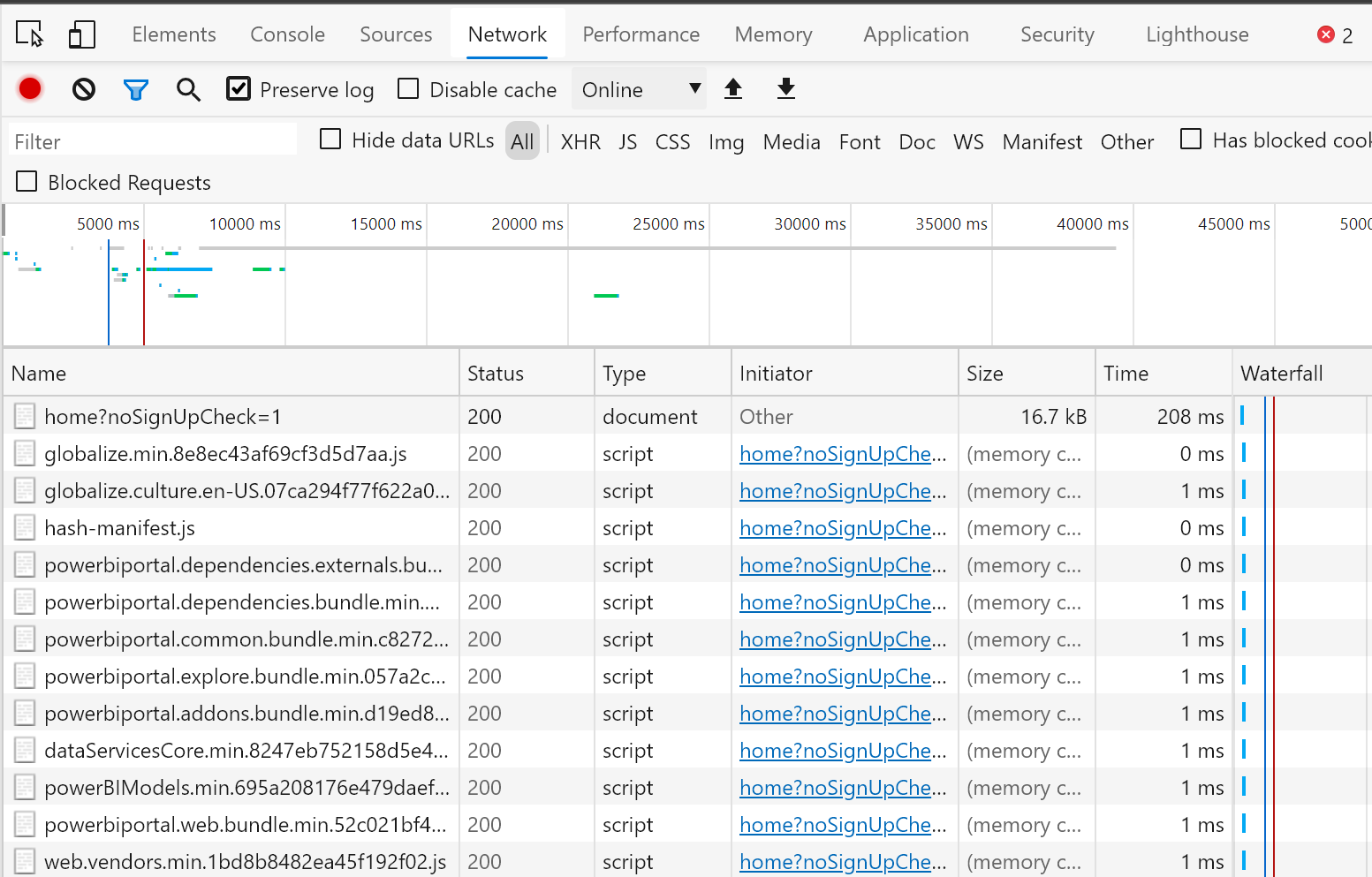
A probléma viselkedésének reprodukálása után mentenie kell a naplófájlokat, és csatolnia kell őket a támogatási kérelemhez.
A hálózati napló exportálásához Fejlesztői eszközök válassza a Hálózat lapot. Válassza a Hálózati napló rögzítésének leállítása lehetőséget. Ezután válassza a HAR exportálása... lehetőséget, és mentse a fájlt.

A konzol kimenetének exportálásához Fejlesztői eszközök válassza a Konzol lapot. Kattintson a jobb gombbal egy megjelenített üzenetre, majd válassza a Mentés másként... lehetőséget, és mentse a konzol kimenetét egy szövegfájlba.
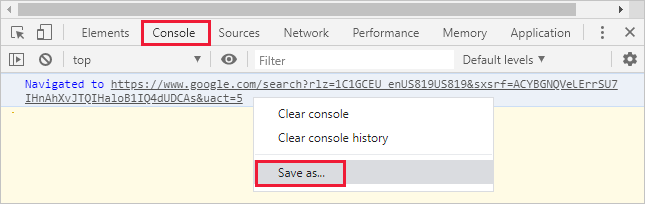
Csomagolja be a mentett HAR-fájlt, a konzol kimenetét és a képernyőfelvételt tömörített formátumban (például .zip), és csatolja a fájlt a támogatási kérelemhez.
A diagnosztikai fájlok összegyűjtése után csatolja őket a támogatási kérelemhez, hogy segítsen a támogatási mérnöknek megoldani a problémát. A HAR-fájl tartalmazza a böngészőablak és a Power BI szolgáltatás közötti hálózati kérelmekre vonatkozó összes információt, beleértve a következőket:
Az egyes kérések tevékenységazonosítói.
Az egyes kérések pontos időbélyege.
Az ügyfélnek visszaadott hibainformációk.
Ez a nyomkövetés a képernyőn látható vizualizációk feltöltéséhez használt adatokat is tartalmazza.
Kapcsolódó tartalom
Visszajelzés
Hamarosan elérhető: 2024-ben fokozatosan kivezetjük a GitHub-problémákat a tartalom visszajelzési mechanizmusaként, és lecseréljük egy új visszajelzési rendszerre. További információ: https://aka.ms/ContentUserFeedback.
Visszajelzés küldése és megtekintése a következőhöz:
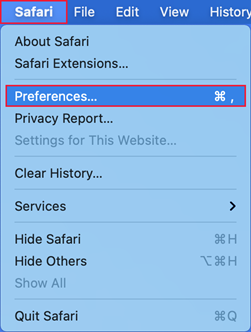
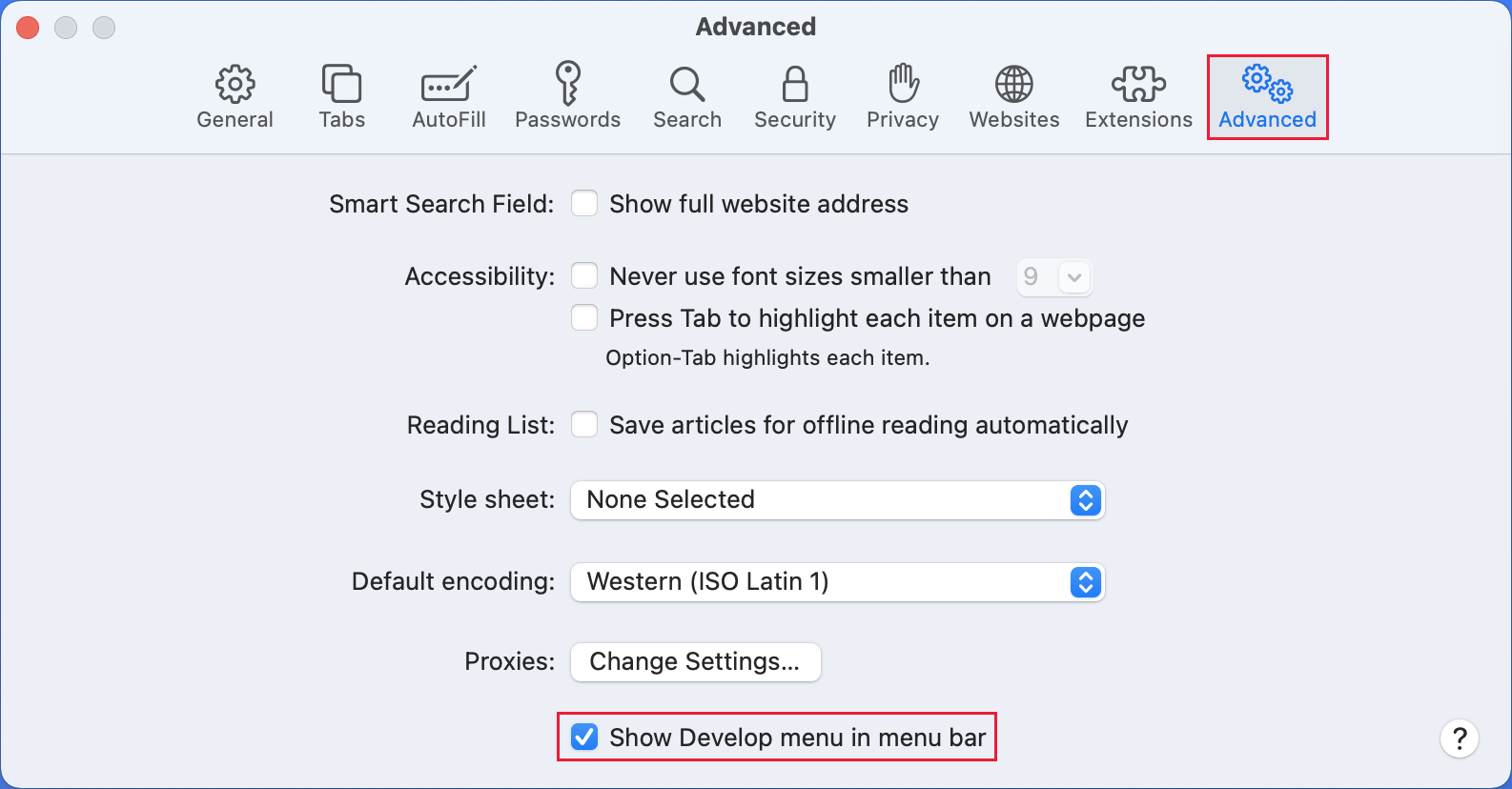
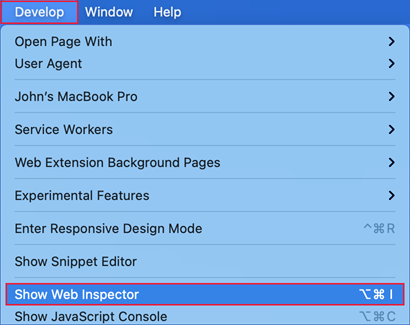



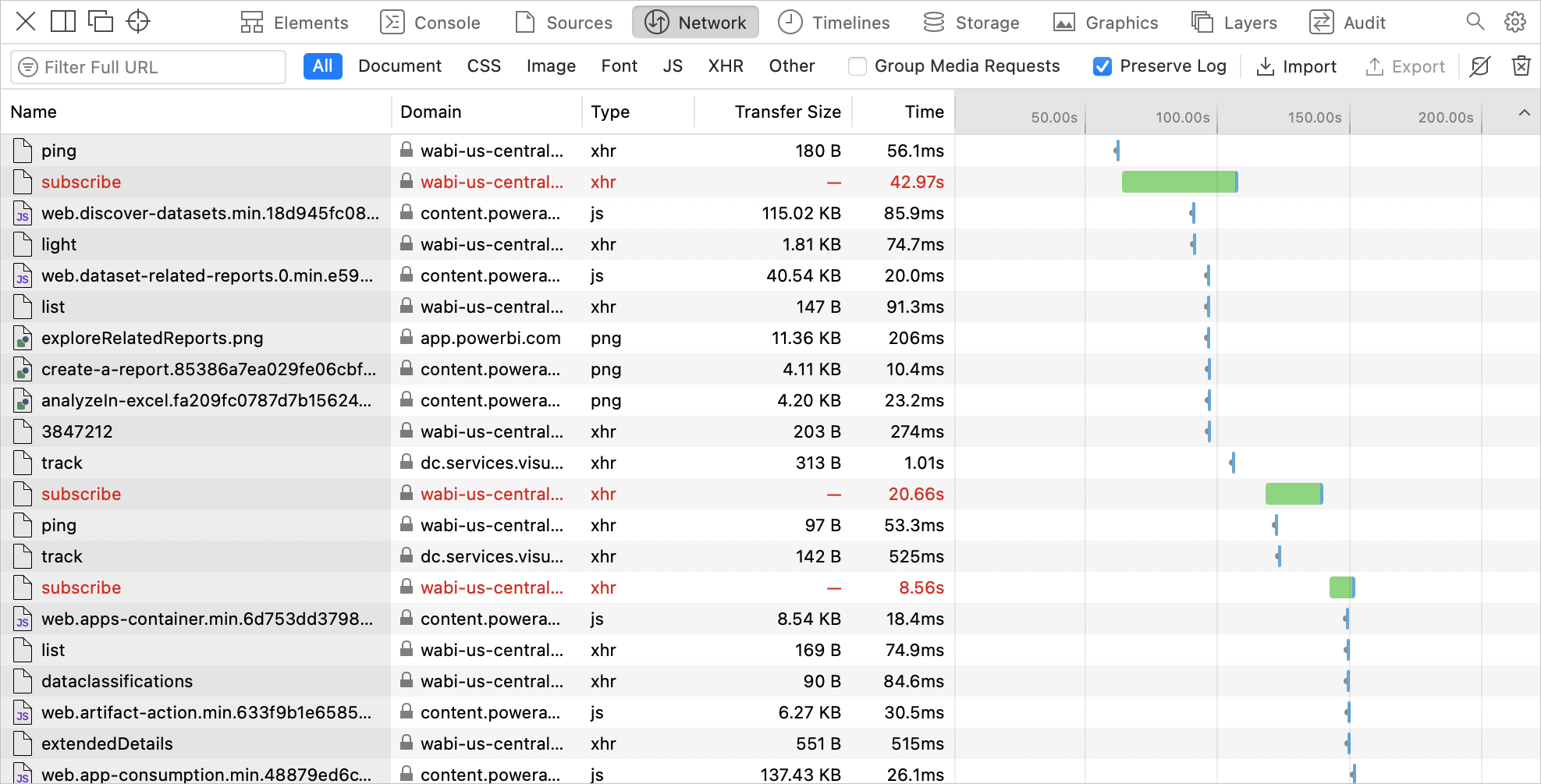

 Webfejlesztői>kapcsolóeszközök parancsát. Az eszközök a képernyő alján jelennek meg.
Webfejlesztői>kapcsolóeszközök parancsát. Az eszközök a képernyő alján jelennek meg.