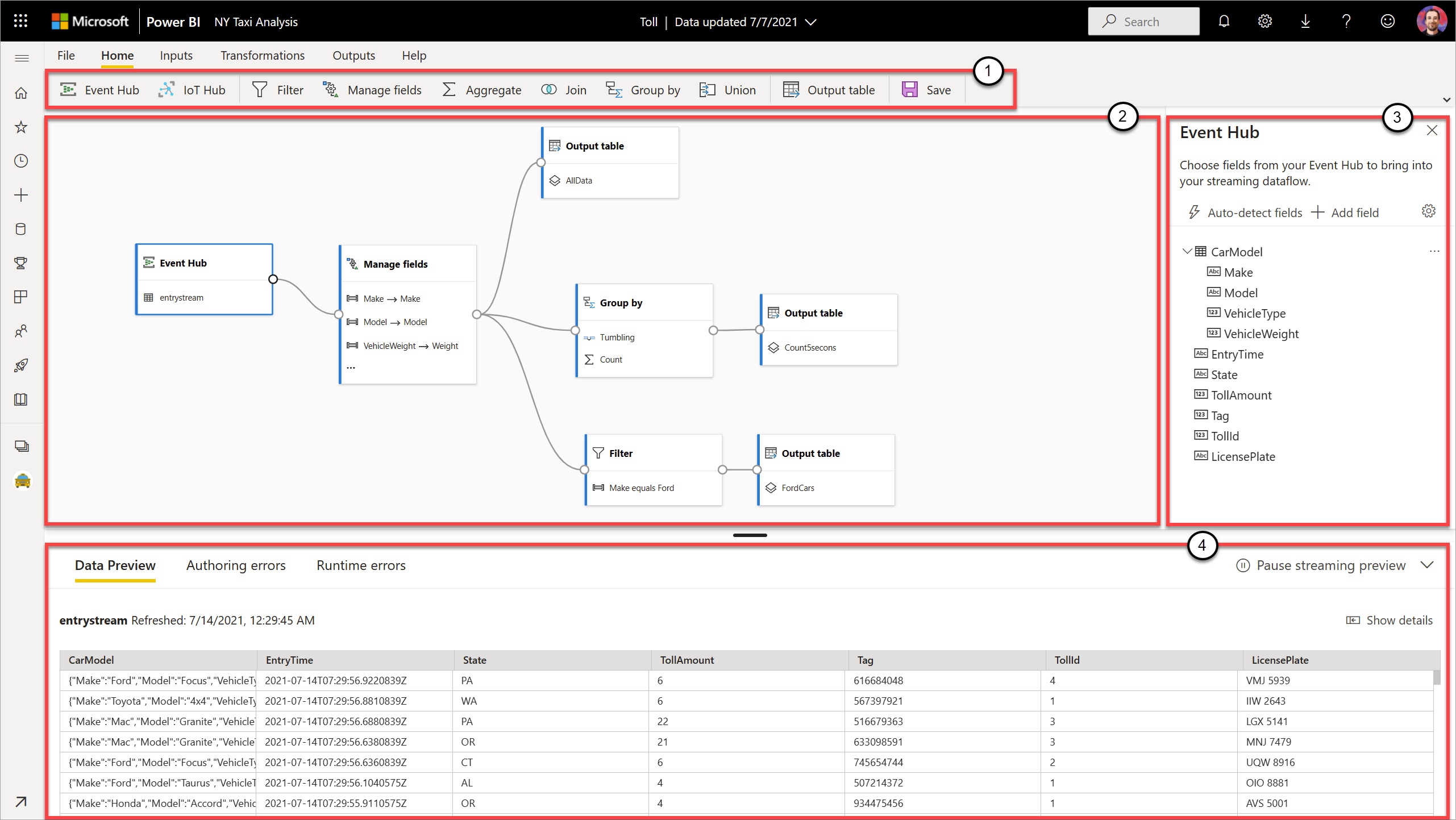Adatfolyamok streamelése (előzetes verzió)
A szervezetek nem napokkal vagy hetekkel később, hanem az adatokkal szeretnének dolgozni. A Power BI elképzelése egyszerű: a köteg, a valós idejű és a streamelés közötti különbségnek el kell tűnnie. A felhasználóknak az összes adattal dolgozniuk kell, amint az elérhető.
Fontos
A streamelési adatfolyamok ki lettek állítva, és már nem érhetők el. Az Azure Stream Analytics egyesítette a streamelési adatfolyamok funkcióit. A streamelési adatfolyamok kivonásával kapcsolatos további információkért lásd a kivonásról szóló közleményt.
Az elemzőknek általában technikai segítségre van szükségük a streamelési adatforrások, az adatelőkészítés, az összetett időalapú műveletek és a valós idejű adatvizualizációk kezeléséhez. Az informatikai részlegek gyakran egyénileg létrehozott rendszerekre és különböző gyártók technológiáinak kombinációjára támaszkodnak, hogy időben elemezhessenek az adatokon. E bonyolultság nélkül nem tudnak közel valós időben információt szolgáltatni a döntéshozóknak.
A streamelési adatfolyamok lehetővé teszik a szerzők számára, hogy közvetlenül a Power BI szolgáltatás közel valós idejű adatok streamelése alapján csatlakozzanak, betölthessenek, összefésüljenek, modellezhessenek és jelentéseket készítsenek. A szolgáltatás lehetővé teszi az áthúzásos, kód nélküli szolgáltatásokat.
Ha olyan felhasználói felületen (felhasználói felületen) szeretné használni a streamelési adatokat, amelyek diagramnézetet is tartalmaznak az egyszerű adategyesítés érdekében, akkor a streamelési adatokat kötegadatokkal keverheti és egyeztetheti. A végső előállított elem egy adatfolyam, amely valós időben felhasználható, és rendkívül interaktív, közel valós idejű jelentéskészítést eredményez. A Power BI összes adatvizualizációs képessége ugyanúgy működik a streamelési adatokkal, mint a kötegelt adatokkal.
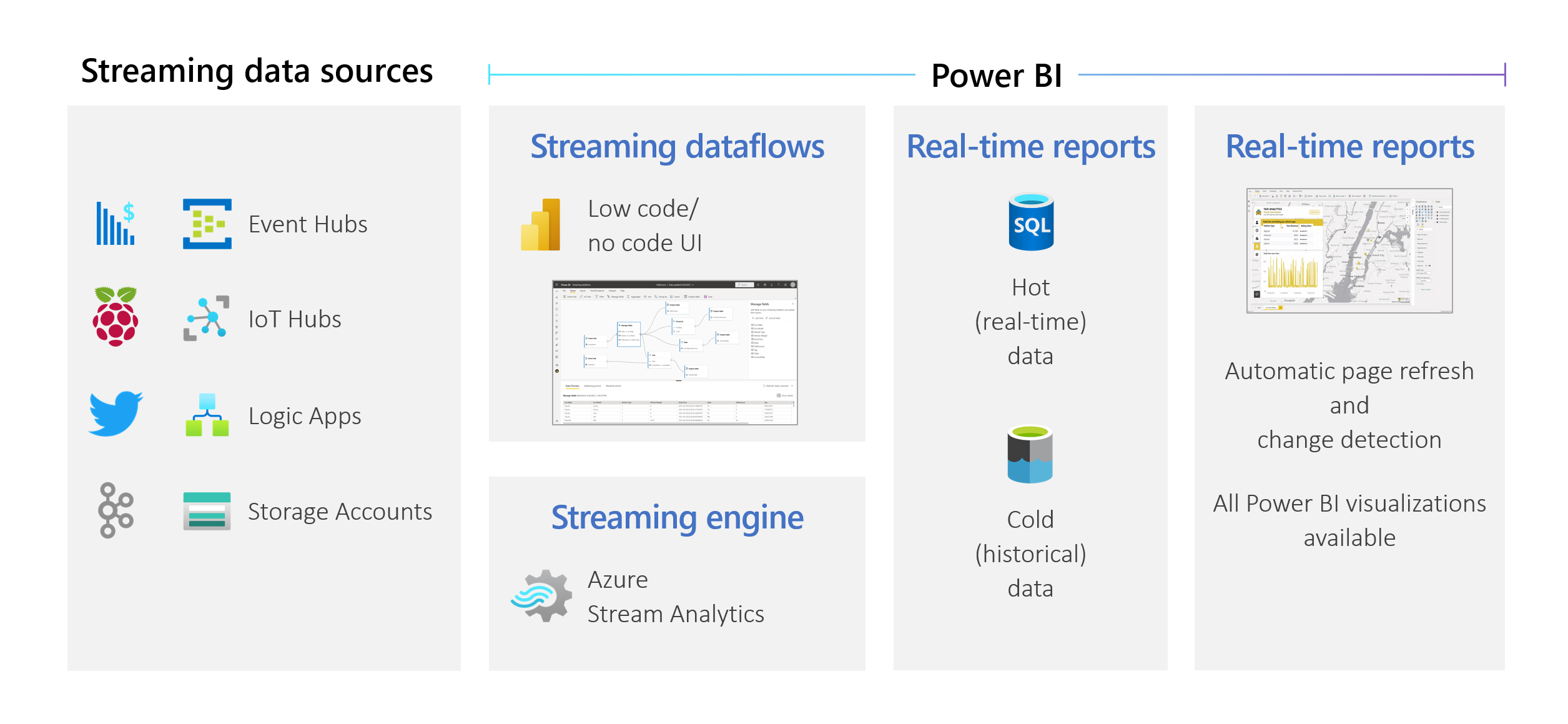
A felhasználók adat-előkészítési műveleteket hajthatnak végre, például illesztéseket és szűrőket. Emellett időablak-összesítéseket is végrehajthatnak (például átfedés, felhúzás és munkamenetablakok) a csoportosítási műveletekhez.
Adatfolyamok streamelése a Power BI-ban lehetővé teszi a szervezetek számára a következő lehetőségeket:
- Hozzon magabiztos döntéseket közel valós időben. A szervezetek rugalmasabbak lehetnek, és a legfrissebb elemzések alapján értelmes műveleteket hajthatnak végre.
- Streamelési adatok demokratizálása. A szervezetek akadálymentesebbé és könnyebben értelmezhetővé tehetik az adatokat kód nélküli megoldásokkal, és ez az akadálymentesség csökkenti az informatikai erőforrásokat.
- Gyorsíthatja az elemzési időt egy végpontok közötti streamelési elemzési megoldással integrált adattárolással és üzleti intelligenciával.
A streamelési adatfolyamok támogatják a DirectQueryt és az automatikus oldalfrissítést/módosításészlelést. Ez a támogatás lehetővé teszi a felhasználók számára, hogy a Power BI-ban elérhető vizualizációk használatával közel valós időben, másodpercenként frissülő jelentéseket készítsenek.
Követelmények
Az első streamelési adatfolyam létrehozása előtt győződjön meg arról, hogy megfelel az alábbi követelményeknek:
Streamelési adatfolyam létrehozásához és futtatásához olyan munkaterületre van szüksége, amely egy Prémium szintű kapacitás vagy a Felhasználónkénti Premium (PPU) licenc részét képezi.
Fontos
Ha PPU-licencet használ, és azt szeretné, hogy más felhasználók valós időben frissített streamelési adatfolyamokkal létrehozott jelentéseket használjanak, pPU-licencre is szükségük lesz. Ezután a beállított frissítési gyakorisággal használhatják fel a jelentéseket, ha a frissítés gyorsabb, mint 30 percenként.
Adatfolyamok engedélyezése a bérlő számára. További információ: Adatfolyamok engedélyezése a Power BI Premiumban.
Ahhoz, hogy a streamelési adatfolyamok működjenek a prémium szintű kapacitásban, be kell kapcsolni a továbbfejlesztett számítási motort . A motor alapértelmezés szerint be van kapcsolva, de a Power BI-kapacitásgazdák kikapcsolhatják. Ha igen, forduljon a rendszergazdához, és kapcsolja be.
A továbbfejlesztett számítási motor csak Prémium P vagy Embedded A3 és nagyobb kapacitásokban érhető el. Streamelési adatfolyamok használatához PPU-ra, bármilyen méretű Prémium P-kapacitásra, beágyazott A3-ra vagy nagyobb kapacitásra van szükség. A Prémium termékváltozatokról és azok specifikációiról további információt a Power BI embedded analytics kapacitása és termékváltozatai című témakörben talál.
Valós időben frissített jelentések létrehozásához győződjön meg arról, hogy a rendszergazda (a kapacitás vagy a Power BI for PPU) engedélyezte az automatikus oldalfrissítést. Győződjön meg arról is, hogy a rendszergazda engedélyezte az igényeinek megfelelő minimális frissítési időközt. További információ: Automatikus oldalfrissítés a Power BI-ban.
Streamelési adatfolyam létrehozása
A streamelési adatfolyamok az adatfolyamok relatív adataihoz hasonlóan a Power BI szolgáltatás munkaterületeken létrehozott és felügyelt entitások (táblák) gyűjteményei. A táblák olyan mezők, amelyek az adatok tárolására szolgálnak, hasonlóan az adatbázison belüli táblákhoz.
Közvetlenül abból a munkaterületről adhat hozzá és szerkeszthet táblákat a streamelési adatfolyamban, amelyben az adatfolyam létre lett hozva. A normál adatfolyamok fő különbsége, hogy nem kell aggódnia a frissítések vagy a gyakoriság miatt. A streamelési adatok természetéből adódóan folyamatos adatfolyam érkezik. A frissítés állandó vagy végtelen, hacsak nem állítja le.
Feljegyzés
Munkaterületenként csak egy adatfolyamtípussal rendelkezhet. Ha már rendelkezik rendszeres adatfolyamkal a Prémium munkaterületen, nem fog tudni streamelési adatfolyamot létrehozni (és fordítva).
Streamelési adatfolyam létrehozása:
Nyissa meg a Power BI szolgáltatás egy böngészőben, majd válasszon egy Prémium szintű munkaterületet. (A streamelési adatfolyamok, például a normál adatfolyamok nem érhetők el a következő helyen: Saját munkaterület.)
Válassza az Új legördülő menüt, majd a Streamelési adatfolyam lehetőséget.
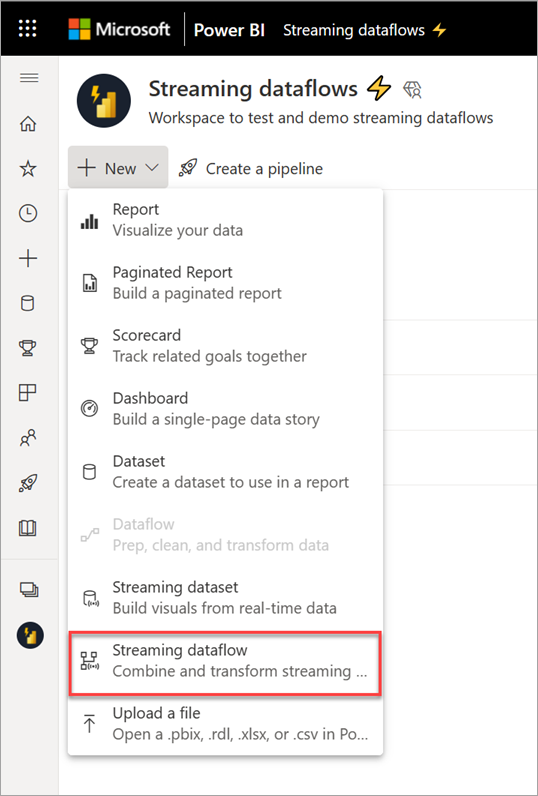
A megnyíló oldalpanelen el kell neveznie a streamelési adatfolyamot. Adjon meg egy nevet a Név mezőbe (1), majd válassza a Létrehozás (2) lehetőséget.
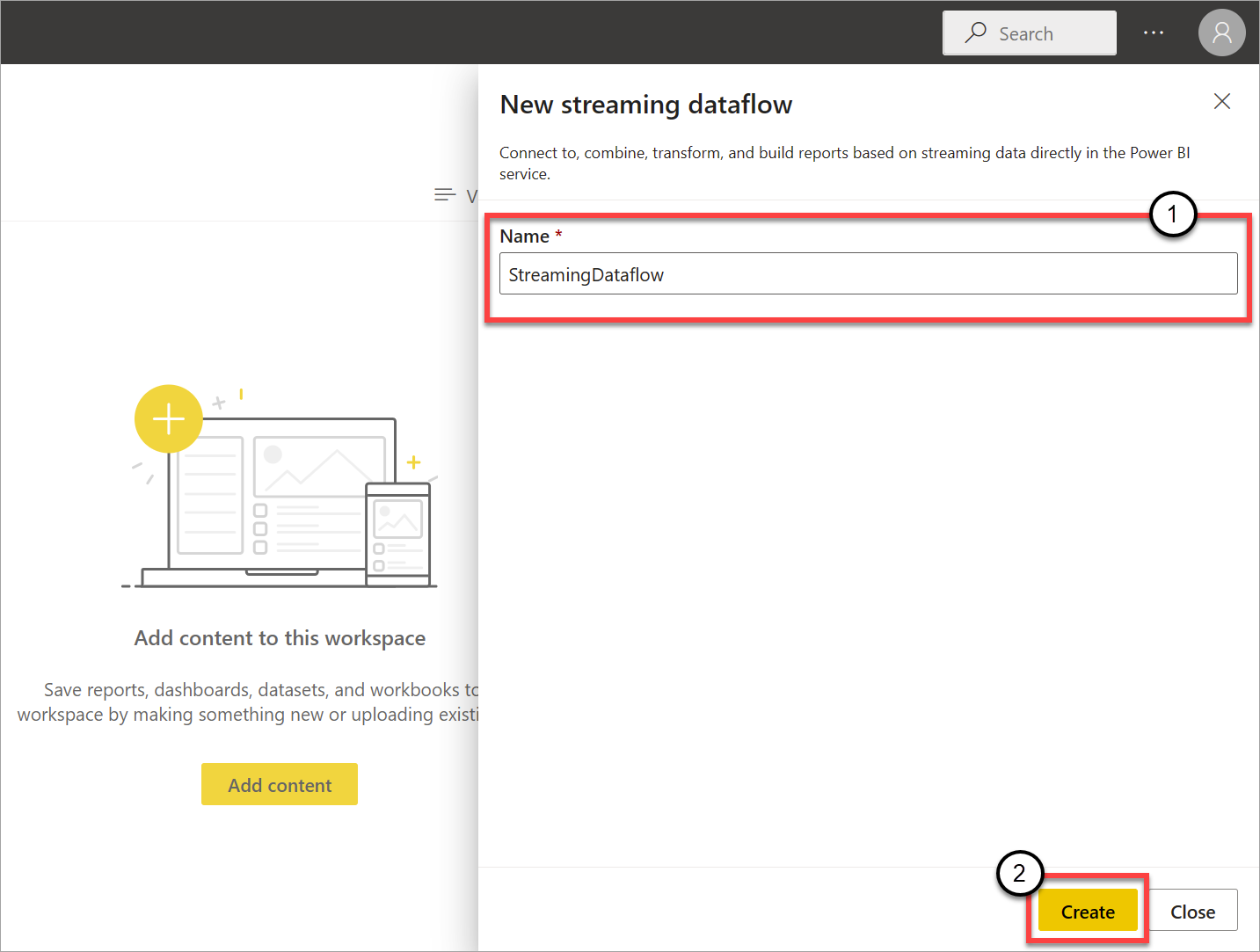
Megjelenik a streamelt adatfolyamok üres diagramnézete.
Az alábbi képernyőképen egy befejezett adatfolyam látható. Kiemeli a streamelési adatfolyam felhasználói felületén való létrehozáshoz rendelkezésre álló összes szakaszt.
Menüszalag: A menüszalagon a szakaszok a "klasszikus" elemzési folyamat sorrendjét követik: bemenetek (más néven adatforrások), átalakítások (streamelési ETL-műveletek), kimenetek és egy gomb a haladás mentéséhez.
Diagram nézet: Ez a nézet az adatfolyam grafikus ábrázolása a bemenetektől a műveleteken át a kimenetekig.
Oldalpanel: Attól függően, hogy melyik összetevőt választja ki a diagramnézetben, az egyes bemenetek, átalakítások vagy kimenetek módosítására vonatkozó beállításokat kell megadnia.
Tabulátorok az adatelőnézethez, a szerzői hibákhoz és a futtatókörnyezeti hibákhoz: Minden megjelenített kártya esetében az adatelőnézet az adott lépés eredményeit jeleníti meg (élőben a bemenetekhez és az átalakítások és kimenetek igény szerinti megjelenítéséhez).
Ez a szakasz az adatfolyamokban esetlegesen előforduló szerzői hibákat vagy figyelmeztetéseket is összefoglalja. Ha kijelöli az egyes hibákat vagy figyelmeztetéseket, kiválasztja az átalakítást. Emellett az adatfolyam futtatása után futtatókörnyezeti hibákhoz is hozzáférhet, például elvetett üzenetekhez.
A streamelési adatfolyamok ezen szakaszát mindig minimalizálhatja a jobb felső sarokban található nyílra kattintva.
A streamelési adatfolyam három fő összetevőre épül: streambemenetekre, átalakításokra és kimenetekre. Annyi összetevővel rendelkezhet, amennyit csak szeretne, beleértve a több bemenetet, a több átalakítással rendelkező párhuzamos ágakat és több kimenetet.
Streambemenet hozzáadása
Streambemenet hozzáadásához válassza a menüszalag ikonját, és adja meg az oldalpanelen a beállításhoz szükséges információkat. 2021 júliusától a streamelési adatfolyamok előzetes verziója bemenetként támogatja az Azure Event Hubsot és az Azure IoT Hubot .
Az Azure Event Hubs és az Azure IoT Hub szolgáltatásai egy közös architektúrára épülnek, amely megkönnyíti az események gyors és méretezhető betöltését és felhasználását. Az IoT Hub elsősorban központi üzenetközpontként van kialakítva az IoT-alkalmazások és a csatlakoztatott eszközök közötti kommunikáció mindkét irányban történő kommunikációhoz.
Azure-eseményközpontok
Az Azure Event Hubs egy big data streamelési platform és eseménybetöltési szolgáltatás. Másodpercenként több millió eseményt képes fogadni és feldolgozni. Az eseményközpontba küldött adatok bármely valós idejű elemzési szolgáltatóval átalakíthatók és tárolhatók, illetve kötegelési vagy tárolási adaptereket is használhat.
Ha eseményközpontot szeretne konfigurálni adatfolyamok bemeneteként, válassza az Event Hub ikont . Megjelenik egy kártya a diagram nézetben, beleértve a konfiguráció oldalpaneljét is.
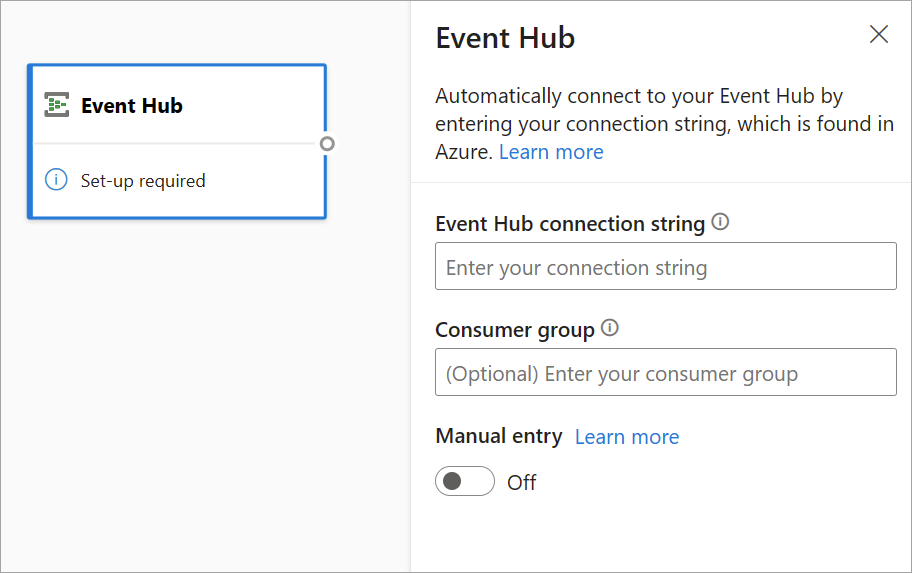
Beillesztheti az Event Hubs kapcsolati sztring. A streamelési adatfolyamok kitöltik az összes szükséges információt, beleértve az opcionális fogyasztói csoportot is (amely alapértelmezés szerint $Default). Ha manuálisan szeretné megadni az összes mezőt, bekapcsolhatja a manuális bejegyzés kapcsolót, hogy megjelenjenek. További információ: Event Hubs-kapcsolati sztring.
Az Event Hubs hitelesítő adatainak beállítása és a Csatlakozás kiválasztása után manuálisan is hozzáadhat mezőket a + Mező hozzáadása paranccsel, ha ismeri a mezőneveket. Másik lehetőségként automatikusan észlelheti a mezőket és adattípusokat a bejövő üzenetek mintája alapján, és kiválaszthatja az Automatikus észlelés mezőket. A fogaskerék ikon kiválasztásával szükség esetén szerkesztheti a hitelesítő adatokat.
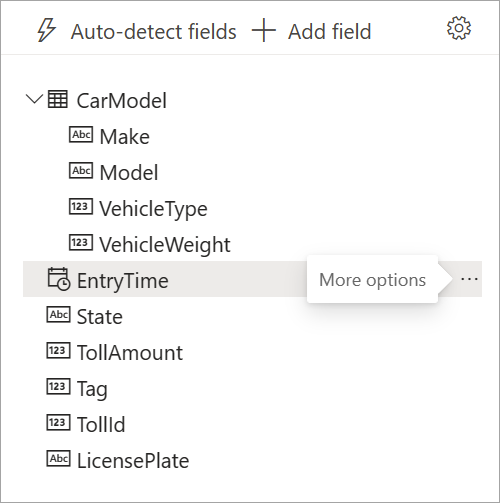
Amikor streamelési adatfolyamok észlelik a mezőket, láthatja őket a listában. A bejövő üzenetek élő előnézete is látható a Diagram nézet Adatelőnézet táblájában.
A mezőneveket bármikor szerkesztheti, vagy eltávolíthatja vagy módosíthatja az adattípust, ha az egyes mezők mellett további beállításokat (...) választ. A beágyazott mezőket kibonthatja, kijelölheti és szerkesztheti a bejövő üzenetekből, ahogyan az az alábbi képen is látható.
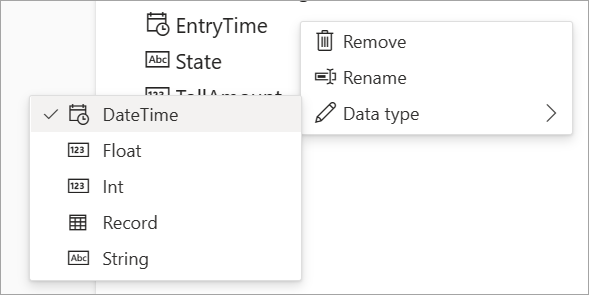
Azure IoT Hub
Az IoT Hub egy felhőben üzemeltetett felügyelt szolgáltatás. Központi üzenetközpontként szolgál az IoT-alkalmazások és a csatlakoztatott eszközök közötti kommunikációhoz mindkét irányban. Több millió eszközt és azok háttérmegoldásait megbízhatóan és biztonságosan csatlakoztathatja. Szinte bármilyen eszköz csatlakoztatható egy IoT Hubhoz.
Az IoT Hub konfigurációja a közös architektúra miatt hasonló az Event Hubs-konfigurációhoz. Vannak azonban különbségek, például az Event Hubs-kompatibilis kapcsolati sztring megkeresése a beépített végponthoz. További információ: Eszközről felhőbe irányuló üzenetek olvasása a beépített végpontról.
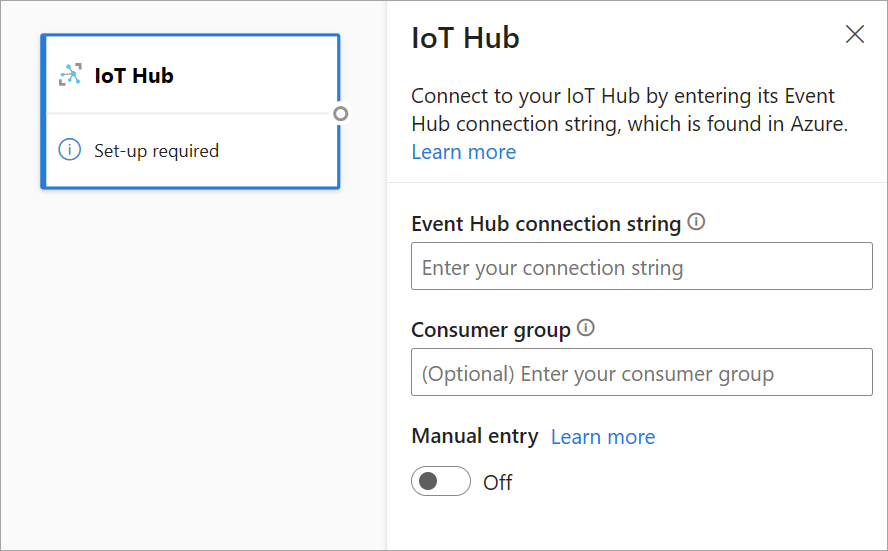
Miután beillesztette a beépített végpont kapcsolati sztring, az IoT Hubról érkező mezők kiválasztására, hozzáadására, automatikus megadására és szerkesztésére szolgáló összes funkció ugyanaz, mint az Event Hubsban. A hitelesítő adatokat a fogaskerék ikon kiválasztásával is szerkesztheti.
Tipp.
Ha rendelkezik hozzáféréssel az Event Hubshoz vagy az IoT Hubhoz a szervezet Azure Portalján, és a streamelési adatfolyam bemeneteként szeretné használni, a kapcsolati sztring a következő helyeken találja:
Event Hubs esetén:
- Az Elemzés szakaszban válassza az All Services Event Hubs (Minden szolgáltatás>eseményközpontja) lehetőséget.
- Válassza az Event Hubs Névtér>entitások/Event Hubs lehetőséget, majd válassza ki az eseményközpont nevét.
- A Megosztott hozzáférési szabályzatok listában válasszon ki egy szabályzatot.
- Válassza a Másolás vágólapra lehetőséget a Csatlakozás ion string-primary key mező mellett.
IoT Hub esetén:
- A Dolgok internete szakaszban válassza a Minden szolgáltatás>IoT Hubs lehetőséget.
- Válassza ki azt az IoT Hubot, amelyhez csatlakozni szeretne, majd válassza a beépített végpontokat.
- Válassza a Másolás vágólapra lehetőséget az Event Hubs-kompatibilis végpont mellett.
Amikor streamadatokat használ az Event Hubsból vagy az IoT Hubról, a streamelési adatfolyamban a következő metaadat-időmezőkhöz férhet hozzá:
- EventProcessedUtcTime: Az esemény feldolgozásának dátuma és időpontja.
- EventEnqueuedUtcTime: Az esemény fogadásának dátuma és időpontja.
Egyik mező sem jelenik meg a bemeneti előnézetben. Ezeket manuálisan kell hozzáadnia.
Blob Storage
Az Azure Blob Storage a Microsoft felhőalapú objektumtárolási megoldása. A Blob Storage nagy mennyiségű strukturálatlan adat tárolására van optimalizálva. A strukturálatlan adatok olyan adatok, amelyek nem követnek egy adott adatmodellt vagy -definíciót, például szöveges vagy bináris adatok.
Az Azure Blobokat streamelési vagy referenciabemenetként is használhatja. A streamelési blobok másodpercenként ellenőrzik a frissítéseket. A streamelési bloboktól eltérően a referenciablobok csak a frissítés elején töltődnek be. A statikus adatok várhatóan nem változnak, és a statikus adatokra vonatkozó ajánlott korlát 50 MB vagy kevesebb.
A Power BI arra számít, hogy a referenciablobok a streamelési források mellett, például JOIN-on keresztül is használhatók lesznek. Ezért egy referenciablobot tartalmazó streamelési adatfolyamnak streamelési forrással is rendelkeznie kell.
Az Azure Blobs konfigurációja kissé eltér az Azure Event Hubs-csomópontok konfigurációitól. Az Azure Blob-kapcsolati sztring a fiókhozzáférés-kulcsok megtekintése című témakörben találhatja meg.
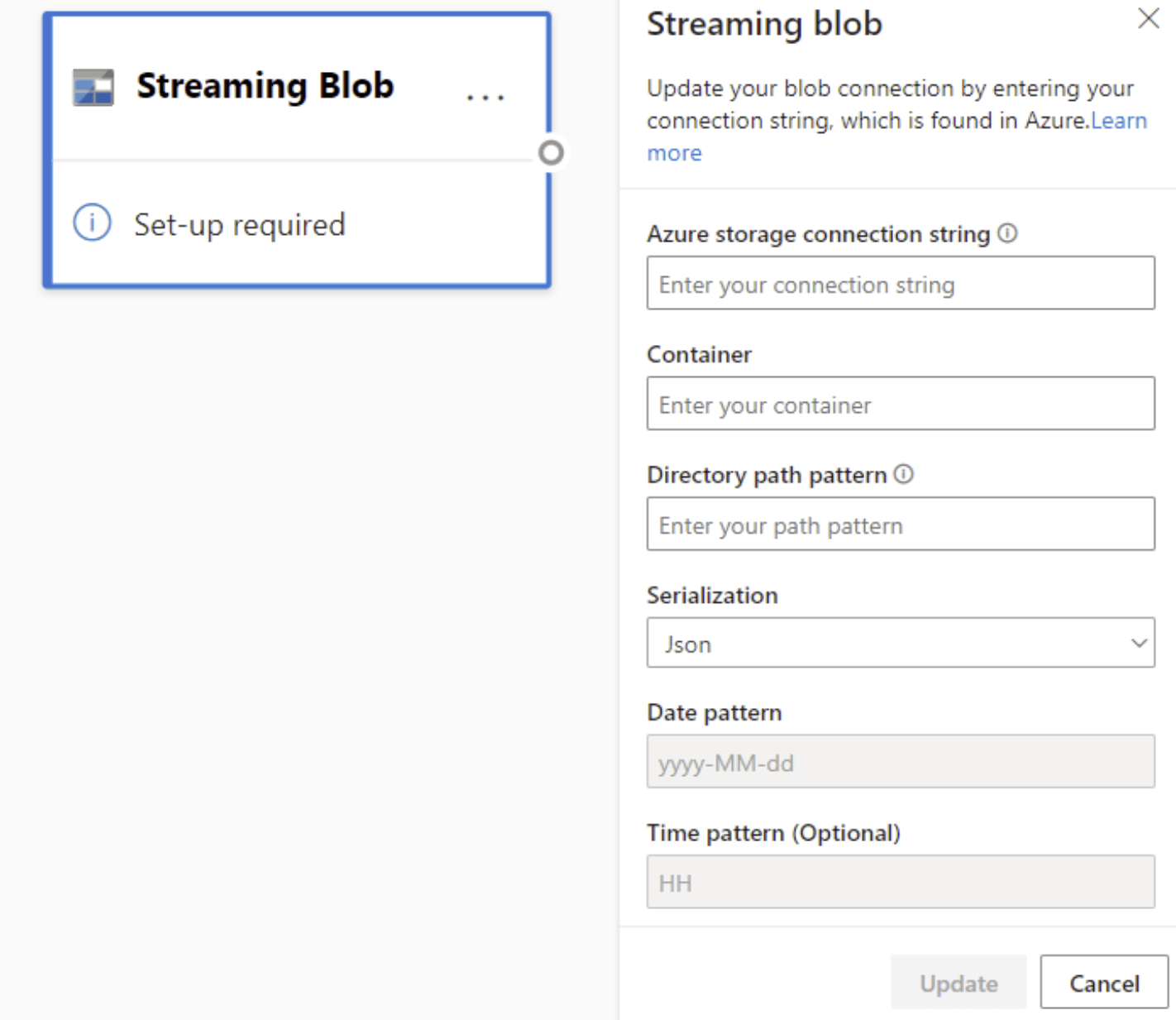
A Blob kapcsolati sztring megadása után meg kell adnia a tároló nevét. Az adatfolyam forrásaként beállítani kívánt fájlok eléréséhez meg kell adnia a könyvtár elérési útvonalmintáját is.
A streamelési blobok esetében a címtár elérési útjának mintája várhatóan dinamikus érték lesz. A dátumnak a blob fájlútvonalának részét kell képeznie – {date} néven hivatkozva. Ezenkívül az elérési út mintájában lévő csillag (*) (például {date}/{time}/*.json) nem támogatott.
Ha például van egy ExampleContainer nevű blobja, amelyben beágyazott .json fájlokat tárol, ahol az első szint a létrehozás dátuma, a második szint pedig a létrehozás órája (yyyy-mm-dd/hh), akkor a tároló bemenete az "ExampleContainer" lesz. A címtár elérési útja a következő lenne: "{date}/{time}", ahol módosíthatja a dátum- és időmintát.
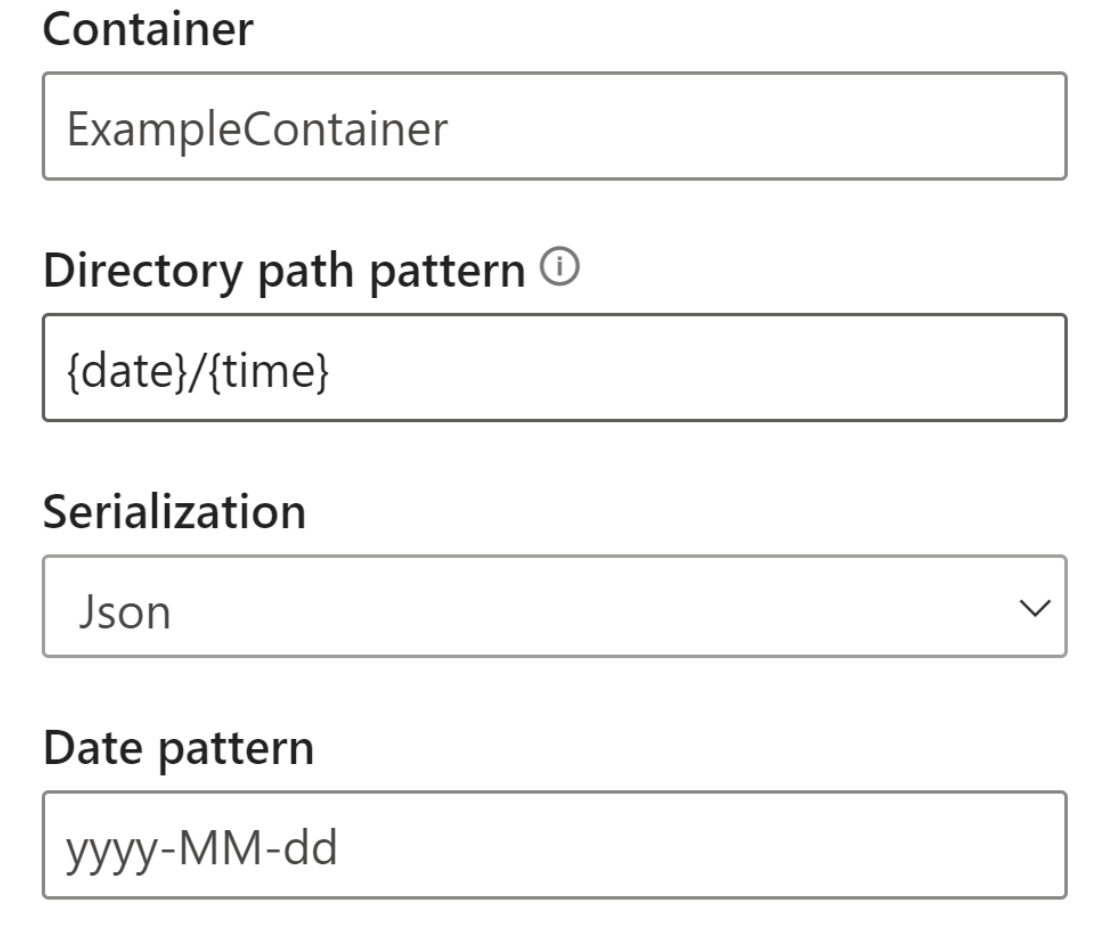
Miután a blob csatlakozott a végponthoz, az Azure Blobból érkező mezők kiválasztására, hozzáadására, automatikus megadására és szerkesztésére szolgáló összes funkció ugyanaz, mint az Event Hubsban. A hitelesítő adatokat a fogaskerék ikon kiválasztásával is szerkesztheti.
A valós idejű adatok használatakor gyakran az adatok tömörülnek, az azonosítók pedig az objektumot jelölik. A blobok lehetséges használati esete lehet a streamelési források referenciaadatai is. A referenciaadatok segítségével statikus adatokat csatlakoztathat streamelési adatokhoz, így gazdagíthatja a streameket elemzés céljából. Egy gyors példa arra, ha ez a funkció hasznos lenne, ha érzékelőket telepítene különböző áruházakba annak mérésére, hogy egy adott időpontban hányan lépnek be az áruházba. Az érzékelő azonosítóját általában egy statikus táblához kell csatlakoztatni, hogy jelezze, melyik részlegtárban és melyik helyen található az érzékelő. A referenciaadatok segítségével a betöltési fázisban összekapcsolhatja ezeket az adatokat, így könnyen áttekinthető, hogy melyik tárolóban van a legnagyobb a felhasználók kimenete.
Feljegyzés
Egy streamelési adatfolyam-feladat másodpercenként lekéri az adatokat az Azure Blob Storage-ból vagy az ADLS Gen2-bemenetből, ha a blobfájl elérhető. Ha a blobfájl nem érhető el, exponenciális visszalépés történik, amely legfeljebb 90 másodperces késleltetéssel jár.
Adattípusok
A streamelési adatfolyamok mezőinek elérhető adattípusai a következők:
- DateTime: Dátum és idő mező ISO formátumban
- Lebegőpontos: Decimális szám
- Int: Egész szám
- Rekord: Több rekordot tartalmazó beágyazott objektum
- Sztring: Szöveg
Fontos
A streambemenethez kiválasztott adattípusok fontos hatással vannak a streamelési adatfolyamra. Az adatfolyamban a lehető leghamarabb válassza ki az adattípust, hogy később ne kelljen leállítania a módosításokat.
Streamelési adatátalakítás hozzáadása
A streamelési adatátalakítások eredendően eltérnek a kötegelt adatátalakításoktól. Szinte minden streamelési adat rendelkezik egy időösszetevővel, amely hatással van az adat-előkészítési feladatokra.
Ha streamelési adatátalakítást szeretne hozzáadni az adatfolyamhoz, válassza az átalakítás ikonját a menüszalagon az átalakításhoz. A megfelelő kártya megjelenik a diagramnézetben. Miután kiválasztotta, megjelenik az átalakítás oldalpanelje a konfigurálásához.
2021 júliusától a streamelési adatfolyamok a következő streamelési átalakításokat támogatják.
Szűrő
A Szűrőátalakítással szűrheti az eseményeket a bemenet egyik mezőjének értéke alapján. Az adattípustól (számtól vagy szövegtől) függően az átalakítás megőrzi a kijelölt feltételnek megfelelő értékeket.
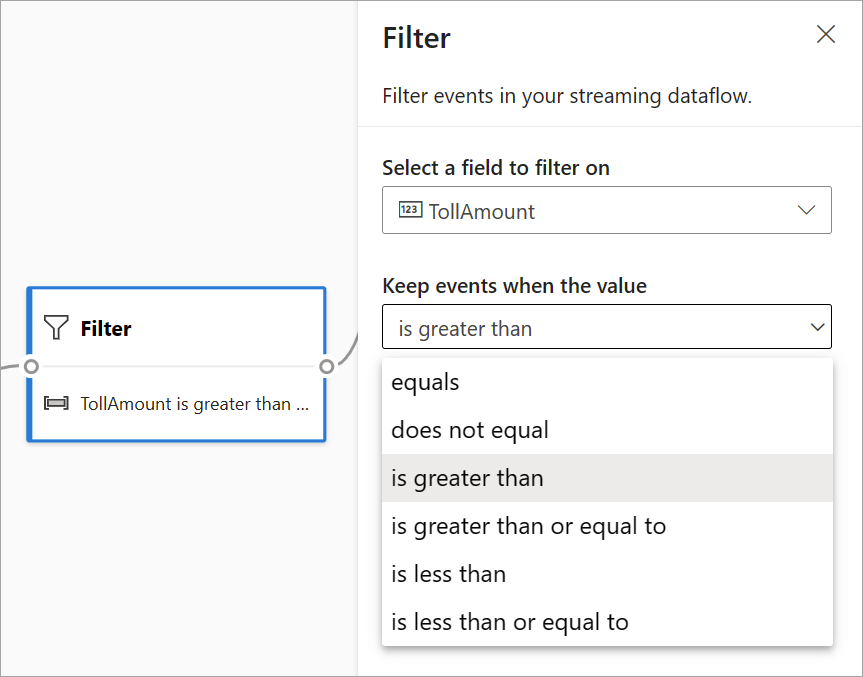
Feljegyzés
Minden kártyán látni fogja az átalakítás előkészítéséhez szükséges további tudnivalókat. Ha például új kártyát ad hozzá, megjelenik egy "Beállítás szükséges" üzenet. Ha hiányzik egy csomópont-összekötő, "Hiba" vagy "Figyelmeztetés" üzenet jelenik meg.
Mezők kezelése
A Mezők kezelése átalakítással bemenetből vagy más átalakításból származó mezőket vehet fel, távolíthat el vagy nevezhet át. Az oldalablak beállításai lehetővé teszik, hogy újat vegyen fel a Mező hozzáadása vagy az összes mező egyidejű hozzáadása lehetőség kiválasztásával.
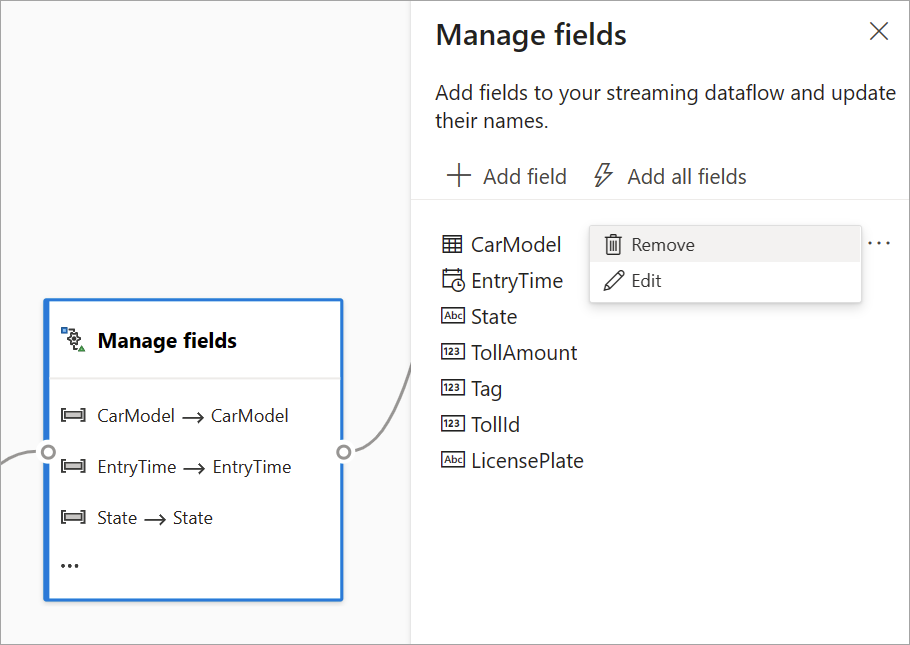
Tipp.
A kártya konfigurálása után a diagramnézet bepillantást enged a kártyán belüli beállításokba. Az előző kép Mezőkezelés területén például láthatja az első három felügyelt mezőt és a hozzájuk rendelt új neveket. Minden kártya rendelkezik az ahhoz kapcsolódó információkkal.
Összesítés
Az Összesítés átalakítással kiszámíthat egy összesítést (Összeg, Minimum, Maximum vagy Átlag) minden alkalommal, amikor egy új esemény egy adott időszakban történik. Ez a művelet azt is lehetővé teszi, hogy az adatok egyéb dimenziói alapján szűrje vagy szeletelje az összesítést. Egy vagy több aggregáció is lehet ugyanabban az átalakításban.
Aggregáció hozzáadásához válassza az átalakítás ikont. Ezután csatlakoztassa a bemenetet, jelölje ki az aggregációt, vegyen fel bármilyen szűrő- vagy szeletdimenziót, és válassza ki az összesítés kiszámításának időtartamát. Ez a példa kiszámítja az útdíj értékét annak az állapotnak az alapján, ahol a jármű az elmúlt 10 másodpercből származik.
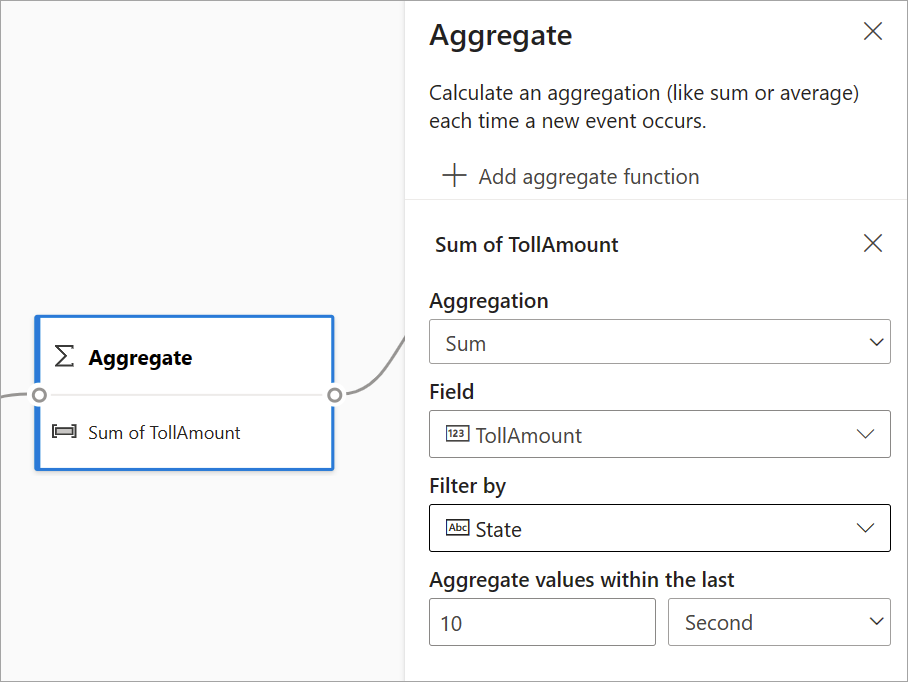
Ha egy másik aggregációt szeretne hozzáadni ugyanahhoz az átalakításhoz, válassza az Összesítő függvény hozzáadása lehetőséget. Ne feledje, hogy a szűrő vagy a szelet az átalakítás összes összesítésére vonatkozik.
Csatlakozás
Az Illesztés átalakítás használatával két bemenet eseményeit egyesítheti a kiválasztott mezőpárok alapján. Ha nem jelöl ki mezőpárt, az illesztés alapértelmezés szerint az idő alapján történik. Az alapértelmezett érték az, ami miatt ez az átalakítás eltér egy kötegtől.
A normál illesztésekhez hasonlóan az illesztési logikához is különböző lehetőségek állnak rendelkezésre:
- Belső illesztés: Csak olyan rekordokat vegyen fel mindkét táblából, ahol a pár egyezik. Ebben a példában a rendszámtábla mindkét bemenetnek megfelel.
- Bal oldali külső illesztés: A bal oldali (első) tábla összes rekordját belefoglalja, és csak a második rekordot, amely megfelel a mezőpárnak. Ha nincs egyezés, a második bemenet mezői üresek lesznek.
Az illesztés típusának kiválasztásához válassza az oldalpanelen az előnyben részesített típus ikonját.
Végül válassza ki, hogy az illesztés milyen időtartamban legyen kiszámítva. Ebben a példában az illesztés az utolsó 10 másodpercet vizsgálja. Ne feledje, hogy minél hosszabb az időszak, annál ritkábban jön ki a kimenet– és minél több feldolgozási erőforrást használ az átalakításhoz.
Alapértelmezés szerint mindkét tábla összes mezőjét tartalmazza a rendszer. A kimenet bal (első csomópont) és jobb (második csomópont) előtagja segít megkülönböztetni a forrást.
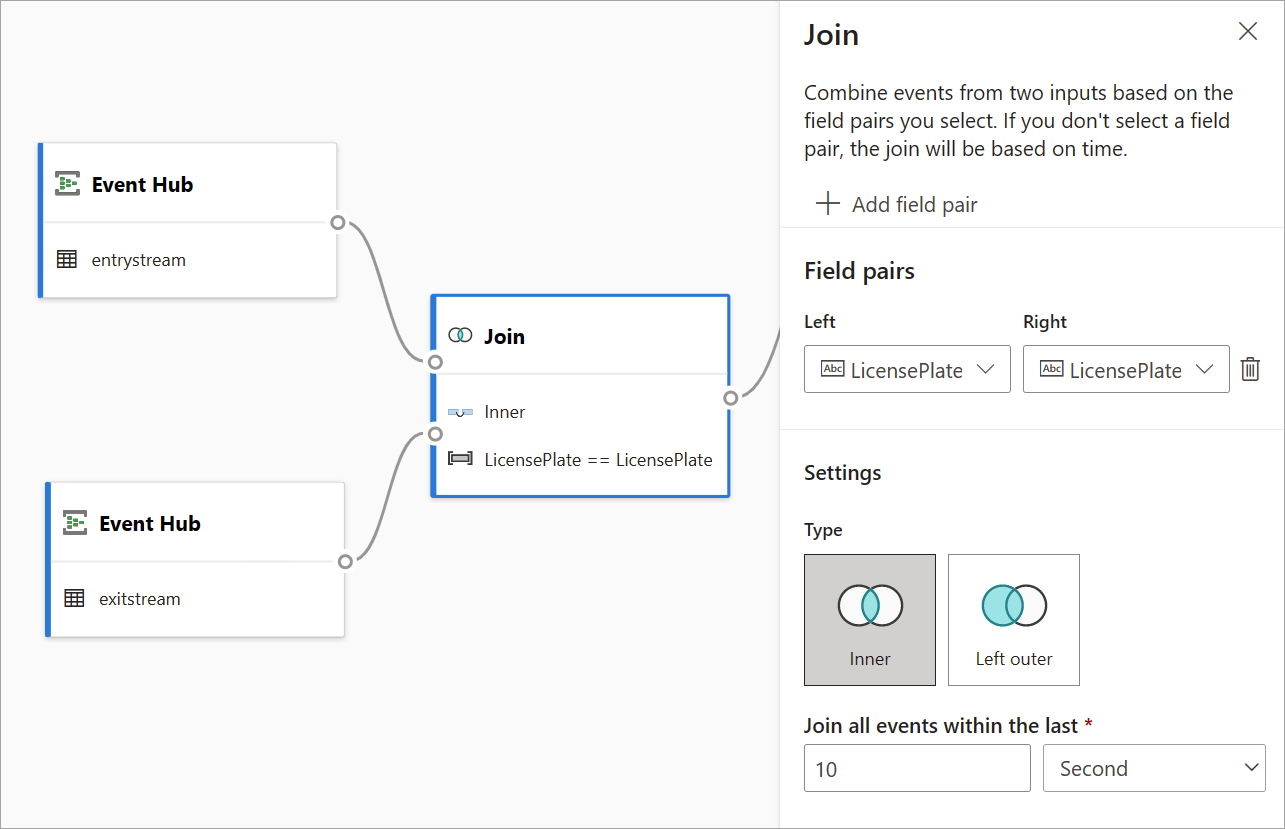
Csoportosítás szempontja:
A Csoport átalakítással az összes esemény összesítésének kiszámításához egy adott időkereten belül. Egy vagy több mező értékei szerint csoportosíthat. Hasonló az Összesítés átalakításhoz, de további lehetőségeket kínál az összesítésekhez. Emellett összetettebb időablak-beállításokat is tartalmaz. Az Összesítéshez hasonlóan átalakításonként több aggregációt is hozzáadhat.
Az átalakítás során elérhető összesítések a következők: Átlag, Darabszám, Maximum, Minimum, Percentilis (folyamatos és diszkrét), Szórás, Összeg és Variancia.
Az átalakítás konfigurálása:
- Válassza ki az előnyben részesített összesítést.
- Válassza ki az összesíteni kívánt mezőt.
- Jelöljön ki egy választható csoportosítási mezőt, ha egy másik dimenzió vagy kategória (például Állam) összesített számítását szeretné lekérni.
- Válassza ki a függvényt az időablakokhoz.
Ha egy másik aggregációt szeretne hozzáadni ugyanahhoz az átalakításhoz, válassza az Összesítő függvény hozzáadása lehetőséget. Ne feledje, hogy a Csoportosítás mező és az ablakfüggvény az átalakítás összes összesítésére vonatkozik.
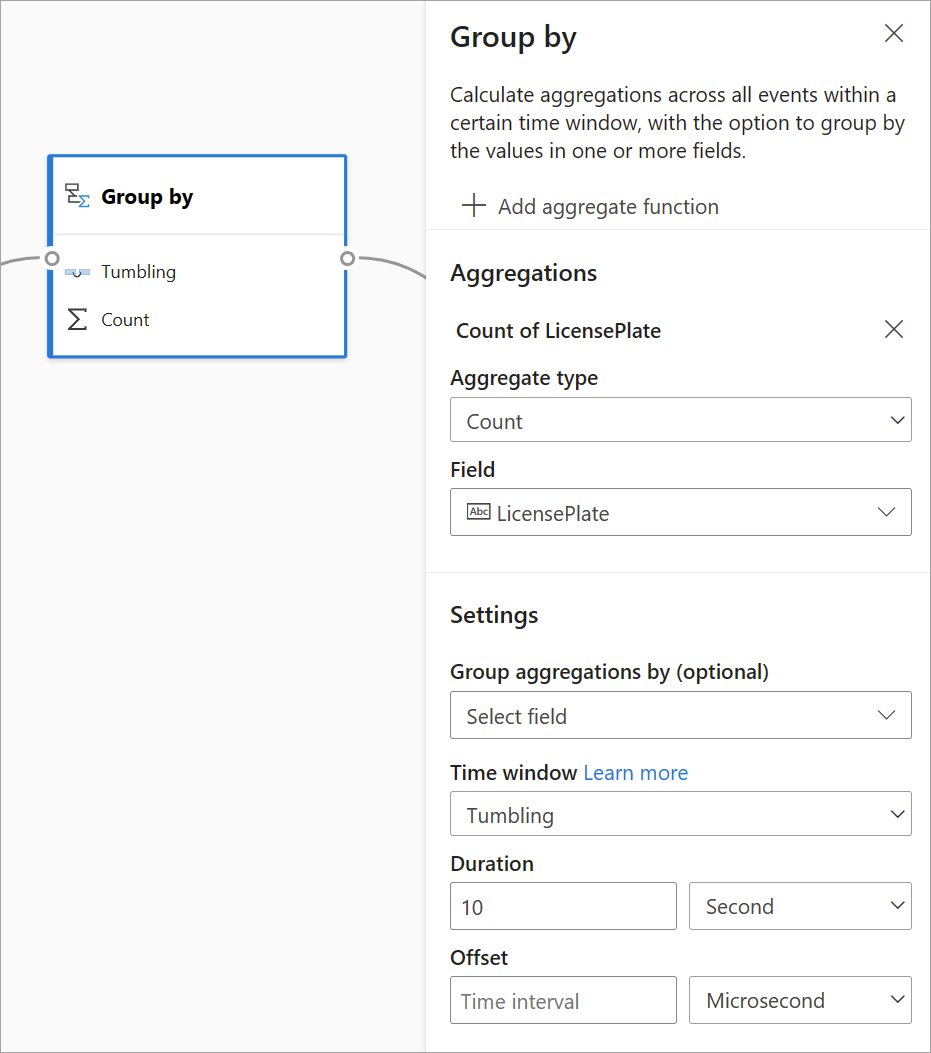
Az időablak végének időbélyege az átalakítási kimenet részeként jelenik meg referenciaként.
A cikk egy későbbi szakasza ismerteti az átalakításhoz rendelkezésre álló időkeretek típusát.
Union
Az Uniós átalakítással összekapcsolhat két vagy több bemenetet, hogy megosztott mezőkkel (ugyanazzal a névvel és adattípussal) rendelkező eseményeket vegyen fel egy táblába. A nem egyező mezők el lesznek dobva, és nem szerepelnek a kimenetben.
Időablak-függvények beállítása
Az időablakok a streamelési adatok egyik legösszetettebb fogalmai. Ez a koncepció a streamelemzés középpontjában helyezkedik el.
Adatfolyamok streamelésével időablakokat állíthat be, amikor az adatokat a csoporthoz átalakítási lehetőségként összesít.
Feljegyzés
Ne feledje, hogy az ablakozási műveletek összes kimeneti eredménye az időkeret végén lesz kiszámítva. Az ablak kimenete egyetlen esemény lesz, amely az összesítő függvényen alapul. Ez az esemény az ablak végének időbélyegével fog rendelkezni, és az összes ablakfüggvény rögzített hosszúságú lesz.
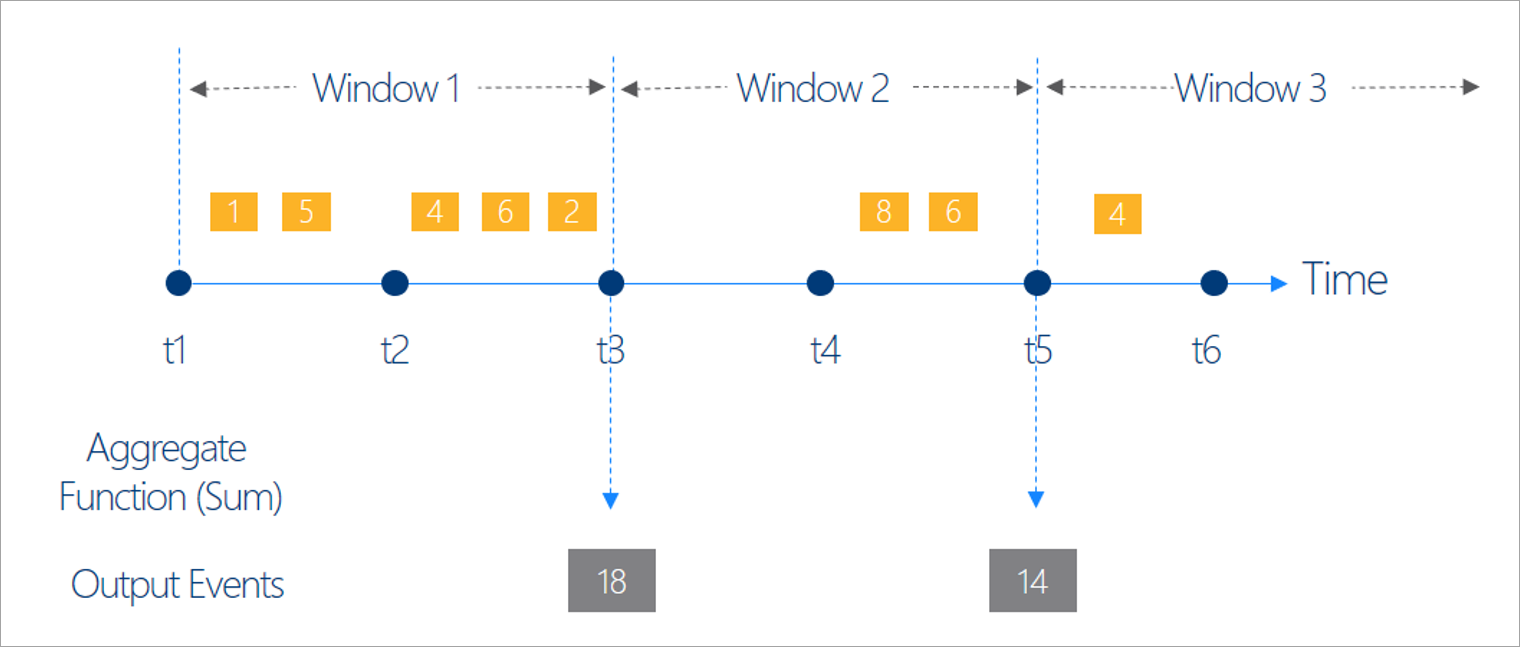
Ötféle időablak közül választhat: csúszás, felhúzás, csúszás, munkamenet és pillanatkép.
Átfedésmentes ablak
A átfedés a leggyakoribb időablaktípus. A bukóablakok fő jellemzői, hogy ismétlődnek, azonos hosszúságúak, és nem fedik egymást. Egy esemény nem tartozhat egynél több ugróablakhoz.
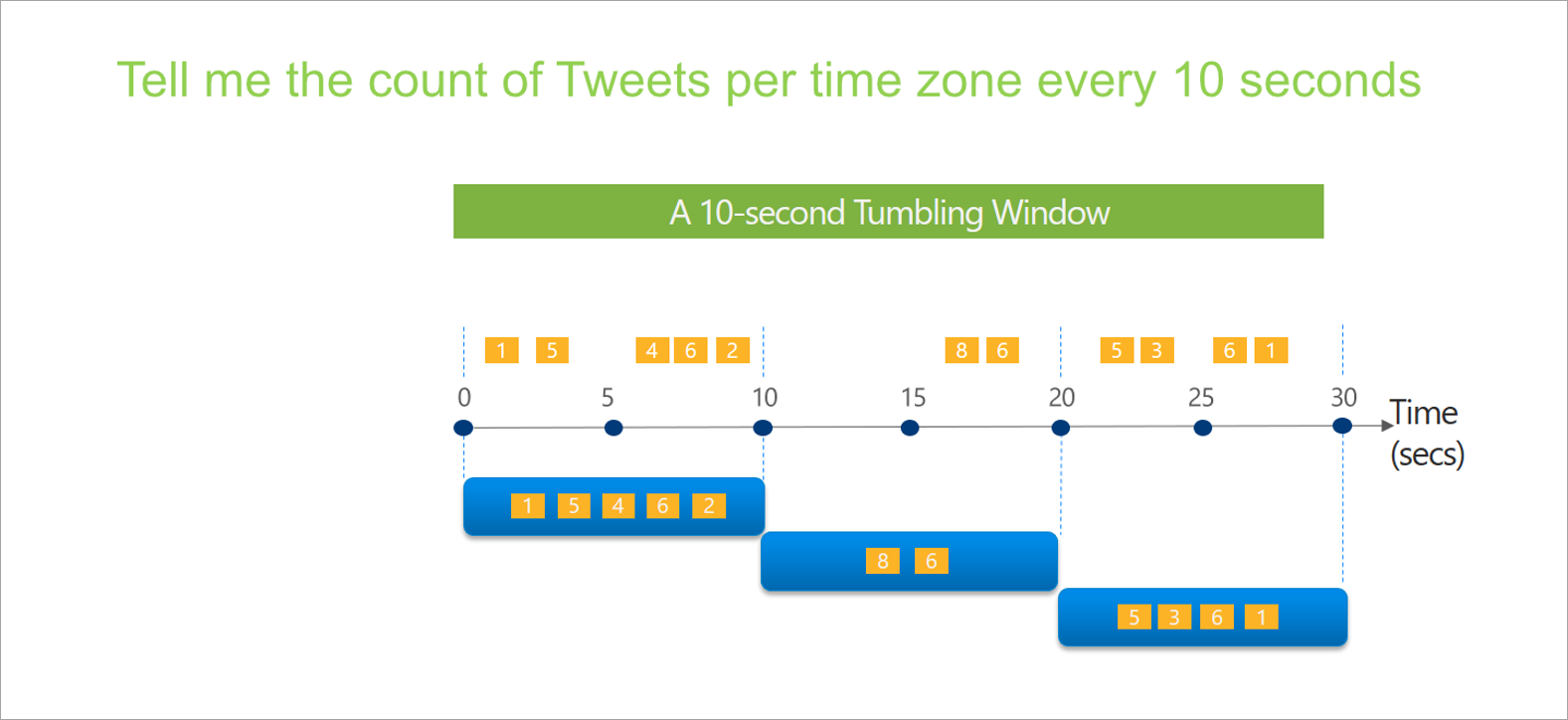
Amikor streamelési adatfolyamokban állít be egy ugróablakot, meg kell adnia az ablak időtartamát (ebben az esetben minden ablak esetében). Opcionális eltolást is megadhat. Alapértelmezés szerint az átfedésben lévő ablakok közé tartozik az ablak vége, és kizárja az elejét. Ezzel a paraméterel módosíthatja ezt a viselkedést, és belefoglalhatja az eseményeket az ablak elejébe, és kizárhatja azokat a végén.
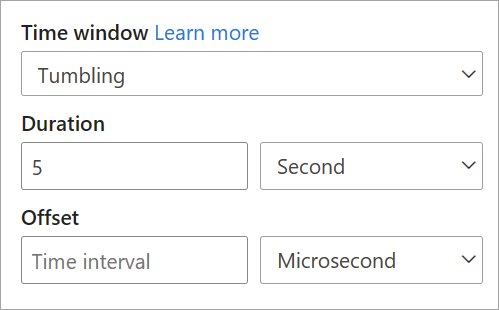
Felugró ablak
A windowsos "ugrás" előreugratása meghatározott ideig. Úgy tekinthet rájuk, mint az átfedésben lévő és az ablakméretnél gyakrabban kibocsátható ablakokra. Az események több eredményhalmazhoz is tartozhatnak egy felugró ablakhoz. Ha azt szeretné, hogy a felugró ablak ugyanolyan legyen, mint egy ugróablak, megadhatja, hogy az ugrás mérete megegyezik-e az ablak méretével.
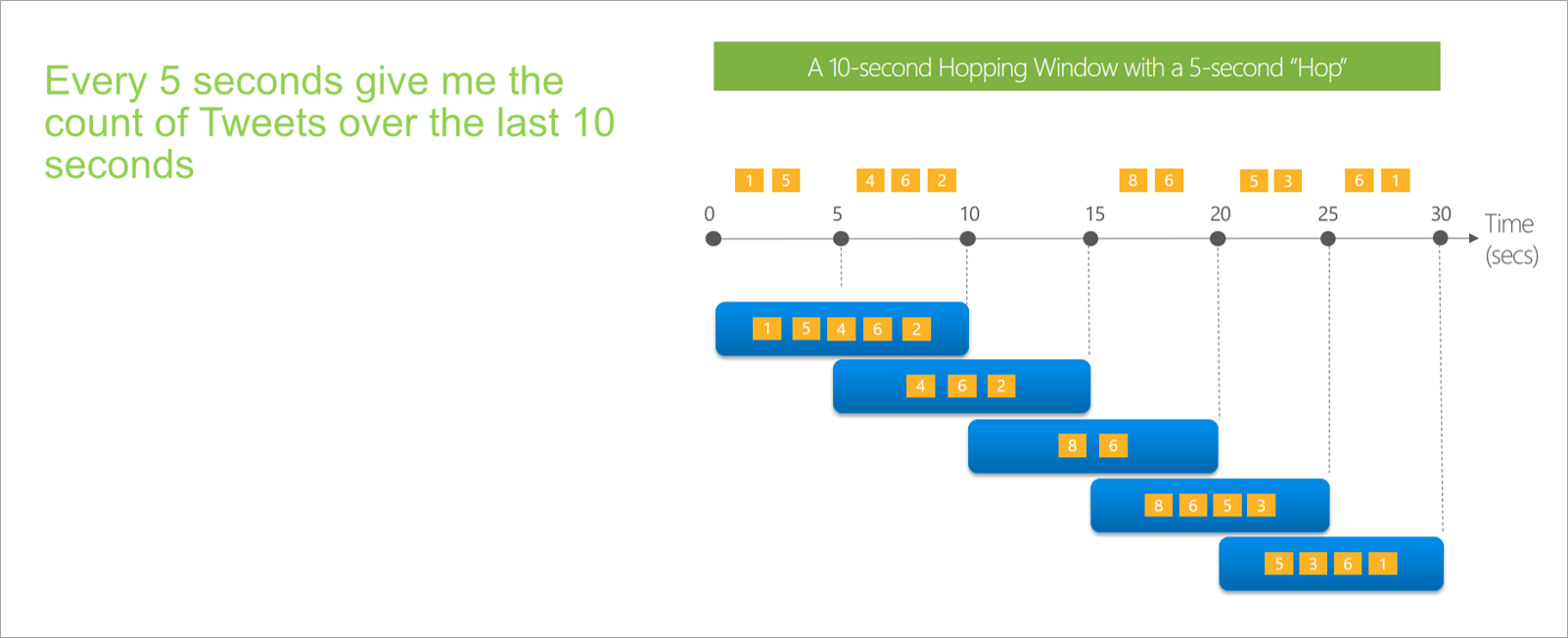
Amikor egy átugró ablakot állít be streamelési adatfolyamokban, meg kell adnia az ablak időtartamát (ugyanúgy, mint a leugró ablakok esetében). Meg kell adnia az ugrás méretét is, amely azt jelzi, hogy a streamelési adatfolyamok milyen gyakran számítják ki az összesítést a megadott időtartamra.
Az eltolási paraméter az emelőablakokban is elérhető, ugyanazért, mint a bukóablakokban. Meghatározza az események belefoglalásának és kizárásának logikáját az emelési ablak elején és végén.
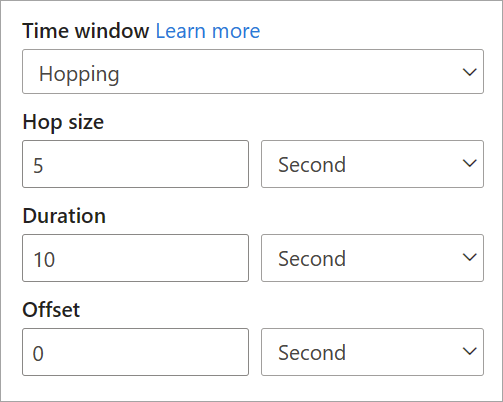
Tolóablak
A tolóablakok a csúszástól vagy az emelőablakoktól eltérően csak olyan időpontokra számítják ki az aggregációt, amikor az ablak tartalma ténylegesen megváltozik. Amikor egy esemény belép vagy kilép az ablakon, a rendszer kiszámítja az összesítést. Tehát minden ablaknak van legalább egy eseménye. A felugró ablakokhoz hasonlóan az események több tolóablakhoz is tartozhatnak.
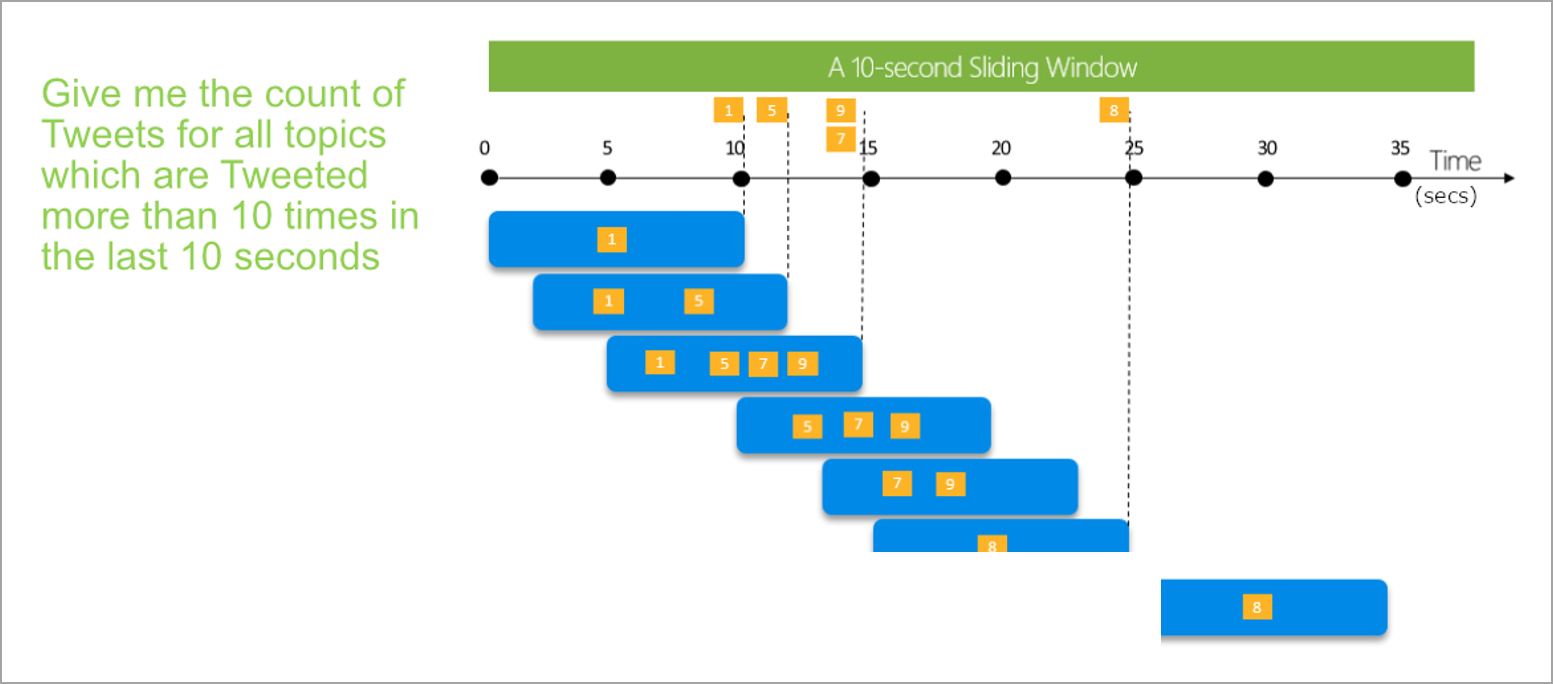
Egy tolóablakhoz az egyetlen paraméter az időtartam, mivel maguk az események határozzák meg, hogy mikor indul el az ablak. Nincs szükség eltoláslogikára.
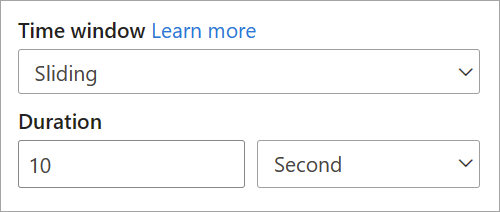
Munkamenet ablaka
A munkamenetablakok a legösszetettebbek. Csoportosítják a hasonló időpontokban érkező eseményeket, kiszűrve azokat az időszakokat, amikor nincsenek adatok. Ebben az ablakban meg kell adnia a következőt:
- Időtúllépés: mennyi ideig kell várni, ha nincsenek új adatok.
- Maximális időtartam: az összesítés által kiszámított leghosszabb idő, ha az adatok folyamatosan érkeznek.
Igény szerint partíciót is definiálhat.
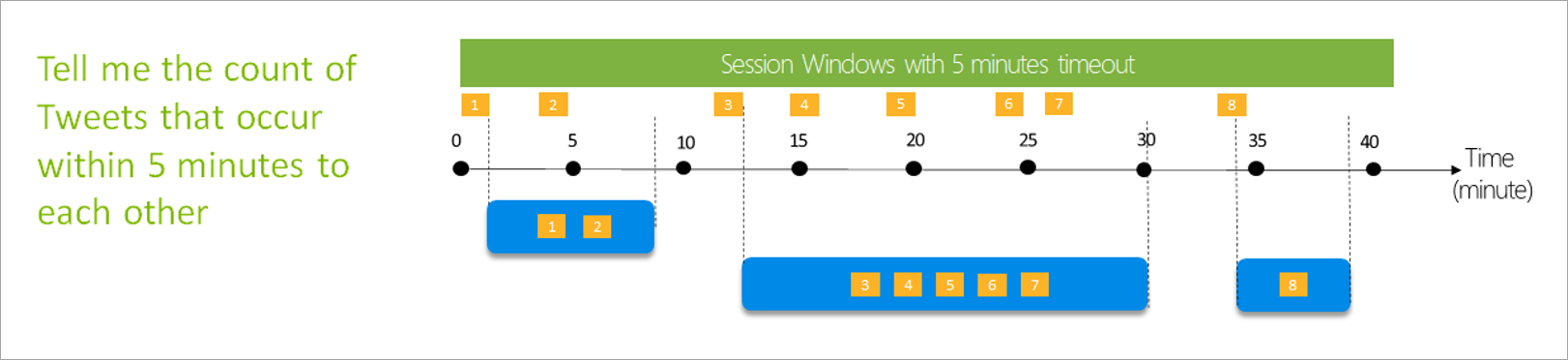
Az átalakításhoz közvetlenül az oldalsó panelen állíthat be munkamenetablakot. Ha megad egy partíciót, az összesítés csak ugyanazon kulcshoz csoportosítja az eseményeket.
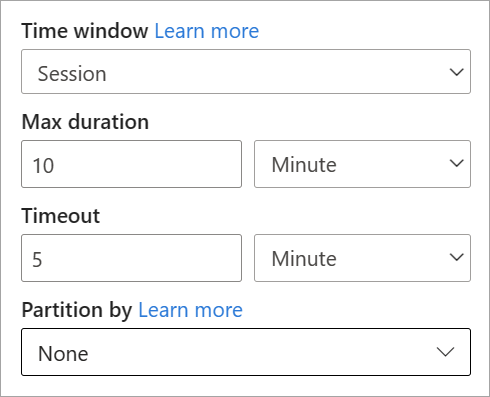
Pillanatkép ablak
Az azonos időbélyeggel rendelkező pillanatképablak-csoportok eseményei. A többi ablaktól eltérően a pillanatképek nem igényelnek paramétereket, mivel a rendszerből származó időt használják.
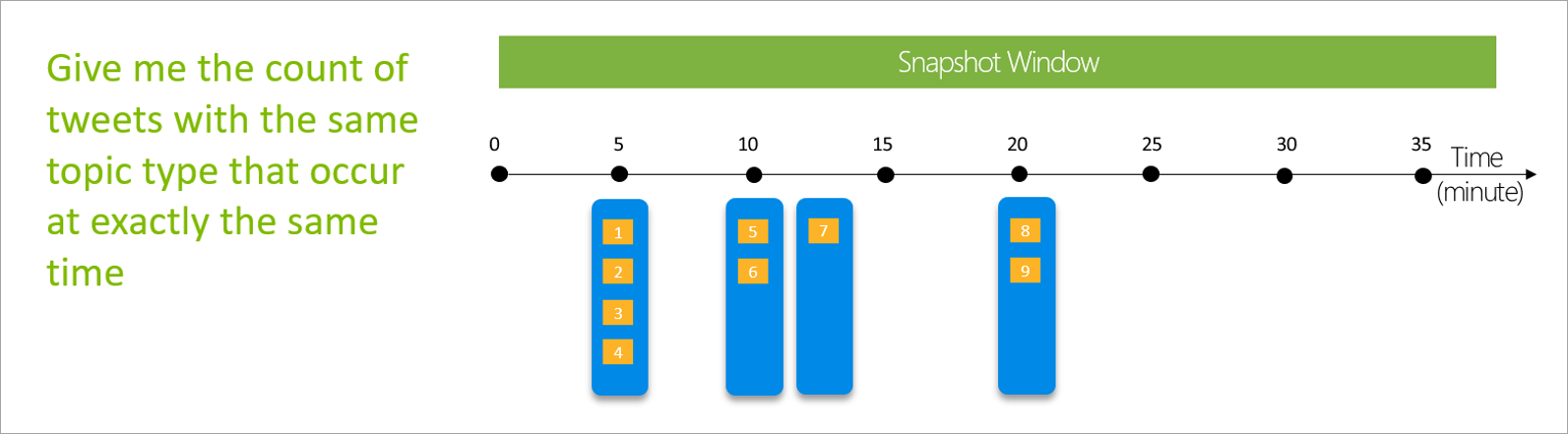
Kimenetek meghatározása
A bemenetek és átalakítások beállítása után itt az ideje egy vagy több kimenet definiálása. 2021 júliusától a streamelési adatfolyamok csak a Power BI-táblákat támogatják.
Ez a kimenet egy adatfolyamtábla (vagyis egy entitás), amellyel jelentéseket hozhat létre a Power BI Desktopban. Ahhoz, hogy működjön, csatlakoznia kell az előző lépés csomópontjaihoz a létrehozott kimenettel. Ezután nevezze el a táblát.
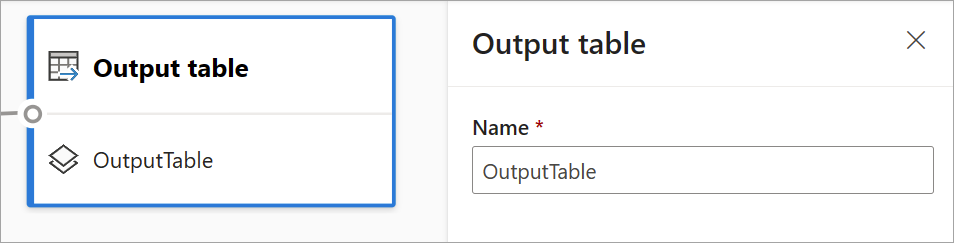
Miután csatlakozott az adatfolyamhoz, ez a táblázat elérhető lesz a jelentésekhez valós időben frissített vizualizációk létrehozásához.
Adatelőnézet és hibák
A streamelési adatfolyamok olyan eszközöket biztosítanak, amelyekkel létrehozhatja, elháríthatja és kiértékelheti az elemzési folyamat teljesítményét a streamelési adatokhoz.
Élő adatok előnézete bemenetekhez
Amikor egy eseményközponthoz vagy IoT Hubhoz csatlakozik, és kiválasztja annak kártyáját a diagram nézetben (az Adatok előnézete lapon), élő előnézetet kap az adatokról, ha az összes alábbi igaz:
- Az adatok leküldése folyamatban van.
- A bemenet megfelelően van konfigurálva.
- Mezők lettek hozzáadva.
Az alábbi képernyőképen látható módon, ha valamilyen konkrét dolgot szeretne látni vagy részletezni, szüneteltetheti az előnézetet (1). Vagy újrakezdheti, ha elkészült.
Egy adott rekord részleteit (a tábla egy "celláját") is megtekintheti, ha kijelöli, majd a Részletek megjelenítése vagy a Részletek elrejtése (2) lehetőséget választja. A képernyőképen egy beágyazott objektum részletes nézete látható egy rekordban.
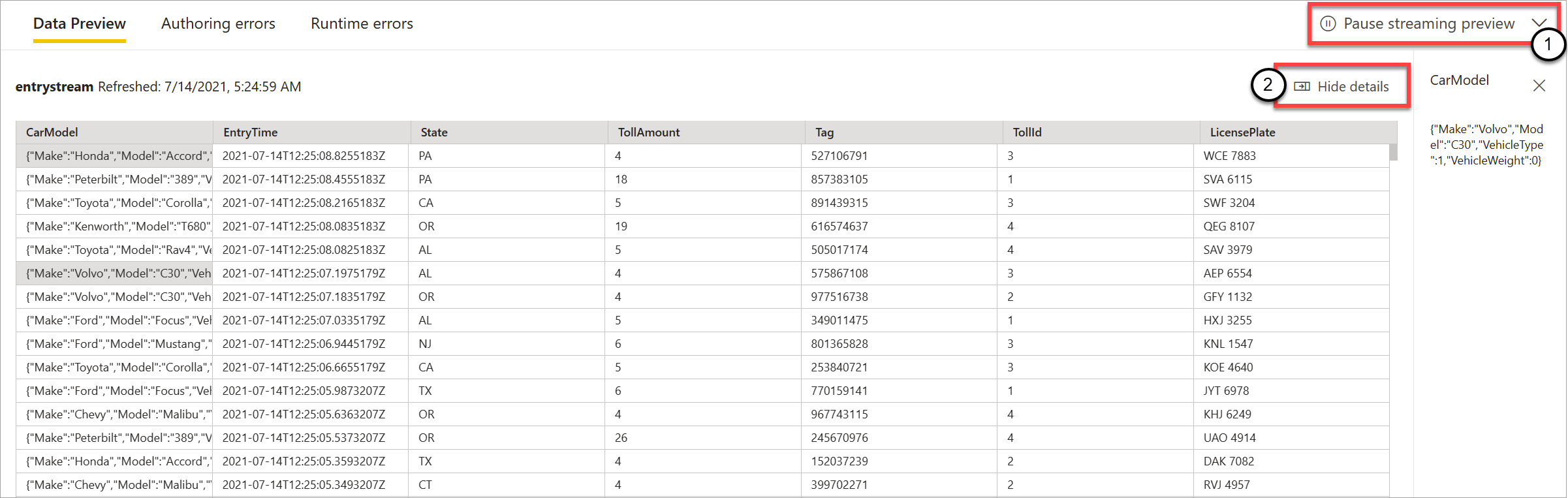
Statikus előzetes verzió átalakításokhoz és kimenetekhez
Miután hozzáadta és beállította a diagram nézet lépéseit, a statikus adatok gombra kattintva tesztelheti a viselkedésüket.
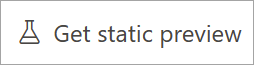
Ezt követően a streamelési adatfolyamok kiértékelik a helyesen konfigurált összes átalakítást és kimenetet. A streamelési adatfolyamok ezután a statikus adatok előnézetében jelenítik meg az eredményeket, ahogyan az az alábbi képen is látható.
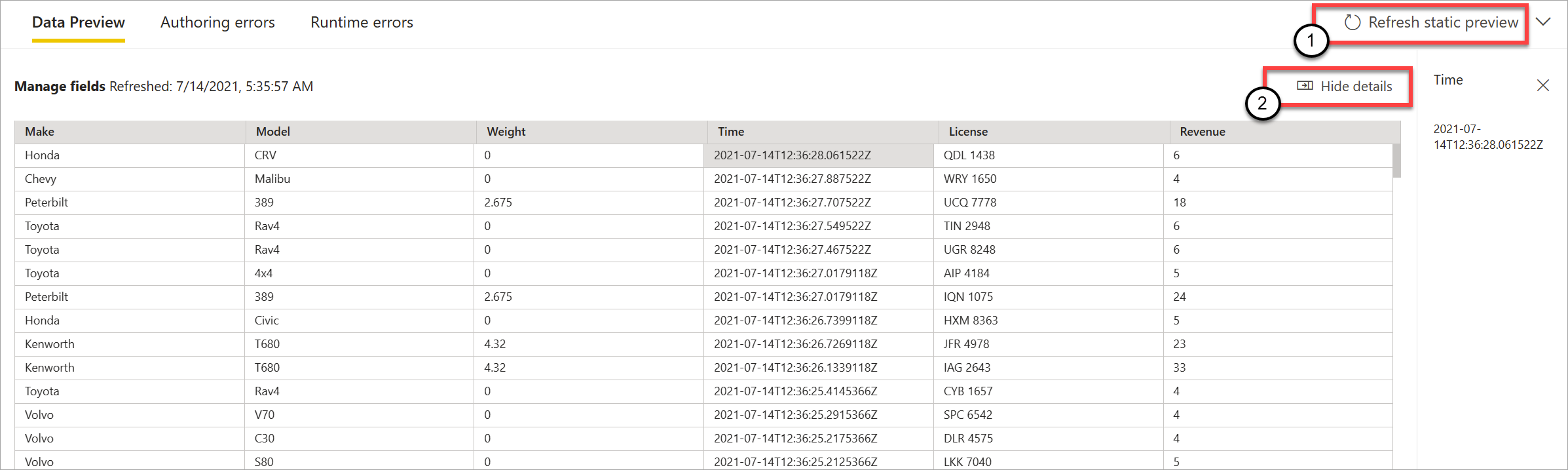
Az előzetes verzió frissítéséhez válassza a Statikus előnézet frissítése (1) lehetőséget. Ha ezt teszi, a streamelési adatfolyamok új adatokat vesznek fel a bemenetből, és újra kiértékelik az összes átalakítást és kimenetet az esetlegesen végrehajtott frissítésekkel. A Részletek megjelenítése vagy elrejtése lehetőség is elérhető (2).
Szerzői hibák
Ha szerzői hibák vagy figyelmeztetések jelennek meg, a Szerzői hibák lap (1) felsorolja őket az alábbi képernyőképen látható módon. A lista tartalmazza a hiba vagy figyelmeztetés részleteit, a kártya típusát (bemenet, átalakítás vagy kimenet), a hibaszintet, valamint a hiba vagy figyelmeztetés leírását (2). A hibák vagy figyelmeztetések kiválasztásakor a megfelelő kártya lesz kiválasztva, és megnyílik a konfigurációs oldalpanel a szükséges módosítások elvégzéséhez.
Futtatókörnyezeti hibák
Az előnézet utolsó elérhető lapja a futtatókörnyezeti hibák (1), ahogyan az alábbi képernyőképen látható. Ez a lap felsorolja a streamelési adatfolyam betöltésének és elemzésének folyamatával kapcsolatos hibákat az indítás után. Előfordulhat például, hogy futásidejű hibaüzenet jelenik meg, ha egy üzenet sérült, és az adatfolyam nem tudta betölteni és végrehajtani a definiált átalakításokat.
Mivel előfordulhat, hogy az adatfolyamok hosszú ideig futnak, ez a lap lehetővé teszi a szűrést időtartomány szerint, valamint a hibák listáját, és szükség esetén frissítheti (2).

Adatfolyamok beállításainak módosítása
A hagyományos adatfolyamokhoz hasonlóan a streamelési adatfolyamok beállításai a tulajdonosok és a szerzők igényeitől függően módosíthatók. Az alábbi beállítások egyediek a streamelt adatfolyamok esetében. A többi beállítás esetében a két adatfolyamtípus közötti megosztott infrastruktúra miatt feltételezheti, hogy a használat ugyanaz.
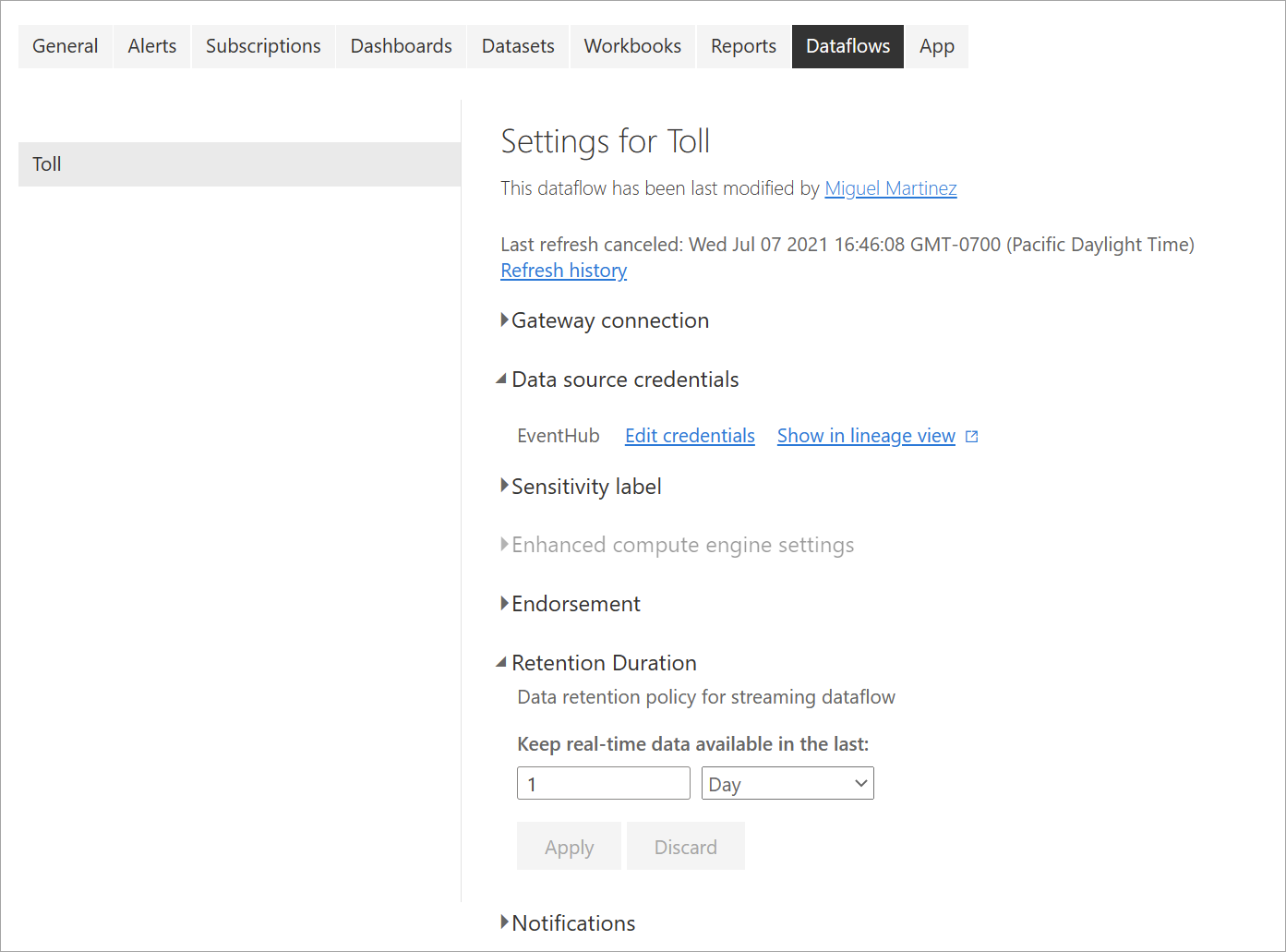
Frissítési előzmények: Mivel a streamelési adatfolyamok folyamatosan futnak, a frissítési előzmények csak az adatfolyam indításáról, megszakításáról vagy sikertelenségéről (adott esetben részletekkel és hibakódokkal) kapcsolatos információkat tartalmaznak. Ezek az információk hasonlóak a normál adatfolyamok esetében megjelenő adatokhoz. Ezekkel az információkkal elháríthatja a problémákat, vagy a Power BI támogatási szolgálatának rendelkezésére bocsáthatja a kért részleteket.
Adatforrás hitelesítő adatai: Ez a beállítás az adott streamelési adatfolyamhoz konfigurált bemeneteket jeleníti meg.
Továbbfejlesztett számítási motorbeállítások: A streamelési adatfolyamoknak a továbbfejlesztett számítási motorra van szükségük a valós idejű vizualizációk biztosításához, ezért ez a beállítás alapértelmezés szerint be van kapcsolva, és nem módosítható.
Megőrzés időtartama: Ez a beállítás a streamelési adatfolyamokra vonatkozik. Itt megadhatja, hogy mennyi ideig szeretné megőrizni a valós idejű adatokat a jelentésekben való megjelenítéshez. Az előzményadatok alapértelmezés szerint az Azure Blob Storage-ban lesznek mentve. Ez a beállítás az adatok valós idejű oldalára (gyakori elérésű tárolás) vonatkozik. A minimális érték 1 nap vagy 24 óra.
Fontos
Az e megőrzési időtartam alatt tárolt gyakori adatok mennyisége közvetlenül befolyásolja a valós idejű vizualizációk teljesítményét, amikor jelentéseket hoz létre ezen adatok tetején. Minél nagyobb a megőrzési idő, annál nagyobb hatással lehet a jelentések valós idejű vizualizációira az alacsony teljesítmény. Ha előzményelemzést kell végeznie, használja a streamelt adatfolyamokhoz biztosított hideg tárterületet.
Streamelési adatfolyam futtatása és szerkesztése
Miután mentette és konfigurálta a streamelési adatfolyamot, minden készen áll a futtatásra. Ezután megkezdheti az adatok Power BI-ba való betöltését a definiált streamelemzési logikával.
Streamelési adatfolyam futtatása
A streamelési adatfolyam elindításához először mentse az adatfolyamot, és lépjen arra a munkaterületre, ahol létrehozta. Vigye az egérmutatót a streamelési adatfolyam fölé, és válassza a megjelenő lejátszás gombot. Az előugró üzenet azt jelzi, hogy a streamelési adatfolyam elindult.
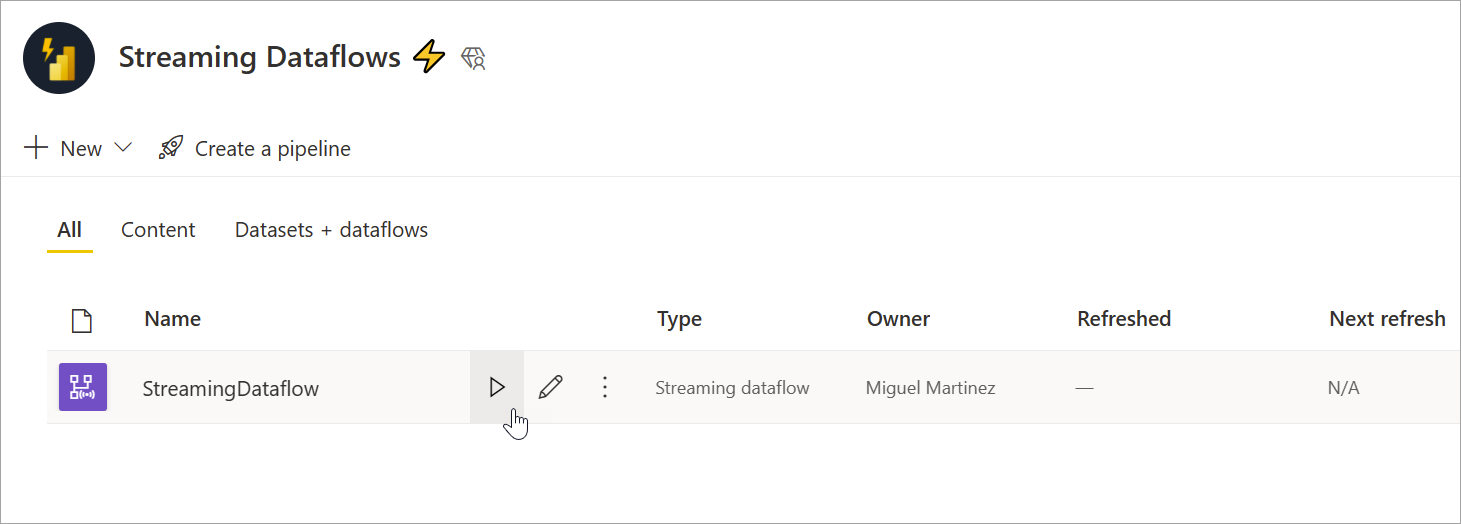
Feljegyzés
Az adatok betöltése akár öt percet is igénybe vehet, és a Jelentések és irányítópultok Power BI Desktopban való létrehozásához beérkező adatok megtekintése.
Streamelési adatfolyam szerkesztése
Amíg egy streamelési adatfolyam fut, nem szerkeszthető. Egy futó állapotú streamelési adatfolyamba azonban bemehet, és megtekintheti az adatfolyamra épülő elemzési logikát.
Amikor egy futó adatfolyamba lép, a rendszer letiltja az összes szerkesztési lehetőséget, és megjelenik egy üzenet: "Az adatfolyam nem szerkeszthető futás közben. Állítsa le az adatfolyamot, ha folytatni szeretné." Az adatok előnézete is le van tiltva.
A streamelési adatfolyam szerkesztéséhez le kell állítania. A leállított adatfolyam hiányzó adatokat eredményez.
A streamelési adatfolyamok futtatása során csak a Futtatókörnyezet hibák lap érhető el, ahol figyelheti az adatfolyam viselkedését az esetleges elvetett üzenetek és hasonló helyzetek esetén.
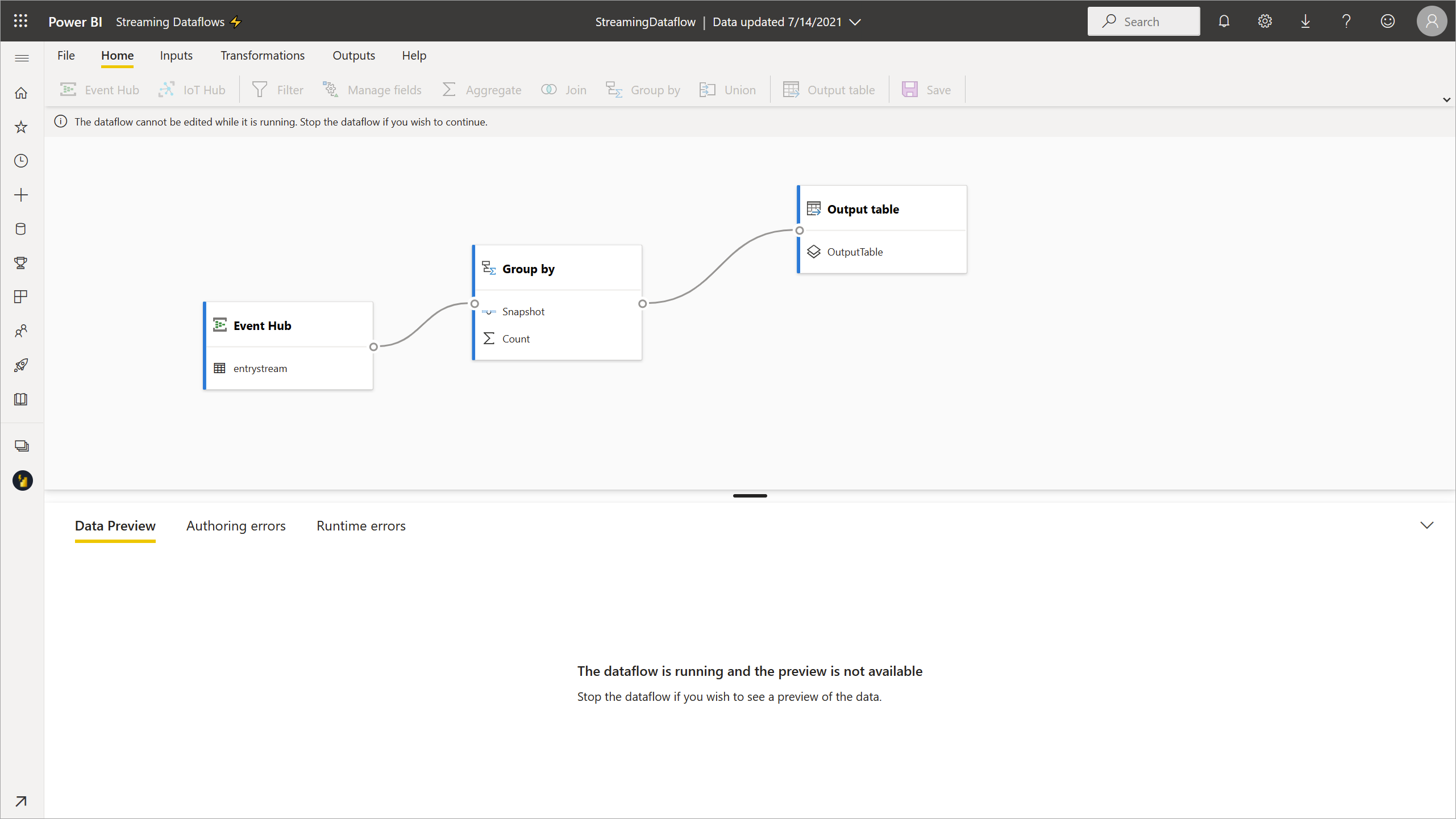
Az adatfolyam szerkesztésekor fontolja meg az adattárolást
Adatfolyam szerkesztésekor figyelembe kell vennie más szempontokat is. A normál adatfolyamok sémájának változásaihoz hasonlóan, ha módosít egy kimeneti táblát, a már leküldött és a Power BI-ba mentett adatokat elveszíti. A felület egyértelmű tájékoztatást nyújt a streamelési adatfolyam ezen módosításainak következményeiről, valamint a mentés előtt végrehajtott módosításokról.
Ez a felület egy példával jobban látható. Az alábbi képernyőképen az az üzenet látható, amely akkor jelenik meg, amikor oszlopot ad hozzá az egyik táblához, megváltoztatja egy második tábla nevét, és egy harmadik táblát ugyanúgy hagy, mint korábban.
Ebben a példában a séma- és névmódosításokat tartalmazó táblákban már mentett adatok törlődnek a módosítások mentésekor. Az azonos maradó táblázat esetében lehetősége van törölni a régi adatokat, és elölről kezdeni, vagy menteni a későbbi elemzéshez az új adatokkal együtt.
Ezeket a árnyalatokat tartsa szem előtt a streamelési adatfolyam szerkesztésekor, különösen akkor, ha később rendelkezésre álló előzményadatokra van szüksége a további elemzéshez.
Streamelési adatfolyam felhasználása
A streamelési adatfolyam futtatása után készen áll a tartalom létrehozására a streamelési adatok tetején. A valós időben frissített jelentések létrehozásához nincs strukturális változás ahhoz képest, hogy mit kell tennie. Figyelembe kell venni néhány árnyalatot és frissítést, hogy kihasználhassa az adatstreamelési adatok ilyen típusú előkészítésének előnyeit.
Adattárolás beállítása
Ahogy korábban említettük, a streamelési adatfolyamok az alábbi két helyen mentik az adatokat. Ezeknek a forrásoknak a használata attól függ, hogy milyen típusú elemzést szeretne elvégezni.
- Gyakori elérésű tárolás (valós idejű elemzés):Mivel a streamelési adatfolyamokból származó adatok kerülnek a Power BI-ba, az adatok egy gyakori elérésű helyen lesznek tárolva, ahol valós idejű vizualizációkhoz férhet hozzá. A tárterületen tárolt adatok mennyiségének függ a streamelési adatfolyam beállításaiban megadott adatmegőrzési időtartamtól . Az alapértelmezett (és minimum) 24 óra.
- Hideg tárolás (előzményelemzés):: A Power BI-ban minden olyan időszak, amely nem esik bele a megőrzési időtartamhoz megadott időtartamba, a Rendszer a Power BI-ban tárolja a hideg tárolásba (blobok) a felhasználáshoz, ha szükséges.
Feljegyzés
A két adattárhely között átfedés van. Ha mindkét helyet együtt kell használnia (például napi százalékos változás), előfordulhat, hogy deduplikálnia kell a rekordokat. Ez az éppen készített időintelligencia-számításoktól és a megőrzési szabályzattól függ.
Csatlakozás adatfolyamok streameléséhez a Power BI Desktopból
A Power BI Desktop egy Adatfolyamok nevű összekötőt kínál az Ön számára. A streamelési adatfolyamok összekötőjének részeként két tábla jelenik meg, amelyek megfelelnek a korábban leírt adattárnak.
Az adatfolyamok adatfolyamaihoz való csatlakozás az adatokhoz:
Válassza az Adatok lekérése, a Power Platform, majd az Adatfolyamok összekötő lehetőséget.
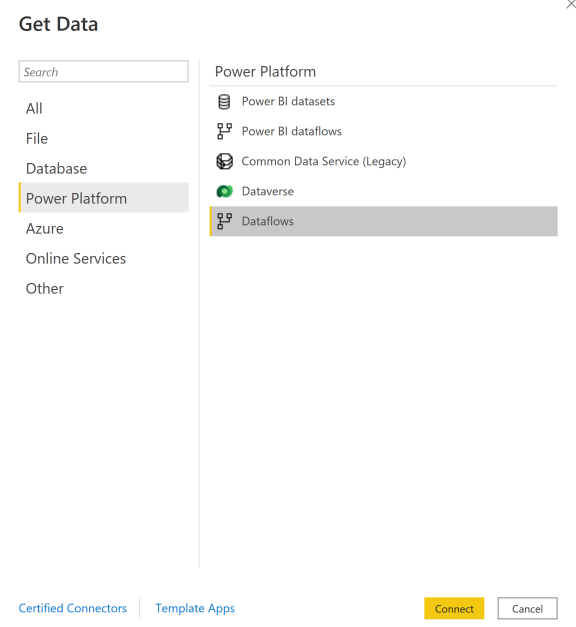
Jelentkezzen be Power BI-hitelesítő adataival.
Munkaterületek kiválasztása. Keresse meg azt, amelyik a streamelési adatfolyamot tartalmazza, és válassza ki az adatfolyamot. (Ebben a példában a streamelési adatfolyam neve Útdíj.)
Figyelje meg, hogy az összes kimeneti tábla kétszer jelenik meg: egy a streamelési adatokhoz (gyakori elérésű) és egy az archivált adatokhoz (hideg). Megkülönböztetheti őket a táblanevek után hozzáadott címkék és az ikonok alapján.
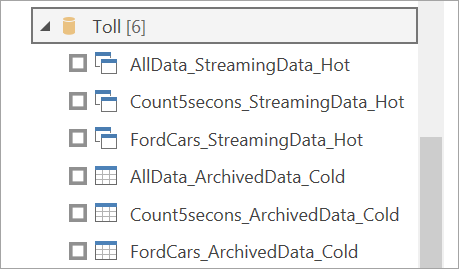
Csatlakozás a streamelési adatokhoz. Az archivált adateset ugyanaz, csak importálási módban érhető el. Jelölje ki a Streamelés és a Gyakori elérésű címkéket tartalmazó táblákat, majd válassza a Betöltés lehetőséget.
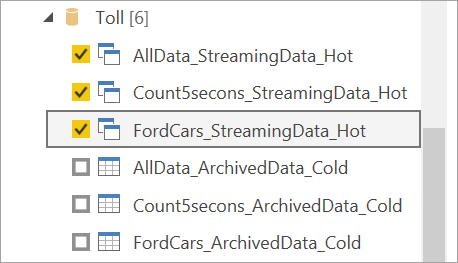
Amikor a rendszer arra kéri, hogy válasszon tárolási módot, válassza a DirectQuery lehetőséget, ha a cél valós idejű vizualizációk létrehozása.
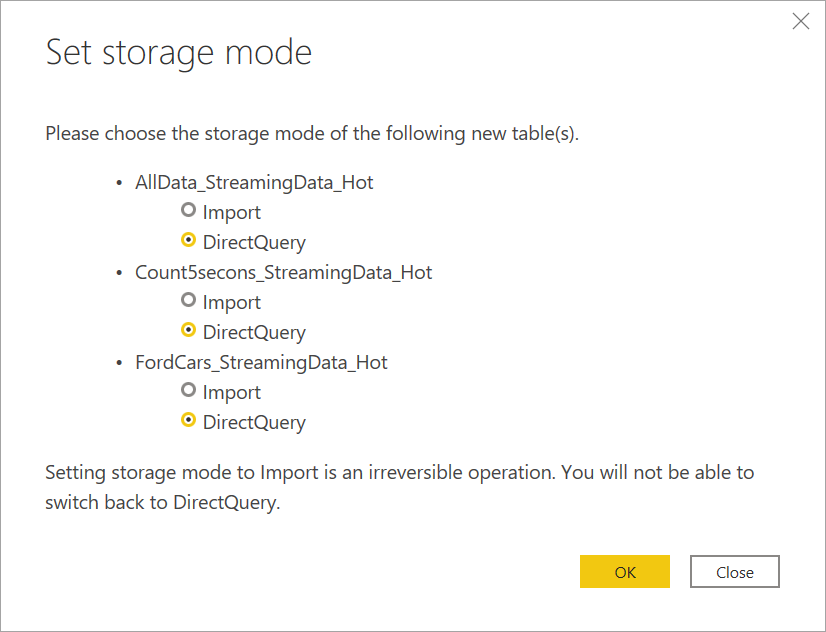
Mostantól vizualizációkat, mértékeket és egyebeket hozhat létre a Power BI Desktopban elérhető funkciókkal.
Feljegyzés
A szokásos Power BI-adatfolyam-összekötő továbbra is elérhető, és két kikötéssel fog működni a streamelési adatfolyamokkal:
- Ez csak a gyakori elérésű tárolókhoz való csatlakozást teszi lehetővé.
- Az összekötő adatelőnézete nem működik streamelési adatfolyamokkal.
Az automatikus oldalfrissítés bekapcsolása valós idejű vizualizációkhoz
Miután elkészült a jelentéssel, és hozzáadta az összes megosztani kívánt tartalmat, az egyetlen lépés a vizualizációk valós idejű frissítésének biztosítása. Használhatja az automatikus oldalfrissítés nevű funkciót. Ez a funkció lehetővé teszi a vizualizációk DirectQuery-forrásból való frissítését akár egy másodpercig is.
A funkcióval kapcsolatos további információkért lásd : Automatikus oldalfrissítés a Power BI-ban. Ez a cikk információkat tartalmaz a használatról, a beállításáról, valamint arról, hogy miként léphet kapcsolatba a rendszergazdával, ha problémát tapasztal. A beállítás alapjai a következők:
Lépjen arra a jelentésoldalra, ahol valós időben szeretné frissíteni a vizualizációkat.
Törölje a vizualizációk jelölését a lapon. Ha lehetséges, válassza ki a lap hátterét.
Nyissa meg a Formátum panelt (1), és kapcsolja be a Lapfrissítést (2).
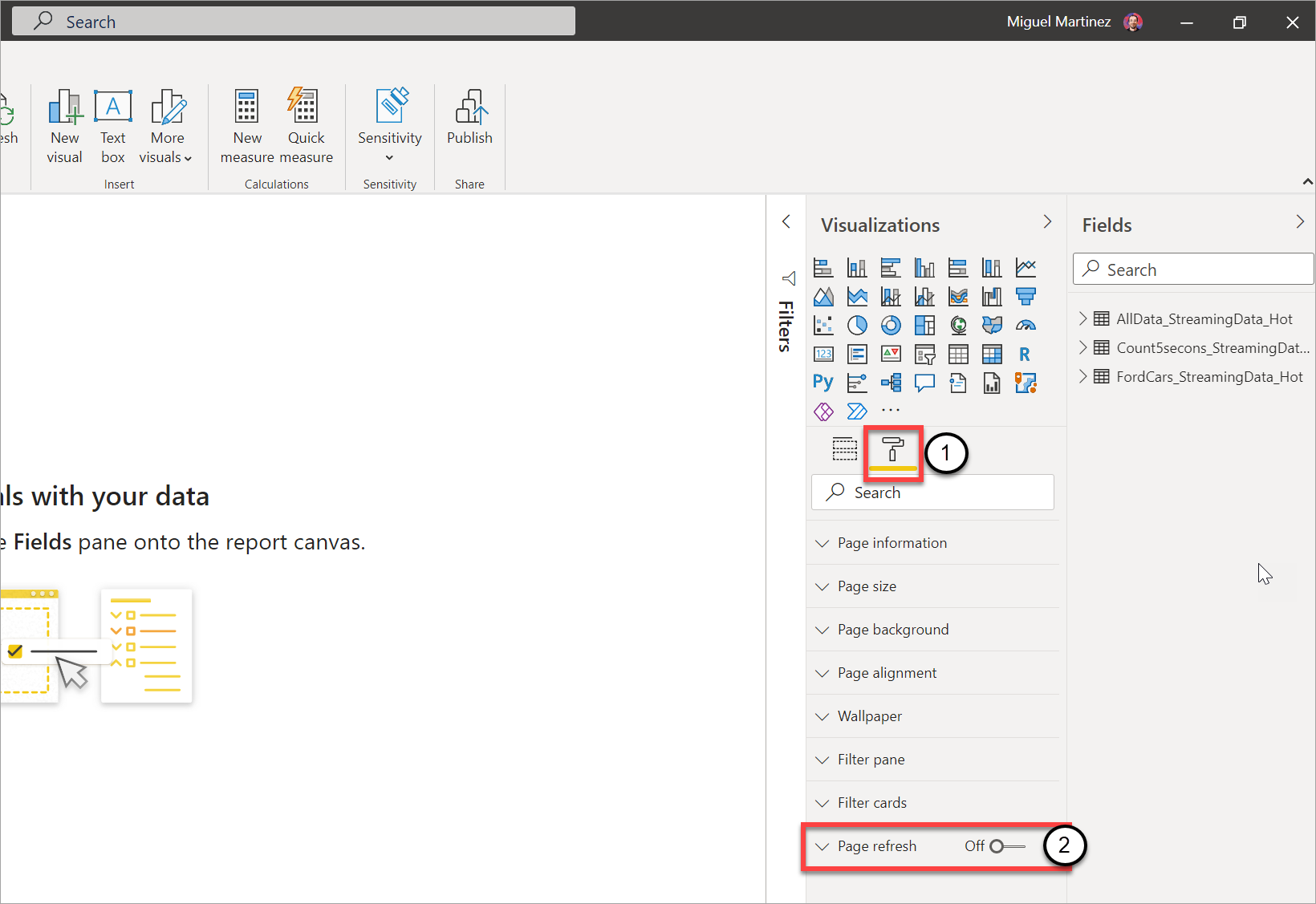
Állítsa be a kívánt gyakoriságot (legfeljebb másodpercenként, ha a rendszergazda engedélyezte).
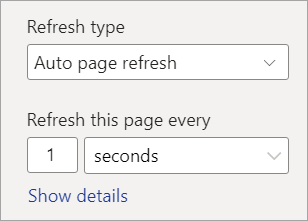
Valós idejű jelentés megosztásához először tegye közzé a Power BI szolgáltatás. Ezután beállíthatja az adatfolyam hitelesítő adatait a szemantikai modellhez és a megosztáshoz.
Tipp.
Ha a jelentés nem frissül olyan gyorsan, amennyire szüksége van, vagy valós időben, ellenőrizze a dokumentációban az automatikus oldalfrissítést. Kövesse a gyakori kérdéseket és a hibaelhárítási utasításokat, hogy megtudja, miért fordulhat elő ez a probléma.
Szempontok és korlátozások
Általános korlátozások
- Streamelési adatfolyamok létrehozásához és futtatásához Power BI Premium-előfizetésre (kapacitásra vagy PPU-ra) van szükség.
- Munkaterületenként csak egy adatfolyamtípus engedélyezett.
- A normál és streamelt adatfolyamok összekapcsolása nem lehetséges.
- Az A3-nál kisebb kapacitások nem teszik lehetővé a streamelési adatfolyamok használatát.
- Ha az adatfolyamok vagy a továbbfejlesztett számítási motor nincs engedélyezve egy bérlőben, nem hozhat létre vagy futtathat streamelési adatfolyamokat.
- A tárfiókhoz csatlakoztatott munkaterületek nem támogatottak.
- Minden streamelési adatfolyam másodpercenként legfeljebb 1 MB átviteli sebességet biztosíthat.
Elérhetőség
A streamelési adatfolyamok előnézete nem érhető el a következő régiókban:
- Közép-India
- Észak-Németország
- Kelet-Norvégia
- Nyugat-Norvégia
- Egyesült Arab Emírségek középső régiója
- Dél-Afrika északi régiója
- Dél-Afrika nyugati régiója
- Észak-Svájc
- Nyugat-Svájc
- Délkelet-Brazília
Licenckezelés
A bérlőnként engedélyezett streamelési adatfolyamok száma a használt licenctől függ:
Normál kapacitások esetén a következő képlet segítségével számítsa ki a kapacitásban engedélyezett streamelési adatfolyamok maximális számát:
Adatfolyamok maximális száma kapacitásonként = virtuális magok az x 5 kapacitásban
A P1 például 8 virtuális magot biztosít: 8 * 5 = 40 streamelési adatfolyamot.
Felhasználónkénti Premium esetén felhasználónként egy streamelési adatfolyam engedélyezett. Ha egy másik felhasználó streamelési adatfolyamot szeretne használni egy PPU-munkaterületen, pPU-licencre is szüksége van.
Adatfolyam-létrehozás
Streamelési adatfolyamok létrehozásakor vegye figyelembe az alábbi szempontokat:
- A streamelési adatfolyamok tulajdonosa csak módosításokat végezhet, és csak akkor végezhet módosításokat, ha az adatfolyam nem fut.
- A streamelési adatfolyamok nem érhetők el a Saját munkaterületen.
Csatlakozás a Power BI Desktopból
A hideg tároláshoz csak a Power BI Desktop 2021. júliusi frissítésétől elérhető Adatfolyam-összekötő használatával férhet hozzá. Az előző Power BI-adatfolyam-összekötő csak a streamelt adatok (gyakori elérésű) tárterülethez való kapcsolódást teszi lehetővé. Az összekötő adatelőnézete nem működik.
Kapcsolódó tartalom
Ez a cikk áttekintést nyújtott az önkiszolgáló streamelési adatok streamelési adatfolyamok használatával történő előkészítéséről. Az alábbi cikkekből megtudhatja, hogyan teszteli ezt a képességet, és hogyan használhat más streamadat-funkciókat a Power BI-ban:
Visszajelzés
Hamarosan elérhető: 2024-ben fokozatosan kivezetjük a GitHub-problémákat a tartalom visszajelzési mechanizmusaként, és lecseréljük egy új visszajelzési rendszerre. További információ: https://aka.ms/ContentUserFeedback.
Visszajelzés küldése és megtekintése a következőhöz: