esemény
Power BI DataViz világbajnokság
febr. 14. 16 - márc. 31. 16
4 esélye, hogy belépjen, nyerhet egy konferenciacsomagot, és bejuthat a LIVE Grand Finale-be Las Vegasban
További információEzt a böngészőt már nem támogatjuk.
Frissítsen a Microsoft Edge-re, hogy kihasználhassa a legújabb funkciókat, a biztonsági frissítéseket és a technikai támogatást.
Gyorsmérőkkel gyorsan és egyszerűen elvégezheti a gyakori, hatékony számításokat. Egy gyorsmérő a színfalak mögött futtatja a Data Analysis Expressions (DAX) parancsokat, majd megjeleníti a jelentésben használni kívánt eredményeket. Nem kell megírnia a DAX-ot, hanem a párbeszédpanelen megadott bemenet alapján. A számítások számos kategóriája és módja van az egyes számítások igényeinek megfelelően történő módosításának. A legjobb az egészben, hogy láthatja a DAX-ot, amelyet a gyorsmérő hajt végre, és elindítja vagy kibővíti saját DAX-tudását.
Ha gyorsmérőt szeretne létrehozni a Power BI Desktopban, kattintson a jobb gombbal a három pontra ... a Mezők panel bármely eleme mellett, és válassza az Új gyorsmérő lehetőséget a megjelenő menüből.

A meglévő vizualizáció értékei mellett kattintson a jobb gombbal, vagy válassza a legördülő nyilat, és válassza az Új gyorsmérő lehetőséget a menüből.
Az Új gyorsmérő kiválasztásakor megjelenik a Gyorsmérők ablak, amelyen kiválaszthatja a kívánt számítást, és a mezőket, amelyeken futtatni szeretné a számítást.
Válassza a Számítás kiválasztása mezőt az elérhető gyorsmérők hosszú listájának megtekintéséhez.
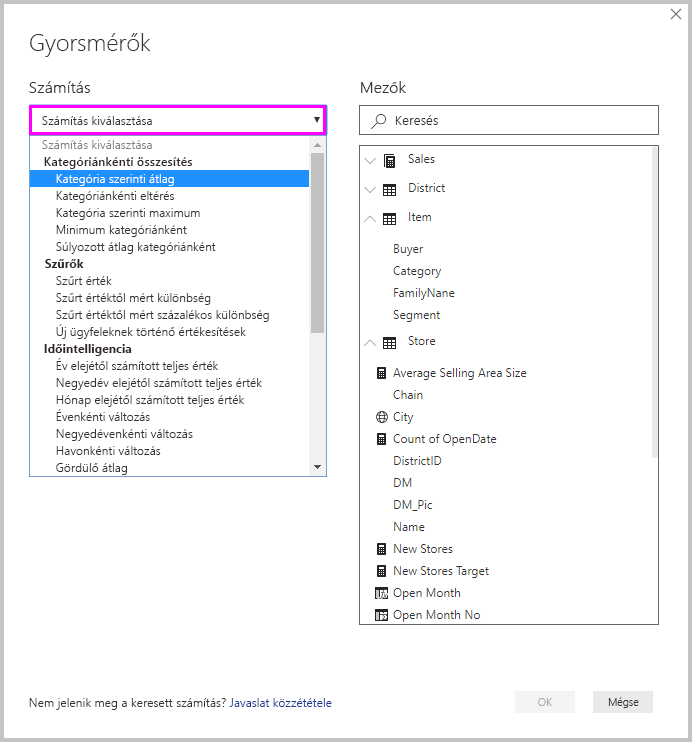
Az öt gyorsmérő-számítástípus a számításokkal együtt a következők:
Ha szeretné elküldeni ötleteit a megtekinteni kívánt új gyorsmérőkről, a mögöttes DAX-képletekről vagy egyéb gyorsmérőkről, tekintse meg a Power BI Ötletek oldalát.
Megjegyzés
Az SQL Server Analysis Services (SSAS) élő kapcsolatainak használatakor gyorsmérők érhetők el. A Power BI Desktop csak azokat a gyorsmérőket jeleníti meg, amelyek támogatottak az SSAS azon verziójához, amelyhez csatlakozik. Ha élő SSAS-adatforráshoz csatlakozik, és nem lát bizonyos gyorsmérőket a listában, az azért van, mert a csatlakoztatott SSAS-verzió nem támogatja a gyorsmérők implementálásához használt DAX-parancsokat.
Miután kiválasztotta a gyorsmérőhöz használni kívánt számításokat és mezőket, kattintson az OK gombra. Az új gyorsmérő megjelenik a Mezők panelen, és a mögöttes DAX-képlet megjelenik a szerkesztőlécen.
Tekintsünk meg egy gyorsmérőt működés közben.
Az alábbi mátrixvizualizáció egy értékesítési táblát jelenít meg a különböző termékekhez. Ez egy alapszintű tábla, amely az egyes kategóriák értékesítési összegeit tartalmazza.
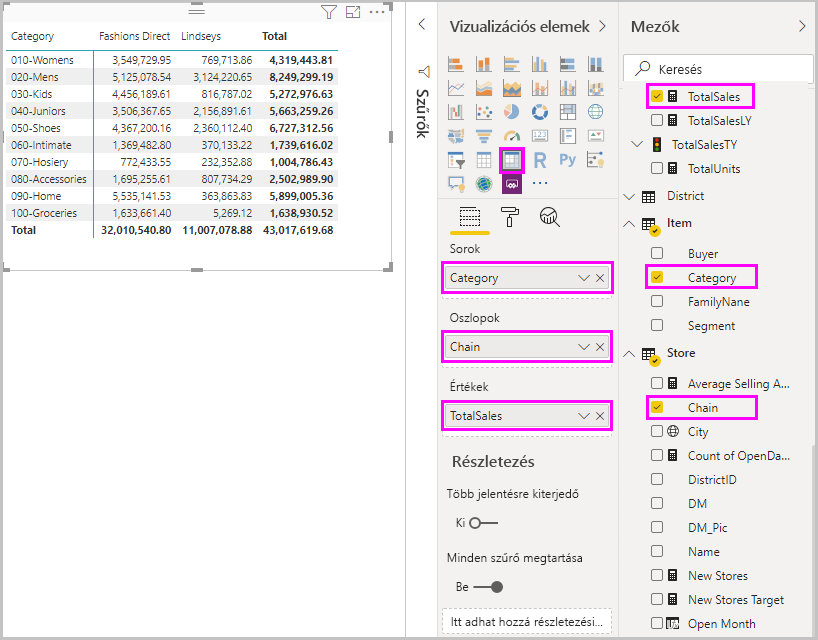
Ha ki van jelölve a mátrixvizualizáció, válassza a TotalSales melletti legördülő nyilat az Értékek területen, és válassza az Új gyorsmérő lehetőséget.
A Gyorsmérők ablak Számítás területén válassza az Átlag kategóriánként lehetőséget.
Húzza az Átlagos egységár elemet a Mezők panelről az Alapérték mezőbe. Hagyja meg a Kategória mezőt, és válassza az OK gombot.

Ha az OK gombot választja, számos érdekes dolog történik.
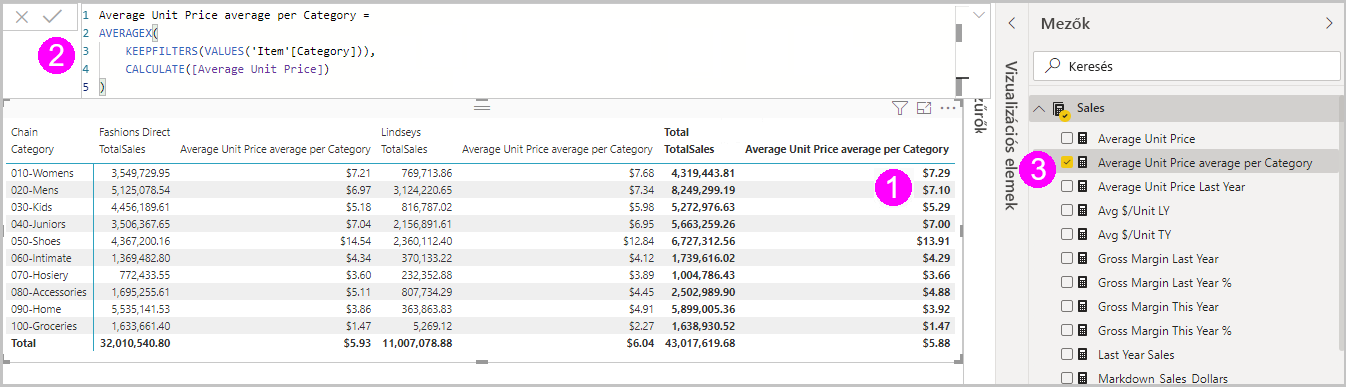
A mátrixvizualizáció egy új oszlopot kapott, amely a kategória szerinti átlagos egységár számított átlagát mutatja.
Az új gyorsmérő DAX-képlete megjelenik a szerkesztőlécen. A DAX-képletről a következő szakaszban olvashat bővebben.
Az új gyorsmérő kijelölve és kiemelve jelenik meg a Mezők panelen.
Az új gyorsmérő a jelentés bármely vizualizációja számára elérhető, nem csak a vizualizáció számára, amelyhez létrehozta. Az alábbi képen egy gyorsoszlopdiagram-vizualizáció látható, amelyet az új gyorsmérő mező használatával hoztak létre.
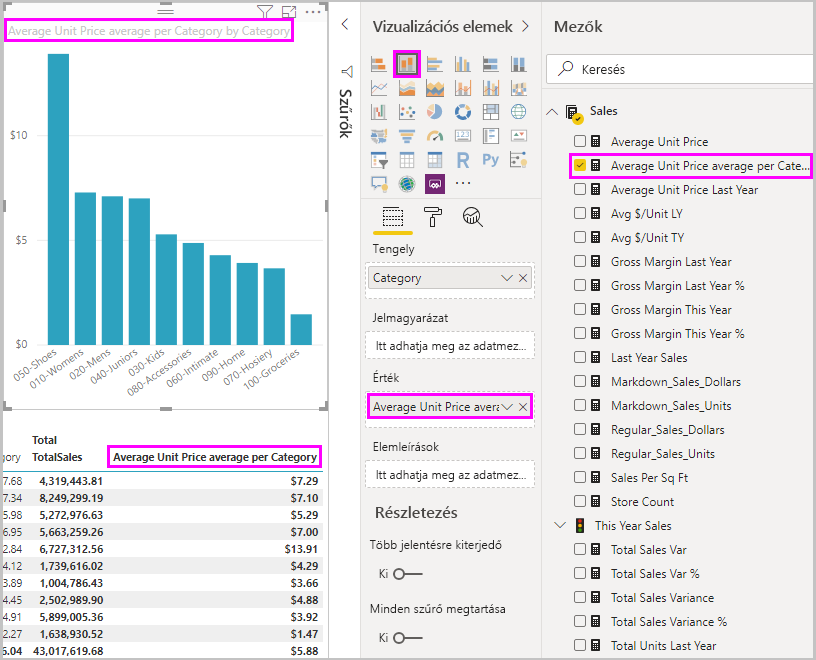
A gyorsmérők nagy előnye, hogy a mértéket megvalósító DAX-képletet mutatják be. Amikor kiválaszt egy gyorsmérőt a Mezők panelen, megjelenik a Képletsáv , amelyen a Power BI által a mérték implementálásához létrehozott DAX-képlet látható.
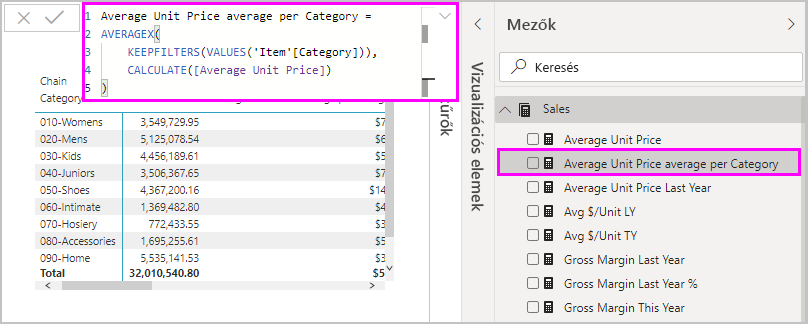
A szerkesztőléc nem csak a mérték mögötti képletet jeleníti meg, de ami még fontosabb, lehetővé teszi a gyorsmérők alapjául szolgáló DAX-képletek létrehozását.
Tegyük fel, hogy évről évre kell számítást végeznie, de nem tudja, hogyan kell strukturálni a DAX-képletet, vagy fogalma sincs, hol kezdje. Ahelyett, hogy az asztalra dugná a fejét, létrehozhat egy gyors mértéket az évenkénti változásszámítással , és megtekintheti, hogyan jelenik meg a vizualizációban, és hogyan működik a DAX-képlet. Ezután módosíthatja közvetlenül a DAX-képletet, vagy létrehozhat egy hasonló mértéket, amely megfelel az igényeinek és elvárásainak.
A gyorsmérőket bármikor törölheti a modellből, ha nem tetszik, ha a jobb gombbal a mérték melletti ... elemre kattint, vagy kiválasztja a Törlés lehetőséget a modellből. A gyorsmérők tetszés szerinti átnevezéséhez válassza az Átnevezés lehetőséget a menüből.
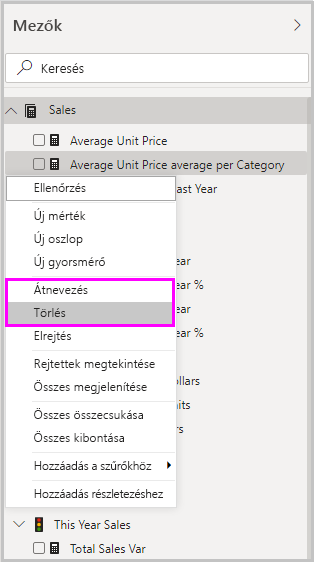
Figyelembe kell venni néhány szempontot és korlátozást.
Fontos
A gyorsmérők DAX-utasításai csak vesszőket használnak az argumentumelválasztókhoz. Ha a Power BI Desktop verziója olyan nyelven van, amely vesszőket használ tizedesjelként, a gyorsmérők nem fognak megfelelően működni.
Saját egyéni dátumtáblákat használhat az időintelligencia gyorsmérőivel. Ha külső táblázatos modellt használ, győződjön meg arról, hogy a modell létrehozásakor a tábla elsődleges dátumoszlopa dátumtáblázatként lett megjelölve. További információ: Megjelölés dátumtáblázatként való megadása az időintelligencia használatához. Ha saját dátumtáblázatot importál, jelölje meg dátumtáblázatként a Power BI Desktop Dátumtáblázatok beállítása és használata című cikkének megfelelően.
Van ötlete egy olyan gyorsmérőre, amely még nincs megadva? Nagyszerű! Lépjen a Power BI Ötletek lapjára, és küldje el ötleteit és DAX-képleteit a Power BI Desktopban megtekinteni kívánt gyorsmérőkhöz. Egy későbbi kiadásban megfontoljuk, hogy hozzáadjuk őket a gyorsmérők listájához.
Egyéb érdekes cikkek:
esemény
Power BI DataViz világbajnokság
febr. 14. 16 - márc. 31. 16
4 esélye, hogy belépjen, nyerhet egy konferenciacsomagot, és bejuthat a LIVE Grand Finale-be Las Vegasban
További információOktatás
Modul
Mértékek hozzáadása Power BI Desktop-modellekhez - Training
Ebben a modulban az implicit és explicit mértékek használatát sajátíthatja el. Először olyan egyszerű mértékeket fog létrehozni, amelyek egyetlen oszlopot vagy táblázatot összegeznek. Ezután összetettebb mértékeket fog létrehozni a modell más mértékei alapján. Megismeri továbbá a számított oszlopok és a mértékek hasonlóságait és eltéréseit.
Tanúsítvány
Microsoft minősítéssel rendelkező: Power BI Adatelemző Munkatárs - Certifications
Bemutatjuk azokat a módszereket és ajánlott eljárásokat, amelyek megfelelnek az adatok modellezésére, vizualizációira és elemzésére vonatkozó üzleti és műszaki követelményeknek a Microsoft Power BI-jal.
Dokumentáció
Összesítések (összeg, átlag stb.) használata a Power BI-ban - Power BI
Megtudhatja, hogyan módosíthatja a diagramok összesítését (összeg, átlag, maximum stb.) a Power BI-ban.
Oktatóanyag: Saját mértékek létrehozása a Power BI Desktopban - Power BI
Megtudhatja, hogyan használhat mértékeket a Power BI Desktopban a jelentések használata során végzett számítások végrehajtásához az adatokon.
Mértékek a Power BI Desktopban - Power BI
Megtudhatja, hogyan hozhat létre és használhat mértékeket, beleértve a gyorsmérők és DAX-szintaxist a Power BI Desktopban.