Változók létrehozása és használata paraméterek használatával a Power BI Desktopban
Létrehozhat változókat a jelentésekhez, szeletelőként használhatja a változót, és vizualizálhatja és számszerűsítheti a jelentések különböző kulcsértékeit.

Hozzon létre egy paramétert a Power BI Desktop Modellezés lapján. Ha kijelöli, megjelenik egy párbeszédpanel, ahol konfigurálhatja a paramétert.
Paraméter létrehozása
- Paraméter létrehozásához válassza az Új paraméter lehetőséget a Power BI Desktop Modellezés lapján
- Válasszon mezőket vagy numerikus tartományt.
Az alábbi példák numerikus tartományt használnak, a mezők használatára hasonló eljárások vonatkoznak. Nevezze el a kedvezmény százalékos értékét, és állítsa be az adattípust decimális számra. A minimális érték nulla. A maximális érték 0,50 (50 százalék). Állítsa a növekményt 0,05 vagy öt százalékra is. A növekmény határozza meg, hogy a paraméter mennyit változik, ha egy jelentésben használják.

Feljegyzés
Tizedes törtek esetében győződjön meg arról, hogy a nulla értékkel kezdi az értéket, például 0,50 formában csak ,50 helyett. Ellenkező esetben a szám érvénytelen lesz, és az OK gomb nem lesz kiválasztható.
Az Ön kényelme érdekében a Szeletelő hozzáadása ehhez a laphoz jelölőnégyzet automatikusan az aktuális jelentésoldalra helyezi a paraméterrel rendelkező szeletelőt.

A paraméter létrehozása mellett automatikusan létrehoz egy mértéket is ebben a folyamatban, amellyel megjelenítheti a paraméter aktuális értékét.

Fontos és hasznos megjegyezni, hogy egy paraméter létrehozása után a paraméter és a mérték is a modell részévé válik. Így elérhetők a jelentésen keresztül, és más jelentésoldalakon is használhatók. És mivel a modell részei, törölheti a szeletelőt a jelentésoldalról. Ha vissza szeretné kapni, válassza ki a paramétert a Mezők listából, és húzza a vászonra, majd módosítsa a vizualizációt szeletelőre.
Numerikus tartományparaméter használata
Ez a következő példa bemutatja, hogyan használhat paramétert adatokkal. A paramétert az előző szakaszban hozta létre. Most egy új mérték létrehozásával fogja használni, amelynek értéke a csúszkával igazodik.
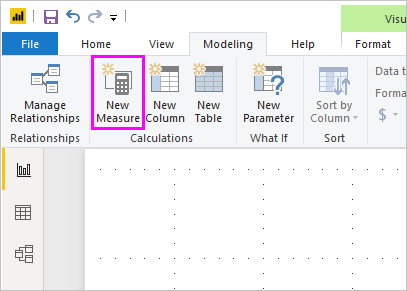
Az új mérték a teljes értékesítési összeg lesz, a leszámítolási kamatláb alkalmazásával. Összetett és érdekes mértékeket hozhat létre, amelyekkel a jelentések felhasználói megjeleníthetik a paraméter változóját. Létrehozhat például egy jelentést, amely lehetővé teszi, hogy az értékesítők láthassák a kompenzációjukat, ha megfelelnek bizonyos értékesítési céloknak vagy százalékoknak, vagy hogy a megnövekedett értékesítések milyen hatással vannak a nagyobb kedvezményekre.
Írja be a mérték képletét a szerkesztőlécre, és adja meg az Értékesítés nevet a Kedvezmény után.
Sales after Discount = SUM(Sales[SalesAmount]) - (SUM(Sales[SalesAmount]) * 'Discount percentage' [Discount percentage Value])
Ezután hozzon létre egy oszlopvizualizációt az OrderDate értékkel a tengelyen, valamint a SalesAmount és az imént létrehozott mértéket, a Sales after Discount értéket.

Ezután a csúszka áthelyezésekor látni fogja, hogy a Kedvezmény utáni értékesítés oszlop a kedvezményes értékesítési összeget tükrözi.

Ezzel a folyamattal hozhat létre paramétereket minden olyan adathoz, amellyel dolgozni szeretne. A paramétereket sokféle helyzetben használhatja. Ezek a paraméterek lehetővé teszik a jelentések felhasználói számára a jelentésekben létrehozott különböző forgatókönyvek használatát.
Szempontok és korlátozások
A paramétereknek néhány szempontot és korlátozást kell szem előtt tartaniuk:
A paraméterek csak 1000 egyedi értékkel rendelkezhetnek. Az 1000-nél több egyedi értékkel rendelkező paraméterek esetében a paraméterértékek egyenletes mintavételezése lesz.
A paraméterek vizualizációkon belüli mértékekhez vannak tervezve, és nem feltétlenül számíthatók ki megfelelően, ha dimenziószámításban használják.
Kapcsolódó tartalom
A következő cikkek is érdekelhetik: