Vizualizációk hozzáadása Power BI-jelentésekhez (2. rész)
A következőkre vonatkozik: Power BI Desktop Power BI szolgáltatás
A két cikkből álló sorozat 1 . részében egy alapszintű vizualizációt hozott létre a mezőnevek melletti jelölőnégyzetek bejelölésével. Ebből a cikkből megtudhatja, hogyan hozhat létre és módosíthat vizualizációkat az húzással és az Adatok és vizualizációk panelekkel.
Új vizualizáció létrehozása
Ebben az oktatóanyagban a kiskereskedelmi elemzési minta szemantikai modelljével hoz létre néhány vizualizációt.
Előfeltételek
Töltse le a Kiskereskedelmi elemzési minta PBIX-fájlt.
A Power BI Desktopban válassza a Fájl>megnyitása jelentést.
Keresse meg és válassza ki a Kiskereskedelmi elemzési minta PBIX-fájlt , majd válassza a Megnyitás lehetőséget.
A kiskereskedelmi elemzési minta PBIX-fájlja jelentésnézetben nyílik meg.

Az alsó sarokban válassza a zöld plusz szimbólumot
 , ha új lapot szeretne hozzáadni a jelentéshez.
, ha új lapot szeretne hozzáadni a jelentéshez.
Feljegyzés
Ha meg szeretné osztani a jelentést egy munkatársával, mindkettőnek egyéni Power BI Pro-licencekkel kell rendelkeznie, vagy a jelentést prémium szintű kapacitásban kell mentenie. További információ: Szűrt Power BI-jelentés megosztása.
Vizualizációk hozzáadása a jelentéshez
Vizualizációt úgy hozhat létre, ha kijelöl egy mezőt az Adatok panelen. A Power BI a kiválasztott mezőtípust használja a használni kívánt vizualizációtípus meghatározásához. A vizualizáció típusát a Vizualizációk panel másik ikonjának kiválasztásával módosíthatja . Ne feledje, hogy nem minden vizualizáció jeleníthet meg minden adattípust. A földrajzi adatok például nem jelennek meg jól tölcsérdiagramon vagy vonaldiagramon.
Olyan területdiagram hozzáadása, amely összehasonlítja az idei értékesítéseket a tavalyi értékesítésekkel
Az Adatok panelen bontsa ki a Sales (Értékesítések) elemet, és jelölje be a Last Year Sales (Előző évi értékesítések) jelölőnégyzetet. Ezután bontsa ki az Idei értékesítés elemet, és jelölje be az Érték jelölőnégyzetet. A Power BI létrehoz egy oszlopdiagramot. Ez a diagram érdekes, és közelebbről szeretne kinézni. Hogyan néznek ki az értékesítések hónap szerint?
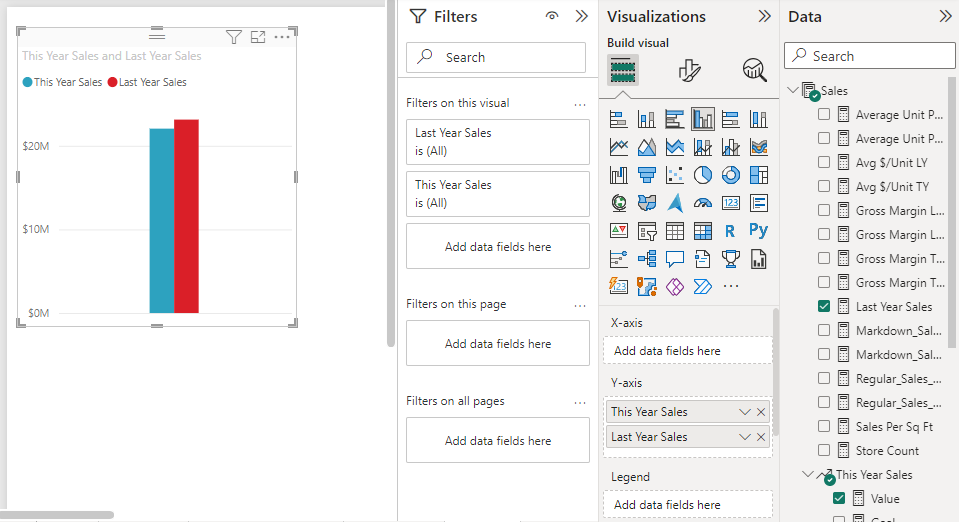
Az Adatok panelen bontsa ki az Idő elemet, és húzza a FiscalMonth elemet a Vizualizációk panel X tengelyének területére. Mostantól havi összehasonlításokat is láthat:
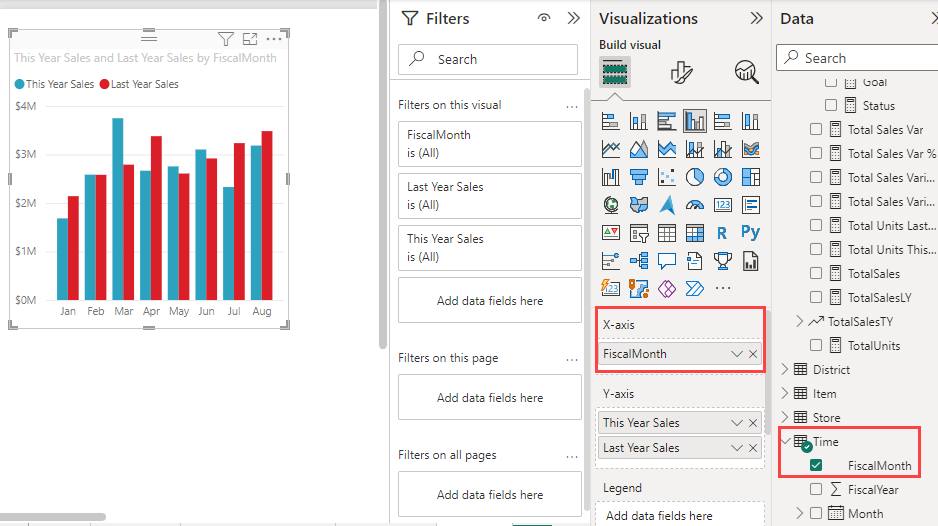
Ebben a lépésben módosítja a vizualizáció típusát. Számos vizualizációtípus közül választhat. A használni kívánt típus kiválasztásához tekintse meg az egyes leírásokat, az ajánlott eljárásokkal kapcsolatos tippeket és oktatóanyagokat. Területdiagram használatához a Vizualizációk panelen válassza a Területdiagram gombot:
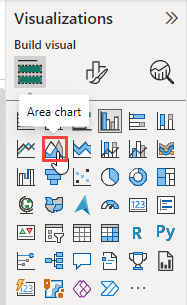
Rendezze a vizualizációt a diagram tetején a További lehetőségek (...) lehetőség kiválasztásával, majd a Rendezés tengely>FiscalMonth elemével:
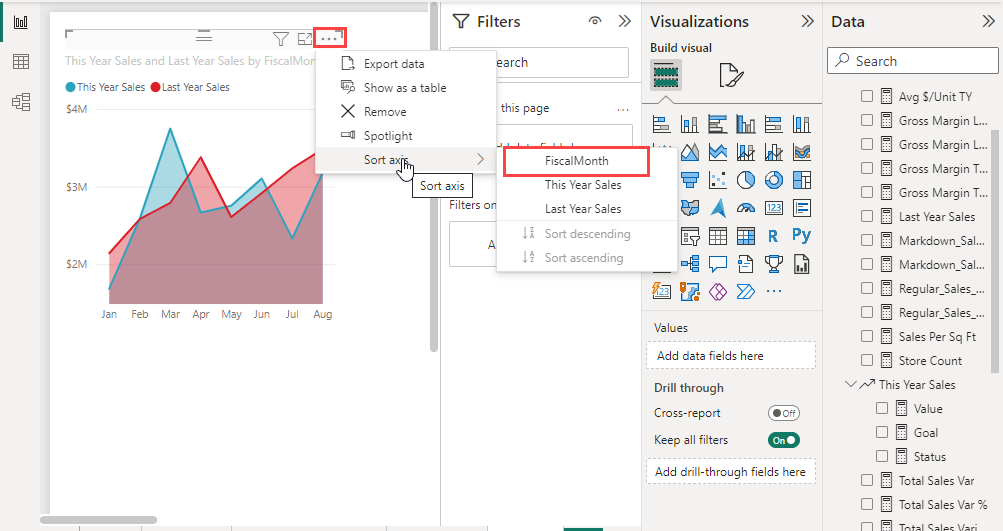
Méretezze át a vizualizációt a kijelöléssel és az egyik keretfogópont húzásával. Legyen elég széles a görgetősáv eltávolításához, de elég kicsi ahhoz, hogy helyet hagyjon egy másik vizualizációnak:
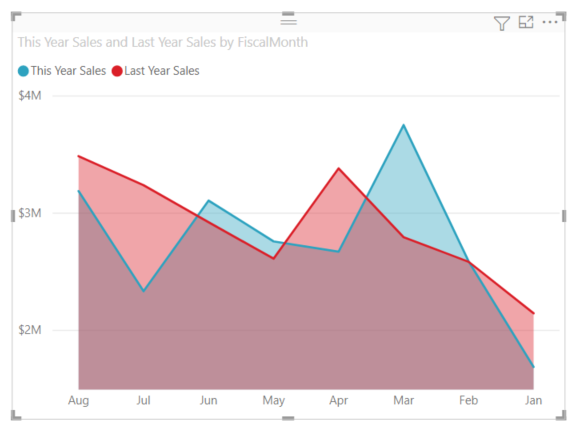
Mentse a jelentést.
Az értékesítéseket hely szerint szemléltető térképes vizualizáció hozzáadása
Az Adatok panelen bontsa ki az Áruház elemet, és válassza a Terület lehetőséget. A Power BI felismeri, hogy a Terület egy hely, és létrehoz egy térképvizualizációt. Húzza az Összes tárolót a Vizualizációk panel Buborékméret területére:
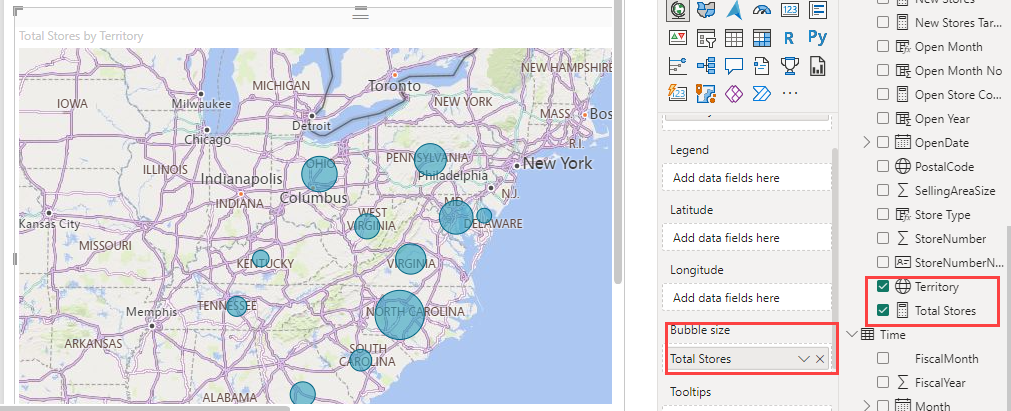
Jelmagyarázat hozzáadásához húzza az Áruházláncot> a Jelmagyarázat területre. Ekkor megjelenik az adatok az áruház neve szerint rendezve, és a térkép felett egy jelmagyarázat látható:
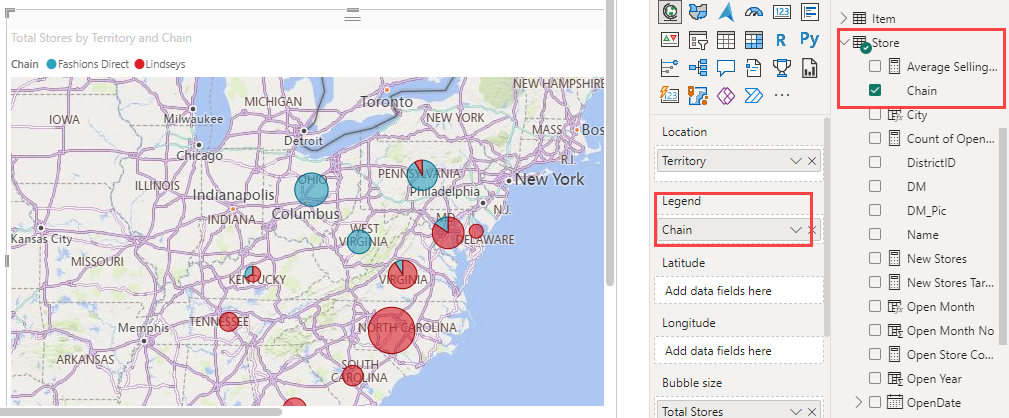
Kapcsolódó tartalom
- További információ a Power BI-jelentések vizualizációiról.
- Ha kérdése van, tekintse meg a Power BI-közösség webhelyet.
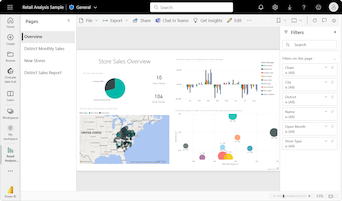
 , ha új lapot szeretne hozzáadni a jelentéshez.
, ha új lapot szeretne hozzáadni a jelentéshez.