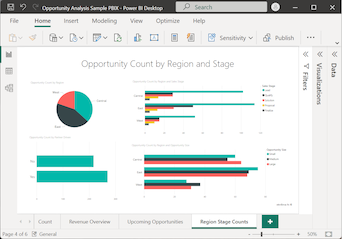Tölcsérdiagramok létrehozása és használata a Power BI-ban
A következőkre vonatkozik: Power BI Desktop Power BI szolgáltatás
A tölcsérdiagramok segítségével szekvenciális, összekapcsolt fázisokkal rendelkező lineáris folyamatokat jeleníthet meg. A tölcsérdiagramok gyakran használják az értékesítési ügyfelek nyomon követését olyan szakaszokon keresztül, mint például az érdeklődők > által minősített potenciális > ügyfelek > szerződésének > lezárása. Egy pillantással a tölcsér alakja a nyomon követett folyamat állapotát közvetíti.
Minden tölcsérszakasz az összeg százalékát jelöli. A legtöbb esetben a tölcsérdiagram tölcsér alakú, ahol az első szakasz a legnagyobb, és minden további szakasz kisebb, mint az elődje. A körte alakú tölcsér is hasznos, és segíthet azonosítani a probléma a folyamatban. Általában az első fázis (az úgynevezett beviteli szakasz) a legnagyobb.
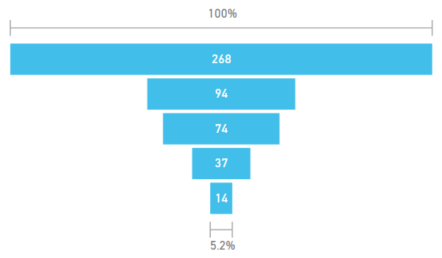
A tölcsérdiagramok számos képességet támogatnak, például a többszörösök rendezését és megjelenítését. A tölcsérdiagramok adatainak kiemelésével és keresztszűrésével az ugyanazon a jelentésoldalon lévő más vizualizációk adatainak kiválasztásával és fordítva is kijelölheti az adatokat.
Mikor érdemes tölcsérdiagramot használni?
A tölcsérdiagramok számos forgatókönyvhöz kiválóan alkalmasak:
- Ábrázolja a szekvenciális adatok előrehaladását legalább négy szakaszon keresztül.
- Diagramelemek, amelyeknél az első fázisban az összeg várhatóan nagyobb lesz, mint az utolsó szakaszban.
- A lehetőségeket, például a bevételt, az értékesítést, az ügyleteket és így tovább, szakaszok szerint számíthatja ki.
- Az átalakítás és a megőrzési arány kiszámítása és nyomon követése.
- Lineáris folyamat szűk keresztmetszeteinek feltárása.
- Bevásárlókocsi munkafolyamatának nyomon követése.
- Nyomon követheti az átkattintásos hirdetési és marketingkampányok előrehaladását és sikerességét.
Az alábbi videóból megtudhatja, hogyan hozhat létre tölcsérdiagramot az Értékesítési és marketing minta adataival.
Feljegyzés
A videó a Power BI Desktop vagy a Power BI szolgáltatás korábbi verzióit is használhatja.
Előfeltételek
Tekintse át a tölcsérdiagramok Power BI Desktopban vagy a Power BI szolgáltatás való használatának alábbi előfeltételeit.
Ez az oktatóanyag a Lehetőségelemzési minta .pbix-fájlt használja.
Töltse le a lehetőségelemzési minta .pbix fájlját az asztalra.
A Power BI Desktopban válassza a Fájl>megnyitása jelentést.
Keresse meg és válassza ki a Lehetőségelemzési minta .pbix-fájlt, majd válassza a Megnyitás lehetőséget.
A lehetőségelemzési minta .pbix fájlja jelentésnézetben nyílik meg.

Az alsó sarokban válassza a zöld plusz szimbólumot
 , ha új lapot szeretne hozzáadni a jelentéshez.
, ha új lapot szeretne hozzáadni a jelentéshez.
Feljegyzés
Ha meg szeretné osztani a jelentést egy munkatársával, mindkettőnek egyéni Power BI Pro-licencekkel kell rendelkeznie. Ha mindkét fél nem rendelkezik egyéni Power BI Pro-licencekkel, a megosztás engedélyezéséhez a jelentést prémium szintű kapacitásban kell menteni. További információkért tekintse meg a jelentések megosztását ismertető témakört.
Alapszintű tölcsérdiagram létrehozása
Hozzunk létre egy tölcsérdiagramot, amely az egyes értékesítési szakaszokban lévő lehetőségek számát jeleníti meg a Lehetőségelemzési mintaadatokban.
Az Adatok panelen bontsa ki a SalesStage elemet, és jelölje be a Sales Stage jelölőnégyzetet. A Power BI alapértelmezés szerint létrehoz egy táblavizualizációt az adatok megjelenítéséhez.
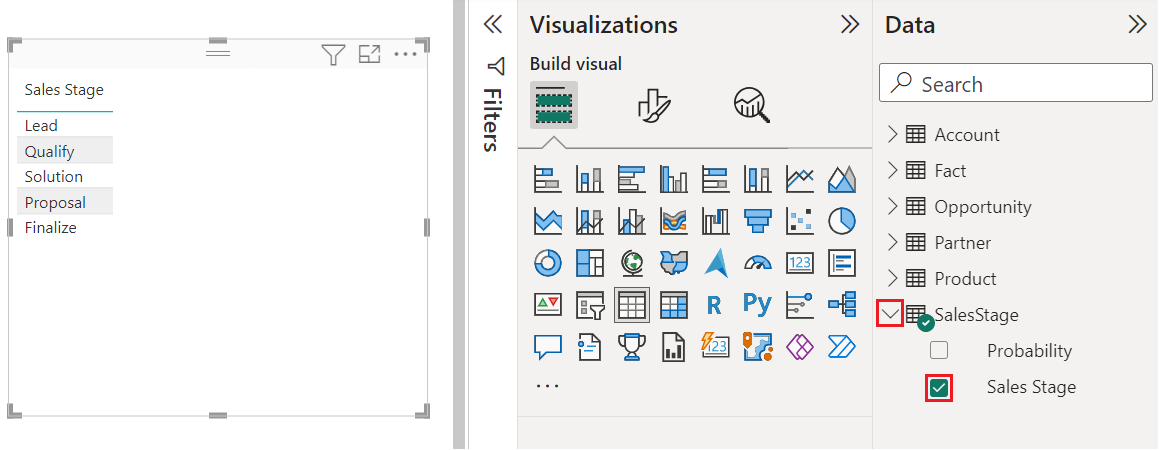
Mostantól tölcsérdiagrammá alakíthatja a táblázatvizualizációt.
Jelölje ki a táblázatvizualizációt, majd válassza a Tölcsér lehetőséget a Vizualizációk panelen. A Power BI tölcsérdiagrammá alakítja a vizualizáció típusát.
A Mezők panelen bontsa ki a Tény elemet, és jelölje be a Lehetőség száma jelölőnégyzetet.
A Power BI frissíti a tölcsérdiagramot és a Vizualizációk panelt . A Lehetőségszám mezőt hozzáadja az Értékek beállításhoz, az Értékesítési szakasz mezőt pedig hozzáadja a Kategória beállításhoz.
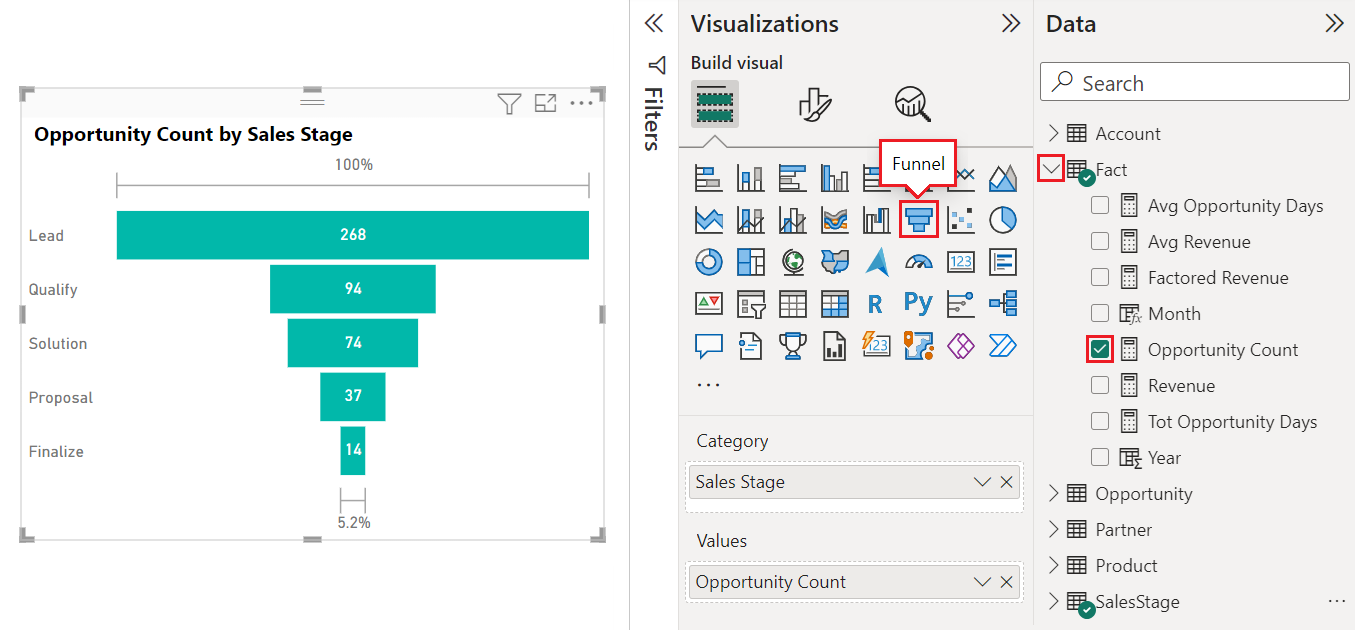
Amikor a diagram egy sávja fölé viszi az egérmutatót, a Power BI megjeleníti az adatok részleteit. Mutasson a Javaslat sávra.
Néhány részlet a következőkre terjed ki:
- A szakasz neve.
- A jelenleg ebben a szakaszban lévő lehetőségek száma.
- Az általános konverziós ráta (az érdeklődők %-a).
- A szakaszról a fázisra érték (más néven drop rate), amely az előző szakasz százalékos értéke. A példánkban a fázistól a fázisig érték megegyezik a Javaslati fázis megoldási/fázisával.
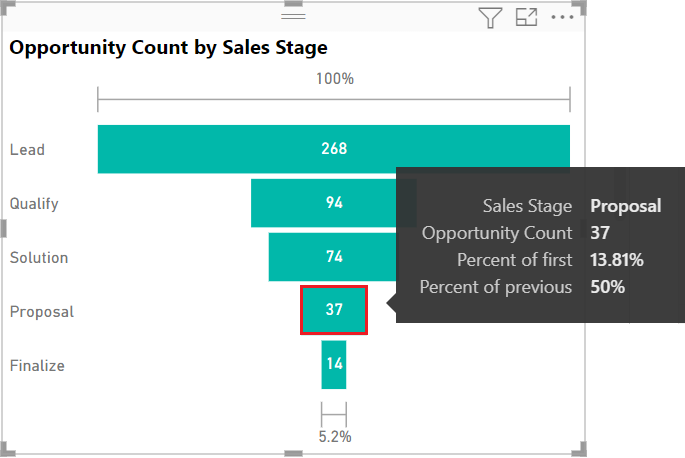
Mentse a jelentést.
Kiemelés és keresztszűrés használata
A tölcsérdiagram sávjának kiemelése keresztszűrést alkalmaz az ugyanazon a jelentésoldalon található többi vizualizáción, és fordítva. A folytatáshoz adjon hozzá még néhány vizualizációt a tölcsérdiagramot tartalmazó jelentésoldalhoz.
A tölcsérdiagram vizualizációján válassza a Javaslat sávot . Ez a művelet keresztbe emeli a kapcsolódó adatokat a jelentésoldal többi vizualizációjában. A CTRL billentyűkombinációval (+ kijelölés) több sávot is kijelölhet a diagramon.
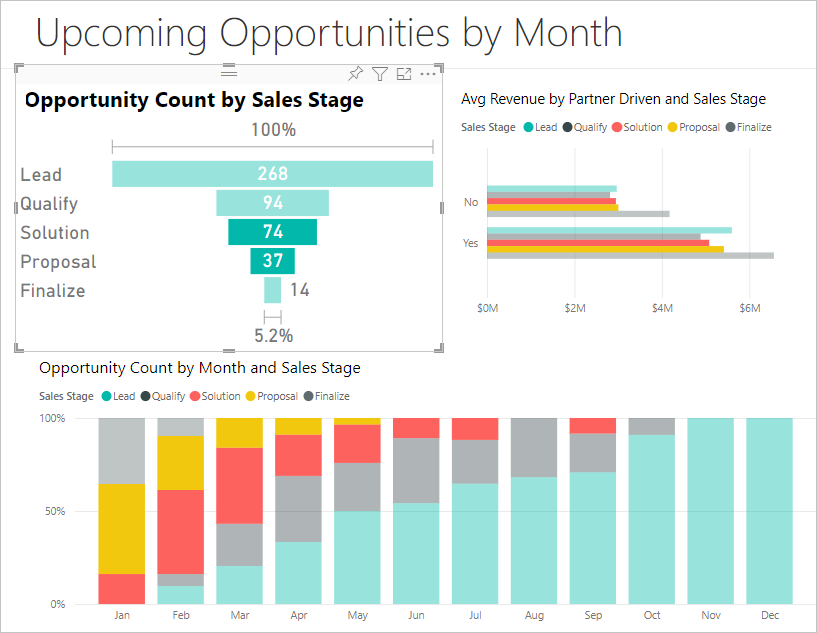
További információ a több vizualizáció keresztkiemelésére és keresztszűrésére vonatkozó beállítások beállításáról: A vizualizációk interakciójának módosítása a Power BI-jelentésekben.
A Szűrők panel Power BI-ban való használatával kapcsolatos információkért lásd: Szűrő hozzáadása jelentéshez a Power BI-ban.
Kapcsolódó tartalom
- Radiális mérőműszer-diagramok létrehozása a Power BI-ban.
- Vizualizációtípusok áttekintése a Power BI-ban.
Visszajelzés
Hamarosan elérhető: 2024-ben fokozatosan kivezetjük a GitHub-problémákat a tartalom visszajelzési mechanizmusaként, és lecseréljük egy új visszajelzési rendszerre. További információ: https://aka.ms/ContentUserFeedback.
Visszajelzés küldése és megtekintése a következőhöz: