Oktatóanyag: Power Apps-vizualizáció beágyazása Power BI-jelentésbe
A következőkre vonatkozik: Power BI Desktop Power BI szolgáltatás
Ebben az oktatóanyagban a Power Apps-vizualizációval hoz létre egy új alkalmazást, amely egy Power BI-mintajelentésbe van beágyazva. Ez az alkalmazás a jelentés más vizualizációival is együttműködik.
Ha nem rendelkezik Power Apps-előfizetéssel, a kezdés előtt hozzon létre egy ingyenes fiókot .
Ebben az oktatóanyagban az alábbiakkal fog megismerkedni:
- Power Apps-vizualizáció hozzáadása Power BI-jelentéshez
- Új, a Power BI-jelentésből származó adatokat használó alkalmazás létrehozása a Power Appsben
- Power Apps-vizualizáció megtekintése és használata a jelentésben
Előfeltételek
- Google Chrome vagy Microsoft Edge böngésző
- Power BI-előfizetés, amelyen telepítve van a Lehetőségelemzési minta
- Az alkalmazások Power Appsben való létrehozásának és a Power BI-jelentések szerkesztésének ismertetése
Új alkalmazás létrehozása
Amikor hozzáadja a Power Apps-vizualizációt a jelentéshez, elindítja a Power Apps Studiót élő adatkapcsolattal a Power Apps és a Power BI között.
Nyissa meg a Lehetőségelemzési mintajelentést, és válassza a Közelgő lehetőségek lapot.
Nyissa meg a jelentést Szerkesztés módban a Beállítások sáv Szerkesztés elemének kiválasztásával.
Helyezze át és méretezze át a jelentéscsempék egy részét, hogy helyet biztosítsunk az új vizualizációnak.
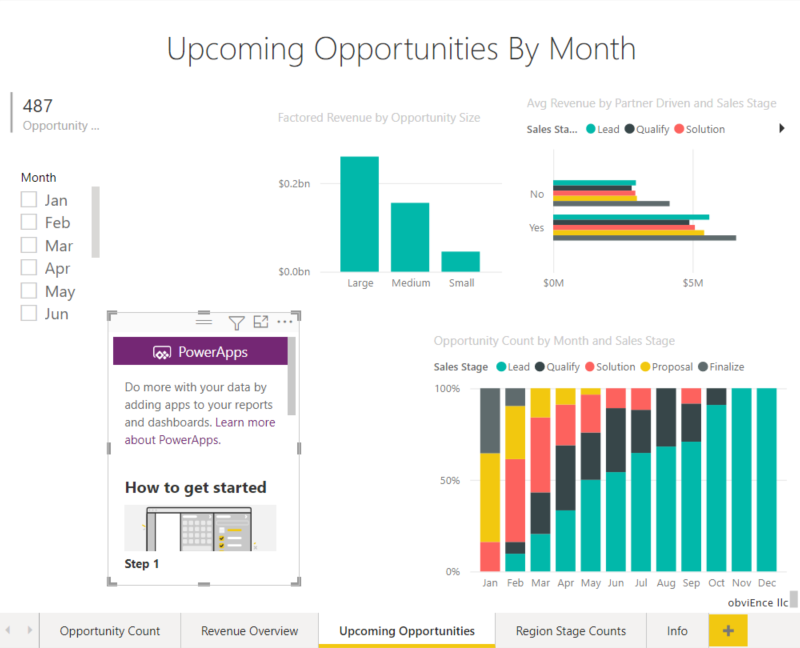
A Vizualizációk panelen válassza a Power Apps ikont, majd méretezze át a vizualizációt úgy, hogy elférjen a létrehozott terület.
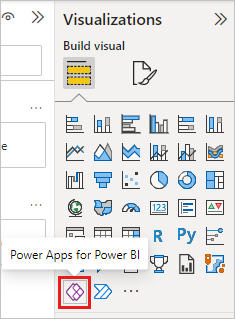
A Mezők panelen válassza a Lehetőség>neve, a Termékkód> és a SalesStage>Értékesítési szakasz lehetőséget.
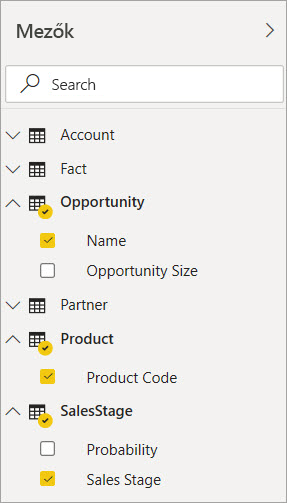
A Power Apps-vizualizációban válassza ki azt a Power Apps-környezetet, ahol létre szeretné hozni az alkalmazást, majd válassza az Új létrehozása lehetőséget.
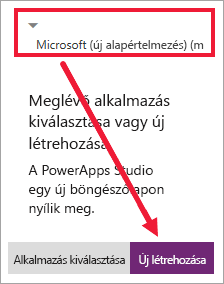
A Power Apps Studióban egy alapszintű alkalmazás jön létre, amely a Power BI-ban kiválasztott mezők egyikét mutatja.
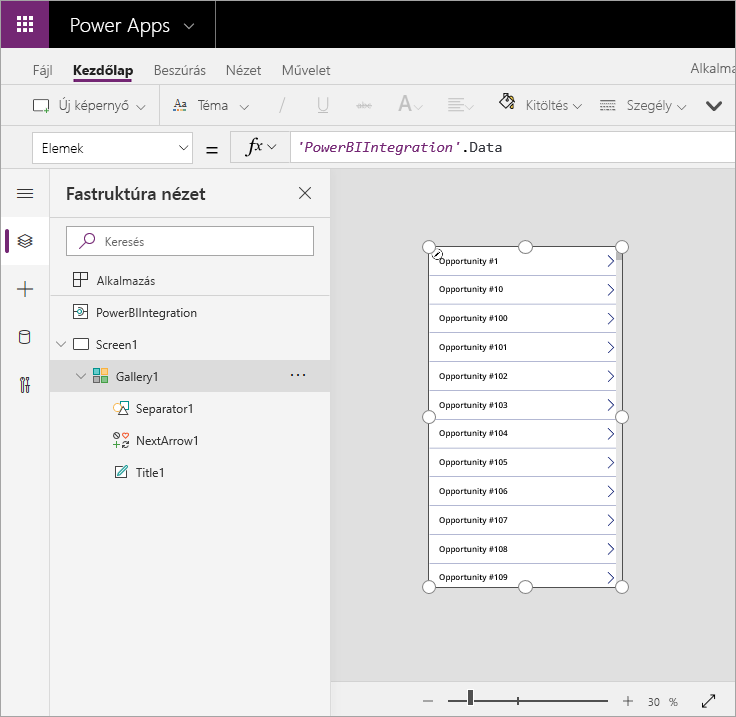
A bal oldali panelen válassza a Screen1 lehetőséget, majd állítsa a képernyő Kitöltés tulajdonságát "LightBlue" értékre (így jobban megjelenik a jelentésben).
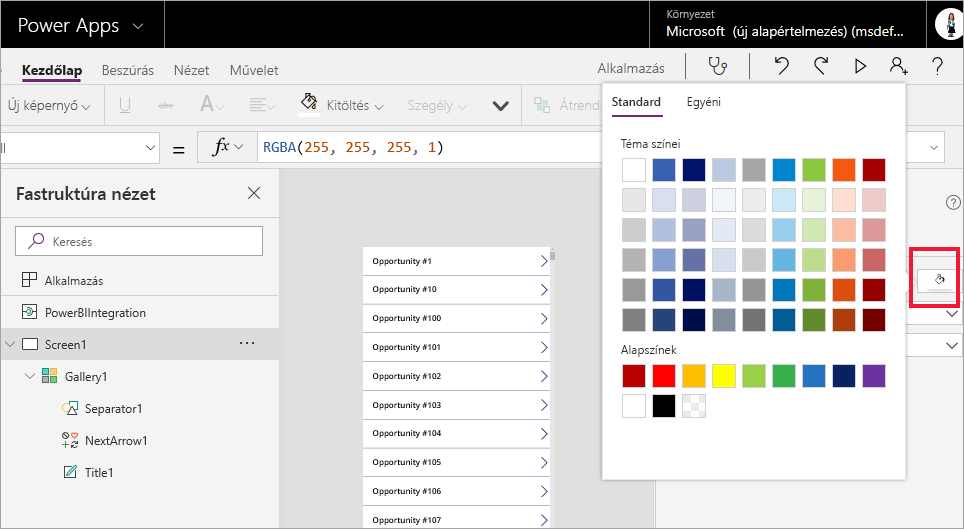
Válassza a Katalógus1 lehetőséget, és adjon helyet egy címkevezérlőnek a Tulajdonságok>méretének>magasságának 964-esre való módosításával.
Feljegyzés
Ha nem tudja szerkeszteni a Magasság mezőt, először próbálja meg módosítani a vizualizáció méretét a vásznon. Jelölje ki a vizualizációt, és húzza az egyik fogópontot. Most szerkessze a Magasság mezőt.
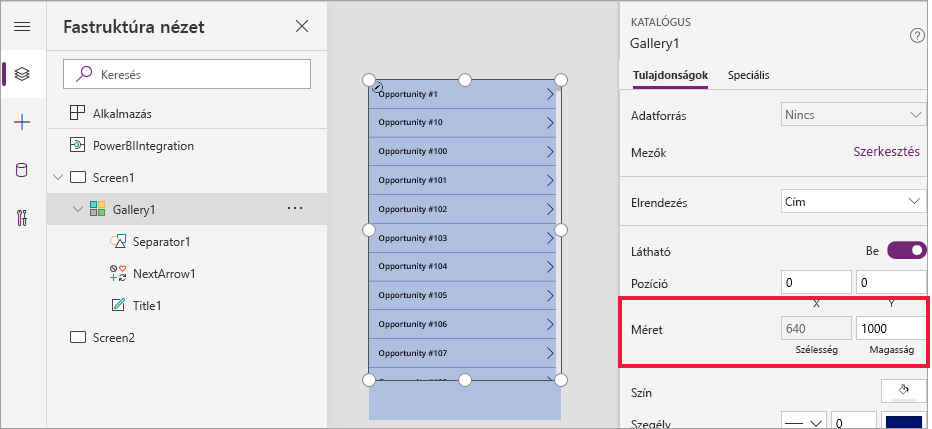
Bontsa ki a bal oldali navigációs menüt, válassza a + Beszúrás lehetőséget, és válassza a Klasszikus>szöveg feliratot a vezérlők listájából.
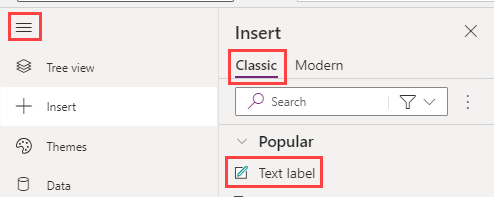
Húzza a címkét a vizualizáció aljára. A Text tulajdonság beállítása a következőre
"Opportunity Count: " & CountRows(Gallery1.AllItems): . A vásznon látható vizualizáció most összesen 487 lehetőséget jelenít meg az adathalmazban.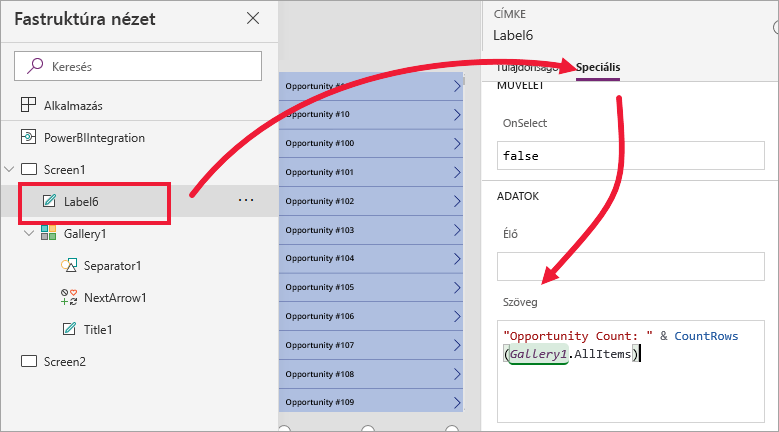
Válassza a Mentés ikont a jobb felső sarokban. Mentse az alkalmazást a "Lehetőségek alkalmazás" névvel.
Az alkalmazás megtekintése a jelentésben
Az alkalmazás már elérhető a Power BI-jelentésben, és más vizualizációkkal is kommunikál, mivel ugyanazzal az adatforrással rendelkezik.
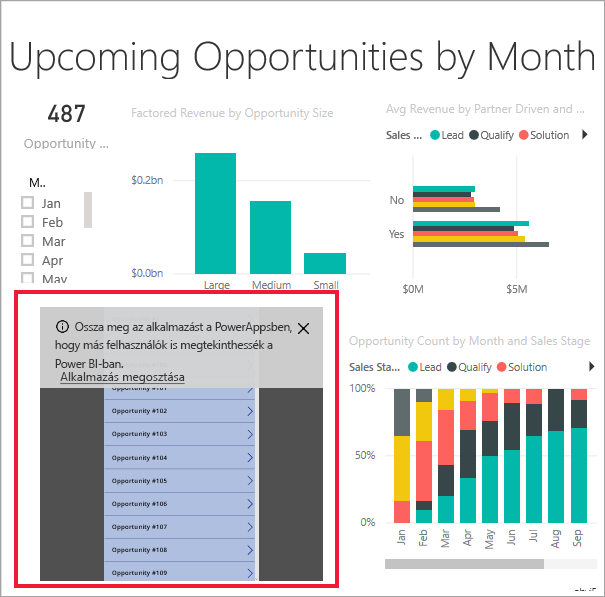
A Power BI-jelentésben válassza a Jan elemet a szeletelőben. Ez szűri a teljes jelentést, beleértve a Power Apps-vizualizációban lévő adatokat is.
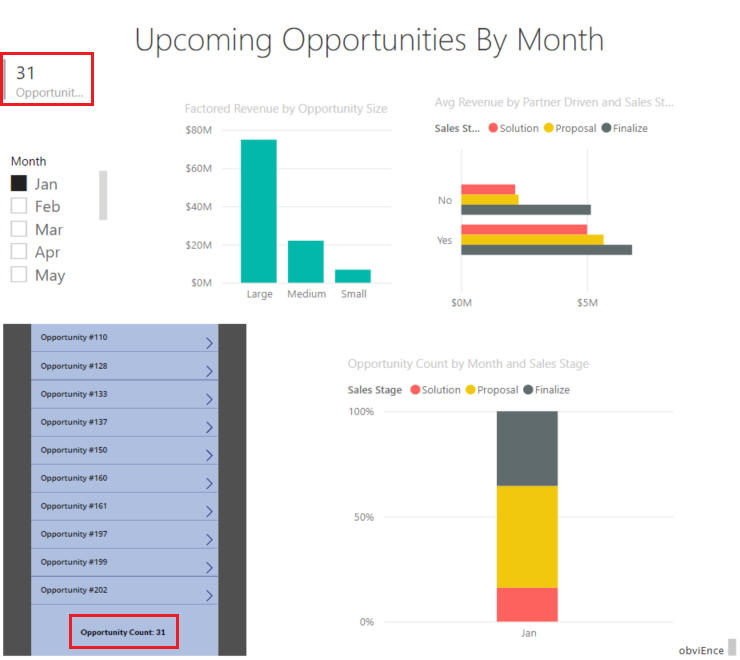
Figyelje meg, hogy a Power App-vizualizáció frissített lehetőségszáma megegyezik a jelentés bal felső részén található számmal. A jelentés többi elemét is kijelölheti, és az alkalmazás adatai frissülnek.
Az erőforrások eltávolítása
Ha nem szeretné menteni a Lehetőségelemzési mintát a Power Apps-vizualizációval, törölje az irányítópultot, a jelentést és a szemantikai modellt.
Szempontok és korlátozások
Hibaelhárítási információkért tekintse meg a Power BI-hoz készült Power Apps-vizualizációt.
Kapcsolódó tartalom
Visszajelzés
Hamarosan elérhető: 2024-ben fokozatosan kivezetjük a GitHub-problémákat a tartalom visszajelzési mechanizmusaként, és lecseréljük egy új visszajelzési rendszerre. További információ: https://aka.ms/ContentUserFeedback.
Visszajelzés küldése és megtekintése a következőhöz: