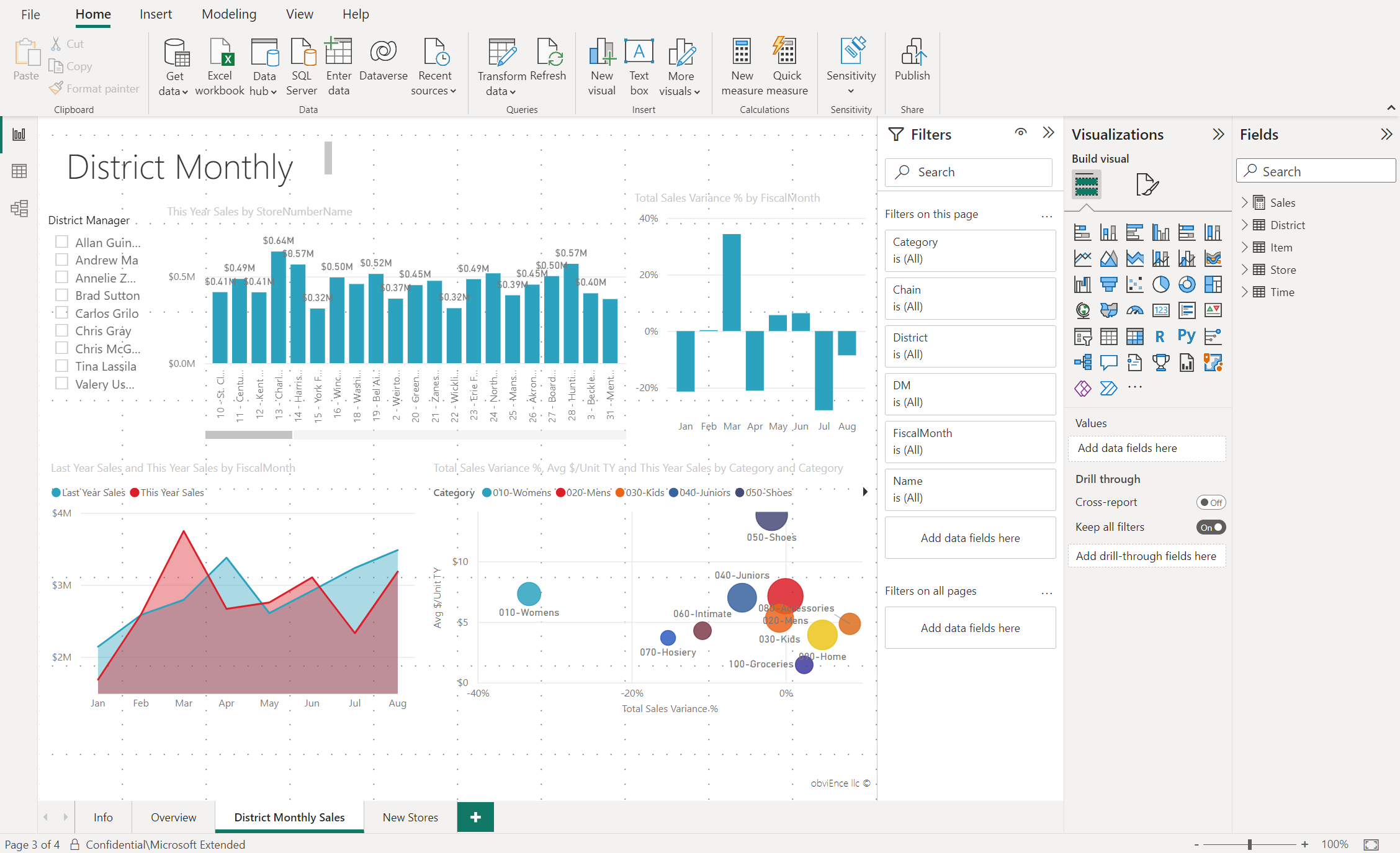A jelentésszerkesztő bemutatása a Power BI-ban
A következőkre vonatkozik: Power BI Desktop Power BI szolgáltatás
A Power BI Desktopban és a Power BI szolgáltatás a jelentésszerkesztőben tervezheti meg a felhasználók által látott jelentéseket diagramokkal, táblázatokkal, térképekkel és egyéb vizualizációkkal. Hasonló a két környezetben. Általában a Power BI Desktopban kezdi el létrehozni a jelentést. Ezután közzéteheti a Power BI szolgáltatás, ahol folytathatja a módosítást. A Power BI szolgáltatás is itt hozhatja létre az irányítópultokat a jelentések alapján.
Az irányítópultok és jelentések létrehozása után elosztja őket a jelentés felhasználóinak. A jelentések megosztásától függően a végfelhasználók az Power BI szolgáltatás Olvasás nézetben kezelhetik őket, de nem szerkeszthetik őket. További információ arról, hogy a jelentés felhasználói mit tehetnek a Power BI szolgáltatás.
Ez a videó a Jelentésszerkesztőt mutatja be a Power BI Desktopban.
Feljegyzés
Ez a videó a Power BI Desktop vagy a Power BI szolgáltatás korábbi verzióit használhatja.
A Power BI szolgáltatás a jelentésszerkesztő csak szerkesztési nézetben érhető el. Ha szerkesztési nézetben szeretne megnyitni egy jelentést, akkor a jelentés tulajdonosának vagy létrehozójának kell lennie, vagy legalább közreműködői szerepkörrel kell rendelkeznie a jelentést tartalmazó munkaterületen.
A Power BI jelentésszerkesztője több fő szakaszból áll:
- A menüszalag
- A jelentésvászon
- A Szűrők panel
- A Vizualizációk panel
- A Mezők panel
A menüszalag
A menüszalag az egyetlen olyan része a jelentésszerkesztőnek, amely nem ugyanaz a Power BI Desktopban és a Power BI szolgáltatás. A menüszalagon elérhető műveletek attól függően változnak, hogy mit választott ki a vásznon. A rendszer folyamatosan új műveleteket ad hozzá. Egy adott műveletről a Power BI dokumentációs tartalomjegyzékében vagy a Keresőmezőben tájékozódhat.
A jelentésvászon
A munka a jelentésvászonon jelenik meg. Ha a Mezők, szűrők és Vizualizációk panelt használja vizualizációk létrehozásához, a vizualizációk a jelentésvásznon lesznek felépítve és megjelenítve. A vászon alján található lapok a jelentés egy oldalát jelölik. A lap megnyitásához válasszon egy lapot.
A jelentésszerkesztő paneljei
A jelentések első megnyitásakor három panel látható: szűrők, vizualizációk és mezők. Az első két panel, a Szűrők és a Vizualizációk, vezérli a vizualizációk megjelenését: típus, színek, szűrés és formázás. Az utolsó panel, a Mezők a vizualizációkban használt mögöttes adatokat kezeli. A jelentésszerkesztőben megjelenített tartalom a jelentésvásznon megadott beállításoktól függően változik.
Ha például kiválaszt egy egyéni vizualizációt, például ezt az oszlopdiagramot:
A Szűrők panel megjeleníti a vizualizáción, a lapon vagy az összes oldalon található szűrőket. Ebben az esetben vannak oldalszintű szűrők, de nincsenek vizualizációszintű szűrők.
A Vizualizációk panel azonosítja a használt vizualizáció típusát. Ebben a példában egy csoportosított oszlopdiagram.
A Vizualizációk panel három lapból áll:

Vizualizáció összeállítása: megjeleníti a vizualizáció mezőit. Előfordulhat, hogy le kell görgetnie az összes részlet megtekintéséhez. Ez a diagram a FiscalMonth és a Total Sales Variance értékeket használja.

Vizualizáció formázása: A kijelölt vizualizáció formátumvizualizáció paneljének megjelenítéséhez válassza a festőkefe ikont.

Elemzés: Az Elemzés panel megjelenítéséhez válassza a nagyító ikont.
A Mezők panel az adatmodellben elérhető összes táblát felsorolja. Amikor kibont egy táblát, megjelenik a tábla mezői. A zöld pipa jelzi, hogy a tábla legalább egy mezője vizualizációban van.
A Szűrők panel
A Szűrők panelen megtekintheti, beállíthatja és módosíthatja az állandó szűrőket a jelentésekhez a lapon, a jelentésben, a részletezésben és a vizualizáció szintjén. Igen, eseti szűrést végezhet jelentésoldalakon és vizualizációkon a vizualizációk elemeinek kiválasztásával vagy olyan eszközökkel, mint a szeletelők. A Szűrők panel szűrése azzal az előnnyel jár, hogy a szűrők állapotát a jelentéssel együtt menti a rendszer.
A Szűrők panel egy másik hatékony funkcióval rendelkezik: olyan mezővel szűrhet, amely még nem szerepel a jelentés egyik vizualizációjában. Vizualizáció létrehozásakor a Power BI automatikusan hozzáadja a vizualizáció összes mezőjét a Szűrők panel vizualizációszintű szűrőterületéhez. Ha a vizualizációban nem szereplő mezővel szeretne vizualizációt, oldalt, részletezőt vagy jelentésszűrőt beállítani, húzza a szűrő egyik gyűjtőjére.
Az új szűrési felület nagyobb rugalmasságot biztosít. A szűrőket formázhatja például úgy, hogy úgy nézzen ki, mint maga a jelentés. A szűrőket zárolhatja vagy elrejtheti a jelentés felhasználói elől.

További információ: Formázási szűrők a Power BI-jelentésekben.
A Vizualizációk panel
A Vizualizációk panel négy szakaszból áll.
![]()
Itt választhatja ki a vizualizáció típusát. A kis ikonok a létrehozható vizualizációk különböző típusait jelenítik meg. Az előző képen a pontdiagram van kijelölve. Ha úgy kezd el vizualizációt létrehozni, hogy a mezők kijelölése nélkül választ ki egy vizualizációtípust, a Power BI kiválasztja Önnek a vizualizáció típusát. Megtarthatja a Power BI kiválasztását, vagy módosíthatja a típust egy másik ikon kiválasztásával.
Egyéni vizualizációkat tölthet le a Power BI Desktopba. Az ikonok ezen a panelen is megjelennek.
Vizualizáció mezőinek kezelése

A panelen lévő gyűjtők, más néven kutak a kiválasztott vizualizáció típusától függően változnak. Ha például kijelölt egy sávdiagramot, megjelenik a tengely, a jelmagyarázat és az értékek. Amikor kijelöl egy mezőt, vagy a vászonra húzza, a Power BI hozzáadja a mezőt az egyik gyűjtőhöz. A Mezők listából közvetlenül a gyűjtőkbe is húzhat mezőket. Egyes gyűjtők bizonyos típusú adatokra korlátozódnak. Az értékek például nem fogadnak el nem numerikus mezőket. Ezért ha egy Kategória mezőt az Értékek gyűjtőbe húz, a Power BI a Kategória száma értékre módosítja azt.
További információ: Vizualizációk hozzáadása Power BI-jelentésekhez.
A panel ezen része a részletezés és a szűrés viselkedésének szabályozására is lehetőséget kínál.
Vizualizációk formázása
Válassza a festőkefe ikont a Vizualizáció formázása panel megjelenítéséhez. Az elérhető lehetőségek a kiválasztott vizualizáció típusától függenek.

További információkért önállóan is megismerkedhet, vagy az alábbi cikkeket tekintheti meg:
- A formázás panel használatának első lépései
- Színformázás
- Az x tengely és az y tengely tulajdonságainak testreszabása
Elemzés hozzáadása a vizualizációkhoz
Az Elemzés panel megjelenítéséhez válassza a nagyító ikont. Az elérhető lehetőségek a kiválasztott vizualizáció típusától függenek.

Az Elemzés panelen a Power BI szolgáltatás dinamikus hivatkozási vonalakat adhat hozzá a vizualizációkhoz, és a fontos trendek és elemzések fókuszba helyezésére összpontosíthat. További információ: Az Elemzés panel használata a Power BI Desktopban.
A Mezők panel
A Mezők panel megjeleníti az adatok azon tábláit, mappáit és mezőit, amelyek vizualizációk létrehozásához használhatók.
Új vizualizáció elindításához húzzon egy mezőt a lapra. Egy mezőt egy meglévő vizualizációra húzva is hozzáadhatja a mezőt a vizualizációhoz.
Ha pipát ad egy mező mellé, a Power BI hozzáadja ezt a mezőt az aktív vagy az új vizualizációhoz. Azt is eldönti, hogy melyik gyűjtőbe helyezze a mezőt. A mezőt például jelmagyarázatként, tengelyként vagy értékként kell használni? A Power BI a legjobb tipp, és szükség esetén áthelyezheti a gyűjtőből egy másikba.
Akárhogy is, minden kijelölt mező hozzáadódik a Jelentésszerkesztő Vizualizációk paneljéhez.

A Power BI Desktopban a mezők megjelenítésére és elrejtésére, számítások hozzáadására és egyebekre is lehetősége van.
A mezőikonok
A Power BI számos különböző ikonnal jelzi a jelentés mezőtípusait. Ha felismeri őket, jobban megértheti, hogyan működnek a különböző vizualizációkban. A teljes listát a Power BI Desktop Mezőlista használata szakaszában találja.
Kapcsolódó tartalom
- Jelentés létrehozása Excel-fájlból a Power BI szolgáltatás
- A Jelentés nézet működése a Power BI Desktopban
- A telefonra optimalizált Power BI-jelentések megtekintése
- A Power BI szolgáltatás tervezőinek alapfogalmai
Van még esetleg kérdése? Kérdezze meg a Power BI-közösség