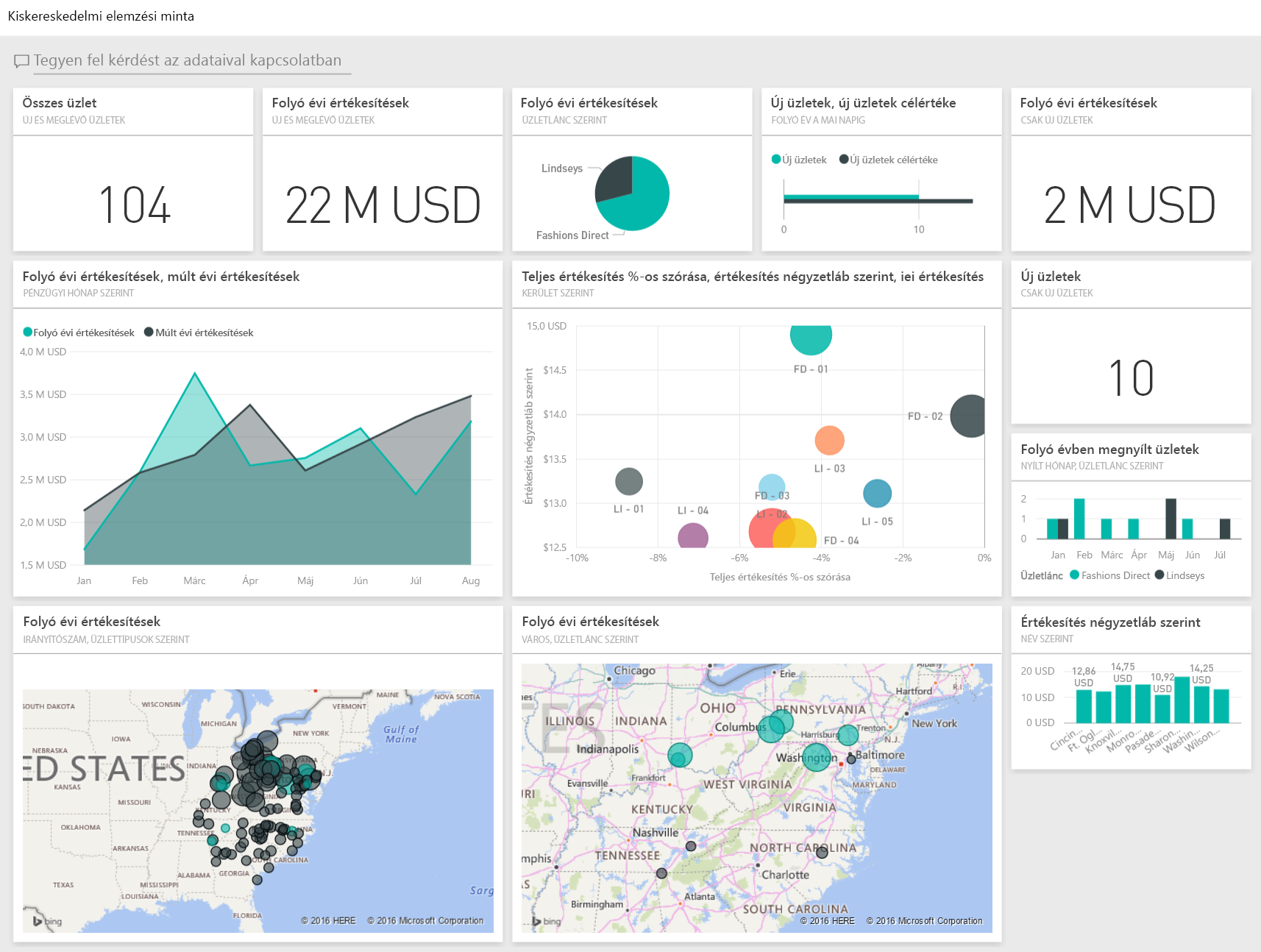Megjegyzés
Az oldalhoz való hozzáféréshez engedély szükséges. Megpróbálhat bejelentkezni vagy módosítani a címtárat.
Az oldalhoz való hozzáféréshez engedély szükséges. Megpróbálhatja módosítani a címtárat.
Feljegyzés
A minta frissített verziójáért tekintse meg a Power BI áruházi értékesítési mintáját: Bemutató.
A kiskereskedelmi elemzés beépített mintája egy irányítópultot, jelentést és szemantikai modellt tartalmaz, amely elemzi a több üzletben és körzetben értékesített cikkek kiskereskedelmi értékesítési adatait. A metrikák összehasonlítják az idei teljesítményt az értékesítések, az egységek, a bruttó árrés, a variancia és az új áruház elemzésének tavalyi teljesítményével.
Ez a minta egy sorozat része, amely bemutatja, hogyan használhatja a Power BI-t üzleti központú adatokkal, jelentésekkel és irányítópultokkal. A vállalat obviEnce valós, anonimizált adatokkal hozta létre ezt a mintát. Az adatok többféle formátumban érhetők el: beépített minta a Power BI szolgáltatás, .pbix Power BI Desktop-fájlban vagy Excel-munkafüzetben. Tekintse meg a Power BI mintáit.
Ez az oktatóanyag a kiskereskedelmi elemzési mintát mutatja be a Power BI szolgáltatás. Mivel a jelentési élmény hasonló a Power BI Desktopban és a szolgáltatásban, a Power BI Desktopban a minta .pbix fájllal is követheti a szolgáltatásokat. A minta lekérése az alábbi módok egyikével:
- Kérje le a beépített mintát a szolgáltatásban.
- Töltse le a .pbix fájlt.
- Töltse le az Excel-munkafüzetet.
Előfeltételek
Nincs szükség Power BI-licencre a minták Power BI Desktopban való megismeréséhez. Csak egy ingyenes Háló licencre van szüksége a Power BI szolgáltatás mintájának megismeréséhez és a Saját munkaterületre való mentéséhez.
A beépített minta lekérése a Power BI szolgáltatás
Nyissa meg a Power BI szolgáltatás (
app.powerbi.com), és válassza a Learn lehetőséget a bal oldali navigációs sávon.A Tanulás középső lap Mintajelentések területén görgessen, amíg meg nem jelenik a Kiskereskedelmi elemzési minta.
Válassza ki a mintát. Olvasási módban nyílik meg.
A Power BI importálja a beépített mintát, és hozzáad egy új irányítópultot, jelentést és szemantikai modellt az aktuális munkaterülethez.

Válassza ki az irányítópultot a minta irányítópult megtekintéséhez.
A minta .pbix-fájljának lekérése
Másik lehetőségként letöltheti a Kiskereskedelmi elemzési mintát .pbix-fájlként, amelyet a Power BI Desktophoz való használatra terveztek.
Miután megnyitotta a fájlt a Power BI Desktopban, válassza a Fájl>közzététele>a Power BI-ban lehetőséget, vagy válassza a Közzététel lehetőséget a Kezdőlap menüszalagon.
A Közzététel a Power BI-ban párbeszédpanelen válasszon egy munkaterületet, majd válassza ki a kívánt beállítást.
A Power BI szolgáltatás a munkaterületen görgessen le a Kiskereskedelmi elemzési minta jelentéshez, és válassza ki a megnyitáshoz.
A További beállítások (...) menüben válassza a Rögzítés az irányítópulton lehetőséget. Válassza az Új irányítópult lehetőséget, adjon meg egy nevet, és válassza az Élő rögzítés lehetőséget.
Az így létrehozott irányítópult nem ugyanaz, mint a beépített minta által létrehozott minta irányítópult. Az irányítópulton továbbra is használhatja a Q&A-t az adatok további megismeréséhez és az irányítópult módosításához.
A minta Excel-munkafüzetének lekérése
Ha meg szeretné tekinteni a minta adatforrását, az Excel-munkafüzetként is elérhető. A nyers adatok megtekintéséhez engedélyezze az Adatelemzés bővítményeket, majd válassza a Power Pivot>Manage lehetőséget.
Ha az Excel-fájlt a Power BI szolgáltatás szeretné lekérni és használni, kövesse az alábbi lépéseket:
Töltse le a mintát a Power BI Desktop-mintákból. A fájl neve Retail Analysis Sample-no-PV.xlsx.
Nyissa meg a fájlt az Excelben, majd válassza a Fájl>közzététele>a Power BI-ban lehetőséget.
Válasszon ki egy munkaterületet, például a Saját munkaterületet, és válassza az Exportálás lehetőséget.
Az Excel-fájlok többféleképpen használhatók. További információ: Az Excel-minták felfedezése az Excelben.
Az Power BI szolgáltatás az exportált adatok szemantikai modellként jelennek meg a kijelölt munkaterületen. További lehetőségek kiválasztása (...) >Jelentés automatikus létrehozása.
Válassza a Mentés lehetőséget, adja meg a jelentés nevét, majd kattintson a Mentés gombra.
A További beállítások (...) menüben válassza a Rögzítés az irányítópulton lehetőséget. Válassza az Új irányítópult lehetőséget, adjon meg egy nevet, és válassza az Élő rögzítés lehetőséget.
Az így létrehozott irányítópult és jelentés nem ugyanaz, mint a beépített minta által létrehozottak. Az irányítópulton továbbra is használhatja a Q&A-t az adatok feltárásához és az irányítópult módosításához.
A Q&A használatával mélyebbre áshat az irányítópulton
Függetlenül attól, hogy letöltötte az irányítópultot, vagy sajátot hozott létre, az irányítópult Q&A-ját használhatja az adatok egyéb részleteinek felderítésére. Próbáljuk meg.
Az irányítópulton válassza az idei Sales New &a Existing Stores csempét.

Ha az irányítópult nem rendelkezik ezzel a csempével, írja be az idei értékesítést az irányítópult tetején található Q&A kérdésmezőbe. Megjelennek a Q&A-eredmények:

Módosítsa a kérdést az idei értékesítésre körzet szerint. Figyelje meg az eredményt. A Q&A automatikusan sávdiagramra helyezi a választ:
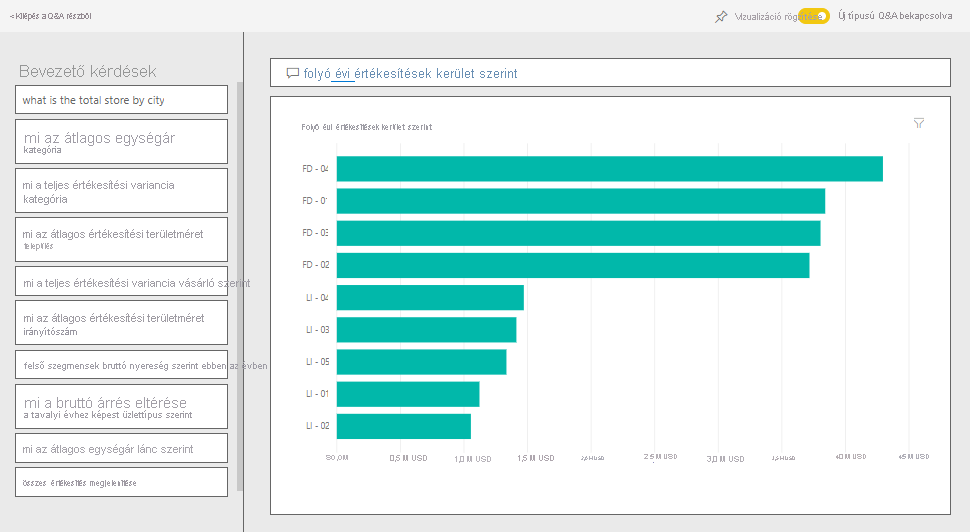
Most módosítsa a kérdést az idei értékesítésre zip és lánc szerint.
A Power BI gépelés közben megválaszolja a kérdést, és megjeleníti a megfelelő diagramot.
Kísérletezzen további kérdésekkel, és nézze meg, milyen eredményeket kap.
Ha elkészült, térjen vissza az irányítópultra.
A jelentés áttekintése
Ha a beépített jelentést a Power BI szolgáltatás kapta, vagy a .pbix fájlt a Power BI Desktopból tette közzé, a jelentés megfelel az ebben a szakaszban található mintának. Ha az Excelből importálta, az automatikusan létrehozott jelentés nem fog a leírtaknak megfelelően kinézni.
Áruházi értékesítések áttekintése oldal
Ha a beépített jelentést a Power BI szolgáltatás, azon a munkaterületen, ahol a mintát mentette, nyissa meg a Kiskereskedelmi elemzési minta irányítópultot. Az irányítópulton válassza az Összes üzlet új és meglévő üzletek csempét, amely megnyílik a Kiskereskedelmi elemzési mintajelentés Áruházi értékesítések áttekintése lapján.

Ha közzétette a .pbix fájlt a Power BI Desktopból, nyissa meg a jelentés Áruházi értékesítések áttekintése oldalát.
Ezen a jelentésoldalon láthatja, hogy összesen 104 üzletünk van, amelyek közül 10 új. Két láncunk van, a Fashions Direct és a Lindseys. A Fashions Direct áruházak átlagosan nagyobbak.
Az Idei értékesítések lánc szerint kördiagramon válassza a Fashions Direct lehetőséget.

Figyelje meg az eredményt a Total Sales Variance % buborékdiagramon:

Az FD-01 kerületben a legmagasabb az átlagos négyzetlábenkénti értékesítés, az FD-02 pedig a tavalyi évhez képest a legalacsonyabb teljes értékesítési eltéréssel rendelkezik. Az FD-03 és az FD-04 a legrosszabb teljesítményt nyújtók összességében.
Jelölje ki az egyes buborékokat vagy más diagramokat a keresztkiemelés megjelenítéséhez, és felfedje a kijelölések hatását.
Az irányítópultra való visszatéréshez válassza a Kiskereskedelmi elemzési minta lehetőséget a bal oldali navigációs sávon.

A Körzeti havi értékesítés lap felfedezése
Vizsgáljuk meg részletesebben a kerületek teljesítményét.
Az irányítópulton válassza az Idei értékesítések, a Tavalyi értékesítések csempét, amely megnyitja a jelentés Körzeti havi értékesítés oldalát.
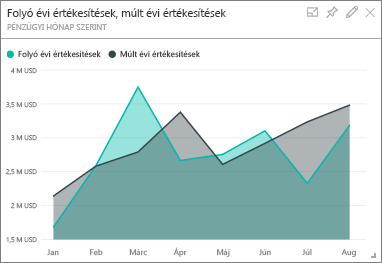
Ha közzétette a .pbix fájlt a Power BI Desktopból, nyissa meg a jelentés Körzeti havi értékesítés oldalát.
A Pénzügyi hónap szerinti teljes értékesítési variancia %-os diagramon megfigyelheti a tavalyi évhez képest a szórás %-ának nagy eltérését, a januári, az áprilisi és a júliusi hónap különösen rossz hónap.

Nézzük meg, hogy leszűkíthetjük-e a problémákat.
A buborékdiagramon válassza ki a 020-Mens buborékot.
A férfi kategória nem volt olyan súlyosan érintett áprilisban, mint az általános üzleti. Január és július még mindig problémás hónap volt.
Válassza ki a 010-Womens buborékot.
A női kategória sokkal rosszabbul teljesített, mint a teljes üzleti egész hónapban, és szinte minden hónapban az előző évhez képest.
A szűrő törléséhez jelölje ki ismét a buborékot.
A szeletelő kipróbálása
Nézzük meg, hogyan haladnak az egyes körzetek.
A bal felső sarokban lévő Körzeti vezető szeletelőben válassza az Allan Guinot lehetőséget.
Allan körzete a tavalyi évhez képest márciusban és júniusban is túlteljesült.
Ha Allan Guinot még mindig ki van jelölve, válassza a Womens-10 buborékot a buborékdiagramon.

A Nők-10 kategóriában Allan körzete nem felelt meg a tavalyi kötetnek.
Ismerkedjen meg a többi kerületi vezetővel és kategóriával; milyen egyéb megállapításokat talál?
Ha elkészült, térjen vissza az irányítópultra.
Mit mondanak az adatok az értékesítés növekedéséről az idei évben
Az utolsó terület, amelyet meg szeretnénk vizsgálni, a növekedésünk az idén megnyitott új üzletek vizsgálatával.
Válassza ki az Idén megnyitott üzletek nyitott hónap, Lánc csempét, amely megnyitja a jelentés Új üzletek elemzése oldalát.
Vagy nyissa meg a jelentés Új üzletek elemzés lapját.
Mint nyilvánvaló a csempe, több Fashions Direct üzletek, mint Lindseys üzletek nyitotta meg ebben az évben.
Figyelje meg a Sales Per Sq Ft by Name diagramot:

Figyelje meg az új üzletek átlagos értékesítéseinek/négyzetlábainak különbségét.
Válassza ki a Fashions Direct jelmagyarázat elemet az Open Store Count by Open Month és a Chain jobb felső diagramon. Figyelje meg, még ugyanazon lánc, a legjobb üzlet (Winchester Fashions Direct) jelentősen felülmúlja a legrosszabb üzlet (Cincinnati 2 Fashions Direct) a $ 21,22 vs $ 12,86, illetve.

Válassza a Winchester Fashions Direct lehetőséget a Név szeletelőben, és figyelje meg a vonaldiagramot. Az első értékesítési számokat februárban jelentették.
Válassza a Cincinnati 2 Fashions Direct elemet a szeletelőben, és figyelje meg a júniusban megnyitott vonaldiagramot, és úgy tűnik, hogy ez a legrosszabbul teljesítő üzlet.
Fedezze fel a diagramok többi sávjának, vonalának és buborékjának kiválasztásával, és nézze meg, milyen megállapításokat fedezhet fel.
Kapcsolódó tartalom
Ez a környezet biztonságos, mert dönthet úgy, hogy nem menti a módosításokat. Ha azonban menti őket, bármikor visszatérhet a Tanulás központba a minta új példányához.
Reméljük, hogy ez a bemutató bemutatta, hogy a Power BI-irányítópultok, a Q&A és a jelentések hogyan nyújtanak betekintést a mintaadatokba. Most Ön következik. Csatlakozás a saját adataihoz. A Power BI segítségével számos különböző adatforráshoz csatlakozhat. További információ: Első lépések a Power BI szolgáltatás.