Megjegyzés
Az oldalhoz való hozzáféréshez engedély szükséges. Megpróbálhat bejelentkezni vagy módosítani a címtárat.
Az oldalhoz való hozzáféréshez engedély szükséges. Megpróbálhatja módosítani a címtárat.
A következőkre vonatkozik: Power BI Desktop Power BI szolgáltatás
A fatérképek beágyazott téglalapok halmazaként jelenítik meg a hierarchikus adatokat. A hierarchia minden szintjét egy ágcsomópontnak nevezett színes téglalap jelöli. Minden ág kisebb téglalapokat, úgynevezett levélcsomópontokat tartalmaz. A Power BI a mértékérték használatával határozza meg az ágak és levelek téglalapméretét.
A téglalapok méret szerint vannak elrendezve, a legnagyobb ágcsomóponttal a bal felső sarokban, a legkisebb ággal a jobb alsó sarokban. A levélcsomópontok elrendezése az egyes ágakon ugyanazt a sorrendet követi.
Fontolja meg azt a forgatókönyvet, amelyben elemeznie kell a ruházati értékesítési adatokat. A termékértékesítéseket ruházati típus és gyártó szerint szeretné nyomon követni. Az ágcsomópontok a következő ruházati kategóriákat jelölhetik: Városi, Vidéki, Ifjúsági és Mix. A levelek az egyes ruházati kategóriákban értékesített termékek ruházati gyártói adatait jelölhetik. A levélcsomópontok mérete és árnyékolása az értékesített termékek száma alapján van.
A fatérkép a termékértékesítési hierarchiát ruházati típus, majd gyártó szerint jelöli.
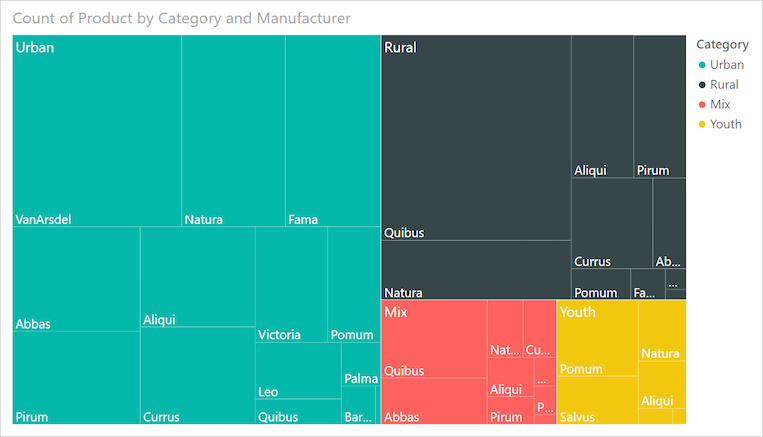
A legnagyobb ágcsomópont a városi ruházat, a legkisebb ág pedig az Ifjúság. Az egyes ágakon belül a levélcsomópontok felfedik az egyes gyártók népszerűségét.
Tekintsünk meg néhány részletet:
A városi ruházati termékek a legmagasabb értékesítéssel, a fiataloké pedig a legalacsonyabb.
A városi ruházat legnépszerűbb gyártója a VanArsdel. A Natura és a Fama kevésbé népszerű.
Hasonló termékértékesítések vannak a Mix és ifjúsági ruházati termékekhez.
A négy ruházati típus közül a Natura és az Aliqui által gyártott ruhák a legjobb értékesítést produkálták.
A Salvus viszonylag erős értékesítési eredményeket ad az ifjúsági ruházati termékekhez, de a gyártó nem termel észrevehető értékesítéseket más kategóriákban.
Összehasonlíthatja a ruházati kategóriákban értékesített termékek számát az egyes levélcsomópontok méretének és árnyékolásának összehasonlításával. A nagyobb és sötétebb árnyalatú téglalapok (csomópontok) magasabb értéket jeleznek.
Mikor érdemes fatérképet használni?
A fatérképek számos forgatókönyv esetén nagyszerű választásnak számítanak:
Nagy mennyiségű hierarchikus adat megjelenítése.
Számos olyan érték megjelenítése, amely nem jeleníthető meg hatékonyan sávdiagrammal.
Az egyes rész és az egész közötti arányokat szemlélteti.
A mértékeloszlási minta felfedése a hierarchia kategóriáinak minden szintjén.
Attribútumok megjelenítése méret és színkódolás használatával.
Minták, kiugró értékek, legfontosabb közreműködők és kivételek azonosítása.
Feljegyzés
Ha meg szeretné osztani a jelentést egy munkatársával, mindkettőnek egyéni Power BI Pro-licencekkel kell rendelkeznie. Ha mindkét fél nem rendelkezik egyéni Power BI Pro-licencekkel, a megosztás engedélyezéséhez a jelentést prémium szintű kapacitásban kell menteni. További információkért tekintse meg a jelentések megosztását ismertető témakört.
Minta letöltése
Ennek követéséhez töltse le a Kiskereskedelmi elemzési minta .pbix-fájlt a Power BI Desktopban vagy a Power BI szolgáltatás.
Ez az oktatóanyag a Retail Analysis Sample .pbix fájlt használja.
Töltse le a kiskereskedelmi elemzési minta PBIX-fájlját az asztalra.
A Power BI Desktopban válassza a Fájl>megnyitása jelentést.
Keresse meg és válassza ki a Kiskereskedelmi elemzési mintafájlt , majd válassza a Megnyitás lehetőséget.
A kiskereskedelmi elemzési minta PBIX-fájlja jelentésnézetben nyílik meg.

Az alsó sarokban válassza a zöld plusz szimbólumot
 , ha új lapot szeretne hozzáadni a jelentéshez.
, ha új lapot szeretne hozzáadni a jelentéshez.
Alapszintű fatérkép létrehozása
Az alábbi lépések létrehoznak egy jelentést és egy fatérképet a különböző termékek értékesítéseinek időbeli megjelenítéséhez.
Az Adatok panelen bontsa ki a Sales (Értékesítések) elemet, és jelölje be a Last Year Sales (Előző évi értékesítések) jelölőnégyzetet. A Power BI alapértelmezés szerint fürtözött oszlopdiagramként jeleníti meg az adatokat.
Ez a művelet a Vizualizációk panel diagramjának Y tengelyeként konfigurálja a Last Year Sales adatokat.

Ha fatérképpé szeretné alakítani a vizualizációt, válassza a Fatérkép lehetőséget a Vizualizációk panelen.
Ez a művelet elérhetővé teszi a Kategória és részletek szakaszokat a Vizualizációk panelen. A Tavalyi értékesítési adatok a Diagram értékei lesznek a Vizualizációk panelen.

Az Adatok panelen bontsa ki az Elem elemet, és jelölje be a Kategória jelölőnégyzetet.
A Power BI frissíti a fatérképet a téglalapok méretének megjelenítéséhez a termékenkénti összes értékesítés alapján. A téglalap színe a termékkategóriát jelöli. A hierarchia vizuálisan a teljes értékesítés termékkategória szerinti relatív méretét írja le. A férfiak kategóriájában a legmagasabb az értékesítés, a Hosiery kategória a legalacsonyabb.
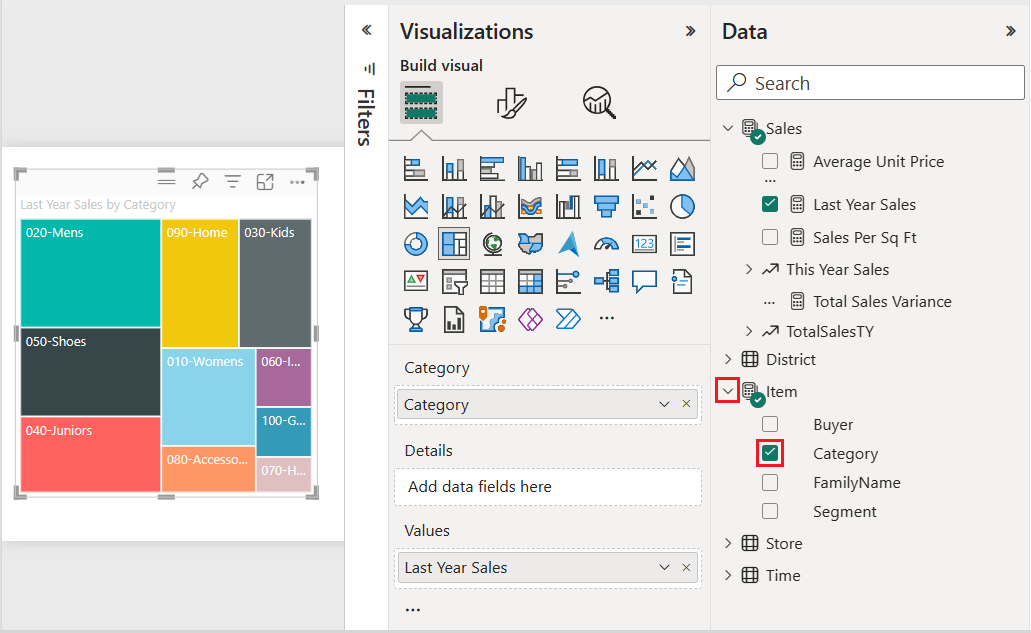
Az Adatok panelen bontsa ki az Áruház elemet, és jelölje be a Lánc jelölőnégyzetet. A lánc hozzá lesz adva a Részletek mezőhöz . Most már összehasonlíthatja a tavalyi értékesítéseket kategória és áruházlánc szerint.

A fatérképen mutasson a Fashions Directre a 090-Home téglalapban, és tekintse meg a Fashion Direct Kezdőlap kategória elemleírását.

Kiemelés és keresztszűrés használata
Ha egy fatérképen kijelöl egy Kategória vagy Részletek elemet, a Power BI keresztkiemelést alkalmaz és keresztszűri a jelentésoldalon lévő többi vizualizációt.
Ehhez a gyakorlathoz legalább egy másik vizualizációra van szüksége a jelentésoldalon a fatérképpel.
Válassza a Fájl>mentése lehetőséget a jelentésoldal fatérképpel való mentéséhez.
Alul kattintson a jobb gombbal az 1. oldal fülre, és nevezze át a lapot fatérképre.
Váltson az Áttekintés jelentés lapra.
Kattintson a jobb gombbal a kördiagram vizualizációjának felső menüjére, és válassza a Vizualizáció másolása>lehetőséget.

Váltson vissza a Fatérkép jelentésoldalra.
Írja be a CTRL+V billentyűkombinációt, és illessze be a kördiagram vizualizációjának másolatát a lapra.
Jelölje ki a kördiagram tetejét, és helyezze át a vizualizációt, hogy az oldalon lévő összes vizualizáció teljes mértékben látható legyen.
Most már készen áll a kiemelésre és a keresztszűrésre.
Válassza ki a fatérképet a közreműködő értékek megjelenítéséhez a Vizualizációk és az Adatok ablaktáblán.
A fatérképen válasszon egy kategóriát vagy egy kategórián belüli láncot.
Ez a művelet keresztkiemelést hajt végre az oldalon található többi vizualizáción. A 050-Shoes kiválasztásakor a vizualizáció azt mutatja, hogy a cipők tavalyi értékesítése 15 658 108 dollár volt. A Fashions Direct áru 2 193 016 dollár értékű értékesítést biztosít.

A kördiagramon válassza a Fashions Direct szeletet a fatérkép keresztszűréséhez. A Power BI kiemeli a Fashions Direct értékesítéseit a fatérképen.

A diagramok keresztkiemelésének és keresztszűrésének kezeléséről a Vizualizációk Power BI-jelentésekben való működésének módosítása című témakörben olvashat.
Feltételes formázás használata
Feltételes formázást használva definiálhatja a színeket a megadott feltételek alapján.
Mivel a Színtelítettség és a Részletek funkció egyszerre nem használható, távolítsa el a Láncot a Részletek mezőből.
A Vizualizációk panelen válassza az ecset ikont, és válassza a Visual>Colors>Advanced vezérlőket.

Formázza a fatérképet színskálázás szerint. A feltételes formázás részletes útmutatását a Szín színskálázás szerint című témakörben találja.

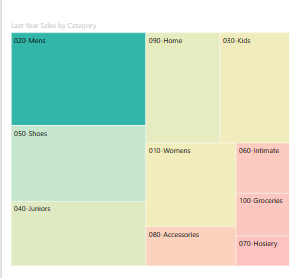
Szempontok és korlátozások
A fatérképek Power BI-ban való használatakor tartsa szem előtt az alábbi információkat.
- A Színtelítettség és a Részletek funkció egyszerre nem használható.
Kapcsolódó tartalom
- Vízesésdiagramok létrehozása a Power BI-ban.
- Vizualizációtípusok áttekintése a Power BI-ban.

