ArcGIS-térképek létrehozása a Power BI-ban
A következőkre vonatkozik: Power BI Desktop Power BI szolgáltatás
Az ArcGIS for Power BI egy leképezési vizualizáció, amely segít az adatok, jelentések és irányítópultok gazdagításában. Leképezési képességeket, demográfiai adatokat, helyelemzést és térbeli elemzési eszközöket kínál. Ezekkel az eszközökkel szemléltetheti a mintákat, és betekintést nyerhet az adataiba. ArcGIS-térképvizualizációkat a Power BI szolgáltatás vagy a Power BI Desktopban hozhat létre és tekinthet meg. A részletekért tekintse meg a cikk Megfontolandó szempontok és korlátozások szakaszát. Ez az oktatóanyag a Power BI Desktopot használja.
Az ArcGIS for Power BI robusztus leképezési képességeivel intelligens térképes témákkal előre jelezheti az adatok szemléltetésének legjobb módját, kiemelheti a jelentés területeit, és helyi demográfiai adatokat használhat. Ezek a képességek releváns regionális kontextust adnak hozzá, és finomítják a jelentés általános érthetőségének javítása érdekében használt szimbólumokat.
Ha a térképen mérvadó adatrétegeket kombinál térbeli elemzéssel, megismerheti a Power BI-adatok mögötti összetettségeket. Az ArcGIS for Power BI használatával például regionális betekintést adhat az értékesítési adatokba. Az alábbi példa a regionális értékesítéseket méret szerint, városonként mutatja be az USA népszámlálási átlagjövedelemének demográfiai rétegével (sötétkék=magasabb jövedelem) a kiválasztott területen.
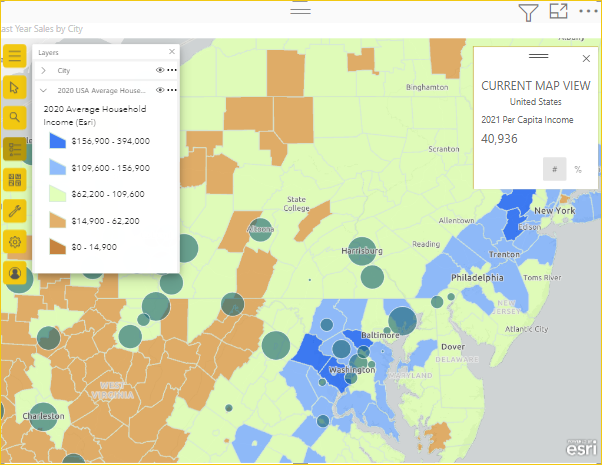
Ez a demográfiai adatréteg betekintést nyújt például abba, hogy a háztartások jövedelmi és tárolási helyei hogyan befolyásolhatják a jelenlegi értékesítéseket, és hogyan befolyásolhatják a jövőbeli vásárlási, hirdetési vagy áruházi webhelyválasztási döntéseket.
Tipp.
Ha többet szeretne megtudni arról, hogy a jelentés felhasználói hogyan használják az ArcGIS for Power BI-t, tekintse meg az Önnel megosztott ArcGIS-térképek használatát ismertető témakört.
Az ArcGIS webhelyét, az Esri Power BI-hoz készült ArcGIS-t is felkeresheti:
- Térképek: ArcGIS for Power BI maps
- Oktatás és dokumentáció: Az Esri ArcGIS for Power BI online súgója.
Feljegyzés
Jelentéstervezőként megoszthat egy ArcGIS for Power BI-térképet egy olyan munkatársával, aki megtekintheti és kezelheti a térképet. A munkatársa nem tudja menteni a térkép módosításait. Emellett jelenleg nem hozhat létre ArcGIS for Power BI-térképet mobileszközön, de megtekintheti és kezelheti azt.
Felhasználói hozzájárulás
A Power BI-hoz készült ArcGIS-t az Esri biztosítja. A Power BI-hoz készült ArcGIS használatára az Esri feltételei és adatvédelmi szabályzata vonatkozik. Az ArcGIS for Power BI vizualizációt használó Power BI-felhasználóknak el kell fogadniuk a hozzájárulási párbeszédpanelen szereplő feltételeket. Ez a párbeszédpanel csak akkor jelenik meg, amikor először használja az ArcGIS for Power BI-t.
Előfeltételek
Ez az oktatóanyag a Power BI Desktopot és a PBIX kiskereskedelmi elemzési mintát használja. A Power BI szolgáltatás térképvizualizációt is létrehozhat az ArcGIS for Power BI használatával.
ArcGIS for Power BI-térképvizualizáció létrehozása
Először adjon hozzá egy új lapot a jelentéshez.
- A Power BI Desktop menüsávjának bal felső szakaszában válassza a Fájl>megnyitása jelentést.
- Keresse meg a helyi gépen mentett kiskereskedelmi elemzési minta PBIX-fájlt .
- Nyissa meg a Kiskereskedelmi elemzési mintát jelentésnézetben
 .
. - Válassza ki
 , ha új lapot szeretne hozzáadni a jelentéshez.
, ha új lapot szeretne hozzáadni a jelentéshez.
Térkép hozzáadása a jelentéshez
Ha térképet szeretne hozzáadni egy jelentéshez, kövesse az alábbi lépéseket:
A Vizualizációk panelen válassza az ArcGIS for Power BI ikont .
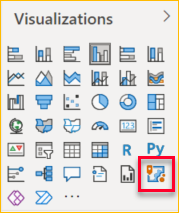
Az ArcGIS for Power BI első használatakor megjelenhet egy Esri felhasználói hozzájárulási párbeszédpanel. A folytatáshoz kattintson az OK gombra .
A Power BI egy üres sablont ad hozzá a jelentésvászonhoz, és opcionális bejelentkezési kérést biztosít.
Ez az oktatóanyag az ArcGIS for Power BI standard verzióját használja. Ha azonban egy érvényes, licencelt ArcGIS-fiókba jelentkezik be, további funkciókhoz is hozzáférhet. A fióktípusokról további információt az ArcGIS for Power BI online súgójában talál.
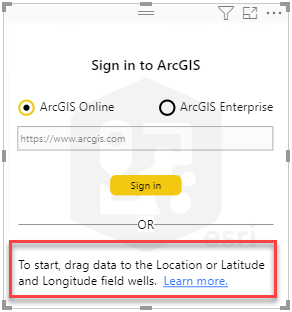
Az adatok hozzáadásának megkezdéséhez jelölje ki az Áruház>város adatmezőt a Mezők panelen, és húzza azokat a Vizualizációk panel Hely mezőjébe. A koordinátákat a megfelelő szélességi és hosszúsági mezőkbe is húzhatja.
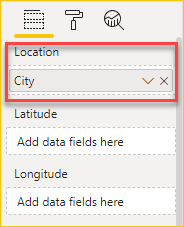
Húzza a Sales>Last Year Sales mértéket a Mezők panelről a Vizualizációk panel Méret mezőjébe az adatok megjelenítésének módosításához.
A térképen a tavalyi értékesítésekszáma és az összegek (méret) szimbólumok láthatók, ahogy az a képen is látható. Nagyíthatja az adatvizualizációt, és pásztázhatja a térképet.
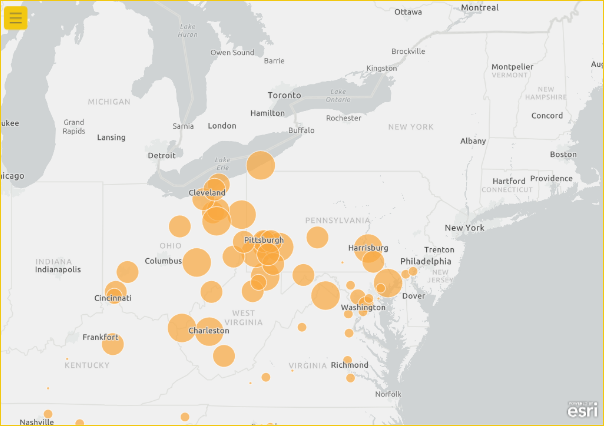
Létrehozta az első ArcGIS for Power BI-vizualizációt. Ezután megtudhatja, hogyan finomíthatja és formázhatja a vizualizációt alaptérképek, helytípusok, témák és egyebek használatával.
Térképalapú ArcGIS for Power BI-jelentés beágyazása
Beágyazhat egy térképalapú ArcGIS for Power BI-jelentést, amely privát, biztonságos vagy védett ArcGIS-adatokat tartalmaz egy biztonságos webhelyen vagy alkalmazásban. A jelentés megtekintőinek be kell jelentkezniük egy ArcGIS-fiókba a megtekintéshez. Az ArcGIS-tartalmak beágyazásával kapcsolatos általános információkért tekintse meg a tartalommegosztást .
ArcGIS for Power BI-vizualizáció formázása
Az ArcGIS for Power BI formázási funkcióinak eléréséhez a Vizualizációk panelen válassza a Formátum lapot a formázási beállítások megtekintéséhez.
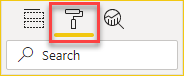
Az ArcGIS térképformázási beállításai a következők:
- Rétegek: Módosítsa a Rétegek lista címét, adja meg, hogy a Rétegek lista (Rétegek megjelenítése) gomb
 látható-e a kibontott térképeszközökön, határozza meg a Rétegek lista helyét, és rögzítse a listát a térképen. A Rétegek lista alapértelmezés szerint látható.
látható-e a kibontott térképeszközökön, határozza meg a Rétegek lista helyét, és rögzítse a listát a térképen. A Rétegek lista alapértelmezés szerint látható. - Térképeszközök: Adja meg, hogy a nagyítási eszközök (navigációs gombok) láthatók-e a térképen, adja meg, hogy az Alaptérképek gomb
 látható-e a kibontott térképeszközökön, zárolja-e a térkép aktuális pozícióját, és határozza meg a térkép infografika kártyáinak pozícióját. A nagyítási eszközök és az Alaptérképek gomb alapértelmezés szerint nem látható.
látható-e a kibontott térképeszközökön, zárolja-e a térkép aktuális pozícióját, és határozza meg a térkép infografika kártyáinak pozícióját. A nagyítási eszközök és az Alaptérképek gomb alapértelmezés szerint nem látható. - Hely típusa: Adja meg azt az országot vagy régiót, amelyben az adatok találhatók, hogy javítsa a térképen található helyek pontosságát. Ha az adatai egyetlen országban vagy régióban találhatóak, válassza ki az adott országot vagy régiót a legördülő listából. Ha az adatok globálisak, válassza a Világ lehetőséget.
- Keresés: Adja meg, hogy a Keresés gomb
 látható-e a bővített térképeszközökön. A keresés alapértelmezés szerint látható.
látható-e a bővített térképeszközökön. A keresés alapértelmezés szerint látható.
Feljegyzés
Az alapértelmezett visszaállítás az összes formázási beállítást visszaadja az eredeti konfigurációhoz.
ArcGIS for Power BI-térkép szerkesztése
Miután adatokat ad hozzá a térképvizualizációhoz, elérhetővé válik a Térképeszközök gomb  .
.
Feljegyzés
Ez az oktatóanyag csak a Power BI-hoz készült ArcGIS standard verziójában elérhető funkciókat és lehetőségeket mutatja be. Ha egy érvényes, licencelt ArcGIS-fiókba jelentkezett be a megfelelő licenccel, további funkciókhoz is hozzáférhet.
Az eszközök kibontásához kattintson a Térképeszközök gombra  .
.
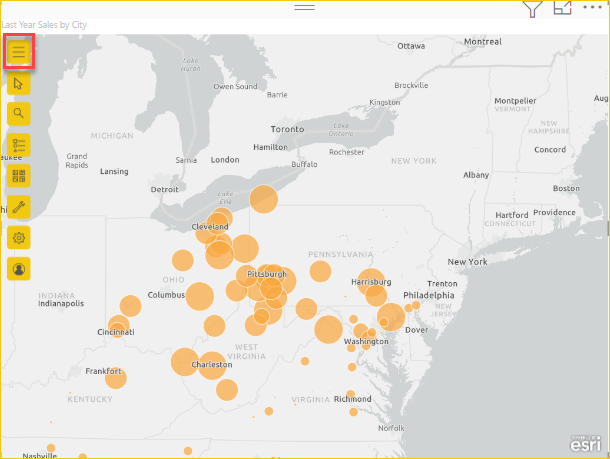
A térképeszközök kibővülnek az elérhető funkciók megjelenítéséhez. Ha kiválasztja az egyes funkciókat, megnyílik egy munkaablak, amely részletes beállításokat biztosít.
Tipp.
Az Esri átfogó dokumentációt nyújt az ArcGIS for Power BI használatáról.
Az alaptérkép módosítása
Az alaptérkép hátteret vagy vizuális környezetet biztosít a térképen lévő adatokhoz. Például az utcákat ábrázoló alaptérkép kontextust biztosíthat a címadatokhoz. A Standard fiók négy alaptérképet biztosít: sötétszürke vászon, világosszürke vászon, OpenStreetMap és Utcák.
Az alaptérkép módosításához kövesse az alábbi lépéseket:
Ha szükséges, bontsa ki a Térképeszközök elemet
 , majd válassza az Alaptérkép
, majd válassza az Alaptérkép lehetőséget az elérhető alaptérképek gyűjteményének megjelenítéséhez.
lehetőséget az elérhető alaptérképek gyűjteményének megjelenítéséhez.Feljegyzés
A Formátum lap
 Vizualizációk ablaktábláján be kell állítania az alaptérképeket.
Vizualizációk ablaktábláján be kell állítania az alaptérképeket.Válassza ki a Sötétszürke vászon alaptérképet.
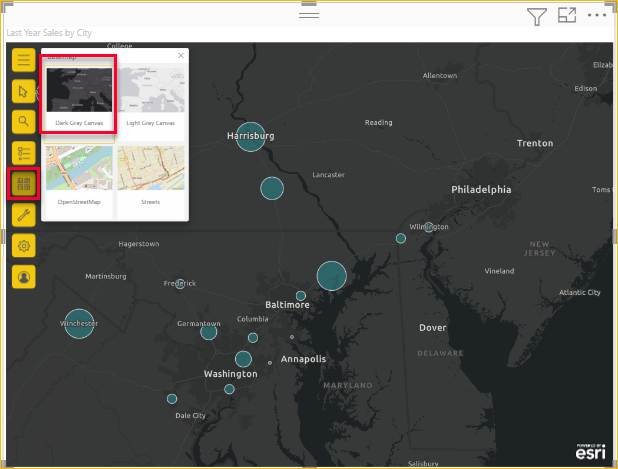
A térkép az új alaptérkép használatával frissül.
Az alaptérkép módosításáról további információt az ArcGIS for Power BI online súgójában talál.
Térképrétegek megjelenítése
Az ArcGIS for Power BI-ban rétegekkel dolgozhat a földrajzi adatokkal. A rétegek a térképek létrehozásához használt földrajzi adatok logikai gyűjteményeit tartalmazzák. Ezek a földrajzi elemzések alapjai is.
A Rétegek lista megjelenítéséhez válassza ki  a Térképeszközök elemet, ha szükséges, és válassza a Rétegek
a Térképeszközök elemet, ha szükséges, és válassza a Rétegek lehetőséget.
lehetőséget.
A Rétegek lista az alaptérképhez hozzáadott rétegként jeleníti meg az adatokat. A réteg dinamikus beállításaival testre szabhatja a réteg adatainak megjelenítését.
A menüben különböző beállítások jelennek meg a kiválasztott rétegben lévő adatok típusától függően. Módosíthatja például egy Power BI-adatokkal létrehozott réteg szimbólum - és helytípus-beállításait , például az oktatóanyaghoz létrehozott Város réteget, de ezek a beállítások nem érhetők el referencia- vagy meghajtóidő-rétegekhez.
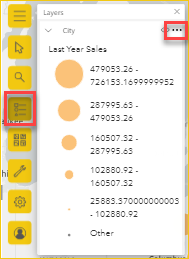
A rétegek használatával kapcsolatos további információkért látogasson el az ArcGIS for Power BI online súgójához.
A hely típusának megadása
A Power BI-hoz készült ArcGIS geomegjelenítő technológiával pontosan elhelyezi a helyadatokat a térképen, és alapértelmezés szerint automatikusan pontként vagy határként jeleníti meg az elemeket az általuk képviselt adatok típusa alapján. A földrajzi szélességi és hosszúsági koordináták például pontként jelennek meg a térképen, míg egy város határként (sokszögként) jelenik meg.
A helytípus meghatározásával javíthatja, hogy a különböző helyek pontosan jelenjenek meg a térképen.
A határok általában szabványos földrajzi területek, például országok/régiók, tartományok és irányítószámok. Amikor határokat és egy adott országot/régiót hoz létre az adathelyekhez, választhat a kapcsolódó, szabványos határok egy részhalmazából, például a census-traktusokból, körzetekből vagy településekből. Országonként vagy régiónként különböző helytípusok érhetők el.
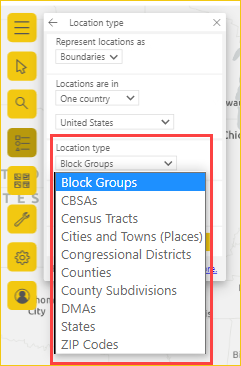
Az adatok helytípusának módosításához kövesse az alábbi lépéseket:
Ha szükséges, bontsa ki a Térképeszközök elemet
 , majd válassza a Rétegek lehetőséget
, majd válassza a Rétegek lehetőséget .
.Az adatrétegen válassza ki a további beállításokat , és válassza a Hely típusa lehetőséget a legördülő menüben.
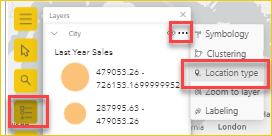
Fogadja el az alapértelmezett értékeket, hogy a helyeket pontokként jelenítse meg a térképen, és egy országban/régióban, a Egyesült Államok.
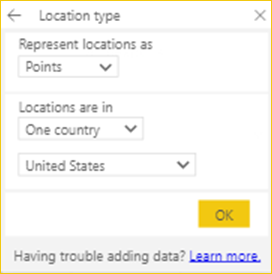
A beállítások mentéséhez válassza az OK gombot.
A hely típusának megadásáról további információt az ArcGIS for Power BI online súgójában talál.
A térkép szimbólumainak testreszabása
A Power BI-hoz készült ArcGIS a Mezők panelen lévő értékekkel határozza meg, hogyan jelenjenek meg a helyek a térképen prediktív intelligens leképezéssel. A Szimbólumok funkcióval módosíthatja az alapértelmezett stílusokat.
Választhat egy másik stílustémát, és testre szabhatja a térkép helyeinek megjelenítéséhez használt szimbólumokat és színeket. Az elérhető témák és stílusbeállítások a Mezők panelen hozzáadott értékektől függenek.
A réteg szimbólumainak módosításához kövesse az alábbi lépéseket:
Ha szükséges, bontsa ki a Térképeszközök elemet
 , majd válassza a Rétegek lehetőséget
, majd válassza a Rétegek lehetőséget .
.Az adatrétegen válassza ki a további lehetőségeket
 , és válassza a Szimbólumok lehetőséget a menüben.
, és válassza a Szimbólumok lehetőséget a menüben.Megjelenik a Szimbólumstílus panel, amely megjeleníti az elérhető szimbólumstílus-témákat.
Térképtéma módosítása
Ebben az oktatóanyagban, mivel a Hely és a Méret mezőhöz is hozzáadott értékeket, a térkép alapértelmezés szerint a Darabszám és az Összegek (méret)témát használja.
A téma módosításához kövesse az alábbi lépéseket:
A térkép változásainak megtekintéséhez válasszon néhányat a többi térképtémából.
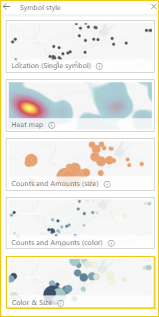
Feljegyzés
Nem minden téma jelenik meg a stíluspanelen, ha a kijelölt adatértékek nem felelnek meg az adott stílus beállításainak.
Ebben az oktatóanyagban válassza a Darabszám és mennyiség (méret) témát.
A témákkal kapcsolatos további információkért látogasson el az ArcGIS for Power BI online súgójához.
Szimbólumstílus beállításai
A szimbólumstílusok lehetővé teszik az adatok térképen való megjelenítésének finomhangolását. Az elérhető, alapértelmezett szimbólumstílusok a kiválasztott helytípuson és -témán alapulnak. A rendelkezésre álló stílusbeállítások attól függően változnak, hogy melyik mező kutái tartalmaznak értékeket és az értékek természetét.
A szimbólumstílus módosításához kövesse az alábbi lépéseket:
A Szimbólumok panelen mutasson a Darabszám és mennyiség (méret) panelre a Stílusbeállítások hivatkozás kibontásához.
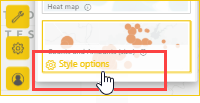
A Szimbólumtár dinamikus, és reagál az adatok természetére és a kiválasztott témára. A Szimbólumok funkcióval általában módosíthatja a szimbólumok és körvonalak alakját, kitöltési színét és átlátszóságát, és beállíthat egy színrámpát. A besorolási beállítások, például a befolyásolási terület, a metódus, az osztályok, az adott null értékek, a mérettartomány és egyéb beállítások kizárásának lehetősége ezen a lapon is megjelenhet az adatoktól és a témától függően.
A különböző adatbesorolási típusokról további információt az ArcGIS for Power BI online súgójában talál.
Bontsa ki a Szimbólumok kategóriát , és válassza a Speciális beállítások lehetőséget.
Válassza a Kitöltés lehetőséget.
A színcsúszkák húzásával és a kitöltés áttetszőségének 30%-ra való beállításával módosítsa a szimbólum színét zöldre.
Ez a példa a Darabszám és az Összegek (méret) értékre állítja a témát egy 30%-os átlátszóságú zöld szimbólummal.
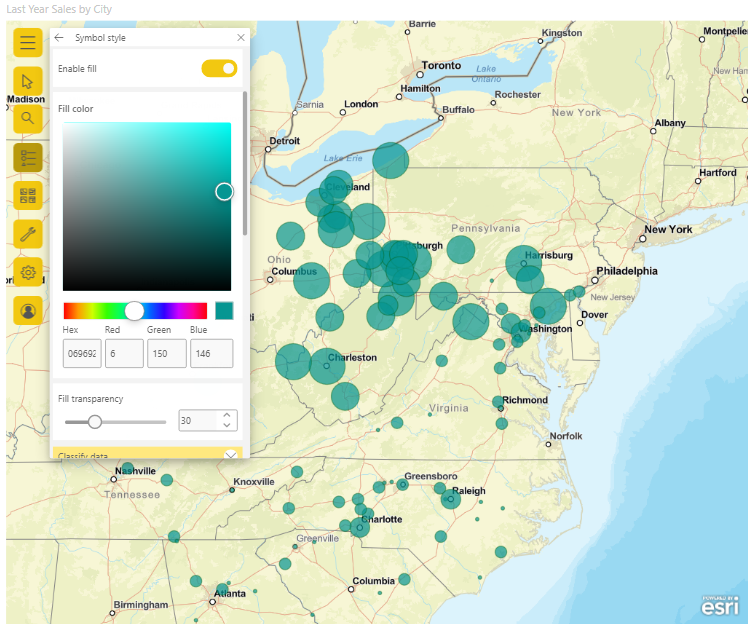
Zárja be a Szimbólumstílus panelt.
Az adatok elemzése
Az ArcGIS for Power BI olyan eszközöket biztosít, amelyekkel mintázatokat fedezhet fel az adatokban, és lenyűgöző történeteket mesélhet el térképpel.
Az elemzési funkciók a következő funkciókat tartalmazzák:
- Helyek kijelölése a térkép adatterületeinek kiemeléséhez
- Adott cím, hely vagy pont keresése
- Referenciaréteg hozzáadása, amely regionálisabb környezetet biztosít az adatok bővítéséhez
- Helyek keresése egy megadott sugár- vagy meghajtóidőterületen belül
- Interaktív infografika-kártyák hozzáadása, amelyek demográfiai adatokat jelenítenek meg az adatokat körülvevő régióról
Helyek kiválasztása
Több eszköz közül választhat a térképen lévő helyek kiválasztásához.
A kijelölési eszközök megjelenítéséhez kövesse az alábbi lépéseket:
Ha szükséges, bontsa ki a Térképeszközök elemet
 , és a Kijelölési eszközök lehetőséget
, és a Kijelölési eszközök lehetőséget választva bontsa ki az eszközkészletet.
választva bontsa ki az eszközkészletet.Számos kijelölési eszköz létezik. A Kijelölési eszközök menüben elérhető eszközök az aktuálisan aktív réteg típusától függően változnak.
Eszköz Leírás Egyetlen kijelölés 
- Ez az eszköz az alapértelmezett kijelölési eszköz.
- Az aktív eszköz kiválasztásához kattintson egy szolgáltatásra.
- Nyomja le a Ctrl billentyűt , és kattintson rá egyszerre több funkció hozzáadásához vagy eltávolításához.
- Ha ez az eszköz aktív, kiválaszthatja a térkép adatfunkcióit, hogy kijelölje őket, és interakciókat váltson ki más vizualizációkkal.
- Ha ez az eszköz aktív, kijelölhet egy tűt vagy egy funkciót egy referenciarétegen az elemleírás megjelenítéséhez.
Kijelölés téglalap szerint 
- Ha az eszköz aktív, helyezze a kurzort a térképre, és húzzon egy téglalapot, hogy több funkciót is tartalmazzon a rajzolt téglalapon belül.
- Nyomja le a Ctrl billentyűt , és húzza az alakzatot több funkció hozzáadásához vagy eltávolításához az aktuális kijelölésből.
- Ha ez az eszköz aktív, nem pásztázhatja a térképet.
- A rajz megszakításához és a térkép pásztázásához nyomja le az Esc billentyűt.
- A kijelölés folytatásához kattintson egy kijelölési eszközre.
Kijelölés kör szerint 
- Ha aktív az eszköz, helyezze a kurzort a térképre a fókuszpont (közép) beállításához, amelyről a kör elindul, és több funkciót is tartalmaz a körön belül.
- Nyomja le a Ctrl billentyűt , és húzza az alakzatot több funkció hozzáadásához vagy eltávolításához az aktuális kijelölésből.
- Ha ez az eszköz aktív, nem pásztázhatja a térképet.
- A rajz megszakításához és a térkép pásztázásához nyomja le az Esc billentyűt.
- A kijelölés folytatásához kattintson egy kijelölési eszközre.
Kijelölés sokszög alapján 
- Ezzel az aktív eszközzel kezdje el rajzolni egy sokszög pontjait a térképen.
- Kattintson duplán a rajz leállításához és a sokszög befejezéséhez. A sokszög határain belül minden funkció ki van jelölve.
- Ha szeretné, a ctrl billentyűt lenyomva engedélyezheti a dokkolást.
- A rajz megszakításához nyomja le az Esc billentyűt.
- A kijelölés folytatásához kattintson egy kijelölési eszközre.
Kijelölés szabadkézi sokszög alapján 
- Ha aktív az eszköz, húzzon egy szabadkézi alakzatot a térképen az alakzaton belüli funkciók kiválasztásához.
- Nyomja le a Ctrl billentyűt , és húzza az alakzatot több funkció hozzáadásához vagy eltávolításához az aktuális kijelölésből.
- Ha ez az eszköz aktív, nem pásztázhatja a térképet.
- Engedje fel az egeret (kurzort), vagy nyomja le az Esc billentyűt a rajzolás leállításához és a térkép pásztázásához.
- A kijelölés folytatásához kattintson egy kijelölési eszközre.
Referenciaréteg kiválasztása 
- Csak akkor látható, ha hozzáadott egy referenciaréteget a térképhez, és a referenciaréteg az Aktív réteg.
- A referenciarétegen lévő területekre kattintva válassza ki a funkciókat.
- A referenciarétegen egy elhatárolt területen belül található funkciók ki vannak emelve. A térkép más területeinek funkciói nem érhetők el.
Meghajtóidő kiválasztása 
- Ez az eszköz a megadott területen belüli adatfunkciók kiválasztására szolgál.
- Csak akkor látható, ha keresési területet (puffert vagy meghajtóidőterületet) adott hozzá a térképhez, és a keresési terület rétege az Aktív réteg.
Kijelölés törlése 
- Ez az eszköz törli az összes kijelölést.
- Csak akkor aktív, ha kiválasztotta a térképet.
Válasszon ki egy vagy több helyet vagy funkciót a térképen.
Egyszerre legfeljebb 250 adatpontot választhat ki. Ha a Puffer/Meghajtó ideje panel aktív, a térképkijelölő eszközök átmenetileg nem érhetők el.
A kijelölési eszközökkel kapcsolatos további információkért tekintse meg az ArcGIS for Power BI online súgóját. A referenciarétegekről további információt a Referenciaréteg hozzáadása című témakörben talál. A puffer- vagy meghajtóidőterületekkel kapcsolatos további információkért lásd: Pufferek és meghajtóidőterületek létrehozása.
Hely rögzítése
Rögzítsen egy adott címet, helyet vagy érdekes pontot a térképen. Ebben az oktatóanyagban a Pittsburgh nemzetközi repülőteret fogja keresni.
Hely rögzítéséhez kövesse az alábbi lépéseket:
Ha szükséges, bontsa ki a Térképeszközök elemet
 , és válassza a Keresés panel keresését
, és válassza a Keresés panel keresését .
.Írja be a pittsburghi nemzetközi kulcsszavakat a keresőmezőbe.
A kulcsszavak tartalmazhatnak címet, helyet vagy érdeklődési pontot. A gépelés során hasonló kulcsszavakon alapuló legutóbbi keresések vagy javaslatok jelennek meg.
Az eredmények listájában válassza a Pittsburgh Nemzetközi Repülőtér lehetőséget, és válassza a Bezárás lehetőséget.
Megjelenik egy szimbólum a térképen, és a térkép automatikusan nagyítja a helyet, és rögzíti azt a munkamenet idejére.
Feljegyzés
A kitűzők csak az aktuális munkamenet során maradnak a térképen; nem menthet rögzített helyet a térképen.
További információ: Hely rögzítése az ArcGIS for Power BI online súgójában.
Referenciaréteg hozzáadása
Amikor Power BI-adatokkal hoz létre ArcGIS for Power BI-térképvizualizációt, egy adatréteget hoz létre. Ezután hozzáadhat olyan referenciarétegeket , amelyek kontextust biztosítanak az adatokhoz. Ha például az adatrétegen a gyorséttermek helye látható, hozzáadhat egy referenciaréteget, amely a közeli iskolák közelségét, a közösség fogyasztói költési szokásait vagy a környező környék életkori demográfiai adatait mutatja.
A referenciarétegek olyan regionális demográfiai adatokból állhatnak, mint a jövedelem, az életkor és az iskolai végzettség. Az ArcGIS Online-ból elérhető nyilvánosan megosztott funkciórétegeket is tartalmazhatnak, amelyek különböző típusú információkat nyújtanak a térképen található helyeket körülvevő területekről. A referenciarétegek maximalizálják az adatokat, hogy nagyobb képet nyújtsanak.
Miután hozzáadott egy referenciaréteget egy térképhez, létrehozhat egy illesztési elemet a referenciaréteg és a Power BI-adatattribútumok között, hogy részletesebb betekintést nyerjen az adatokba. A rétegek összekapcsolásáról az ArcGIS for Power BI súgójában olvashat bővebben.
Demográfiai réteg hozzáadása
A Standard ArcGIS for Power BI-fiók Egyesült Államok Népszámlálási Hivatal demográfiai információs rétegeit tartalmazza, amelyek segítenek kontextusba hozni az adatokat a Power BI-ból.
Demográfiai réteg hozzáadásához kövesse az alábbi lépéseket:
Ha szükséges, bontsa ki a Térképeszközök elemet
 , majd az Elemzési eszközök lehetőséget
, majd az Elemzési eszközök lehetőséget az eszközkészlet kibontásához.
az eszközkészlet kibontásához.Válassza a Referenciaréteg gombot
 .
.Megjelenik a Referenciaréteg panel, amelyen megjelenik a Demográfiai adatok lap és a rétegek kiválasztása.
Ezeket a rétegeket listaként
 vagy részletes nézetként tekintheti meg
vagy részletes nézetként tekintheti meg 
Görgessen végig a katalóguson, és válassza a Hozzáadás
 lehetőséget a térképhez hozzáadni kívánt rétegen.
lehetőséget a térképhez hozzáadni kívánt rétegen.Ebben az oktatóanyagban keresse meg az USA 2020-ra vonatkozó átlagos háztartási jövedelem rétegét , és válassza a Hozzáadás lehetőséget
 .
.A térkép frissül, hogy tartalmazza a referenciaréteget.
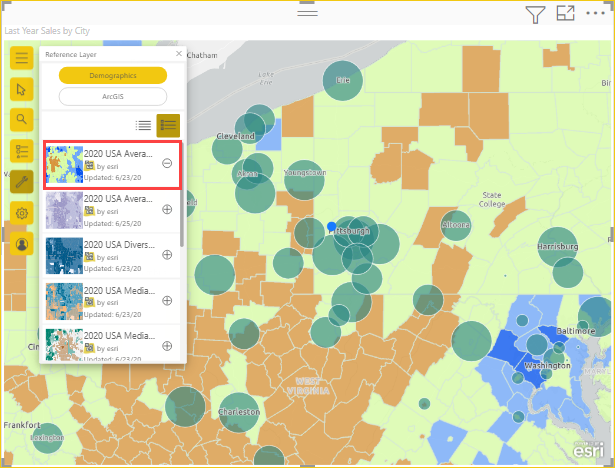
A demográfiai referenciarétegek interaktívak. Kijelölhet egy területet a területtel kapcsolatos további információkat tartalmazó elemleírás megtekintéséhez. A térképen kijelölhet olyan területeket is, amelyek a referenciaréteg egy területén belül esnek.
Referenciaréteg hozzáadása az ArcGIS-ből
Az ArcGIS for Power BI lehetővé teszi a nyilvánosan megosztott funkciórétegek keresését az ArcGIS-en. Ez a kódtár több ezer referenciaréteget tartalmaz, amelyek az adatok gazdagításához válogatott információkat biztosítanak. Továbbá, ha érvényes, licencelt ArcGIS-fiókkal jelentkezik be az ArcGIS for Power BI-ba, hozzáférést kap még több, a szervezeten belül megosztható adattartalomhoz. Ez az adattartalom tartalmazza az ArcGIS-tartalmak hitelesített és széles tárát, például az ArcGIS Living Atlas of the World-t. Ossza meg ezeket az adattartalmakat a szervezeten és a szervezet csoportjain belül.
Feljegyzés
Az ArcGIS-ből hozzáadott rétegeknek támogatniuk kell a HTTPS-t.
Ebben az oktatóanyagban, mivel Standard fiókot használ, csak a nyilvánosan megosztott tartalom jelenik meg a keresési eredmények között.
ArcGIS-referenciaréteg hozzáadásához kövesse az alábbi lépéseket:
A Referencia panelen válassza az ArcGIS lapot.
A keresőmezőbe írja be az USA kongresszusi körzeteit , és nyomja le az Enter billentyűt.
A katalógus számos lehetséges eredménnyel tölthető fel.
Keresse meg az USA 117. kongresszusi körzeteinek rétegét , és válassza a Hozzáadás lehetőséget
 .
.A térkép frissül, hogy tartalmazza ezt az ArcGIS nyilvános referenciaréteget.
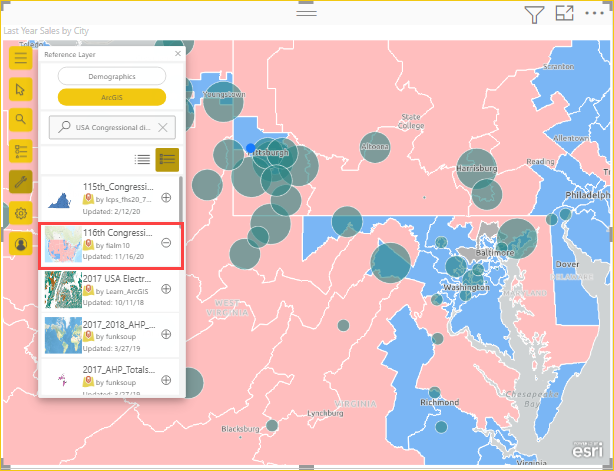
Az ArcGIS referenciarétegei interaktívak. Jelöljön ki egy területet a további információkat tartalmazó elemleírás megtekintéséhez. A térképen kijelölhet olyan területeket is, amelyek a referenciaréteg egy területén belül esnek.
Közeli helyek keresése
Kiindulási pontként használhatja a térképen lévő helyeket, beleértve a rögzített helyeket is, hogy megkeresse és kijelölje a térképen a közeli helyeket. Ha például egy adott érdeklődési helyet keres, kiválaszthatja a térképen azokat a helyeket, amelyek a hely adott meghajtóidején vagy távolságán (gyűrűpufferén) belül vannak.
Ebben az oktatóanyagban a pittsburghi nemzetközi repülőteret fogja használni, amelyet korábban rögzített kiindulási pontként, hogy a repülőtértől 50 mérföldnyire található helyeket találjon. Hasonló lépésekkel megkereshet helyeket egy megadott meghajtóidőn belül.
A kiindulási ponttól egy adott távolságon vagy gyűrűpufferen belüli helyek megkereséséhez kövesse az alábbi lépéseket:
Ha szükséges, bontsa ki a Térképeszközök elemet
 , majd az Elemzési eszközök lehetőséget
, majd az Elemzési eszközök lehetőséget az eszközkészlet kibontásához.
az eszközkészlet kibontásához.Válassza a Meghajtóidő
 lehetőséget.
lehetőséget.Megjelenik a Meghajtó ideje panel.
A Beviteli funkciók kiválasztása menüben válassza ki a számítás kiindulópontját.
Kijelölhet egy réteget a térképen, használhatja az aktuális helyet, vagy a Kattintás gombra kattintva felvehet egy pontot a hely manuális kiválasztásához.
Kattintson a Kattintás gombra egy pont hozzáadásához, és a térképen válassza ki a pittsburghi nemzetközi repülőtér korábban rögzített helyét.
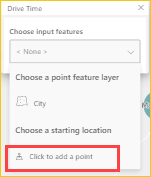
Tipp.
Ha a térkép fürtözés használatával van formázva, nem fogja tudni kiválasztani a fürtözött helyeket a térképen. Válasszon egy másik témát, és próbálkozzon újra.
A Meghajtóidő panel Elemzéstípus kiválasztása menüjében adja meg a kiválasztott pont körüli terület mérésének módját:
- Távolságalapú mérés használatához válassza a Gyűrűpuffer lehetőséget. Állítsa be a mértékegységet a legördülő menüben, és módosítsa a távolságot a szövegdoboz vagy a nyílgombok használatával (legfeljebb 100 mérföld).
- Ha időalapú mérést szeretne használni, válassza a Meghajtó ideje lehetőséget. Módosítsa az időtartamot a szövegdoboz vagy a nyílgombok használatával (legfeljebb 30 perc).
Ebben az oktatóanyagban válassza a Ring puffert és 50 mérföldet, majd válassza az Elemzés futtatása lehetőséget.
A térképen egy kör látható, amely körülveszik a rögzített repülőtér helyét.
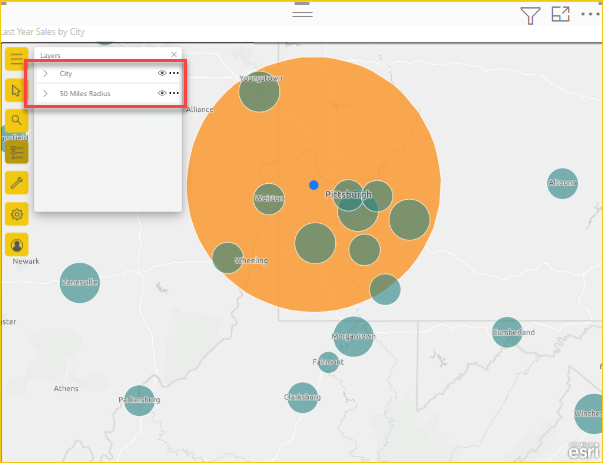
A gyűrű pufferterülete rétegként is megjelenik a Rétegek listában. Átnevezheti a réteget, megjelenítheti vagy elrejtheti
 , módosíthatja azt a sorrendet, amelyben megjelenik (a Tavalyi értékesítések felülre hozása) a rétegek listájában lévő elemek húzásával, vagy az egyes rétegekhez hasonlóan eltávolíthatja azt a térképről.
, módosíthatja azt a sorrendet, amelyben megjelenik (a Tavalyi értékesítések felülre hozása) a rétegek listájában lévő elemek húzásával, vagy az egyes rétegekhez hasonlóan eltávolíthatja azt a térképről.Feljegyzés
A térkép egyszerre csak egy keresési területet tartalmazhat. Ha már létezik keresési terület, törölnie kell azt, mielőtt újat hoz létre.
Zárja be a Meghajtóidő panelt a térképkijelölő eszközök újraaktiválásához.
A közeli helyek megkereséséről további információt az ArcGIS for Power BI online súgójában talál.
Infografikai kártyák hozzáadása
A referenciarétegekhez hasonlóan az infografikai kártyák is további részleteket nyújtanak a térképen található területekről. Az infografikakártyák a térkép tetején vannak rétegzve, és konkrét demográfiai információkat jelenítenek meg a kijelölt helyet közvetlenül körülvevő területről, vagy az aktuális térképen megjelenített általános területről. Számos demográfiai kategória közül választhat, például a népesség adatai, az életkor eloszlása, a jövedelmi szintek stb.
Az infografika kártyák interaktívak. A tartalom a kurzorfókuszú rétegtől vagy funkciótól függően frissül. Ezek is konfigurálhatók, és az infografika-kártyák tulajdonságai a választott demográfiai kategóriától függenek.
Infografikai kártya térképhez való hozzáadásához kövesse az alábbi lépéseket:
Ha szükséges, bontsa ki a Térképeszközök
 , szükség esetén az Analysis tools
, szükség esetén az Analysis tools elemet az eszközkészlet kibontásához.
elemet az eszközkészlet kibontásához.Válassza az Infografika
 lehetőséget. Megjelenik az Infografika panel.
lehetőséget. Megjelenik az Infografika panel.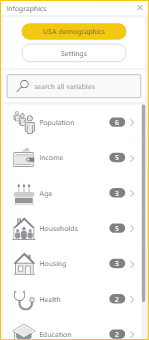
A Power BI-ba beépített ArcGIS for Power BI-vizualizáció csak a Egyesült Államok korlátozott számú demográfiai adatát tartalmazza. Ha érvényes, licencelt ArcGIS-fiókkal jelentkezik be az ArcGIS for Power BI-ba, több ezer Egyesült Államok és globális demográfiai változó közül választhat.
A kategória melletti nyílra kattintva megtekintheti az adott kategóriához elérhető változókat. Ha például a Populáció lehetőséget választja, bontsa ki ezt a kategóriát, majd bontsa ki az 5 éves korú növekményeket az elérhető alkategóriák megtekintéséhez.
Ebben az oktatóanyagban válassza a Populáció > (Év) Életkor: 5 éves növekmények > (év) medián életkorát.
A térképen egy infografika jelenik meg, amely a térkép aktuális kiterjedésének 2021 medián életkorát jeleníti meg.
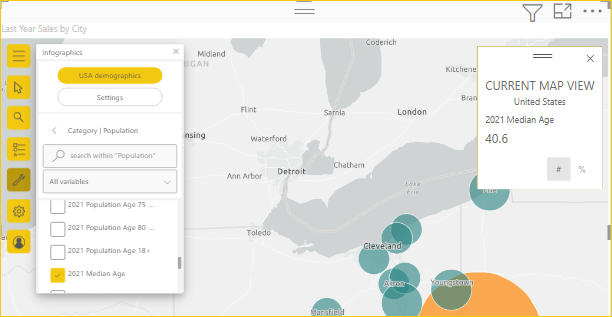
Tipp.
Az Infografika panel keresőmezőjében név szerint is kereshet demográfiai adatokra.
Az infografika-kártyák hozzáadásáról további információt az ArcGIS for Power BI online súgójában talál.
Segítség kérése
Az Esri átfogó online dokumentációt nyújt a Power BI-hoz készült ArcGIS-hez.
Az ArcGIS for Power BI online súgójának a vizualizációból való eléréséhez kövesse az alábbi lépéseket:
Ha szükséges, bontsa ki a Térképeszközök elemet
 , majd kattintson a Beállítások gombra
, majd kattintson a Beállítások gombra  .
.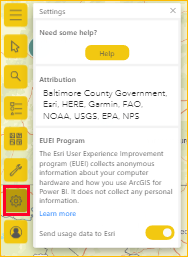
A Beállítások panelen válassza a Súgó gombot.
Válassza az OK gombot a megjelenő megerősítési ablakban.
Az ArcGIS for Power BI online súgója egy böngészőablakban nyílik meg.
Az Esri tartalomoldalain a következő erőforrásokat használhatja:
- Válaszokat találhat a Power BI-hoz készült ArcGIS szolgáltatásra vonatkozó gyakori kérdésekre .
- Tegyen fel kérdéseket, keresse meg a legfrissebb információkat, jelentse a problémákat, és keressen válaszokat a Power BI-hoz készült ArcGIS-hez kapcsolódó Power BI-közösség szálon.
- Adjon javaslatot a fejlesztésre, és küldje el a Power BI Ötletek listájára.
A Beállítások panelen megtekintheti az egyes térképes kiterjedésű frissítéseket tartalmazó dinamikus térkép-hozzárendeléseket is, olvashat az Esri EUEI (Végfelhasználói élmény) programról, és be- vagy kikapcsolhatja a használati adatok küldését az Esrinek.
Az ArcGIS for Power BI használatának kezelése a szervezeten belül
A Power BI lehetővé teszi, hogy a tervezők, a bérlői rendszergazdák és az informatikai rendszergazdák felügyeljék az ArcGIS for Power BI használatát. A következő szakaszok az egyes szerepkörök által végrehajtható műveleteket ismertetik.
Tervezői beállítások
A Power BI Desktopban a tervezők letilthatják az ArcGIS for Power BI-t a biztonsági lapon. Válassza a Fájlbeállítások>és beállítások elemet, majd válassza a Beállítások biztonsága lehetőséget.> Ha le van tiltva, az ArcGIS alapértelmezés szerint nem töltődik be.
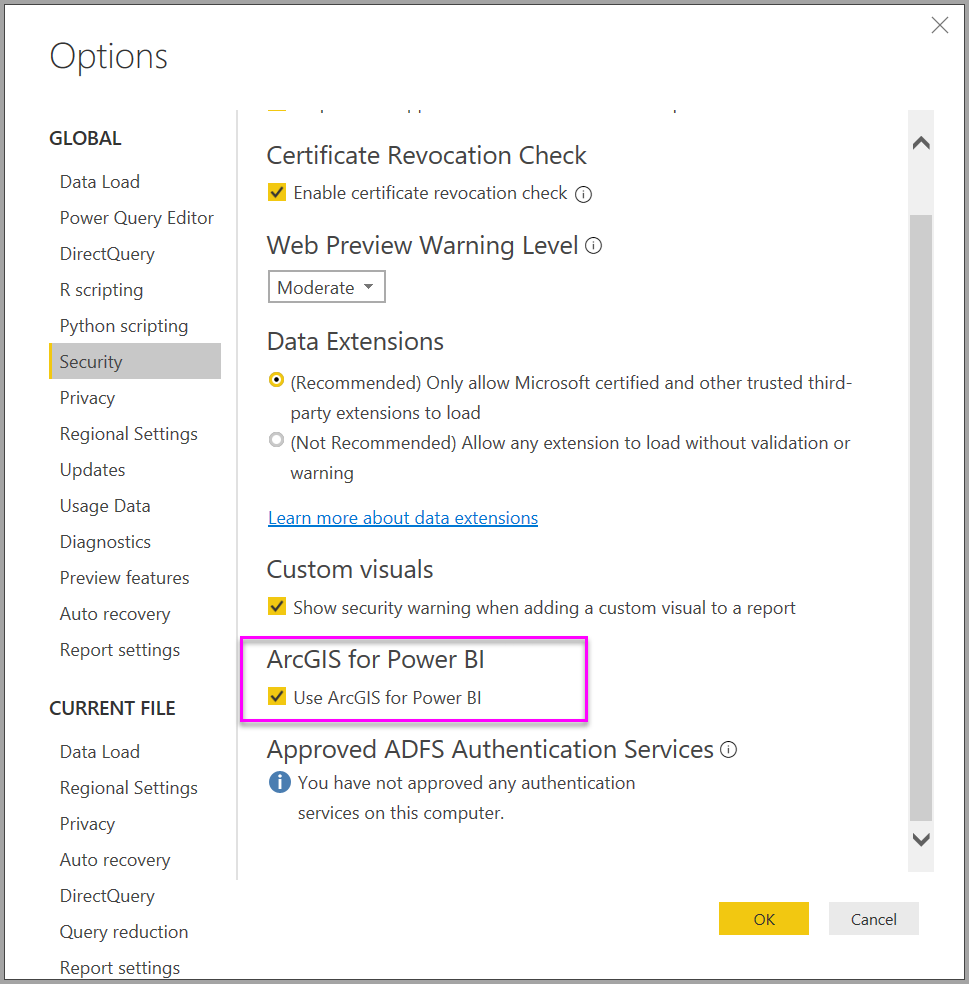
Bérlői rendszergazdai beállítások
A PowerBI.com bérlői rendszergazdák minden felhasználó számára kikapcsolhatják az ArcGIS for Power BI szolgáltatást. Válassza a Beállítások>felügyeleti portál>bérlői beállításai lehetőséget. Ha le van tiltva, a Power BI nem jeleníti meg az ArcGIS for Power BI ikont a vizualizációk panelen.
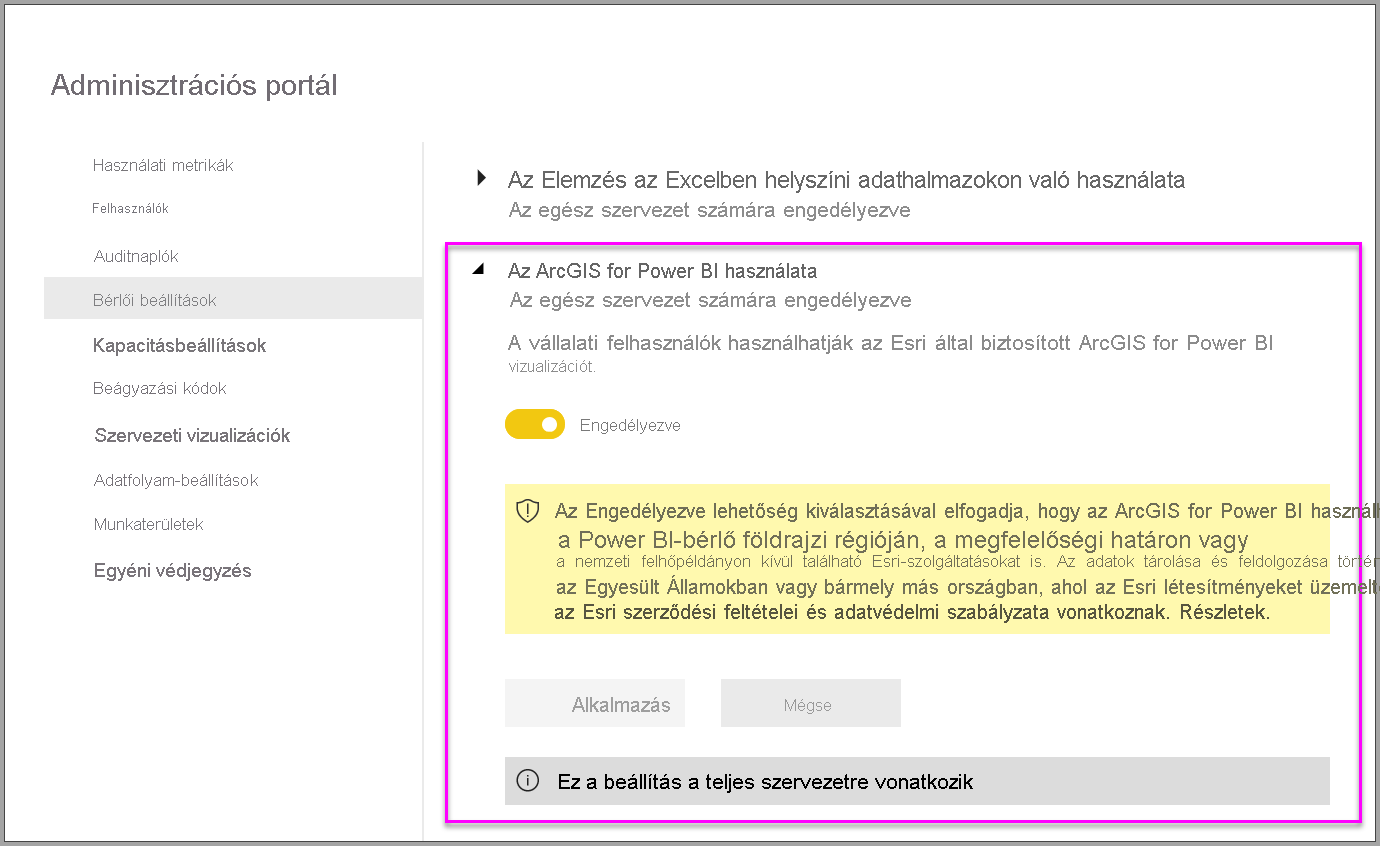
Rendszergazdai beállítások
A Power BI Desktop támogatja a csoportházirend használatát az ArcGIS for Power BI letiltásához a szervezet telepített számítógépein.
| Attribútum | Érték |
|---|---|
| Kulcs | Software\Policies\Microsoft\Power BI Desktop |
| valueName | EnableArcGISMaps |
Az 1 (decimális) érték lehetővé teszi az ArcGIS for Power BI használatát.
A 0 (decimális) érték letiltja az ArcGIS for Power BI-t.
Szempontok és korlátozások
A Power BI-hoz készült ArcGIS az alábbi szolgáltatásokban és alkalmazásokban érhető el:
| Szolgáltatás/alkalmazás | Elérhetőség |
|---|---|
| Power BI Desktop | Igen |
| Power BI szolgáltatás (powerbi.com) | Igen |
| Power BI mobilalkalmazások* | Igen |
| Power BI-közzététel a weben | Igen, érvényes, licencelt ArcGIS-fiókba bejelentkezett tervezők esetén |
| Power BI Embedded | Igen, érvényes, licencelt ArcGIS-fiókba bejelentkezett tervezők esetén |
| Power BI szolgáltatás beágyazás (powerbi.com) | Nem |
| Power BI jelentéskészítő kiszolgáló | Igen, ha egy érvényes ArcGIS Enterprise-fiókba jelentkezik be a jelentéskészítő kiszolgálón keresztül (csak online környezetben); nem támogatott leválasztott környezetben vagy az ArcGIS Online-ban. Az ArcGIS for Power BI jelentéskészítő kiszolgálóhoz való hozzáférése ArcGIS-krediteket használ; A kreditekről további információt a Kreditek ismertetése című témakörben talál. |
*Mobilkörnyezetekben a Power BI -ban (Standard fiók) található ArcGIS for Power BI-vizualizációval létrehozott térképeket tekintheti meg. Az ArcGIS-ből származó prémium tartalmakat tartalmazó térképek mobilkörnyezetekben nem támogatottak.
Azokban a szolgáltatásokban vagy alkalmazásokban, amelyekben az ArcGIS for Power BI nem érhető el, a vizualizáció üres vizualizációként jelenik meg a Power BI emblémájával.
ArcGIS for Power BI-funkciók
Az alábbi táblázat az összes Power BI-felhasználó számára elérhető standard funkciókat hasonlítja össze a bejelentkezett ArcGIS-felhasználók számára elérhető funkciókkal:
| Szolgáltatás | ||
|---|---|---|
| Alaptérképek | Négy alaptérkép | Minden Esri-alaptérkép, a szervezet alaptérképeihez való hozzáférés minden egyéni alaptérképet tartalmaz |
| Geokódolás | Térképenként 3500 hely | Térképenként 10 000 hely |
| Havonta 10 000 helyszín | Nincs havi korlát | |
| Referenciarétegek | 10 válogatott referenciaréteg, amely amerikai demográfiai adatokat tartalmaz | Hozzáférés az ArcGIS-szervezet/-fiók által meghatározott összes globális webtérképhez és -réteghez. Hozzáférést biztosít az ArcGIS Living Atlas of the World térképekhez és rétegekhez (szolgáltatásszolgáltatások) |
| Nyilvánosan megosztott funkciórétegek az ArcGIS-ben | Nyilvánosan megosztott funkciórétegek az ArcGIS-ben | |
| Infografikák | Az USA demográfiai adatváltozóinak válogatott gyűjteménye | Hozzáférés az ArcGIS-szervezet/-fiók által meghatározott összes globális demográfiai adatváltozóhoz. Az ArcGIS GeoEnrichment adatböngészőhöz való hozzáférést tartalmazza |
| Legfeljebb két változó | Legfeljebb öt változó | |
| A meghajtóidő és a radius beállításainak támogatása | Minden távolsági és utazási beállítás támogatása |
Kapcsolódó tartalom
- Az Önnel megosztott ArcGIS-térképekkel való interakció
- A Power BI-hoz készült ArcGIS-blogbejegyzések az ArcGIS power BI-frissítésekhez való bejelentését jelentik be
- Van még esetleg kérdése? Kérdezze meg az Esri ArcGIS-t Power BI-közösség
- Az Esri ArcGIS Maps for Power BI dokumentációja
- Az Esri ArcGIS Maps for Power BI termékoldala
- Esri közösségi webhelye a Power BI-hoz
Visszajelzés
Hamarosan elérhető: 2024-ben fokozatosan kivezetjük a GitHub-problémákat a tartalom visszajelzési mechanizmusaként, és lecseréljük egy új visszajelzési rendszerre. További információ: https://aka.ms/ContentUserFeedback.
Visszajelzés küldése és megtekintése a következőhöz: