Megjegyzés
Az oldalhoz való hozzáféréshez engedély szükséges. Megpróbálhat bejelentkezni vagy módosítani a címtárat.
Az oldalhoz való hozzáféréshez engedély szükséges. Megpróbálhatja módosítani a címtárat.
Ez a cikk az ArcGIS Maps Power BI szolgáltatásban való felhasználásának különböző módjait ismerteti. Az ArcGIS Maps a Power BI-ban a Power BI Desktopban és mobileszközökön is elérhető. Miután egy létrehozó megoszt Önnel egy ArcGIS-térképet, számos módon használhatja ezt a térképet. További információ: ArcGIS-térképek létrehozása a Power BI.
Az ArcGIS for Power BI az adatok, jelentések és irányítópultok gazdagítására szolgáló térképvizualizáció. A Power BI-hoz készült ArcGIS földrajzi, hely- és regionális demográfiai adatokat, intelligens térképes témákat és elemzési funkciókat, például a meghajtóidőt, az infografikákat és az érdeklődési köröket adja hozzá. Ha egy ArcGIS for Power BI-térképen mérvadó adatrétegeket kombinál térbeli elemzéssel, összetettebb betekintést nyújt a Power BI-adatokba.
Az ArcGIS for Power BI használatával például regionális betekintést adhat az értékesítési adatokba. Az alábbi ArcGIS-térkép méret szerint jeleníti meg a regionális értékesítéseket a 2020-ra vonatkozó Esri Diversity Index demográfiai rétegében. A Lancaster megye interaktív eszközsugara a kiválasztott terület teljes lakosságát, háztartási lakosságát és a teljes háztartások számát mutatja be.
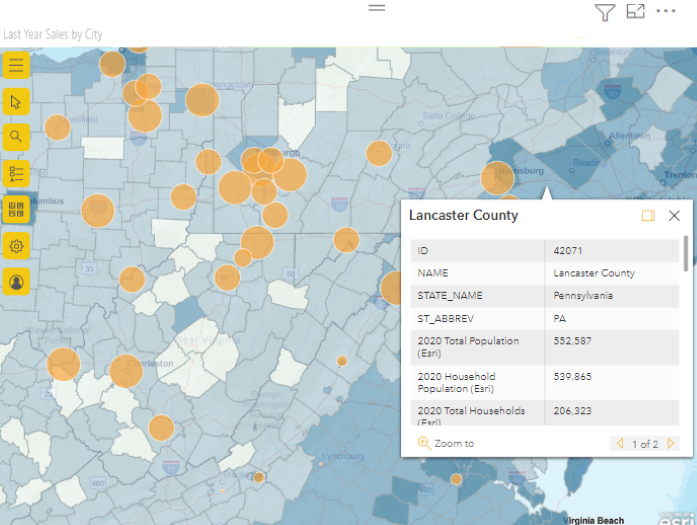
Borravaló
További információért tekintse meg Esri Első lépések lapját az ArcGIS for Power BI vizualizációs, vagy látogasson el Esri marketingwebhelyére, ahol példákat és ajánlásokat olvashat. Betanításhoz és dokumentációhoz lásd az Esri online súgóját .
Felhasználói hozzájárulás
Íme néhány dolog, amit tudnia kell, ha ez az első alkalom, hogy az ArcGIS for Power BI-t használja. Az ArcGIS Maps for Power BI-t Esribiztosítja. Az ArcGIS Maps for Power BI használatára az Esri és adatvédelmi szabályzatavonatkozik. Az ArcGIS Maps for Power BI-vizualizációkat használni kívánó Power BI-felhasználóknak el kell fogadniuk a hozzájárulási párbeszédpanelt.
ArcGIS-térképpel való interakció
Az elérhető funkciók attól függenek, hogy Ön a jelentéstervező (a térképet készítő személy) vagy egy üzleti felhasználó (valaki megosztotta Önnel az ArcGIS-térképet). Ha üzleti felhasználóként használja az ArcGIS-térképeket, nagyobb valószínűséggel használja az Olvasás nézetet az ArcGIS Maps power BI-szolgáltatásban való felhasználásához. Az alábbi műveletek érhetők el:
| Akció | Prémium ügyfél (megtekintési engedélyekkel) | Power BI Pro-ügyfél |
|---|---|---|
| Vizualizáció létrehozásához használt adatok megtekintése | Y | Y |
| Feliratkozás jelentésekre és irányítópultokra | Y | Y |
| A térkép megjelenítése fókusz módban és teljes képernyős módban | Y | Y |
| Kapcsolódó tartalom megtekintése | Y | Y |
| A jelentéstervező által beállított szűrők használata | Y | Y |
| Jelentés megosztása | Y | Y |
| Az alapul szolgáló adatok exportálása | N | Y |
| Használati metrikák lekérése | N | Y |
| Webes közzététel | N | Y |
| Másolat mentése | N | Y |
A Térképeszközök megjelenítése
Amikor először megnyit egy ArcGIS for Power BI-térképvizualizációt Olvasó nézetben, a Térképeszközök gomb általában összecsukva van.
Az eszközök kibontásához válassza a térkép eszközök gombját  .
.
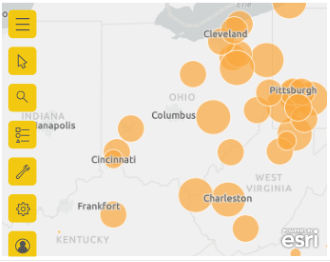
A térképeszközök kibővülnek a rendelkezésre álló lehetőségek megjelenítéséhez. Ha ki van jelölve, minden eszköz megnyílik egy munkaablakban, amely részletes beállításokat biztosít.
Borravaló
Az Esri átfogó dokumentációt nyújt az ArcGIS for Power BIhasználatáról.
Helyek kiválasztása
A térképen többféleképpen is kijelölhet helyeket. Az elérhető lehetőségek a kiválasztott réteg típusától függenek. Ha a térkép több réteget tartalmaz, a kijelölési eszköz alkalmazza a műveletet az aktív rétegre. Egyszerre legfeljebb 250 adatpont választható ki. További információ: Helyszínek kiválasztása a térképen.
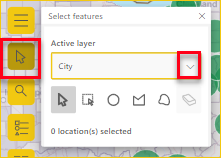
 Egyszeri kijelölés. Ez az alapértelmezett eszköz. Kiválaszthatja az egyes adatpontokat és az egyes funkciókat.
Egyszeri kijelölés. Ez az alapértelmezett eszköz. Kiválaszthatja az egyes adatpontokat és az egyes funkciókat.
 Kijelölés téglalappal. Ezzel az eszközzel téglalapot rajzolhat a térképre, és kiválaszthatja a tartalmazott adatpontokat és funkciókat. Kijelölések hozzáadásához vagy eltávolításához használja CTRL.
Kijelölés téglalappal. Ezzel az eszközzel téglalapot rajzolhat a térképre, és kiválaszthatja a tartalmazott adatpontokat és funkciókat. Kijelölések hozzáadásához vagy eltávolításához használja CTRL.
 Körrel kijelölés. Ezzel az eszközzel körkörös alakzatot rajzolhat a térképen, és kiválaszthatja a tartalmazott adatpontokat és funkciókat. Kijelölések hozzáadásához vagy eltávolításához használja CTRL.
Körrel kijelölés. Ezzel az eszközzel körkörös alakzatot rajzolhat a térképen, és kiválaszthatja a tartalmazott adatpontokat és funkciókat. Kijelölések hozzáadásához vagy eltávolításához használja CTRL.
 Kijelölés sokszögalapján. Ezzel az eszközzel határokat vagy sokszögeket rajzolhat a referenciarétegeken belül a tartalmazott adatpontok és szolgáltatások kiválasztásához. A kijelölés befejezéséhez kattintson duplán az egérrel. Illesztés engedélyezéséhez használja a CTRL-t.
Kijelölés sokszögalapján. Ezzel az eszközzel határokat vagy sokszögeket rajzolhat a referenciarétegeken belül a tartalmazott adatpontok és szolgáltatások kiválasztásához. A kijelölés befejezéséhez kattintson duplán az egérrel. Illesztés engedélyezéséhez használja a CTRL-t.
 Kijelölés szabadkézi sokszöggel. Ezzel az eszközzel rajzolhat egy szabadkézi alakzatot a térképen, és kiválaszthatja a tartalmazott adatpontokat és funkciókat. Kijelölések hozzáadásához vagy eltávolításához használja CTRL.
Kijelölés szabadkézi sokszöggel. Ezzel az eszközzel rajzolhat egy szabadkézi alakzatot a térképen, és kiválaszthatja a tartalmazott adatpontokat és funkciókat. Kijelölések hozzáadásához vagy eltávolításához használja CTRL.
 Kijelölés hivatkozási réteg alapján. Ez az eszköz csak akkor látható, ha van referenciaréteg a térképen, és ez a referenciaréteg az aktív réteg. Jelölje ki a referenciaréteg funkcióit a kiemelésükhöz. További információ: Térképrétegek – ArcGIS for Power BI.
Kijelölés hivatkozási réteg alapján. Ez az eszköz csak akkor látható, ha van referenciaréteg a térképen, és ez a referenciaréteg az aktív réteg. Jelölje ki a referenciaréteg funkcióit a kiemelésükhöz. További információ: Térképrétegek – ArcGIS for Power BI.
 Meghajtóidő kiválasztása Ez az eszköz csak akkor látható, ha a térképen van egy keresési terület (puffer vagy meghajtó időterülete), és a keresési terület rétege az aktív réteg. Rajzolj a megadott területen belüli adatpontok és jellemzők kiválasztásához. További információ: Közeli helyek keresése.
Meghajtóidő kiválasztása Ez az eszköz csak akkor látható, ha a térképen van egy keresési terület (puffer vagy meghajtó időterülete), és a keresési terület rétege az aktív réteg. Rajzolj a megadott területen belüli adatpontok és jellemzők kiválasztásához. További információ: Közeli helyek keresése.
 A radír eszköz. Ez az eszköz törli az összes kijelölést. Csak akkor aktív, ha kiválasztásokat végeztek a térképen.
A radír eszköz. Ez az eszköz törli az összes kijelölést. Csak akkor aktív, ha kiválasztásokat végeztek a térképen.
Hely megjelölése
Rögzítsen egy adott címet, helyet vagy érdekes pontot a térképen. Ebben a példában a Washington-emlékművet keressük.
- Bontsa ki a térképeszközöket
 , és válassza a Keresés gombot
, és válassza a Keresés gombot  a keresési ablaktábla megnyitásához.
a keresési ablaktábla megnyitásához. - Írja be a washingtoni emlékmű kulcsszavakat a keresőmezőbe. A kulcsszavak tartalmazhatnak címet, helyet vagy érdeklődési pontot. Gépelés közben megjelennek a hasonló kulcsszavakon alapuló legutóbbi keresések vagy javaslatok.
- Az eredmények listájában válassza Washington-emlékmű, 2 15th St NW, Washington DC 20024 USA és válassza abezárása lehetőséget. Megjelenik egy szimbólum a térképen, és a térkép automatikusan nagyítja a helyet, rögzítve azt a munkamenet során. A kitűzők csak az aktuális munkamenet során maradnak a térképen. Nem menthetsz rögzített helyet a térképen. További információ: Hely rögzítése – ArcGIS for Power BI.
Rétegek megtekintése, megjelenítése vagy elrejtése
Üzleti felhasználóként megjeleníthet vagy elrejthet egy réteget, módosíthatja a réteg megjelenítési sorrendjét, és nagyíthatja a réteg adatkorlátját. A térkép rétegeinek megtekintéséhez kövesse az alábbi lépéseket:
Bontsa ki a térképeszközöket  , majd a Rétegek gombra
, majd a Rétegek gombra  kattintva nyissa meg a Rétegek panelt.
kattintva nyissa meg a Rétegek panelt.
Réteg elrejtéséhez válassza a elrejtése gombot.
Rejtett réteg megjelenítéséhez válassza a megjelenítése gombot
 .
.Ha módosítani szeretné azt a sorrendet, amelyben egy réteg megjelenik a térképen, például ha demográfiai referenciaréteget szeretne megjeleníteni az adatréteg tetején, húzza a referenciaréteget a Rétegek panel rétegeinek listájának tetejére.
Ha a réteg adathatárainak méretére szeretne nagyítani, válassza a További lehetőségek (...) lehetőséget, majd válassza a Nagyítás rétegrelehetőséget.
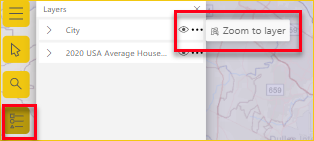
A Szűrők panelen is szűrheti a rétegtartalmakat az ArcGIS for Power BI-térképen a jelentéstervező által hozzáadott elérhető adatok alapján.
Jegyzet
Ha úgy találja, hogy nem tudja elvégezni ezeket a feladatokat, előfordulhat, hogy a jelentéstervező letiltotta ezeket a funkciókat. Ha kérdése van, forduljon a jelentéstervezőhez.
A rétegek használatával kapcsolatos további információkért látogasson el a Térképrétegek használata – ArcGIS for Power BI.
Térképrétegek szűrése
A Szűrők panel a jelentéstervező által hozzáadott adatokat tartalmazza. A térképtartalom szűrésének számos különböző módja van.
Nyissa meg a Szűrők panelt a térképvizualizáció jobb oldalán.
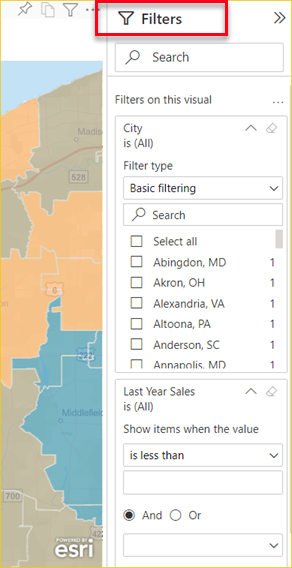
Jelöljön ki mezőket a térkép szűréséhez. A térképen látható adatok közül Alapszintű szűrésihasználatával választhat. A Speciális szűrési használatával meghatározott paraméterek alapján szűkítheti a tartalmat.
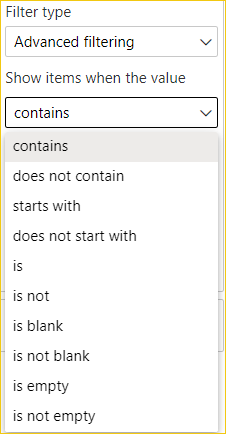
Egyes szűrők értékparaméterekkel (logikai) rendelkeznek.
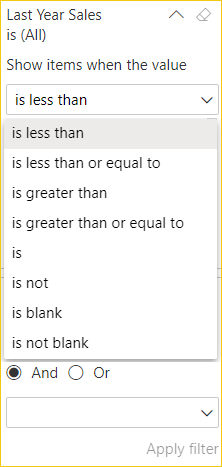
Amikor kiválasztotta a szűrőbeállításokat, válassza a Szűrő alkalmazásalehetőséget. A térképet a kiválasztott elemek szűrik.
Az alaptérkép módosítása
Az alaptérkép hátteret vagy vizuális környezetet biztosít a térképen lévő adatokhoz. Az utcákat ábrázoló alaptérképek például kontextust biztosíthatnak a címadatokhoz. Power BI-üzleti felhasználóként négy alaptérkép érhető el: sötétszürke vászon, világosszürke vászon, OpenStreetMap és Street.
Jegyzet
Az alaptérképekhez való hozzáféréshez a jelentéstervezőnek elérhetővé kell tennie őket a jelentés tervezésekor. Ha az alaptérképek nem érhetők el, a térképeszközökben nem jelenik meg a Alaptérkép gomb.
Az alaptérkép módosításához kövesse az alábbi lépéseket:
Bontsa ki a térképeszközöket
 , és válassza a Alaptérkép gombot
, és válassza a Alaptérkép gombot  az elérhető alaptérképek gyűjteményének megjelenítéséhez.
az elérhető alaptérképek gyűjteményének megjelenítéséhez.Válassza ki a sötétszürke vászon alaptérképet.
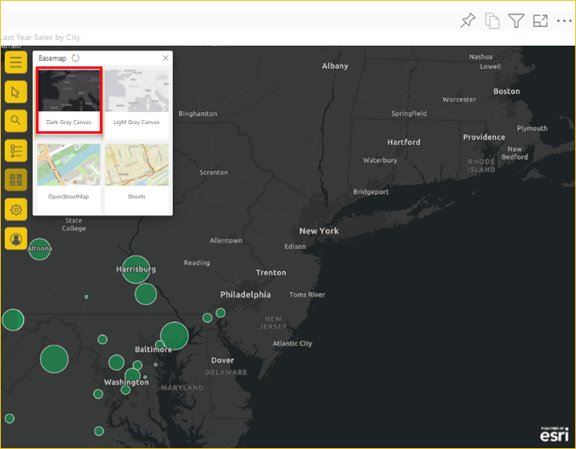
A térkép az új alaptérképre frissül. További információ: Alaptérkép módosítása – ArcGIS for Power BI.
Elemzési eszközök kiválasztása
Ez az eszközbeállítás csak akkor jelenik meg, ha a jelentéstervező adatokat tartalmaz a hasonló keresés elemzéséhez. Az elemzési eszközök funkcióiról további információt az ArcGIS létrehozása a Power BI-bancímű témakörben talál.
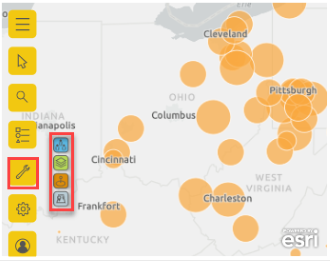
 Infografika. Ezzel az eszközzel interaktív kártyákat adhat meg a térképen található területek konkrét részleteivel.
Infografika. Ezzel az eszközzel interaktív kártyákat adhat meg a térképen található területek konkrét részleteivel.
 Referenciaréteg. Ezzel az eszközzel demográfiai réteget adhat hozzá, amely segít kontextusba helyezni az adatokat a Power BI-ból, vagy hozzáadhat egy referenciaréteget az ArcGIS-ből az adatok bővítéséhez.
Referenciaréteg. Ezzel az eszközzel demográfiai réteget adhat hozzá, amely segít kontextusba helyezni az adatokat a Power BI-ból, vagy hozzáadhat egy referenciaréteget az ArcGIS-ből az adatok bővítéséhez.
 puffer/meghajtó idő. Ezzel az eszközzel megtalálhatja a térképen a helyeket a kiindulási ponttól egy adott távolságon belül, vagy gyűrűpufferen belül.
puffer/meghajtó idő. Ezzel az eszközzel megtalálhatja a térképen a helyeket a kiindulási ponttól egy adott távolságon belül, vagy gyűrűpufferen belül.
 Hasonlókeresése. Ezzel az eszközzel gyorsan azonosíthatja a térképen jelenleg kijelölt helyekhez hasonló attribútumokkal rendelkező helyeket.
Hasonlókeresése. Ezzel az eszközzel gyorsan azonosíthatja a térképen jelenleg kijelölt helyekhez hasonló attribútumokkal rendelkező helyeket.
Segítség kérése
Az Esri átfogó online dokumentációt nyújt a Power BI-hoz készült ArcGIS-hez. Az ArcGIS for Power BI online súgójának a vizualizációból való eléréséhez kövesse az alábbi lépéseket:
Bontsa ki a térképeszközöket
 , és válassza a Beállítások gombot
, és válassza a Beállítások gombot  .
.A Beállítások panelen válassza a Súgó gombot.
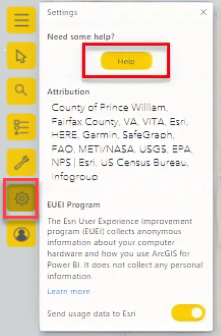
Válassza az OK lehetőséget a megjelenő megerősítési ablakban. Az ArcGIS for Power BI online súgója egy böngészőablakban nyílik meg. Ezután a következőt teheti:
- Válaszokat találhat a Power BI-hoz készült ArcGIS szolgáltatásra vonatkozó gyakori kérdésekre.
- Jelentse a problémákat, keresse meg a legfrissebb információkat, tegyen fel kérdéseket, és keressen válaszokat a Power BI-hoz készült ArcGIS-hez kapcsolódó Közösségi Power BI-szálon.
- Fejlesztéseket javasolhat a Power BI Ötletek listájára való elküldésével.
A Beállítások panelen megtekintheti a térkép hozzárendelését, olvashat az Esri EUEI (Végfelhasználói élmény) programról, és be- vagy kikapcsolhatja Használati adatok küldése az Esrinek.
Eszköztippek használata
Ha a térkép egy referenciaréteggel rendelkezik, és a jelentéstervező elemleírásokat adott hozzá, kiválaszthat egy helyet a részletek megjelenítéséhez. Az alábbi példa egy elemleírást mutat be a Cleveland, Ohio 2020-as teljes népessége öt éves korcsoportbontásban.
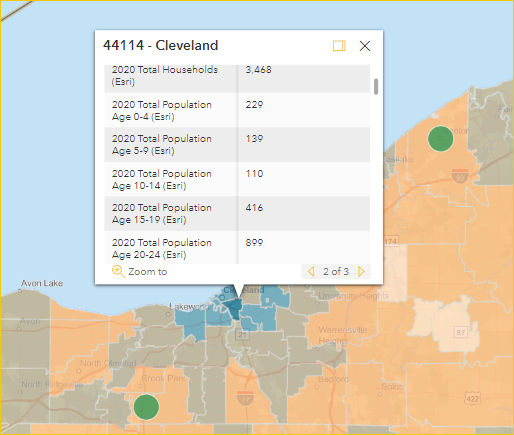
Vigye az egérmutatót az alaptérkép helyszimbólumára a szimbólum részleteinek elemleírásban való megjelenítéséhez.
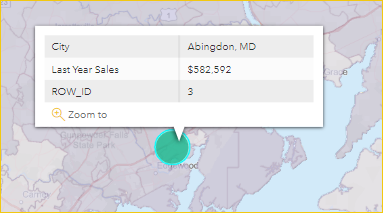
Borravaló
Előfordulhat, hogy egy adott hely kiválasztásához nagyítania kell. Ha a helyek átfedésben vannak, a Power BI egyszerre több elemleírást is megjelenít. Az eszköztippek közötti navigáláshoz válassza ki a nyilakat.
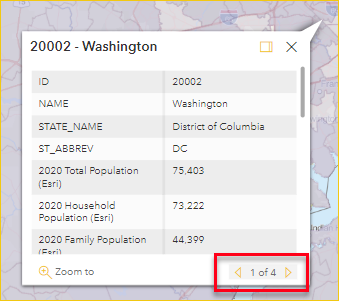
Infografikák használata
Ha a jelentéstervező infographics réteget ad hozzá az ArcGIS-térképhez, a térkép jobb felső sarkában további adatok jelennek meg. Íme egy példa, amelyben a jelentéstervező hozzáadta a 2021 medián háztartási jövedelem.
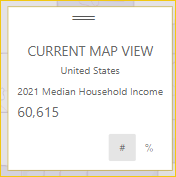
Szempontok és korlátozások
Az ArcGIS Maps for Power BI a következő szolgáltatásokban és alkalmazásokban érhető el:
| Szolgáltatás/alkalmazás | Elérhetőség |
|---|---|
| Power BI Desktop | Igen |
| Power BI szolgáltatás (app.powerbi.com) | Igen |
| Power BI mobilalkalmazások* | Igen |
| Power BI-közzététel a weben | Igen, a tervezők, akik be vannak jelentkezve egy érvényes licenccel rendelkező ArcGIS-fiókba . |
| Power BI Embedded | Igen, a tervezők, akik be vannak jelentkezve egy érvényes licenccel rendelkező ArcGIS-fiókba . |
| Power BI szolgáltatás beágyazása (powerbi.com) | Nem |
| Power BI jelentéskészítő kiszolgáló | Igen, ha egy érvényes ArcGIS Enterprise-fiókba jelentkezik be a Jelentéskészítő kiszolgálón keresztül (csak online környezetben). Nem támogatott leválasztott környezetben vagy az ArcGIS Online-ban. Az ArcGIS for Power BI jelentéskészítő kiszolgálóhoz való hozzáférése ArcGIS-krediteket használ fel. További információ a kreditekről: Kreditek ismertetése |
*Mobilkörnyezetekben a Power BI -ban (Standard fiók) található ArcGIS for Power BI-vizualizációval létrehozott térképeket tekintheti meg. Az ArcGIS-ből származó prémium tartalmakat tartalmazó térképek mobilkörnyezetekben nem támogatottak.
Azokban a szolgáltatásokban vagy alkalmazásokban, amelyekhez a Power BI-hoz készült ArcGIS nem érhető el, az ArcGIS-vizualizációk üres vizualizációként jelennek meg a Power BI emblémájával.
Hogyan működik együtt az ArcGIS Maps for Power BI?
Az ArcGIS Maps for Power BI-t Esribiztosítja. A hozzájárulás megadásakor a térképvizualizációhoz kapcsolódó összes adat az Esri szolgáltatásainak lesz elküldve geokódolás céljából. Ez azt jelenti, hogy a helyadatok szélességi és hosszúsági koordinátákká alakulnak, amelyek megjeleníthetők a térképen. A Power BI-hoz készült ArcGIS-en keresztül az Esri szolgáltatásokat nyújt az adatok bővítéséhez. Ezek közé tartoznak az alaptérképek, a térbeli elemzések, a helyszolgáltatások, a demográfiai adatok és más mérvadó adatrétegek. Az ArcGIS for Power BI az Esri által biztosított és karbantartott tanúsítvány által védett SSL-kapcsolat használatával kommunikál a Power BI-val. További információ az ArcGIS Maps for Power BI-ról: Esri ArcGIS Map for Power BI termékoldala.
Mi az az ArcGIS-fiók?
Az Esri egy Esri ArcGIS-fiókot kínál a Power BI-hoz készült ArcGIS-en keresztül. Ha ArcGIS-fiókot ad hozzá a Power BI-hoz, azzal jelentősen javíthatja a leképezési vizualizációs képességeket az adathivatkozási rétegek és a földrajzi dúsítás széles tárának hozzáadásával.
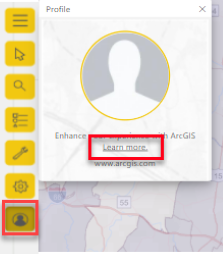
A Power BI nem küld személyes adatokat Önről az Esrinek. Ez egy külön kapcsolat egy külső gyártóval. Miután hozzáadta az ArcGIS-fiók tartalmát az ArcGIS for Power BI-vizualizációhoz, hozzáférhet a fiókjához, szerepköréhez és szervezetéhez társított Összes Esri-tartalomhoz és adathoz. Bármely más Power BI-felhasználónak, akivel megosztja az adatokat – akár a szervezetén belül, akár a nyilvánosan – szüksége lehet egy ArcGIS-fiókra a megosztott, esetleg licencelt tartalmak megtekintéséhez. A fióktípusokról és az adatkorlátozásokról további információt az ArcGIS for Power BI online súgójában talál.
A Power BI-hoz készült ArcGIS használatával kapcsolatos technikai vagy részletes kérdésekért tekintse meg az ArcGIS használatának első lépéseit a Power BI-hoz , vagy lépjen kapcsolatba az Esri Technikai Támogatásával .
Az alábbi táblázat összehasonlítja az összes Power BI-felhasználó számára elérhető standard funkciókat az érvényes, licencelt ArcGIS-fiókba bejelentkezett felhasználók számára elérhető funkciókkal.
| Jellemző | Standard, a Power BI része | ArcGIS-fiók szükséges |
|---|---|---|
| Alaptérképek | Négy alaptérkép | Minden Esri-alaptérkép, hozzáférés a szervezet alaptérképeihez, egyéni alaptérképek. |
| Geokódolás | Térképenként 3500 hely, havonta 10 000 hely | 10 000 hely térképenként, havi korlát nélkül |
| Referenciarétegek | 10 válogatott referenciaréteg, amely amerikai demográfiai adatokat és nyilvánosan megosztott funkciórétegeket tartalmaz az ArcGIS-ben | Hozzáférés az ArcGIS-szervezet vagy -fiók által meghatározott összes globális webtérképhez és -réteghez. Ez magában foglalja az ArcGIS Living Atlas of the World térképekhez és rétegekhez (szolgáltatásszolgáltatásokhoz) és az ArcGIS nyilvánosan megosztott funkciórétegeihez való hozzáférést. |
| Infografikák | Az Egyesült Államok demográfiai adatainak válogatott galériája, legfeljebb két változóval, meghajtási idő és sugárbeállítási lehetőségekkel. | Hozzáférés az ArcGIS-szervezet vagy -fiók által meghatározott összes globális demográfiai adatváltozóhoz. Ez magában foglalja az ArcGIS GeoEnrichment adatböngészőhöz való hozzáférést, legfeljebb öt változót, valamint az összes távolsági és utazási beállítás támogatását. |
Az ArcGIS-térkép nem jelenik meg
Olyan szolgáltatásokban vagy alkalmazásokban, amelyekben az ArcGIS Maps for Power BI nem érhető el, a vizualizáció üres vizualizációként jelenik meg a Power BI emblémájával.
Nem látom az összes információt a térképen
A földrajzi szélesség és a hosszúság térképen való geokódolása esetén legfeljebb 30 000 adatpont jelenik meg. Adatpontok, például irányítószámok vagy utcacímek geokódolása esetén csak az első 15 000 adatpont lesz geokódolva. A geokódolási helynevekre vagy országokra/régiókra nem vonatkozik a 15 000 címkorlát.
Díjköteles az ArcGIS Map for Power BI használata?
ArcGIS Maps for Power BI minden Power BI-felhasználó számára ingyenesen elérhető. Ez Esriáltal biztosított összetevő, és az Ön használatára a jelen cikkben korábban említett Esriáltal biztosított használati feltételek és adatvédelmi szabályzat vonatkozik. Ha Esri ArcGIS-fiókra regisztrál, költségekkel jár.
hibaüzenet jelenik meg arról, hogy a gyorsítótár megtelt,
Ez egy hiba, amelyet elhárítanak. Addig is válassza a hibaüzenetben található hivatkozást a Power BI-gyorsítótár törlésével kapcsolatos utasításokhoz.
Megtekinthetik offline állapotban az ArcGIS-térképeimet?
Nem, a Power BI-nak hálózati kapcsolatra van szüksége a térképek megjelenítéséhez.
Kapcsolódó tartalom
Első lépések: ArcGIS for Power BIEsri dokumentáció és oktatóanyagok.
További kérdések? Kérdezze meg a ArcGIS Maps for Power BIközösségi szálát.