A jelentésvizualizációk formázásának első lépései
A következőkre vonatkozik: Power BI Desktop Power BI szolgáltatás
Ha szerkesztési engedélyekkel rendelkezik egy jelentéshez, számos formázási lehetőség áll rendelkezésre. A Power BI-jelentésekben módosíthatja az adatsorok, adatpontok és akár a vizualizációk hátterének színét is. Módosíthatja az x tengely és az y tengely megjelenítési módját. Testre szabhatja az adatfeliratokat. A vizualizációk, alakzatok és címek betűtípus-tulajdonságait is formázhatja. A Power BI teljes körűen szabályozhatja a jelentések megjelenését.
Első lépésként nyisson meg egy jelentést a Power BI Desktopban vagy a Power BI szolgáltatás. Mindkettő szinte azonos formázási beállításokat biztosít. A Power BI szolgáltatás a menüsávon válassza a Szerkesztés lehetőséget.
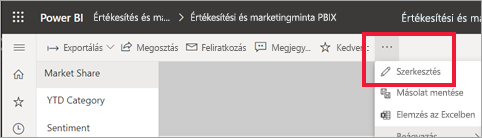
Amikor egy jelentést szerkeszt, és kiválaszt egy vizualizációt, megjelenik a Vizualizációk panel. Ezen a panelen módosíthatja a vizualizációkat. Közvetlenül a Vizualizációk panel alatt három ikon található: a Mezők ikon (sávok halom), a Formátum ikon (festőkefe) és az Analytics ikon (nagyító). Az alábbi képen a Mezők ikon van kiválasztva, amelyet egy sárga sáv jelez az ikon alatt.
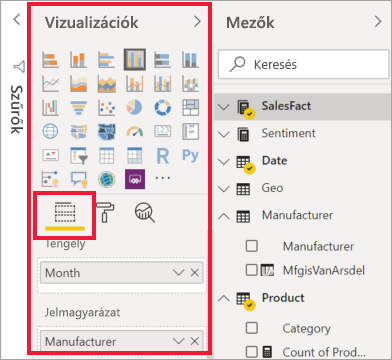
Amikor a Formátum lehetőséget választja, az ikon alatti terület megjeleníti az aktuális vizualizációhoz elérhető testreszabásokat.
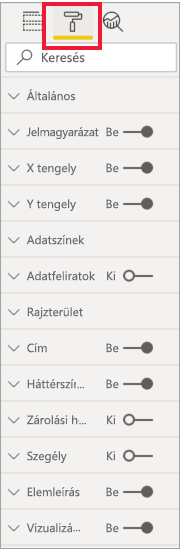
Az egyes vizualizációk számos elemét testre szabhatja. Az elérhető lehetőségek a kijelölt vizualizációtól függenek. Néhány ilyen lehetőség a következő:
- Jelmagyarázat
- Tengely
- Y tengely
- Adatszínek
- Adatfeliratok
- Összegfeliratok
- Alakzatok
- Rajzterület
- Cím
- Háttér
- Zárolási helyzet
- Szegély
- Árnyék
- Elemleírás
- Vizualizáció fejléce
- Alakzatok
- Helyzetben
- Nagyítás
Feljegyzés
Nem látja ezeket az elemeket az egyes vizualizációtípusoknál. A kiválasztott vizualizáció befolyásolja, hogy mely testreszabások érhetők el. Nem látható például X tengely, ha kördiagram van kijelölve, mert a kördiagramok nem rendelkeznek X tengelyrel.
Azt is vegye figyelembe, hogy ha nincs kijelölve vizualizáció, a szűrők az ikonok helyett jelennek meg, így szűrőket alkalmazhat az oldalon lévő összes vizualizációra.
A formázási beállítások használatának legjobb módja, ha kipróbálja őket. Bármikor visszavonhatja a módosításokat, vagy visszaállíthatja az alapértelmezett értéket. Hihetetlen számú lehetőség áll rendelkezésre, és folyamatosan újakat adnak hozzá. Egyszerűen nem lehet leírni az összes formázási lehetőséget egy cikkben. De az első lépésekhez tekintsünk át néhányat együtt.
- A vizualizációban használt színek módosítása
- Stílus alkalmazása
- Tengelytulajdonságok módosítása
- Adatfeliratok hozzáadása
- Adatfeliratok testreszabása
- Összes címke hozzáadása
Vizualizációk színének módosítása
Tekintsük át a vizualizációk színeinek testreszabásához szükséges lépéseket.
Válasszon ki egy vizualizációt, hogy aktív legyen.
A Formázás lap megnyitásához válassza a festőkefe ikont. A Formázás lap megjeleníti a kijelölt vizualizációhoz elérhető összes formázási elemet.
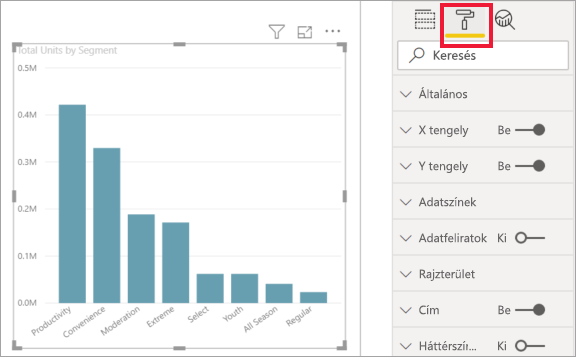
Válassza a Színek lehetőséget az elérhető testreszabások kibontásához.
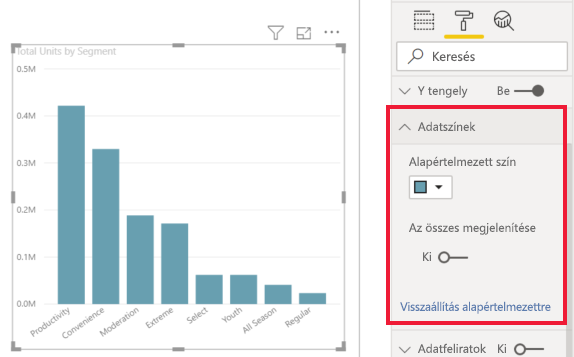
Módosítsa az Összes megjelenítése beállítást Be gombra, és a vizualizáció típusától függően válasszon különböző színeket az oszlopokhoz, sorokhoz és sorokhoz.
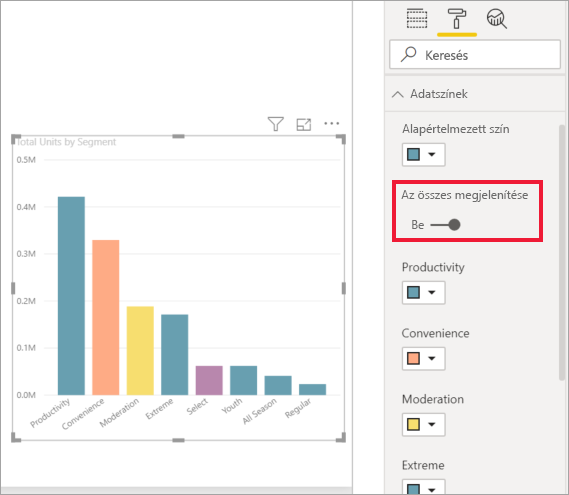
Íme néhány tipp a színek használatához. Az alábbi listában szereplő számok az alábbi képen is láthatók, jelezve, hogy hol érheti el és módosíthatja ezeket a hasznos elemeket.
Nem tetszik a szín? Nincs probléma, csak a lefelé mutató nyílra kattintva nyissa meg a színpalettát, és válasszon egy újat.
Nem tetszik a színváltozások egyike sem? Az Adatszín szakasz alján válassza az Alaphelyzetbe állítás alapértelmezettre lehetőséget, és a színek visszaállnak az alapértelmezett beállításokra.
Olyan színt szeretne, amelyet nem lát a palettán? Csak válassza a További színek... lehetőséget, és válasszon a spektrumból.
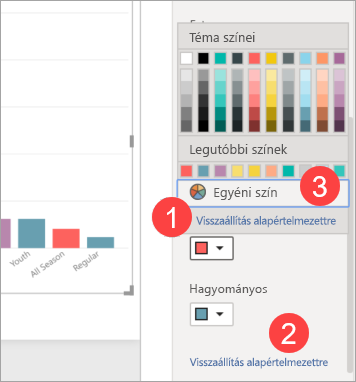
Nem tetszik az imént végrehajtott módosítás? A CTRL+Z billentyűkombinációval visszavonhatja a műveletét.
Stílus alkalmazása táblázatra
Egyes Power BI-vizualizációk stílusbeállítással rendelkeznek. Egy kattintással egyszerre teljes formázási beállításokat alkalmaz a vizualizációra.
Válasszon ki egy táblát vagy mátrixot, hogy aktív legyen.
Nyissa meg a Formázás lapot, és válassza a Stílusbeállítások lehetőséget.
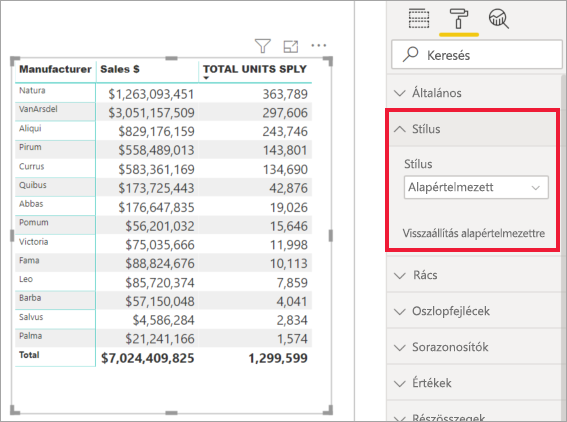
Válasszon egy stílust a legördülő listából.
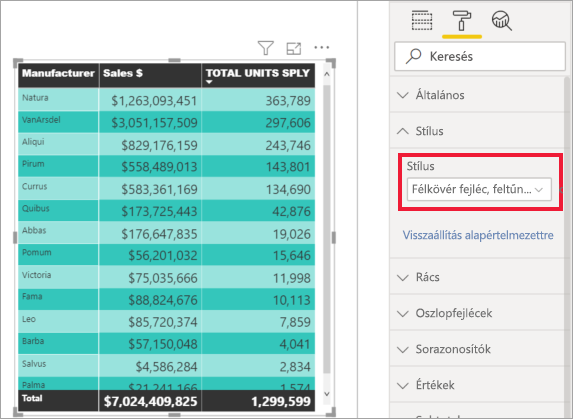
A stílus alkalmazása után is folytathatja a formázási tulajdonságokat, beleértve a színt is a vizualizációhoz.
Tengelytulajdonságok módosítása
Gyakran hasznos az X vagy az Y tengely módosítása. A színek használatához hasonlóan módosíthatja a tengelyt a módosítani kívánt tengely bal oldalán található lefelé mutató nyíl ikonra kattintva, ahogyan az alábbi képen is látható.
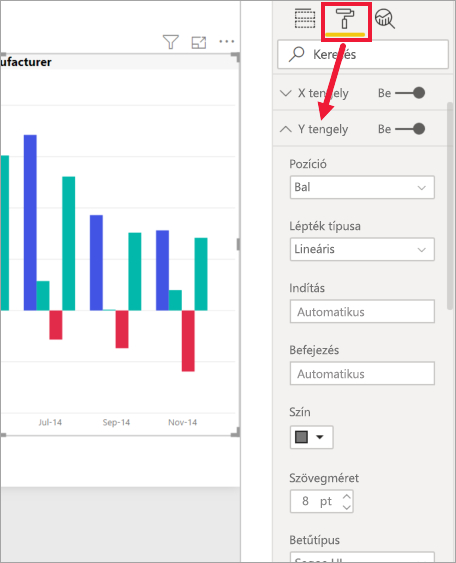
Az alábbi példa az alábbi formázási módosításokat mutatja be az Y tengelyen:
- Helyezze a címkéket a vizualizáció jobb oldalára.
- Módosítsa a kezdőértéket nullára.
- Módosítsa a címke betűszínét fekete színre.
- Növelje a címke betűméretét 12-esre.
- Adjon hozzá egy Y tengelyes címet.
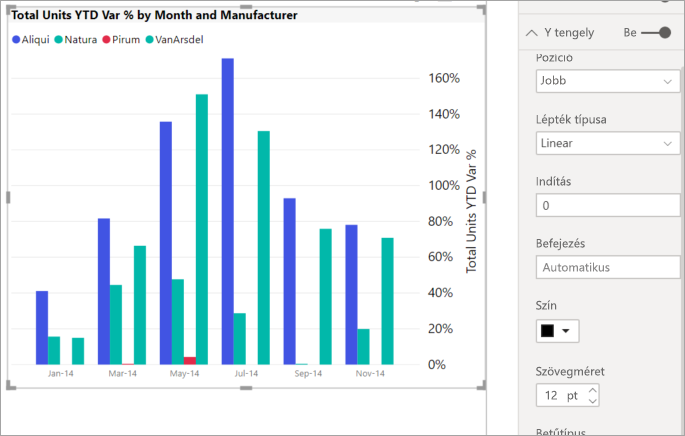
A tengelyfeliratokat teljes egészében eltávolíthatja az X tengely vagy az Y tengely melletti választógomb összevonásával. A cím melletti választógombbal azt is eldöntheti, hogy be- vagy kikapcsolja-e a tengelycímeket.
Adatfeliratok hozzáadása
Adatfeliratokat is hozzáadhat vonaldiagramhoz.
Itt látható az előző kép.
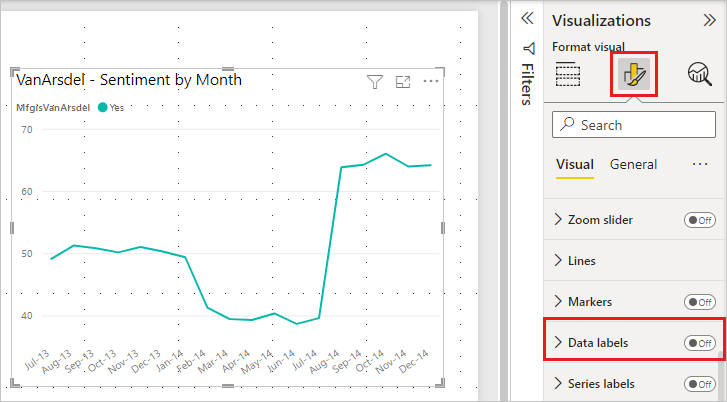
Itt látható a kép utáni kép.
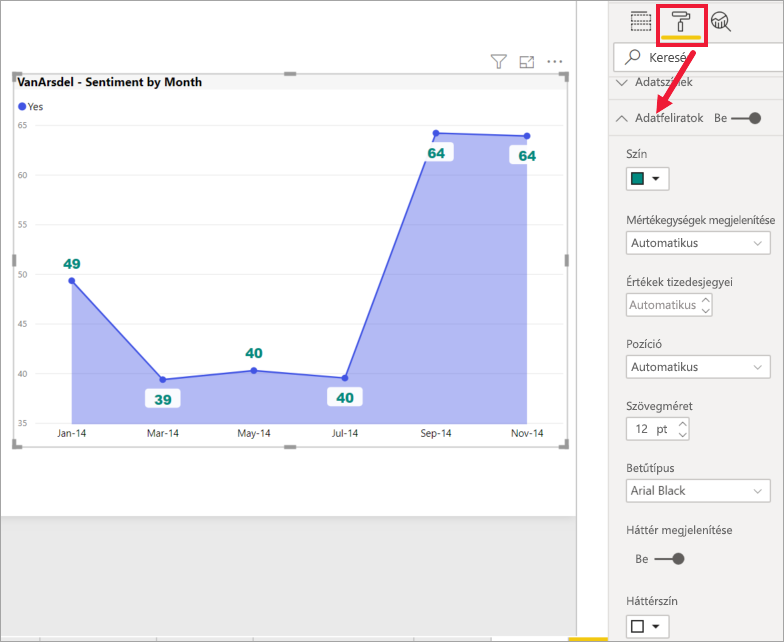
Adatfeliratok hozzáadása és formázása
Jelölje ki a vizualizációt, hogy aktív legyen, majd nyissa meg a Formázás lapot.
Válassza ki az Adatfeliratokat, és kapcsolja be őket.
Végezze el a következő formázási módosításokat:
- Növelje a betűméretet 12-re.
- Módosítsa a betűcsaládot Arial Blackre.
- Kapcsolja be a Háttér megjelenítése be, a háttérszín pedig fehérre 5%-os átlátszóság mellett.
A vizualizációtól és méretétől függően előfordulhat, hogy az adatfeliratok nem jelennek meg. Ha az adatfeliratok nem jelennek meg, próbálja meg nagyobbra tenni a vizualizációt, vagy teljes képernyős módban megtekinteni.
Csak néhány lehetséges formázási feladat. Nyisson meg egy jelentést szerkesztési módban, és fedezze fel a Formázás panelt gyönyörű és informatív vizualizációk létrehozásához.
Adatfeliratok testreszabása
Az adatfeliratok néhány továbbfejlesztett formázási funkcióval rendelkeznek, így kiterjesztett testreszabási lehetőségeket kínál. Például további metrikákat integrálhat a diagramokon az adatelemzési élmény javítása érdekében. Ezek a lehetőségek oszlopokhoz, sávokhoz, vonalakhoz és menüszalagdiagramokhoz érhetők el.
- Cím: Az új Címkártya funkció lehetővé teszi jelmagyarázatmezők megjelenítését az adatfeliratokon, így a jelmagyarázatot kihagyhatja a tisztább megjelenés érdekében. Az adatfeliratok címeit különböző adatmezők, állítható betűstílus, szín és átlátszóság használatával is testre szabhatja.
- Érték: Az adatfelirat aktív mezőjének kiszúrása a mezőben. Egyszerűen módosítható egy másik mezőre, a testreszabási lehetőségekkel, például a betűtípussal, a színnel, az áttetszőséggel és egyebekkel, valamint egy új funkcióval az üres érték megjelenítéséhez.
- Részletek: Az új részletkártya funkció lehetővé teszi egy másodlagos metrika hozzáadását az adatfeliratokhoz. Válassza ki bármelyik mezőt, ha további értéket szeretne hozzáadni a formázási lehetőségek teljes tartományával.
- Vizuális címkeelrendezés: Igény szerint válasszon egy elegáns egysoros adatfelirat vagy többsoros adatfelirat közül.
Összes címke hozzáadása
Még egy utolsó formázási példa, mielőtt önállóan kezdené a felfedezést. Vegyünk fel összes címkét egy halmozott oszlopdiagramra. Az összes címke halmozott diagramokhoz, kombinált diagramokhoz és területdiagramokhoz érhető el.
A teljes címkék bekapcsolásakor a Power BI megjeleníti az adatok összesítését vagy összegét. Lássunk egy példát.
Ebben a halmozott oszlopdiagramban adatfeliratok láthatók, amelyek a teljes verem egyes részeinek értékét mutatják. Ez a nézet az alapértelmezett.
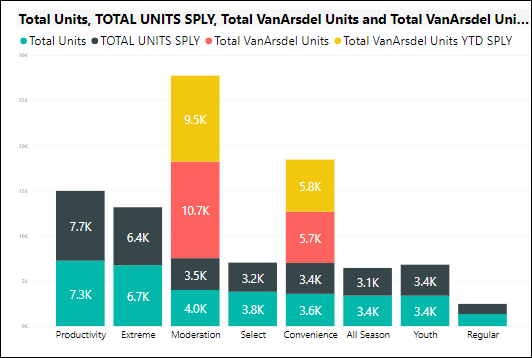
A vizualizáció szerkesztési nézetben való megnyitásával módosíthatja az adatfeliratok és az összes címke megjelenítését. Jelölje ki a vizualizációt, hogy aktív legyen, és nyissa meg a Formázás panelt. Görgessen le az Adatfeliratok és az Összeg feliratig. Az adatfeliratok bekapcsolva, az Összes címke pedig ki van kapcsolva.
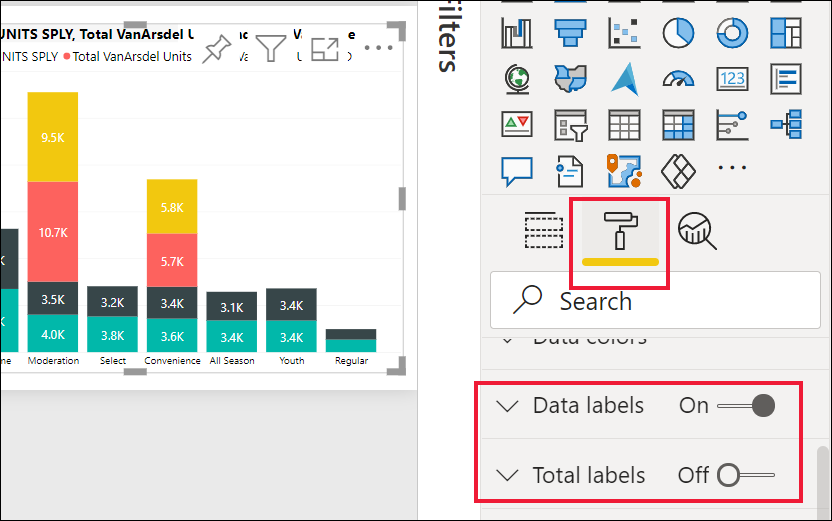
Kapcsolja ki az adatfeliratokat , és kapcsolja be az Összes címke funkciót . A Power BI mostantól megjeleníti az egyes oszlopok összesítését.
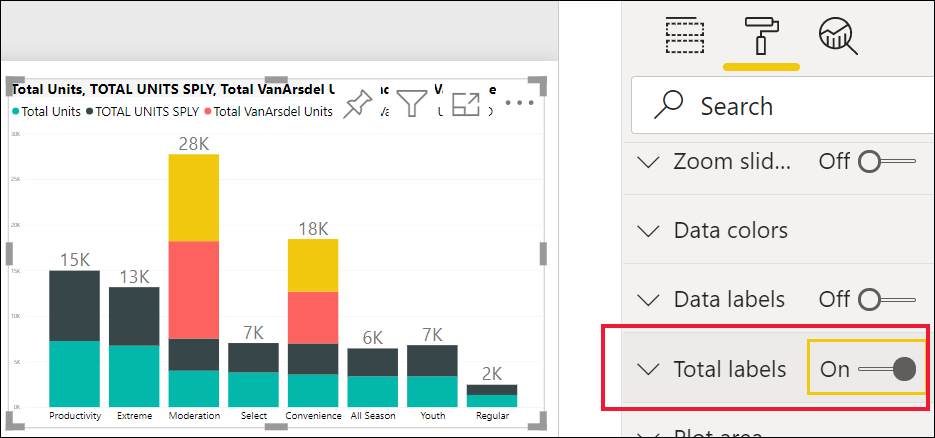
Csak néhány lehetséges formázási feladat. Nyisson meg egy jelentést szerkesztési módban, és fedezze fel a Formázás panelt, hogy gyönyörű és informatív vizualizációkat hozzon létre.
Kapcsolódó tartalom
További információért tekintse át az alábbi cikkeket:
Visszajelzés
Hamarosan elérhető: 2024-ben fokozatosan kivezetjük a GitHub-problémákat a tartalom visszajelzési mechanizmusaként, és lecseréljük egy új visszajelzési rendszerre. További információ: https://aka.ms/ContentUserFeedback.
Visszajelzés küldése és megtekintése a következőhöz:
