Oktatóanyag: A Microsoft Power Platform CLI használata a Power Pages szolgáltatással
Ebből az oktatóanyagból megtudhatja, hogyan kezdheti meg a Microsoft Power Platform CLI használatát egy mintawebhely konfigurációjának frissítéséhez.
Feljegyzés
- Ez az oktatóanyag azokra a Microsoft Power Platform CLI-parancsokra koncentrál, amelyeket a Power Pages használ. A Power Platform CLI-ben használt parancsokról bővebben az Általános parancsok című részben olvashat.
- A CLI 1.27-es verziójától Power Platform kezdődően a
pac paportalparancs a következőre módosulpac powerpages.paportalTovábbra is működik, de javasoljuk, hogy használja továbbpowerpages.
A Visual Studio Code letöltése és telepítése
A Power Apps-portálokhoz való csatlakozás és a Microsoft Power Platform CLI-parancsok használata érdekében használja a Visual Studio Code programot és az integrált terminált. Az integrált terminál segítségével könnyen csatlakozhat a Dataverse környezethez, és letöltheti, módosíthatja, feltöltheti a portálok konfigurációját. Használhatja helyette a Windows PowerShell lehetőséget is.
1. lépés Hitelesítés
Mielőtt csatlakozna, listázna, letöltene vagy feltöltene bármilyen módosítást egy Power Apps portálhoz, először hitelesítenie kell a Dataverse környezetet. A Microsoft Power Platform parancssori felület használatával történő hitelesítésről részletesen itt olvashat: pac hitelesítés.
A hitelesítéshez nyissa meg a Windows PowerShell alkalmazást, és futtassa a pac auth létrehozása parancsot a Dataverse környezet URL-címével:
pac auth create -u [Dataverse URL]
Példa
pac auth create -u https://contoso-org.crm.dynamics.com
A környezetbe való bejelentkezéshez kövesse a hitelesítésre vonatkozó utasításokat.

2. lépés A rendelkezésre álló webhelyek listázása
A pac powerpages list paranccsal listázhatja az elérhető Power Pages webhelyeket abban a Dataverse környezetben, amelyhez az előző lépés csatlakozott.
pac powerpages list

3. lépés A webhely tartalmának letöltése
Töltse le a webhely tartalmát a csatlakoztatott Dataverse környezetből a pac powerpages letöltési paranccsal.
pac powerpages download --path [PATH] -id [WebSiteId-GUID] --modelVersion [DataModel]
Példa
pac powerpages download --path c:\pac-portals\downloads -id d44574f9-acc3-4ccc-8d8d-85cf5b7ad141 --modelVersion 2
Az id paraméternél használja az előző lépés kimenetében visszaadott WebSiteId azonosítót.

Feljegyzés
- Használja a modelVersion
1vagy2annak jelzésére, hogy a feltöltendő webhelyadatok a szabványos (1) vagy a továbbfejlesztett adatmodellt (2) használják-e. - Futtassa
pac powerpages list -va parancsot a webhelyhez használt adatmodell megtekintéséhez. További részletekért látogasson el a továbbfejlesztett adatmodellre.
4. lépés A webhely tartalmának módosítása
Módosítsa a konfigurációt a Visual Studio Code használatával, és mentse a módosításokat.
Feljegyzés
Ügyeljen arra, hogy csak a Power Platform CLI-vel használható támogatott táblákat frissítse. További információért olvassa el a következőt: Támogatott táblák.
Az alapértelmezett portáloldalon például ilyen szöveg jelenik meg:
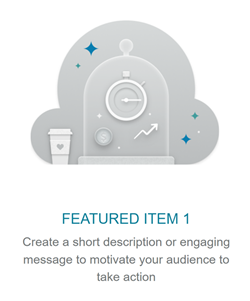
Ez a szöveg látható a weboldal HTML-kódjában:
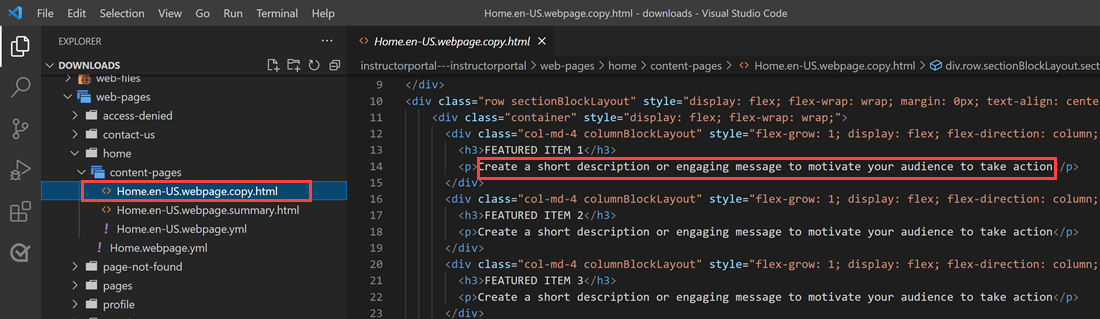
Módosíthatja ezt a szöveget, és elmentheti a változtatásokat:
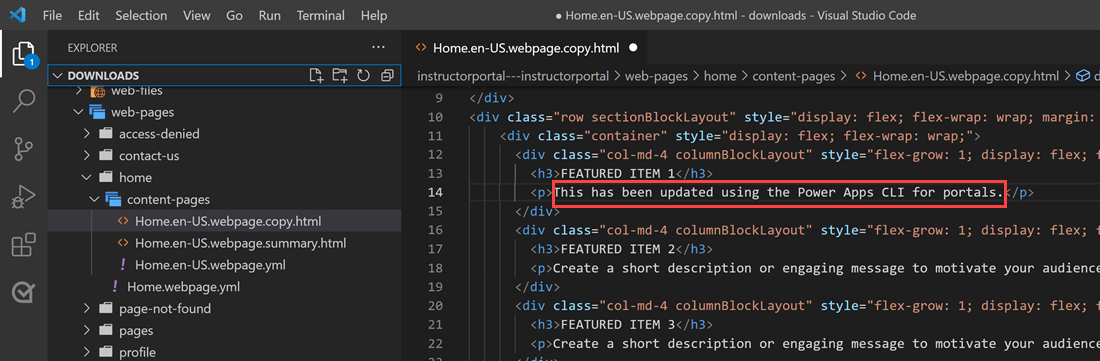
Tipp.
Módosíthatja a mappa elérési útját a PowerShell/integrált terminálon a letöltött helyre, és beírhatja a „code .” parancsot a mappának közvetlenül a Visual Studio Code programban történő megnyitásához.
5. lépés A módosítások feltöltése
Feljegyzés
- Ha több környezetbe tölti fel a módosításokat, a telepítési profil használatával történő feltöltésével megismerheti, hogyan lehet feltölteni a módosításokat a telepítési profil használatával.
- Ügyeljen arra, hogy a célkörnyezet maximális mellékletének mérete a forráskörnyezettel azonos vagy nagyobb legyen.
- A fájlok maximális méretét a Rendszerbeállítások e-mail lapon található Maximális fájlméret határozza meg a környezet rendszerbeállítások párbeszédpanelén.
A szükséges változtatások elvégzése után töltse fel őket a pac powerpages upload paranccsal:
pac powerpages upload --path [Folder-location] --modelVersion [ModelVersion]
Példa
pac powerpages upload --path C:\pac-portals\downloads\custom-portal\ --modelVersion 2

Feljegyzés
Ellenőrizze, hogy helyes-e a megadott portáltartalom elérési útja. Alapértelmezés szerint a portál által elnevezett mappa (felhasználóbarát név) a letöltött portálok tartalmával jön létre. Ha például a portál felhasználóbarát neve custom-portal, a fenti parancs (--path) elérési útja: C:\pac-portals\downloads\custom-portal.
A feltöltés csak módosított tartalom esetén történik. Ebben a példában, mivel a módosítás egy weboldalon történik, csak az adx_webpage tábla tartalma kerül feltöltésre.
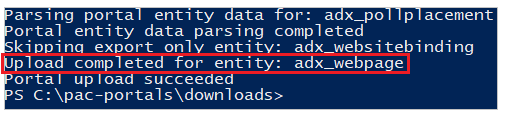
A változtatások feltöltése a telepítési profil használatával
Ha több különböző környezettel dolgozik, érdemes lehet telepítési profilokat használni annak biztosítására, hogy a módosítások a megfelelő környezetbe legyenek feltöltve a központi telepítési profil használatával.
Hozzon létre egy telepítési profilok nevű mappát a portál tartalmát tartalmazó mappán belül. Ha például a letöltött portál tartalma "kezdő portál", a telepítési profilok mappájának ebben a mappában kell lennie.
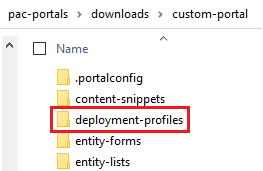
A központi telepítési profilok mappájában hozzon létre egy környezetspecifikus változtatásokat tartalmazó, telepítésre vonatkozó YAML-fájlt. A fejlesztői környezet például "dev.deployment.yml" néven is hívható.
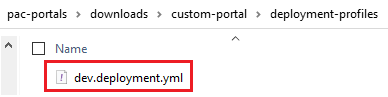
Módosítsa a központi telepítési YAML-fájlt Visual Studio Code formátumban a következő formátumban:
<table-name>: - <record-id>: <GUID> <column-name>: <Name> <column-value>: <Value>Az alábbi minta YAML-kód például frissíti a "Böngésző címsorának utótagja" értékét az alapértelmezett "Egyéni portál" értékről "Egyéni portál (Dev)" értékre.
adx_contentsnippet: - adx_contentsnippetid: 76227a41-a33c-4d63-b0f6-cd4ecd116bf8 # Replace with your content snippet ID adx_name: Browser Title Suffix # Setting name adx_value: · Custom Portal (Dev) # Setting valueHa egy másik környezetben a telepítési profilt használó YAML-fájl segítségével fel kell tölteni a módosításokat, előbb hitelesítse a cél szervezetben.
A hitelesítés és a megfelelő környezethez való csatlakozás után használja a pac powerpages upload parancsot a tartalom feltöltéséhez:
pac powerpages upload --path "C:\portals\starter-portal" --deploymentProfile dev --modelVersion 2Feljegyzés
A fenti példában a használt központi telepítési profil neve "dev" a fejlesztői telepítési profil létrehozásához szükséges előző lépések után. Módosítsa a "dev" nevet másra (például a "qa.deployment.yml" minőségének vagy a "test.deployment.yml tesztelése") ha a központi telepítéshez másik fájlnevet használt a központi telepítés YAML-fájljában.
6. lépés Erősítse meg a módosításokat
A webhelyen végrehajtott módosítások megerősítése:
Válassza a Szinkronizálás lehetőséget a Power Pages tervezőstúdióban.
A változás megtekintéséhez keresse meg a weblapot.
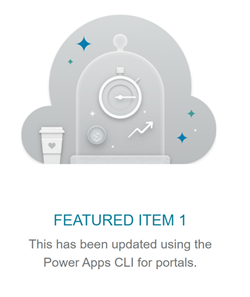
Ha a korábban ismertetett üzembe helyezési profilthasználta, a YAML-kódrészlet frissíti az értéket az alábbi képernyőképen látható módon.
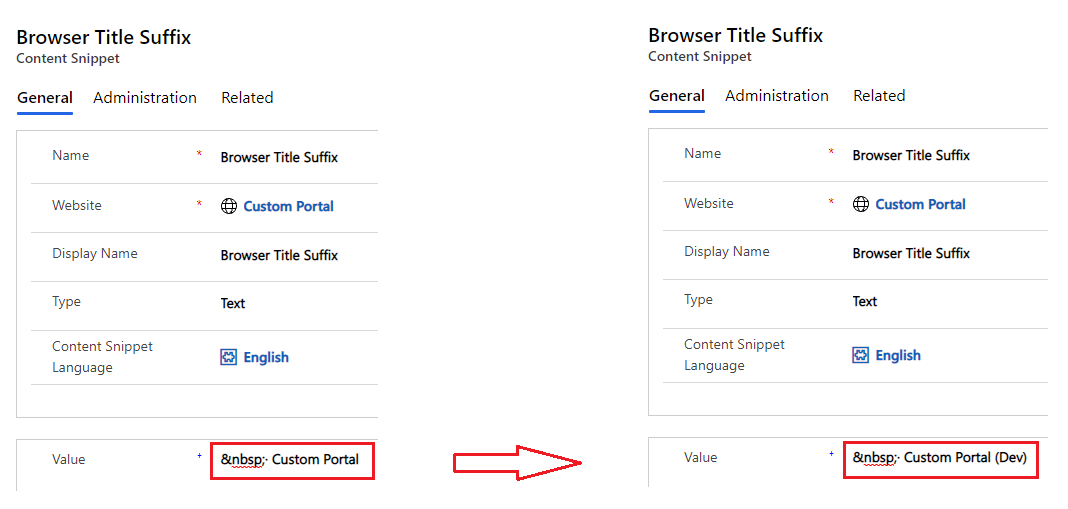
A fenti változáson keresztül frissített böngészőcím-utótag mutatja a változást, amikor megnyitja a portált a böngészőben:

Az oktatóanyag itt véget ér. A fenti lépéseket megismételve módosíthatja a portálok tartalmát egyéb támogatott táblák esetében is.
További lépések
Visual Studio A Code kiterjesztés használata