Lista hozzáadása
A lista egy adat alapú konfiguráció, ami anélkül megjelenít egy rekordlistát, hogy a fejlesztő felszínre hozná a rácsot a portálon. A listák Dataverse-nézeteket használnak a rekordok megjelenítésére a portálon.
A lista a Power Pages-webhelyek rácsnézetében jeleníti meg az adatokat. Az oldalakon található listák Dataverse táblanézetekből lettek létrehozva. A Dataverse-táblanézetek az Adat-munkaterület használatával vagy a Power Apps-ben létrehozott, modellvezérelt alkalmazások segítségével is létrehozhatóak. Ezeket használhatja oldalakon vagy űrlapokkal a teljes webalkalmazások felépítéséhez.
Tipp.
Egy sor oktatóanyagot és videót hoztunk létre, hogy megismerhesse a Power Pages-használatát, valamint azt, hogy miként hozhat létre nézetet, és hogyan adhat hozzá listát az oldalhoz. További tudnivalókért tekintse meg az Oktatóanyag: Lista hozzáadása laphoz részt.
Lista hozzaádása:
Nyissa meg a tervezőstúdiót az oldal tartalmának és összetevőinek szerkesztéséhez.
Válassza ki a szerkeszteni kívánt oldalt.
Válassza ki azt a szakaszt, amelybe a lista összetevőt fel kívánja venni.
Mutasson az egérrel bármelyik szerkeszthető vászonterületre, majd válassza a Lista ikont az összetevő panelen.
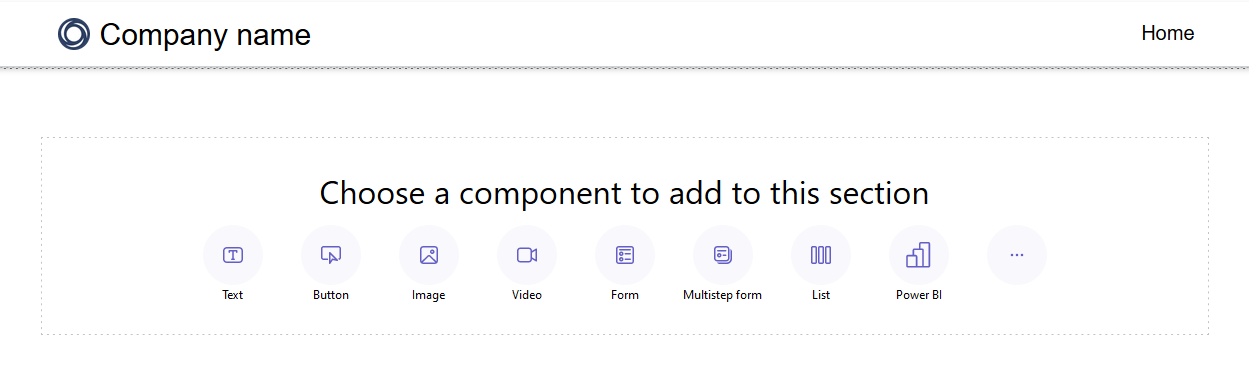
Megnyílik a Lista hozzáadása ablak.
Válassza új lista létrehozását, vagy válasszon egy meglévő listát, majd válassza az Ok lehetőséget.
Feljegyzés
A listák frissített verziója, a modern listák a következő nyelveken érhetők el: Power Pages Kapcsolja be a kapcsolót, ha a listáknak ezt a verzióját szeretné használni a webhelyén. További információ: Modern lista (előzetes verzió)
- Ha úgy dönt, hogy új listát hoz létre, megnyílik a Lista hozzáadása ablak a Beállítás lapon.
- Ha meglévő listát használ, a rendszer átirányítja az Oldalak munkaterületen megjelenő listához. Válassza ki a listát, és válassza az összetevő fölött található Lista szerkesztése gombot a Lista hozzáadása ablakban található konfigurációs beállítások eléréséhez. A lista szerkesztésekor modern listára is módosíthatja a listát.
Modern lista (előzetes verzió)
A Modern lista a meglévő listák Power Pages frissített verziója, amely vizuális érdeklődést és továbbfejlesztett stíluslehetőségeket biztosít.
- Csillogó betöltés – A betöltési animáció akkor jelenik meg, amikor a rendszer adatokat kér le a adatforrás.
- Végtelen görgetés – A tartalom automatikusan betöltődik az oldal alján, amikor a felhasználók görgetnek .
- Beágyazott szűrők– A szűrők automatikusan érvényesek a listanézet összes oszlopára.
- Stílusbeállítások – Testreszabhatja az olyan elemeket, mint a háttér és a betűszín, váltakozó sorszíneket adhat hozzá, valamint beállíthatja a margókat és a kitöltést.
Tipp.
A stílust átmásolhatja egyik modern listából a webhely más modern listáiba, így egységes tervezési élményt nyújt a lapokon.
A lista beállítása
Minden egyes Beállítás mezőhöz meg kell adnia értékeket. A lépés elvégzéséhez válasza a Beállítás menülapot a Lista hozzáadása ablakban.
| List | Adatfolyam leírása |
|---|---|
| Válasszon egy táblát | Annak a táblának a neve, amelyből a nézetek betöltődnek. |
| Dataverse-nézetek kiválasztása | A megjelenítendő céltábla nézete. A nézet oszlopainak módosításához el kell érnie az Adatok munkaterületet. |
| Adja meg a lista nevét | A lista neve. |
Listaműveletek választása
Listaműveletek konfigurálásával adja meg, hogy milyen műveleteket szeretne a listához elvégezni. A műveletek listája a Lista hozzáadása ablak Műveletek menüjének lapján látható. Ezen beállítások mindegyikéhez módosíthatja az alapértelmezett gomb címkéjét a Megjelenítendő címke mező szerkesztésével.
| Adat | Adatfolyam leírása |
|---|---|
| Új bejegyzés létrehozása | Új rekord létrehozását engedélyezi a felhasználónak. Ki kell választania az új rekordot tartalmazó célweblapot, űrlapot vagy URL-címet. |
| Lista tartalmának letöltése | Lehetővé teszi, hogy a felhasználó *.xlsx fájlba töltse le a lista tartalmát. |
| Részletek megtekintése | Lehetővé teszi a felhasználónak a részletek megjelenítését. Ki kell választania a részleteket tartalmazó weboldalt, űrlapot vagy URL-címet. |
| Rekord szerkesztése | Lehetővé teszi, hogy a felhasználó szerkessze a rekordot. Ki kell választania azt a weblapot, űrlapot vagy URL-címet, amely a szerkeszteni kívánt rekord részleteit tartalmazza. |
| Rekord törlése | Lehetővé teszi, hogy a felhasználó törölje a rekordot. |
További beállítások megadása
Előfordulhat, hogy még jobban testre szeretné szabni a listabeállításokat. A Lista hozzáadása ablak További beállítások menülapján további beállításokat adhat meg a listához.
| Beállítások | Description |
|---|---|
| Rekordok száma oldalanként | Meghatározza, hogy hány rekord jelenjen meg oldalanként. Ha a tábla több rekordot tartalmaz, navigációs vezérlők jelennek meg a felhasználó számára a következő vagy előző rekordkészlet megtekintéséhez. |
| Keresés engedélyezése a listában | Bekapcsolja a lista keresési funkcióját. Helyőrző szöveg hozzáadása a keresési sávhoz |
Feljegyzés
Engedélyeznie kell a megfelelő táblaengedélyeket ahhoz, hogy a felhasználók megtekinthessék az adatokat a listákban.
A Portálfelügyelet alkalmazás segítségével további szolgáltatókat beállításokat is megadhat.
Lista megkettőzése
A tervezőstúdió Oldal munkaterületén kiválaszthatja a lista összetevőn található három pontot (...) a lista megkettőzéséhez, áthelyezheti a szakaszon belül felfelé vagy lefelé, illetve törölheti is azt.
Listaszűrők
A készítők a tervezőstúdióból adhatnak listaszűrőket a Power Pages-webhelyükhöz.
Szűrőtípusok
A Portálkezelő alkalmazásban támogatott minden metaadat-szűrőtípus konfigurálható a Power Pages stúdió alkalmazásban, és mindegyiknek egyszerűsített neve van, amely megfelel a képi megjelenítésnek. A készítők a szűrőket a tervezőstúdión belül a listaösszetevőn dolgozva is szerkeszthetik/törölhetik.
| Szűrővizualizáció | Adatfolyam leírása |
|---|---|
| Szöveges | A listát szűri szövegdoboz használatával egyező szövegre keresve az adott tábla kiválasztott attribútumában. |
| Jelölőnégyzet, legördülő lista és választógomb | A készítők szűrőtípusuk megjelenítéséhez jelölőnégyzetek, legördülő menük és választógombok közül választhatnak. A szűrő konfigurálására vonatkozó további lehetőségek akkor jelennek meg, ha a készítők kiválasztják az oszlopot. Az oszlop adattípusától függően a lehetőségek eltérőek lehetnek. |
| Egyéni | A listát szűri FetchXML-szűrési feltétellel. Amikor a készítő egyéni lehetőséget választ, megjelenik egy szövegmező. A készítők ebbe a mezőbe írják be XML-utasításukat. |
Listaszűrő hozzáadása
Listaszűrő hozzáadásához jelölje ki a korábban hozzáadott és konfigurált listaösszetevőt.
eszköztárból válassza a Szűrő hozzáadása menüelemet.

A Pages munkaterületen megjelenik egy előugró ablak listaszűrési lehetőségekkel.
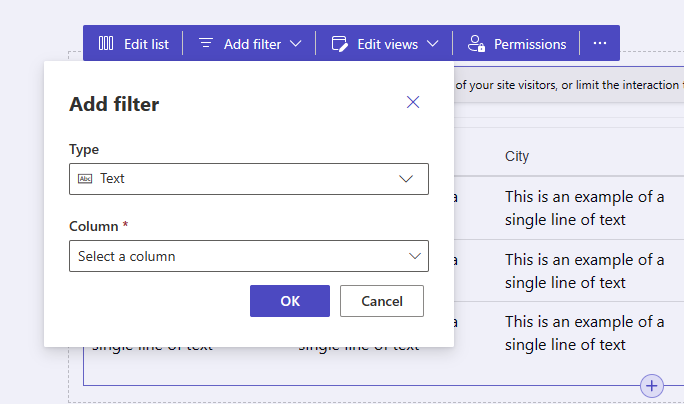
Válassza ki a használni kívánt szűrőtípust a Típuscímke alatti legördülő választómenüből.
Válassza ki a szűrni kívánt oszlopot a Típuscímke alatti legördülő választómenüből.
Feljegyzés
A studió megjeleníti a különböző beállítási lehetőségeket a készítők számára, hogy az adatokat a szűrő típusa és az oszlop alapján szűrhessék.
Kattintson az OK gombra a kiválasztás mentéséhez.
Az egyik szűrő alkalmazva van, a szűrő konfigurációját módosíthatja, ha kiválasztja a Szűrő szerkesztése gomb használatával a tervezőstúdióban.
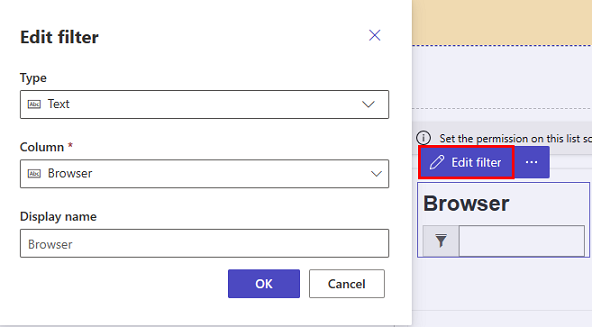
Szűrőbeállítások
A szűrőbeállítások módosításához válassza ki a szűrőbeállításokat az összetevőn a tervezőstúdióban.
