A Power BI sorszintű biztonságának engedélyezése a Power Pagesben
Ahogy a Power Pages is egy választott eszköz a Microsoft Dataverse központi telepítés nagyközönségre való kiterjesztésére webhely formájában, a Power BI is egy kiválasztott eszköz, amely lehetővé teszi az elegáns adatvezérelt képi megjelenítések renderelését. A Power Platform szépsége abban rejlik, hogy mindkettőt zökkenőmentesen egybefonja. A múltban a Power BI-jelentések weblapon való rendereléséhez a rendszergazdáknak közzé kellett tenniük a jelentést az interneten, és be kellett ágyazniuk egy iFrame-be. Még ha valaki alkalmazta is az Oldalengedélyeket, hogy zárolja az oldalt a jelentéssel, ha egy személy rendelkezik a jelentés beágyazáshoz használt hivatkozással, bárki elérhette a jelentést a webhelyen kívül is.
A Webes közzététel célja, hogy a weben bárki fel tudja használni az adatokat, és akár újra meg is oszthassa a jelentést.
Figyelmeztetés:
A Webes közzététel használatával közzétett jelentést vagy vizualizációt bárki megtekintheti az Interneten. A megtekintéshez semmilyen hitelesítés nem szükséges. Ez azon részletes szintű adatok megtekintésére is vonatkozik, amelyeket a jelentéseiben összegez. Jelentés közzététele előtt gondolja át, hogy megfelel-e Önnek az adatok és a vizualizációk nyilvános megosztása. Ne tegyen közzé bizalmas vagy jogvédett adatokat. Ha bizonytalan, akkor a közzététel előtt ellenőrizze a cég szabályzatait.
A Power BI Embedded összetevőkkel környezetfüggő módon kiszolgálhatók a Power BI-összetevők, át lehet adni automatikus szűrőket egy szűrőparaméter használatával, valamint sorszintű biztonsági képességeket lehet engedélyezni, hogy a vállalat biztosítsa a felhasználók számára látható adatokat, és csak azokat jelenítse meg nekik, amelyek jogukban áll megtekinteni.
Feljegyzés
A sorszintű biztonság csak a Power BI Embedded fájlok esetén támogatott.
Előfeltételek
- Bérlő, akinek telepítve van egy Microsoft Dataverse-környezet és egy Power Pages webhely.
- Webhely, amelybe be lehet ágyazni a Power BI-jelentést vagy -irányítópultot.
- A releváns üzleti adatokat a Dataverse-ben tárolják.
- Power BI Desktop.
- Kapacitás a Power BI Embedded tartalom közzétételéhez.
- A bérlő globális rendszergazdai jogosultságai.
- Bérlő globális rendszergazda Rendszergazdai szerepkörrel a Power BI szolgáltatási munkaterületen.
- Vállalat, nem személyes Power BI munkaterület.
- Registration/authentication bekapcsolva a webhelyen.
Forgatókönyv
Csoportos fitneszstúdiónak dolgozik, és a Dataverse segítségével nyomon követi a csoportos fitneszórákat és a tagok részvételi arányát. A csoportos fitneszoktatók nem találhatók a bérlőn, mivel alvállalkozókként vannak jelen. A webhelyét ezek a csoportos fitneszórát tartó oktatók fogják használni, hogy bejelentkezzenek, és megtekinthessék a tartott órákat, a napirendjeiket és a résztvételi arányt. Csak az általuk tartott órákat szabad látniuk, más oktatóét nem.
Az oktatókat a Dataverse-ben lévő Kapcsolattartó bejegyzései képviselik. A Power Pages webhelyhez a Kapcsolattartó rekordjaként férnek hozzá. Az adatok, amelyeket a webhelyen látnak, az Órák táblázatunkból származnak. Az Órák táblát N*:1 kapcsolat fűzi a kapcsolattartóhoz, mivel az órák űrlapon van egy Oktató nevű lekérdezés, amely a névjegytáblához tartozik.
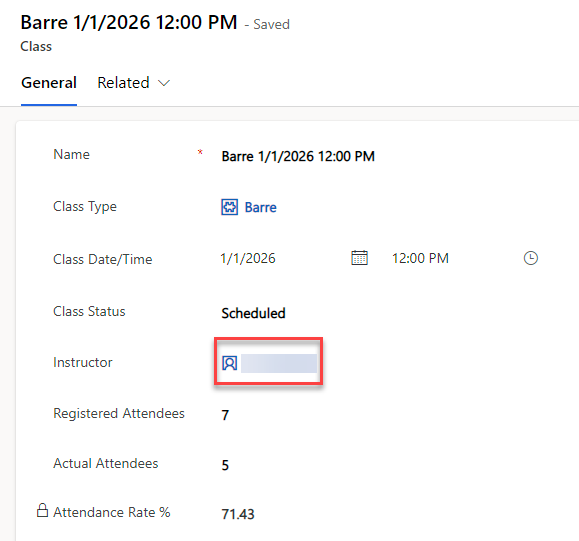
Ahhoz, hogy a Power Pages felhasználók (Kapcsolattartók) számára elérhető legyen a sorszintű biztonság, a Kapcsolattartó és a jelenteni kívánt táblázat között közvetlen kapcsolatnak kell lennie. Az alábbiakban a forgatókönyv egy adatmodelljének példája látható:
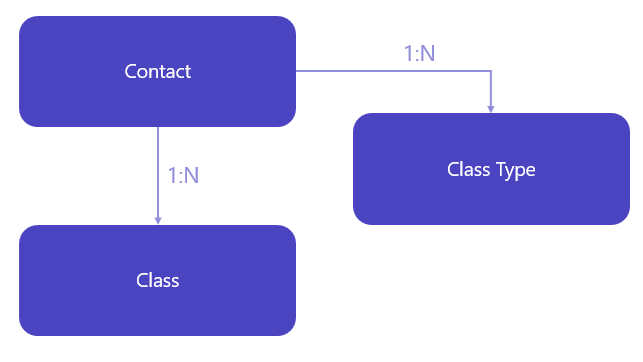
Konfigurálja a Power BI-jelentést vagy irányítópultot
Nyissa meg a Power BI jelentést vagy irányítópultot a Power BI Desktop-ban.
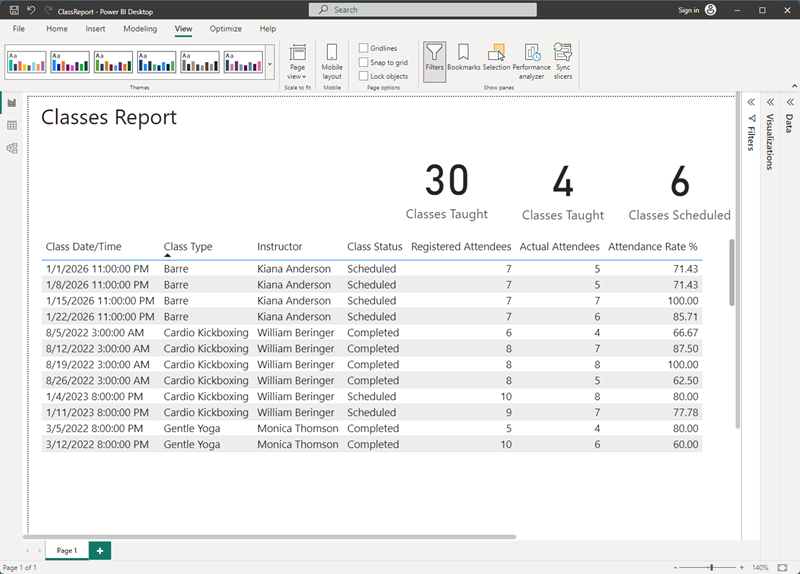
A kétirányú szűréshez módosítani kell a Kapcsolattartó és a tábla (ebben a forgatókönyvben Órák) közötti kapcsolatot. Ezt a bal oldalon található Modell lap segítségével lehet megtenni.
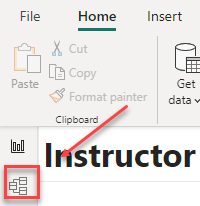
Válassza ki azt a sort, amely a kapcsolattartó táblát hozzákapcsolja a jelentés adatait tartalmazó táblához – a példában ez a vbd_class, mivel az órákról készítünk jelentést.
A Kapcsolat szerkesztése ablakban két választási lista látható. Felül válassza ki azt a táblát, amelyről jelentést szeretne készíteni (vbd_class), majd jelölje ki azt az oszlopot, amely tartalmazza a rekord egyedi azonosítóját.
Az alsó választási listán jelölje ki a kapcsolattartó táblát, majd jelölje ki a Kapcsolattartó oszlopot.
A Számosság Több-az-egyhez (*:1). Módosítsa a Keresztszűrő iránya értéket Mindkettő lehetőségre.
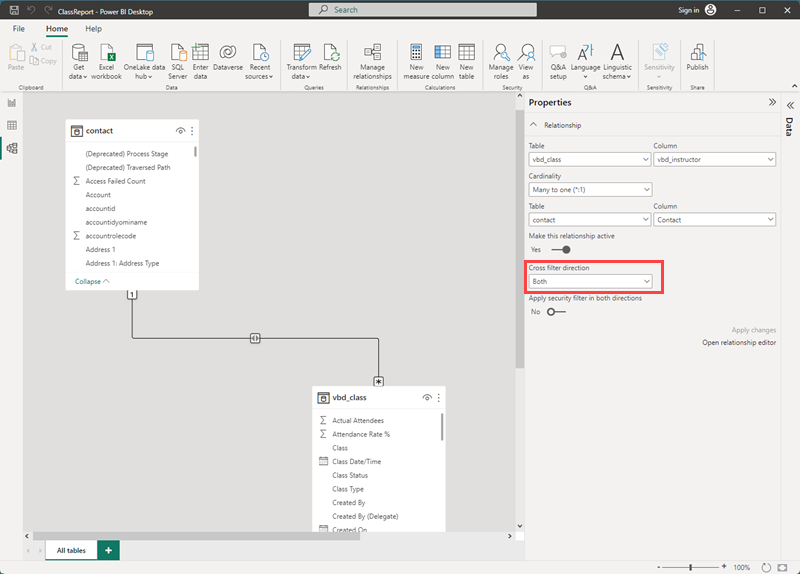
Válassza az OK lehetőséget.
A sorszintű biztonság (RLS) megvalósítása során létre kell hozni a szerepkörünket. A felső Kezdőlap menüszalagin válassza a Szerepkörök kezelése lehetőséget.
A Szerepkörök területen válassza a Létrehozás lehetőséget. Nevezze el a szerepkört. A példaforgatókönyvben a pagesuser lehetőséget használtuk.
A Táblák oszlopból válassza ki a kapcsolattartó elemet.
Töltse ki a jobb oldali szövegmezőt a DAX kifejezéssel:
[User Name] = username()Feljegyzés
A(z)
[Username]mező a kapcsolattartói táblájában található, és nem tényleges felhasználónév. Ez a(z) Power Pages által használt adx_externalidentity táblára hivatkozik. Ez a username() függvényben lévő Power BI-ba küldi el a GUID-azonosítót.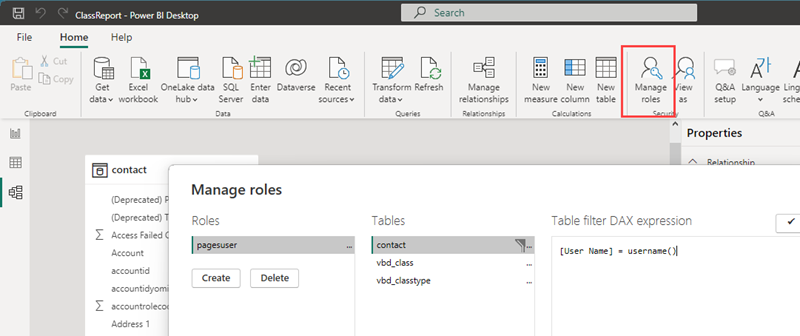
Válassza a Mentés lehetőséget, és mentse el a fájlt.
A Kezdőlap menüszalagon válassza a Közzététel lehetőséget.
Válasszon ki egy olyan vállalati munkaterületet, amelynek Ön a tulajdonosa, és amelyet a Power Pages-integráció fog használni. Nyomja meg a Kiválasztás gombot.
Power BI-integráció konfigurálása
Olvassa el a Power BI-integráció beállítása lehetőséget, hogy engedélyezze a Power BI-integrációt a webhelyén.
Power BI-jelentés beágyazása
Navigáljon ide: Power Pages. Keresse meg azt a Power Pages webhelyet, amelybe be szeretné ágyazni a jelentést, majd válassza a Szerkesztés lehetőséget a Power Pages tervezőstúdió megnyitásához.
Az Oldalak munkaterületen jelölje ki azt a weboldalt, ahová be szeretné ágyazni a jelentést.
Vegyen fel egy szakaszt a weboldal törzsébe.
Válassza ki a Power BI ikont, amikor a rendszer megkérdezi, hogy melyik összetevőt szeretné hozzáadni a szakaszhoz.
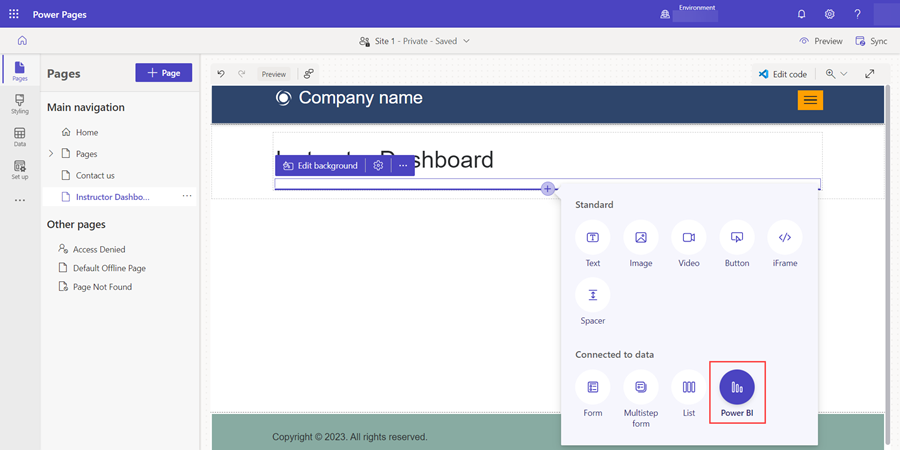
Amikor az összetevő feltölti a szakaszt, válassza ki a képernyő bal felső sarkában; Power BI szerkesztése.
Hozzáférés típusának kiválasztása. A lehetőségek a következők:
Beágyazás az ügyfelek számára: Lehetővé teszi a Power BI külső felhasználókkal való megosztást licenc vagy Power BI identitás nélkül Microsoft Entra .
Beágyazás a szervezet számára: Ez hitelesítéssel Microsoft Entra osztja meg a jelentést Power BI , hogy a belső felhasználók láthassák ezt.
Webes közzététel: Lehetővé teszi, hogy az interneten keresztül bárki hozzáférjen a jelentéshez vagy az adatokhoz.
Figyelmeztetés
Győződjön meg róla, hogy ez nem bizalmas információ!
További információ: Webes közzététel
Válassza a Beágyazás az ügyfelek számára lehetőséget.
Válassza ki a jelentést vagy az irányítópultot tartalmazó munkaterületet, adja meg a típust Jelentésként vagy Irányítópultként, majd válassza ki a jelentést vagy irányítópultot az utolsó legördülő menüből. Ha ez egy jelentés, akkor meg kell adnia, hogy melyik lapot ágyazza be.
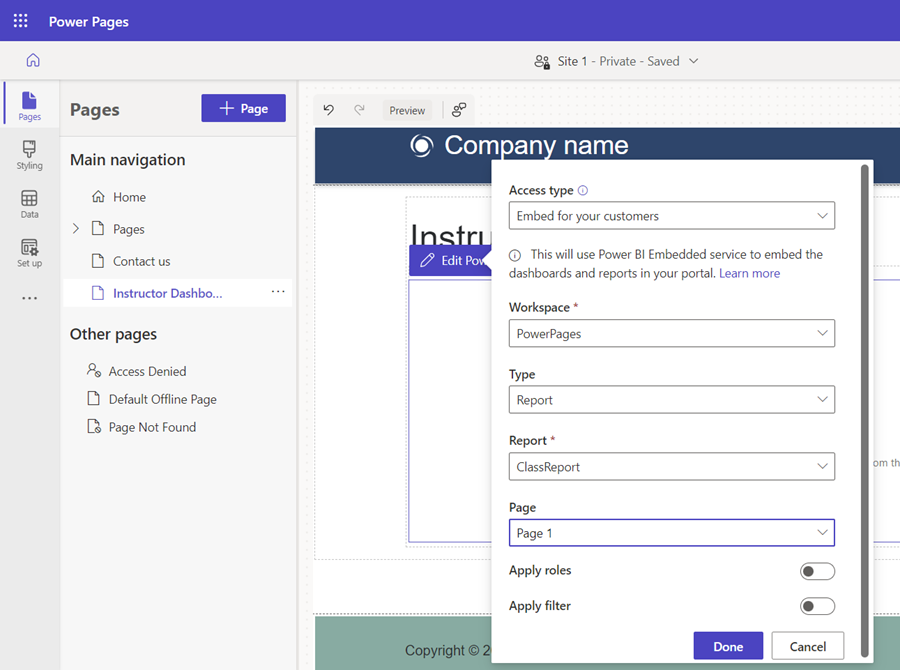
Ha meg szeretné tekinteni a jelentést vagy irányítópultot beágyazó kódot, akkor válassza a studio jobb felső sarkában található Kód szerkesztése lehetőséget.
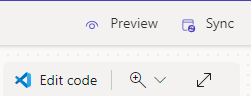
Amikor a program kéri, válassza a Visual Studio Code megnyitása lehetőséget. A bal oldalon, a PowerPages (munkaterület) alatt a Power Pages webhely neve a webhely legördülő listáját tartalmazza. Ebben a szakaszban egy .css fájl, egy .js fájl és egy HTML-példány látható. Győződjön meg arról, hogy egy HTML-fájl másolaton van.
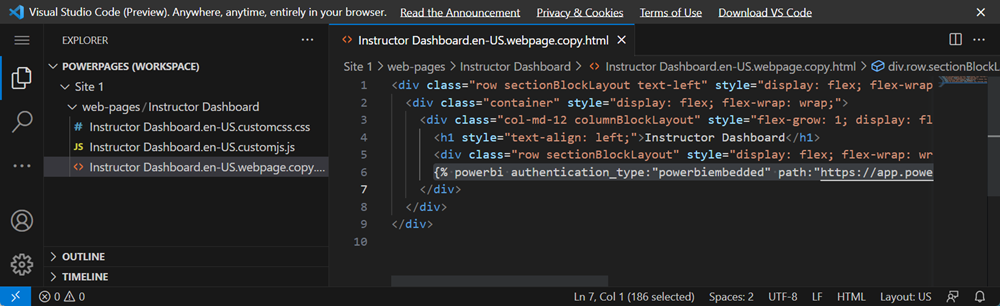
Válassza a CTRL + F billentyűkombinációt, és keresse meg a(z)
{%-kódot, így gyorsan azonosíthatja a Power BI-irányítópultra vagy -jelentésre vonatkozó hivatkozást tartalmazó kódot. A(z){%-kód egy címke megnyitását jelzi, amely létrehozza a Liquid nyelvet logikáját. A Liquid a Dataverse és a felhasználók webhelyen lévő informákkal való interakciója közötti híd. Amikor a stúdiószerkesztőt használjuk az összetevők beágyazására, a program automatikusan létrehoz egy Liquid-kódot a weblap forráskódjában. A Power BI Lquid címkével kapcsolatos további információk itt találhatók: Dataverse Liquid címkék és Power BI-jelentés hozzáadása.A Liquid-kód egész látható sora a következőre hasonlít:
{% powerbi authentication_type:"powerbiembedded" path:"https://app.powerbi.com/groups/00000000-0000-0000-0000-000000000000/reports/00000000-0000-0000-0000-000000000000/ReportSection" %}Zárja be a Visual Studio Code a webhez lapot.
A Power Pages tervezőstúdióban jelölje ki a beágyazott Power BI-összetevőt, és válassza a Power BI szerkesztése lehetőséget.
Görgessen le a Szerepkörök alkalmazása igaz /igen értékre váltásához.
Írja be a Szerepkörök szövegmezőbe annak a szerepkörnek a nevét, amelyben létrehozta a Power BI Desktopot.
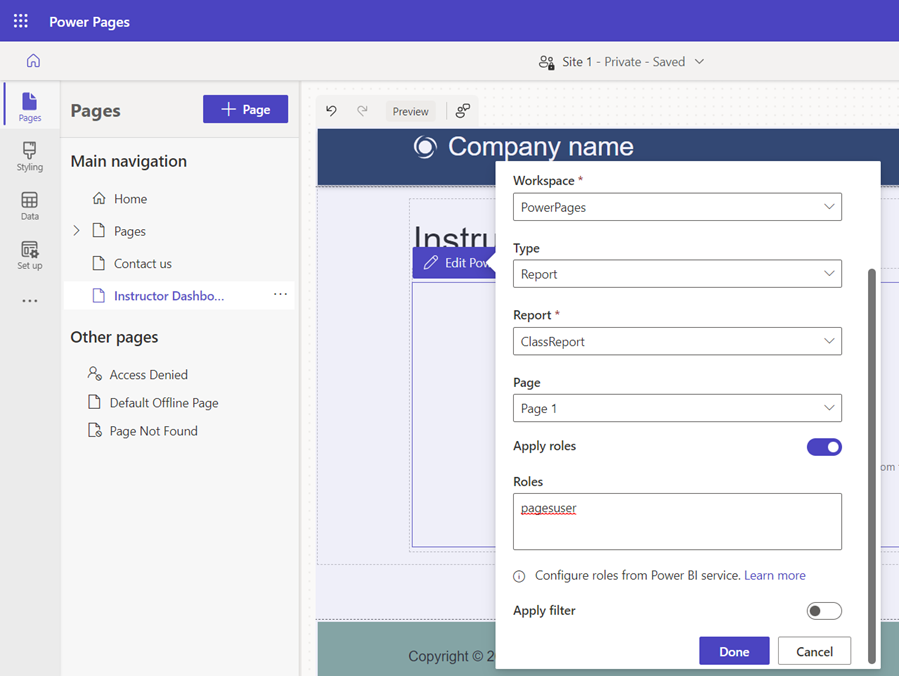
Ha meg szeretné tekinteni, hogy ez milyen változásokat okozott a jelentést vagy irányítópultot beágyazó kódban, akkor válassza ismét a studio jobb felső sarkában található Kód szerkesztése lehetőséget.
A Liquid-kód egész látható sora immár a következőre hasonlít:
{% powerbi authentication_type:"powerbiembedded" path:"https://app.powerbi.com/groups/00000000-0000-0000-0000-000000000000/reports/00000000-0000-0000-0000-000000000001/ReportSection" roles:"pagesuser" %}Zárja be a Visual Studio Code lapot a tervezőstúdióba való visszatéréshez.
Tekintse meg az így kapott beágyazott jelentés vagy irányítópult előzetes verzióját a böngészőben, ehhez válassza a Szinkronizálás elemet a jobb felső sarokban, majd válassza a > Desktop előzetes verzió gombra.
A felhasználó bejelentkezése nélküli jelentés teszteléséhez láthatja, hogy alkalmazva lett az RLS, mivel a Power Pages webhelyre való navigáláshoz nem adott vissza rekordokat:
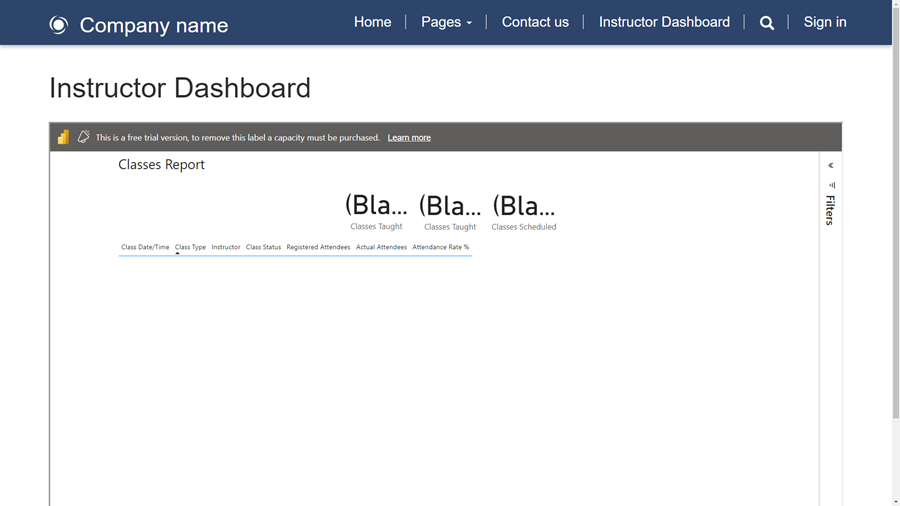
A jelentésnek vannak háttéradatai, úgy mint amikor az RLS alkalmazása nélkül tekinti meg a Power BI Desktopot, láthatja, hogy összességében több rekord van, de egy kapcsolattartó-rekordhoz kapcsolódnak.
A további teszteléshez, ha egy olyan felhasználóval jelentkezünk be a webhelyre, akinek vannak kapcsolódó adatai, csak a bejelentkezett felhasználóhoz kapcsolódó rekordokat láthatja a webhelyen:
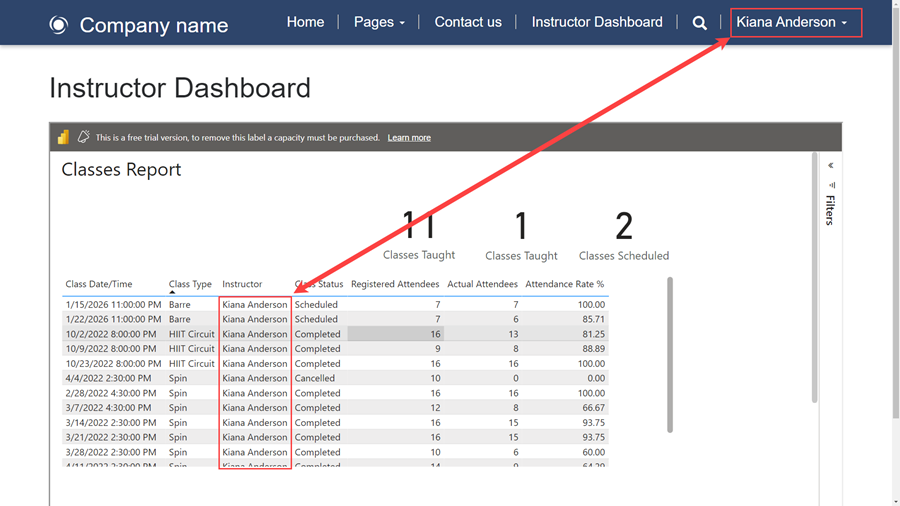
Összesítés
Egy sorszintű biztonságot használó Power BI-jelentést vagy -irányítópultot ágyazott be a Power Pages webhelybe!
A szűrő panel alapértelmezés szerint megjelenik. A szűrő panel elrejtéséhez JavaScript szükséges. Ennek a lépéseit itt találja: Power BI-jelentés vagy -irányítópult hozzáadása egy portál webhelyéhez.