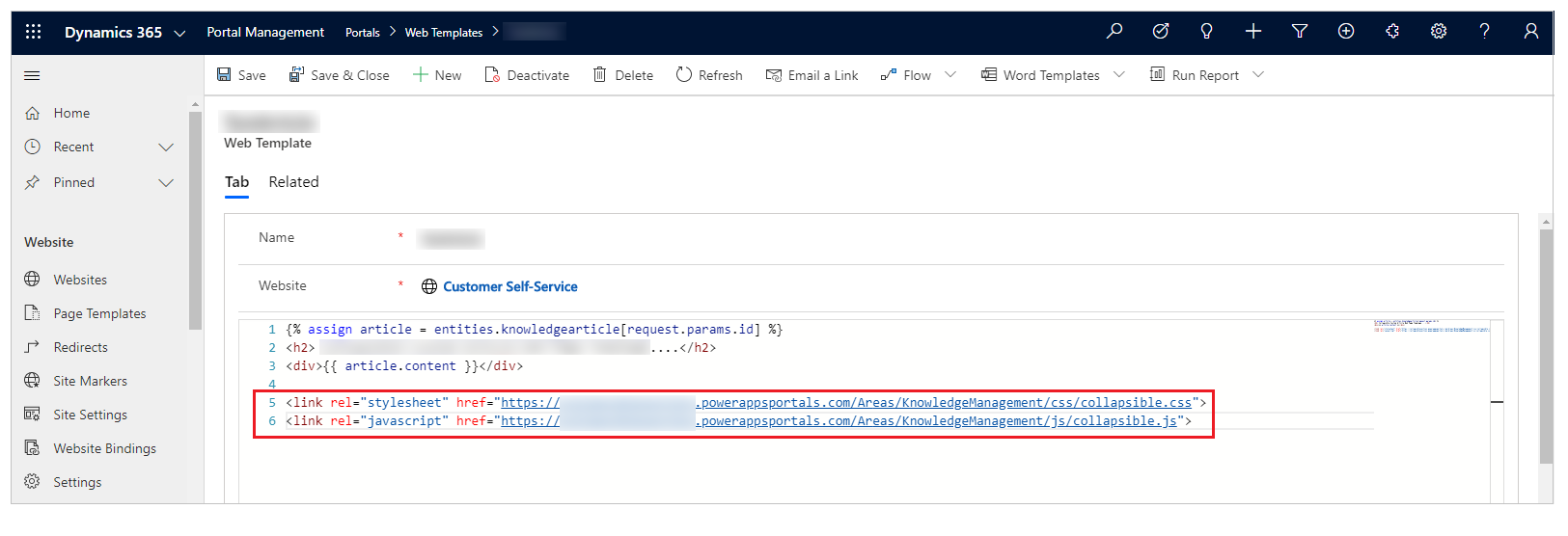Kategória konfigurálása és kezelése tudásbázis cikkekhez
Ez a szakasz ismerteti, hogyan hozzon létre egy új kategóriát tudásbáziscikkekhez és társítása azt egy cikkhez. Emellett megismerheti, hogyan engedélyezheti a tudásbáziscikkek minősítését.
Új kategória létrehozása tudásbáziscikkekhez.
Jelentkezzen be a Power Pages rendszerbe.
Válassza a Beállítások>Szolgáltatáskezelés lehetőséget.
A Tudásbázis-kezelő szakaszban válassza a Kategóriák lehetőséget.
Válassza az Új lehetőséget.
Adjon meg nevet és egy leírást a kategóriájához.
Válasszon egy szülőkategóriát. Ha azt akarja, hogy ez a kategória egy legfelső szintű kategória legyen, akkor hagyja üresen a mezőt.
Társítson egy kategóriát egy tudásbáziscikkhez
Az Ügyfélszolgálati központban lépjen a Szolgáltatás>Tudásbáziscikkek pontra.
Egy tudásbáziscikk megnyitása
A parancssávon válassza a Kategória társítása elemet. A Kategória társítása ablak jelenik meg.
A Kategória kiválasztása társításhoz mezőben válassza ki a kategóriát, melyet társítani szeretne a cikkhez. Majd válassza a Társítás lehetőséget.
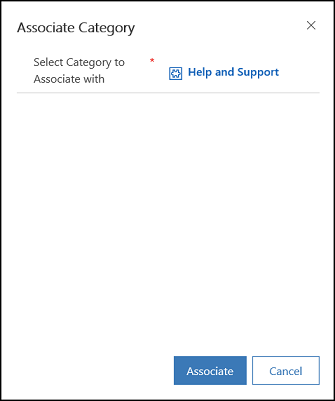
Feljegyzés
Egy tudásbáziscikkhez hozzáadhat a kapcsolódó cikkeket, a kapcsolódó termékek és a kulcsszavakat is. A tudásbáziscikkek kezelésével kapcsolatos további információkért lásd: Tudásbáziscikkek létrehozása és kezelése.
Kategória űrlap eltávolítása egy cikkből
Az Ügyfélszolgálati központban nyissa meg a tudásbáziscikket, amelyből el szeretné távolítani a kategóriát.
Az Összegzés lapon, a Kapcsolódó információk alatt válassza ki a Kapcsolódó kategóriák elemet.

Jelölje ki az eltávolítani kívánt kategóriát.
ATovábbi parancsok helyen válassza az Eltávolítás lehetőséget.
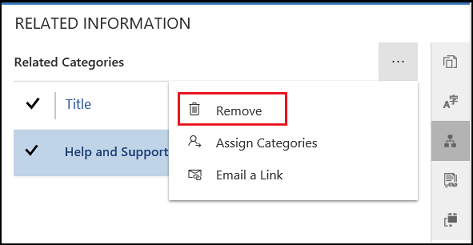
Tudásbáziscikk kategória törlése
Jelentkezzen be a Power Pages rendszerbe.
Válassza a Beállítások>Szolgáltatáskezelés lehetőséget.
A Tudásbázis-kezelő szakaszban válassza a Kategóriák lehetőséget.
A lista nézetben válassza ki a kategóriát és kattintson a Törlés gombra a parancssávon.
Feljegyzés
Az ehhez a kategóriához társított tudásbázis cikkek társítottsága megszűnik, amikor a kategória törlődik.
Egy tudásbáziscikk minősítésének engedélyezése
Jelentkezzen be a webhelyre, és nyissa meg a tudásbáziscikket.
Szerkessze a cikket a beágyazott szerkesztőben.
A Beállítások lapon válassza az Értékelések engedélyezése lehetőséget.
Szakaszok kibontása és összecsukása
Az összecsukható parancsgombbalösszecsukható szakaszok hozzáadásával olyan szakaszokat adhat hozzá, amelyek kibonthatók és összecsukhatók:
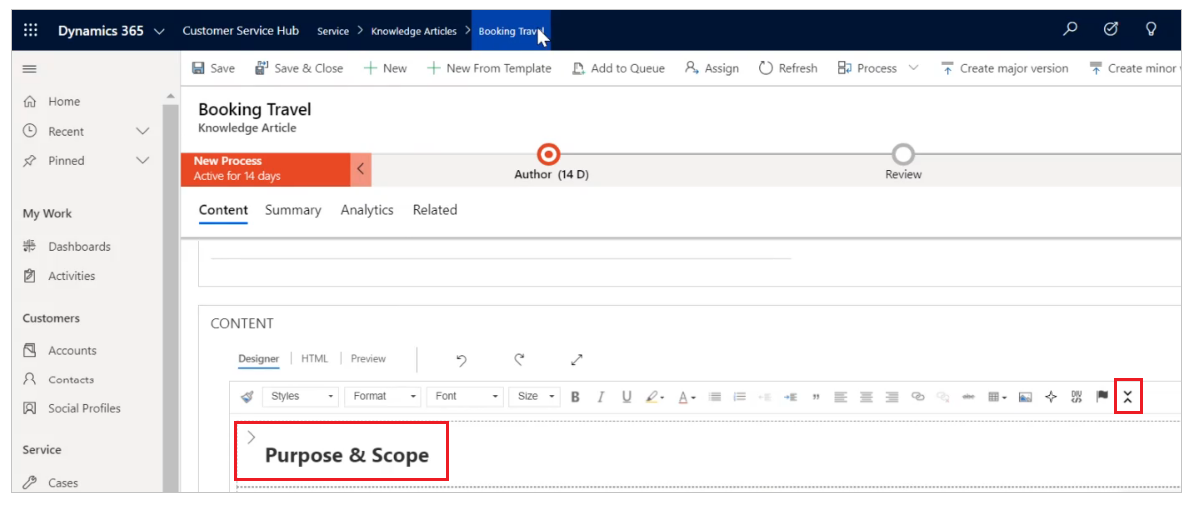
A következő példában láthatja egy szakasz kibontásával, a többit pedig összecsukott pozíciókban:
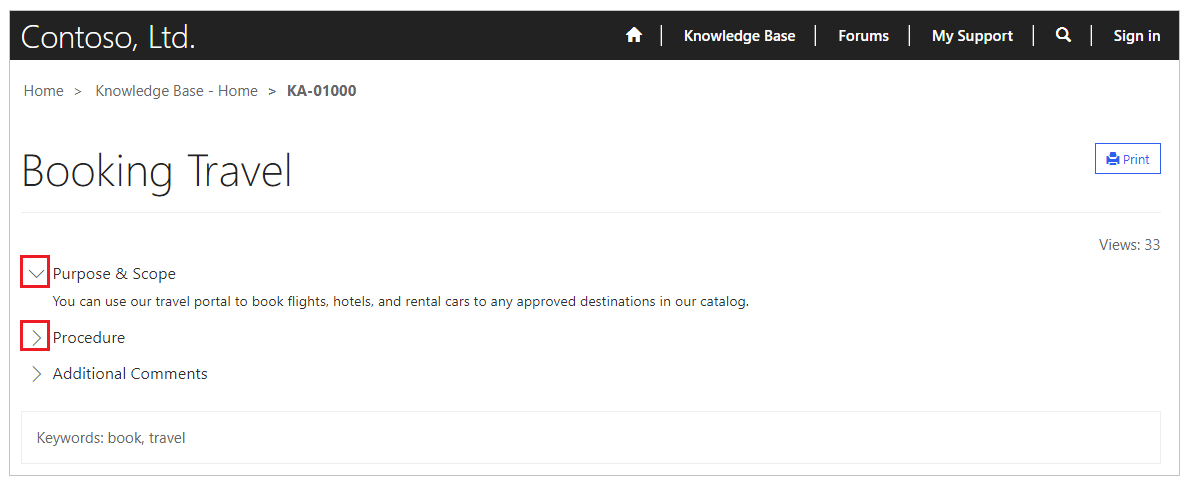
Az összecsukható szakaszok használatakor a következő szempontok érvényesek:
- Az összecsukható szakasz alapértelmezett állapota összevan csukva.
- A meglévő weboldalak és websablonok további módosítások nélkül működhetnek összecsukható szakaszokon.
- Ha a Nyomtatás lehetőséget választja, az aktuális beállításokból származó szakaszok állapota megmarad a nyomtatási képhez.
- Az összecsukható szakaszok, amikor hozzáadják a cikkekhez, további JS funkcióval és CSS-stílussal rendelkeznek a kibontás/összecsukás gombhoz.
A kibontási és összecsukási viselkedés testreszabása
Testreszabhatja az alapértelmezett CSS és JS-fájlokat, és további testreszabást hozhat létre. Az alapértelmezett CSS-fájlnév collapsible.css és a JavaScript-fájlnév collapsible.js.
A következő példa egy webes sablont mutat be az alapértelmezett JavaScript és CSS fájlok használatával. Frissítse a websablon fájlnevét és helyét a testreszabott JavaScript-re és CSS-fájlokra: